Vous est-il déjà arrivé de regarder une longue liste de nombres dans une feuille de calcul Excel et de souhaiter un peu de magie visuelle ? Vous n'êtes pas seul : Excel compte 1,1 milliard d'utilisateurs dans le monde, et beaucoup d'entre eux utilisent des barres de progression pour rendre les données plus digestes.
Ces barres astucieuses transforment des valeurs numériques ennuyeuses en une visualisation de données facile à lire, ce qui permet de suivre en un clin d'œil la progression, l'achèvement des tâches ou tout ce qui passe de 0 % à 100 %. Que vous soyez en train de calculer des chiffres, de gérer des projets Excel ou de créer des listes de tâches, l'ajout d'une barre visuelle peut vous montrer le chemin parcouru.
Et le meilleur dans tout ça ? Vous n'avez pas besoin d'être un expert d'Excel pour en créer une. En quelques clics et quelques règles de mise en forme conditionnelle, vous obtiendrez une barre de progression Excel élégante et colorée qui s'ajuste automatiquement à mesure que vos données sont mises à jour. Dans cet article de blog, nous allons vous montrer comment créer ces barres de progression interactives.
⏰ Résumé en 60 secondes
- Excel vous permet de créer des barres de progression simples et visuelles pour le suivi des jalons d'un projet
- Les barres de progression dans Excel peuvent être créées à l'aide d'une nouvelle règle avec Mise en forme conditionnelle avec des barres de données
- Ils s'ajustent automatiquement lorsque vous mettez à jour le pourcentage de tâche achevé
- Étant donné qu'une barre de progression Excel a des options personnalisées limitées, telles que les dégradés de couleurs et les animations, vous devez les mettre à jour manuellement à chaque modification des données de la tâche
- Excel est plus adapté aux petits ensembles de données, car les ensembles de données plus importants peuvent devenir encombrés et difficiles à gérer
- ClickUp est une alternative plus interactive et automatisée pour le suivi de la progression des projets
- Avec ClickUp, les barres de progression peuvent être mises à jour automatiquement à mesure que les tâches passent d'un statut à un autre
🧠Anecdote : Dans les années 90, Microsoft Excel regorgeait d'« œufs de Pâques » cachés, dont un simulateur de vol dans Excel 97 qui permettait aux utilisateurs de naviguer dans un paysage en 3D, le tout dans une feuille de calcul !
Comment créer un diagramme à barres de progression dans Excel
Le suivi de la progression d'un projet est beaucoup plus facile lorsque vous pouvez voir les mises à jour d'un seul coup d'œil. Un indicateur visuel permet de garder une vue d'ensemble, en particulier lorsque vous jonglez entre plusieurs tâches.
Si les diagrammes à jalons sont excellents pour un suivi approfondi, les barres de progression offrent un moyen rapide et accrocheur de surveiller les mises à jour. Elles ajoutent également une touche d'élégance à la gestion de projet.
Prêt à donner vie à votre feuille de calcul Excel ? Voici un guide simple, étape par étape, pour ajouter une barre de progression dans Excel.
Étape 1 : Saisie des données
Commencez par saisir vos données dans une feuille de calcul Excel. Par exemple, saisissez les pourcentages représentant l'achèvement des tâches. Chaque pourcentage reflétera la progression des différents jalons de votre projet.
Supposons que vous ayez 10 tâches et que leurs pourcentages d'achèvement se trouvent dans les cellules B2 à B11. Vos données pourraient ressembler à ceci :
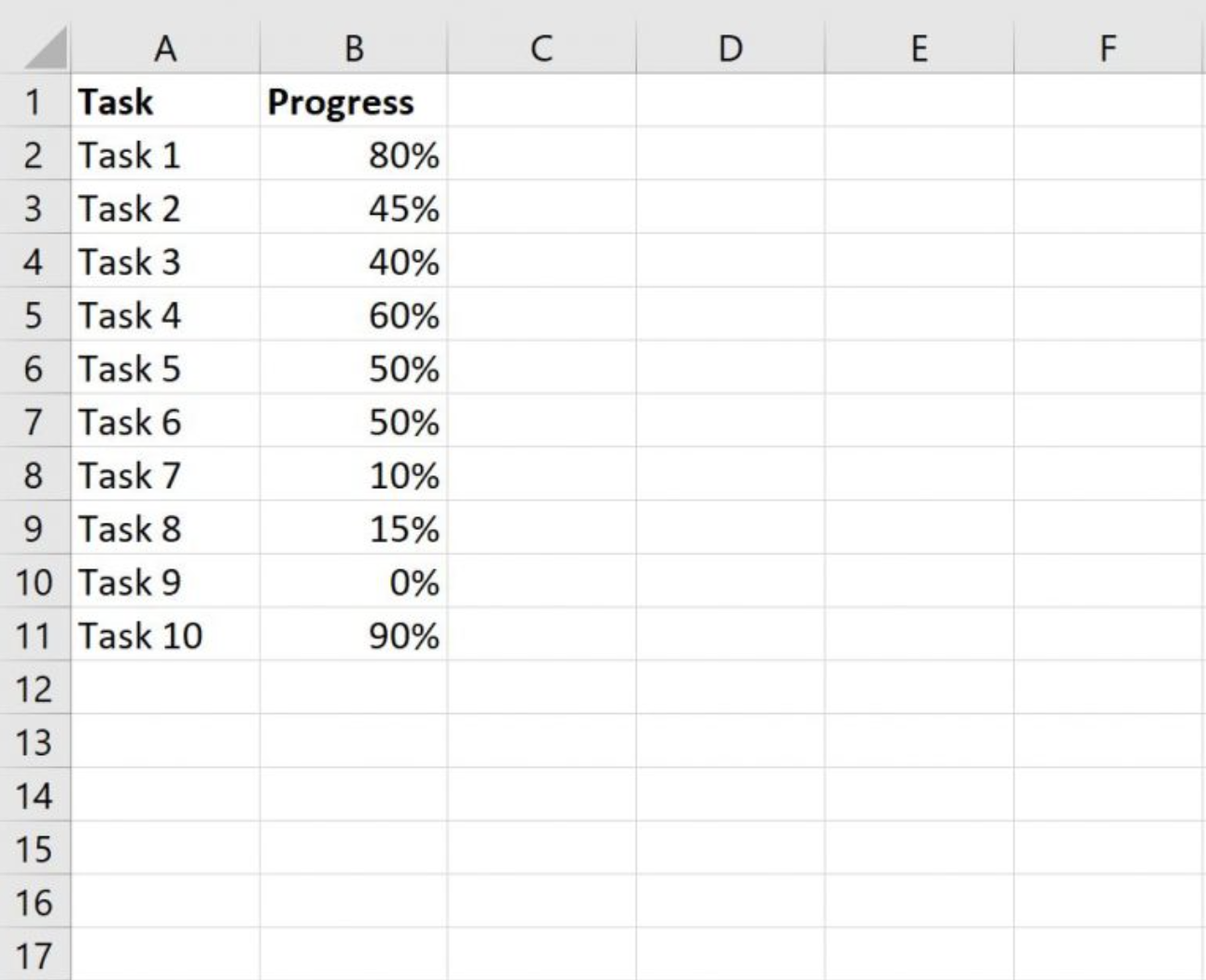
À lire également : Comment créer un tableau de bord dans Excel ? (étapes et modèles)
Étape 2 : Insérer vos barres de progression
Sélectionnez l'intervalle où sont stockés vos pourcentages (B2:B11).
Ensuite, allez dans l'onglet Accueil du ruban Excel. Cliquez sur Mise en forme conditionnelle, et un menu déroulant apparaîtra. À partir de là, sélectionnez Barres de données pour voir différents styles, puis cliquez sur Plus de règles pour personnaliser vos barres de progression.
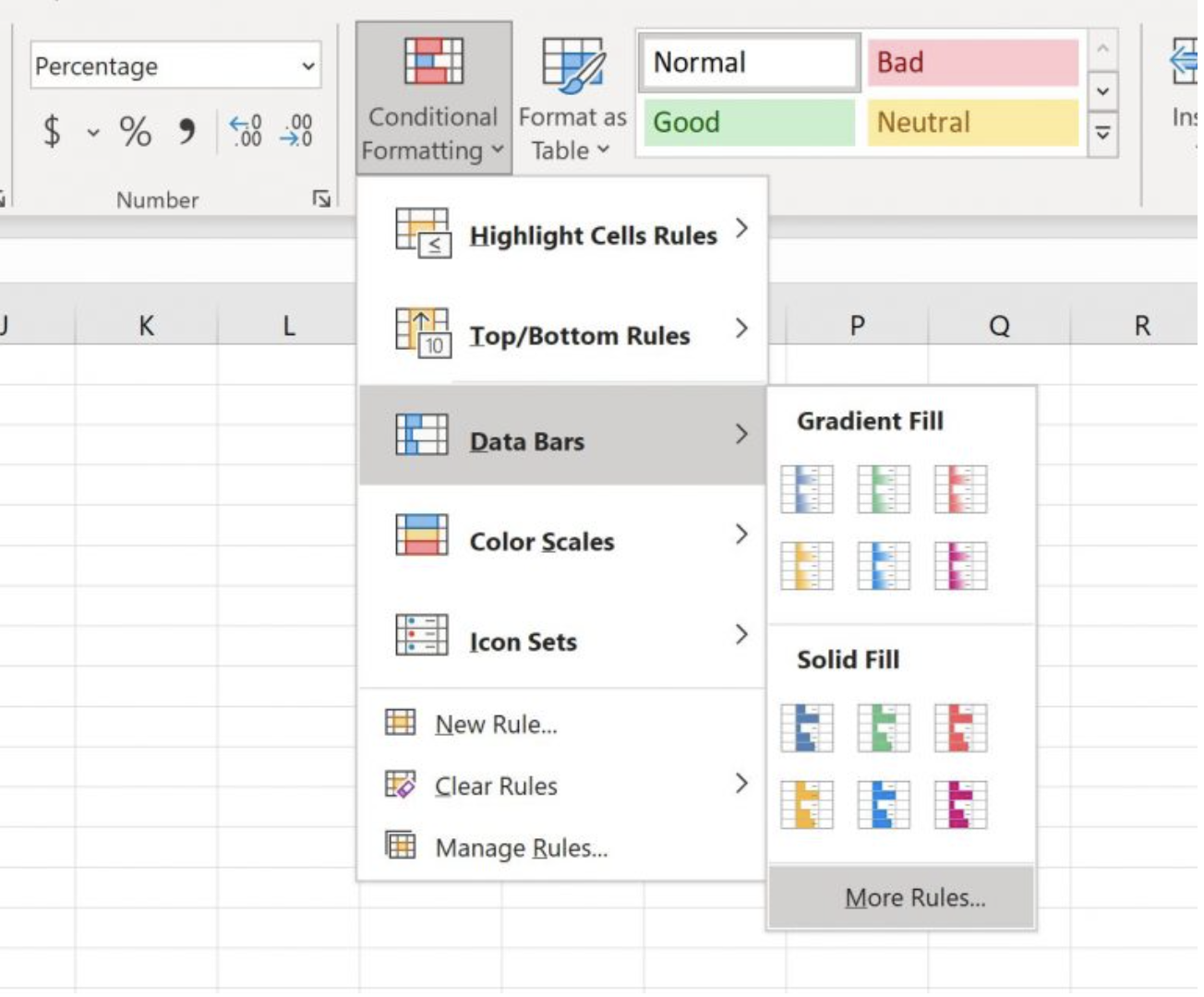
Dans la fenêtre Nouvelle règle de mise en forme, personnalisez les paramètres pour vous assurer que vos barres de progression s'affichent correctement :
- Définissez le type de valeur minimale sur « Nombre » et entrez 0
- Définissez le type de valeur maximale sur « Nombre » et entrez 1
- Choisissez une couleur de remplissage pour vos barres de progression : le vert clair est parfait pour une représentation visuelle claire
- Cliquez sur OK pour mettre en forme
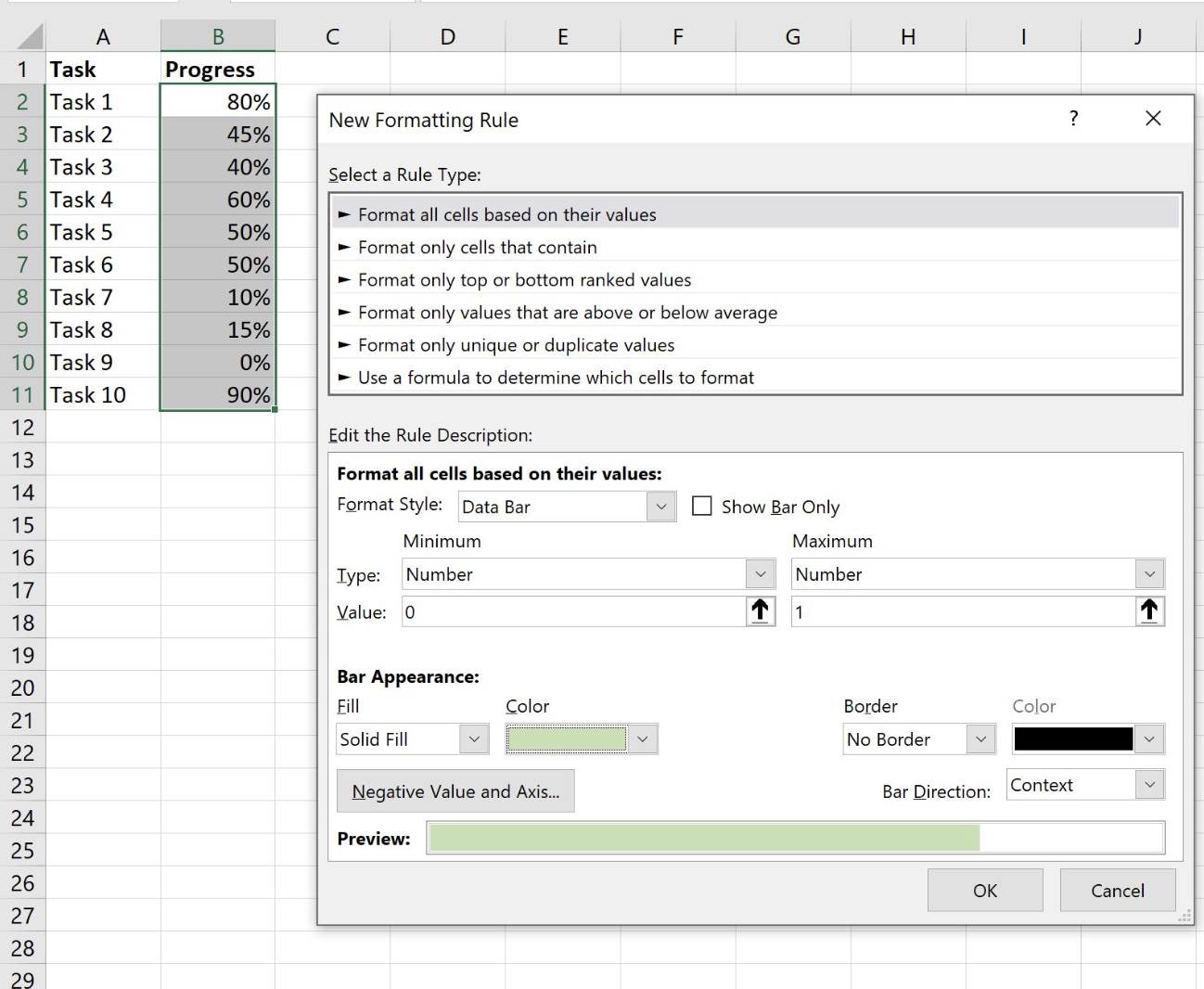
Désormais, chaque cellule de la colonne B affichera une barre de progression qui s'ajuste automatiquement en fonction des pourcentages de progression.
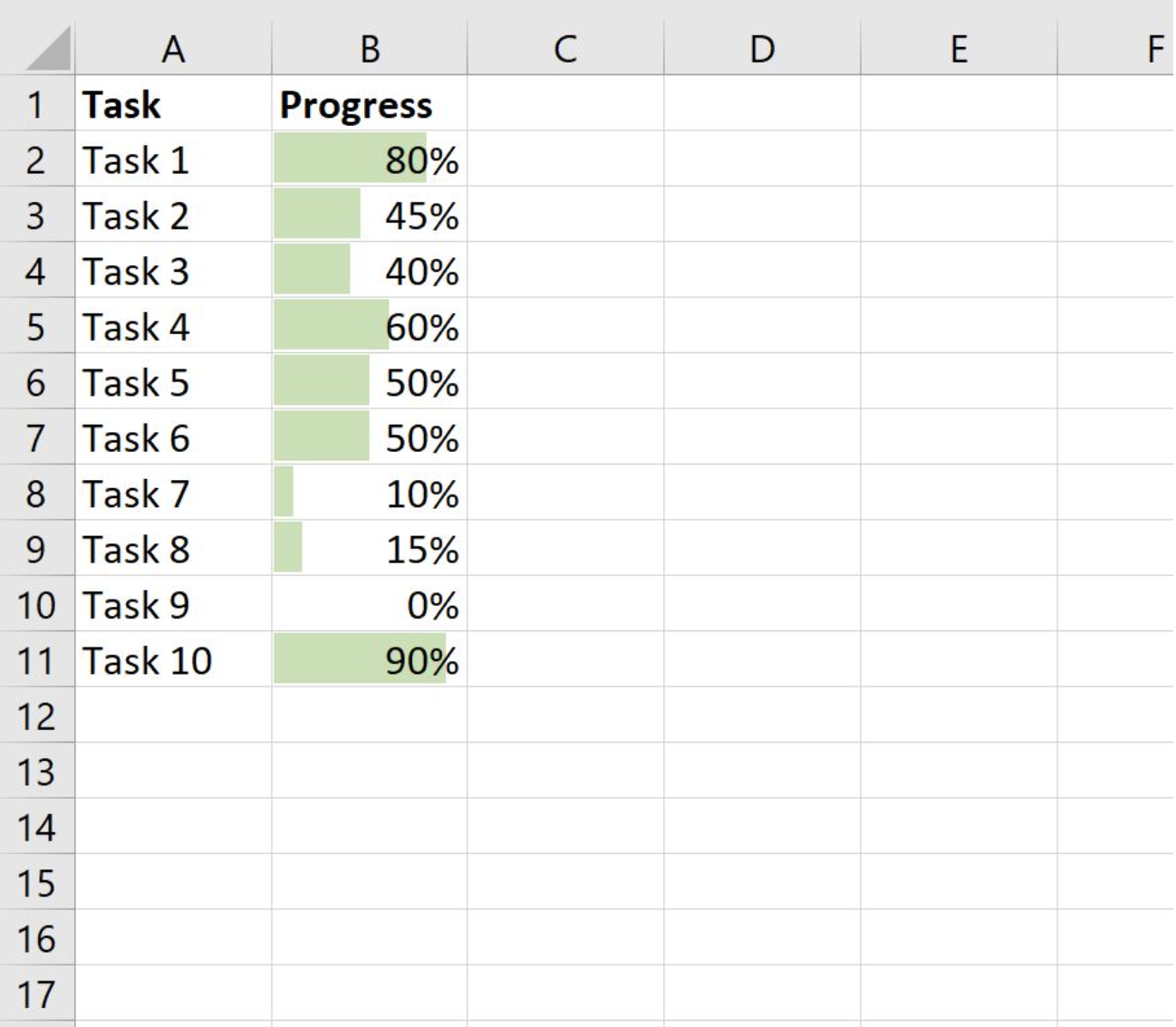
À lire également : Comment créer un échéancier de projet dans Excel (avec des modèles !)
👀 Le saviez-vous ? Il existe un championnat du monde annuel d'Excel, le Microsoft Office Specialist World Online Championship, où s'affrontent des étudiants âgés de 13 à 22 ans du monde entier. En 2021, Ami Nakazono du Japon (Microsoft 365 Applications et Office 2019) et Songyao Luo de Chine (Office 2016) ont remporté les premiers prix, gagnant chacun 7 000 dollars américains !
Étape 3 : Affinez l'apparence de vos barres de progression Excel
Enfin, ajustez la largeur des colonnes et la hauteur des lignes pour faire ressortir vos barres de progression. L'ajout de bordures autour des cellules permet de garder une présentation soignée.
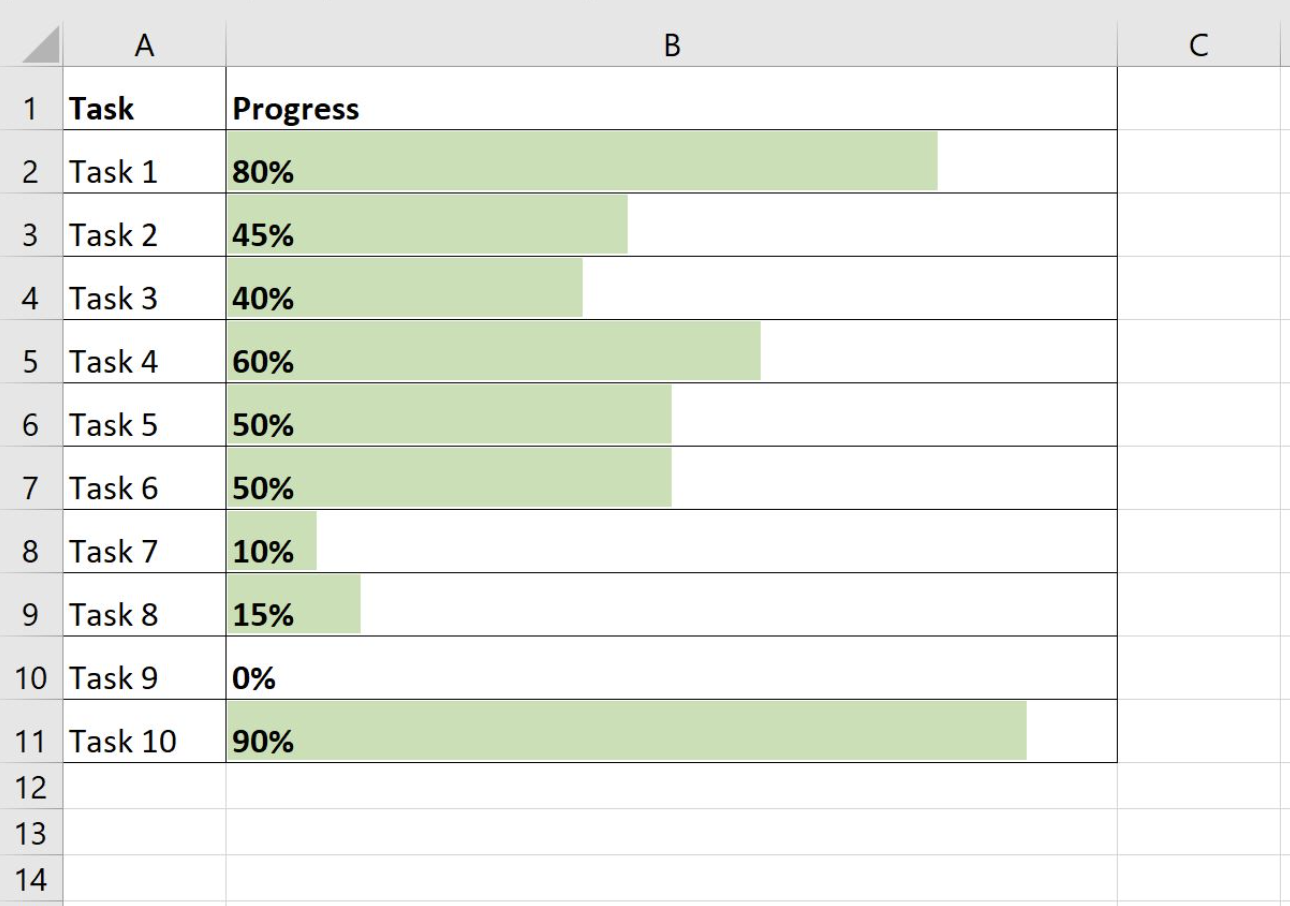
Pour une meilleure lisibilité, alignez le texte sur le côté gauche afin que les valeurs minimales et maximales en pourcentage apparaissent à côté des barres de progression. De cette façon, vous obtenez à la fois une mise à jour numérique et visuelle en un coup d'œil.
💡 Conseil de pro : Vous voulez simplifier vos rapports Excel? Liez vos barres de progression à des formules pour qu'elles se mettent à jour automatiquement. Plus besoin de les modifier manuellement à chaque modification de vos données !
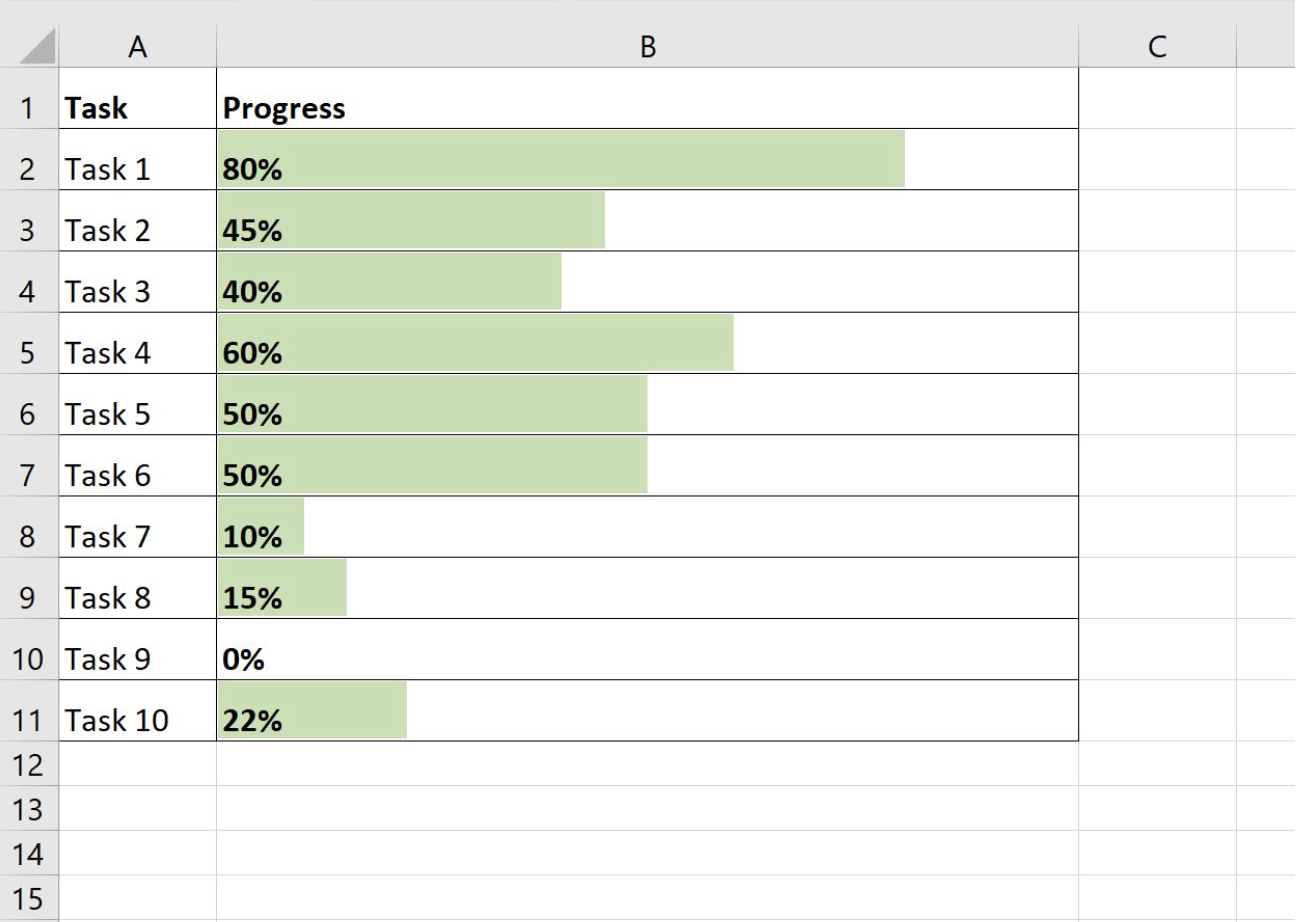
Désormais, chaque fois que vous mettez à jour le pourcentage d'une tâche, la barre de progression Excel s'ajuste automatiquement pour refléter la nouvelle valeur. Que vous suiviez des tâches individuelles ou un projet entier, cette méthode vous donne un aperçu clair et visuel de la progression.
Grâce à votre diagramme de jalons ou à votre tableau de bord des tâches, vous saurez toujours ce qui est terminé, ce qui est en cours et ce qui nécessite encore votre attention !
🧠Fait amusant : Tatsuo Horiuchi crée de superbes peintures numériques à l'aide d'Excel ! Il utilise l'option « Insérer des formes » du ruban Accueil pour créer des œuvres d'art en couleur, qu'il met ensuite en vente sous forme de feuilles de calcul Excel.
Limites de la création de barres de progression dans Excel
Lors de la création d'une barre de progression Excel pour le suivi de la progression, il convient de prendre en compte certaines limites :
- Personnalisation limitée : les fonctionnalités intégrées à la barre de progression d'Excel sont basiques et ne disposent pas d'options avancées telles que les couleurs dégradées ou les animations
- *mises à jour manuelles : les barres de progression ne sont pas mises à jour automatiquement ; vous devez ajuster manuellement les valeurs lorsque la progression change
- *problèmes d'évolutivité : ils fonctionnent bien pour les petits ensembles de données, mais peuvent devenir encombrés et difficiles à lire avec des ensembles plus importants
- Interactivité limitée : Contrairement aux outils dédiés à la gestion de projet, Excel ne permet pas les interactions dynamiques ou les mises à jour automatiques sans saisie manuelle
- Pas de mises à jour en temps réel : les barres de progression ne reflètent pas les changements en temps réel, sauf si elles sont liées à des sources de données externes ou actualisées régulièrement
- Non évolutif : à mesure que les tâches augmentent en nombre et en complexité, la simplicité d'Excel peut devenir un inconvénient par rapport aux diagrammes spécialisés de gestion de projet
📮ClickUp Insight : Les équipes peu performantes sont 4 fois plus susceptibles de jongler avec plus de 15 outils, tandis que les équipes très performantes maintiennent leur efficacité en limitant leur boîte à outils à 9 plateformes ou moins. Mais pourquoi ne pas utiliser une seule plateforme ? En tant qu'application tout-en-un pour le travail, ClickUp rassemble vos tâches, projets, documents, wikis, chats et appels sur une seule plateforme, avec des flux de travail optimisés par l'IA. Prêt à travailler plus intelligemment ? ClickUp fonctionne pour toutes les équipes, rend le travail visible et vous permet de vous concentrer sur ce qui compte, tandis que l'IA s'occupe du reste.
Création de barres de progression et suivi de la progression d'un projet avec ClickUp
Si les limites d'Excel entravent le suivi de la progression de votre projet, ClickUp est là pour vous aider.
En tant qu'application « tout en un » pour le travail, ClickUp offre une alternative plus dynamique et interactive à Excel pour la visualisation des données. Elle regorge d'outils qui permettent de synchroniser votre équipe grâce à des mises à jour en temps réel.
Ajouter un champ de pourcentage pour suivre manuellement la progression
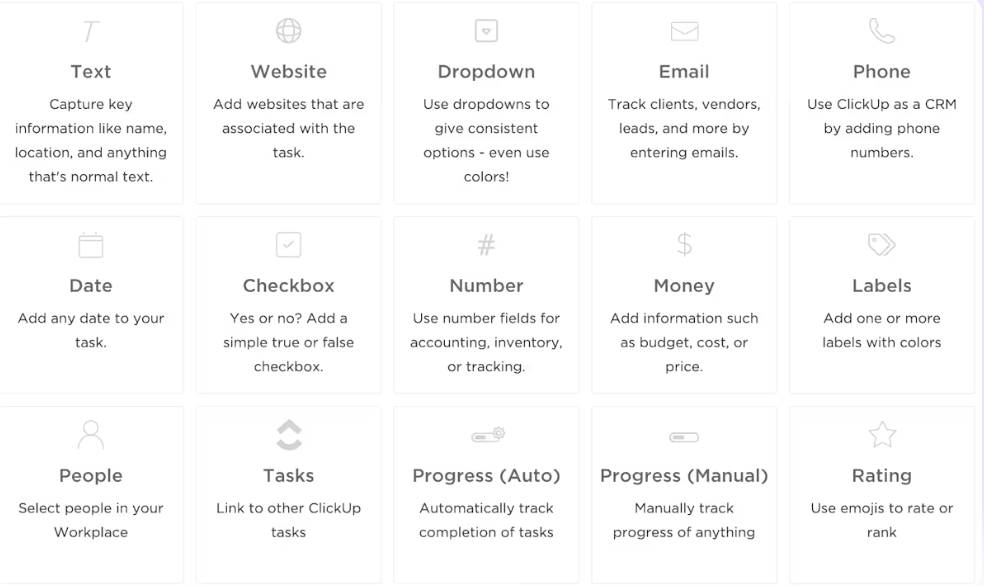
ClickUp facilite le suivi manuel de la progression grâce aux champs personnalisés ClickUp. Ajoutez un nouveau champ à votre vue des tâches pour utiliser un champ de pourcentage. Ensuite, sélectionnez « Barre de progression » comme type de champ personnalisé. Donnez à votre champ personnalisé un nom descriptif (par exemple, « Progression du projet »).
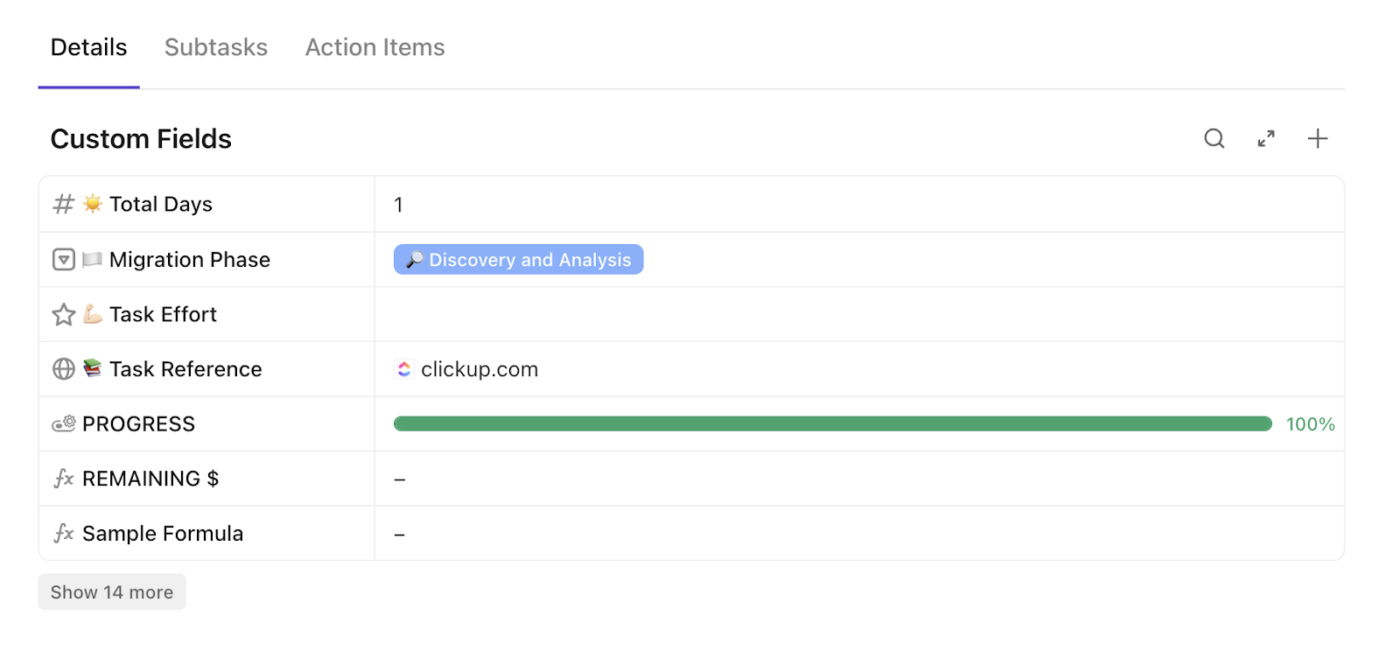
Cela vous permet de saisir manuellement un pourcentage pour suivre la progression de la tâche. Une barre de progression visuelle apparaîtra dans votre tâche et se mettra à jour en fonction du pourcentage que vous aurez saisi. Cette fonctionnalité est excellente pour les tâches sans chemin de statut défini ou pour le suivi manuel des jalons.
De plus, si vous êtes administrateur ou propriétaire, vous pouvez activer la ClickApp Afficher l'état d'avancement pour améliorer le suivi de la progression des tâches.
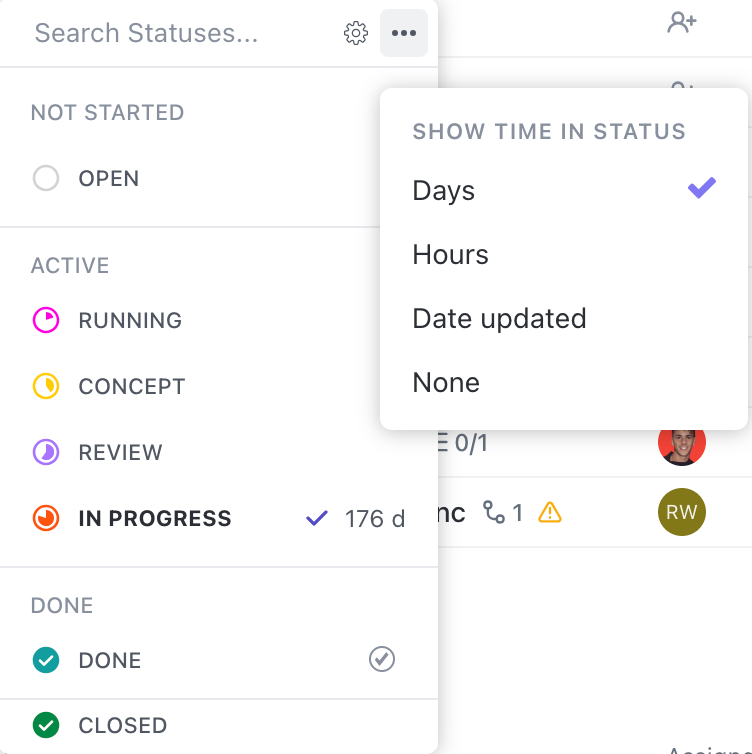
Lorsqu'il est activé, ClickUp affiche un diagramme circulaire de progression qui se remplit au fur et à mesure qu'une tâche s'achève, offrant ainsi une vision claire de la progression.
Pour une barre de progression manuelle, saisissez les valeurs de début, de fin et actuelle. Par exemple, si l'intervalle est de 10 à 30 et que la valeur actuelle est de 20, ClickUp définit la progression à 50 %, ce qui vous permet de suivre le projet avec des pourcentages précis.
Pour commencer rapidement, essayez d'utiliser le modèle de suivi de projet ClickUp pour organiser vos projets et les garder sur la bonne voie.
Ce modèle rationalise tout, de la budgétisation aux réunions de planification, en vous offrant un moyen clair et visuel de gérer les tâches. Grâce à lui, vous pouvez :
- Organisez les tâches à l'aide d'échéanciers visuellement attrayants
- Obtenez des mises à jour en temps réel pour que tout reste sur la bonne voie
- Centralisez les projets pour une collaboration transparente entre les équipes
Cela vous aide également à repérer les problèmes potentiels à un stade précoce et à les résoudre avant qu'ils ne deviennent des défis plus importants !
Mise à jour automatique de la progression au fur et à mesure que les tâches passent d'un statut à l'autre
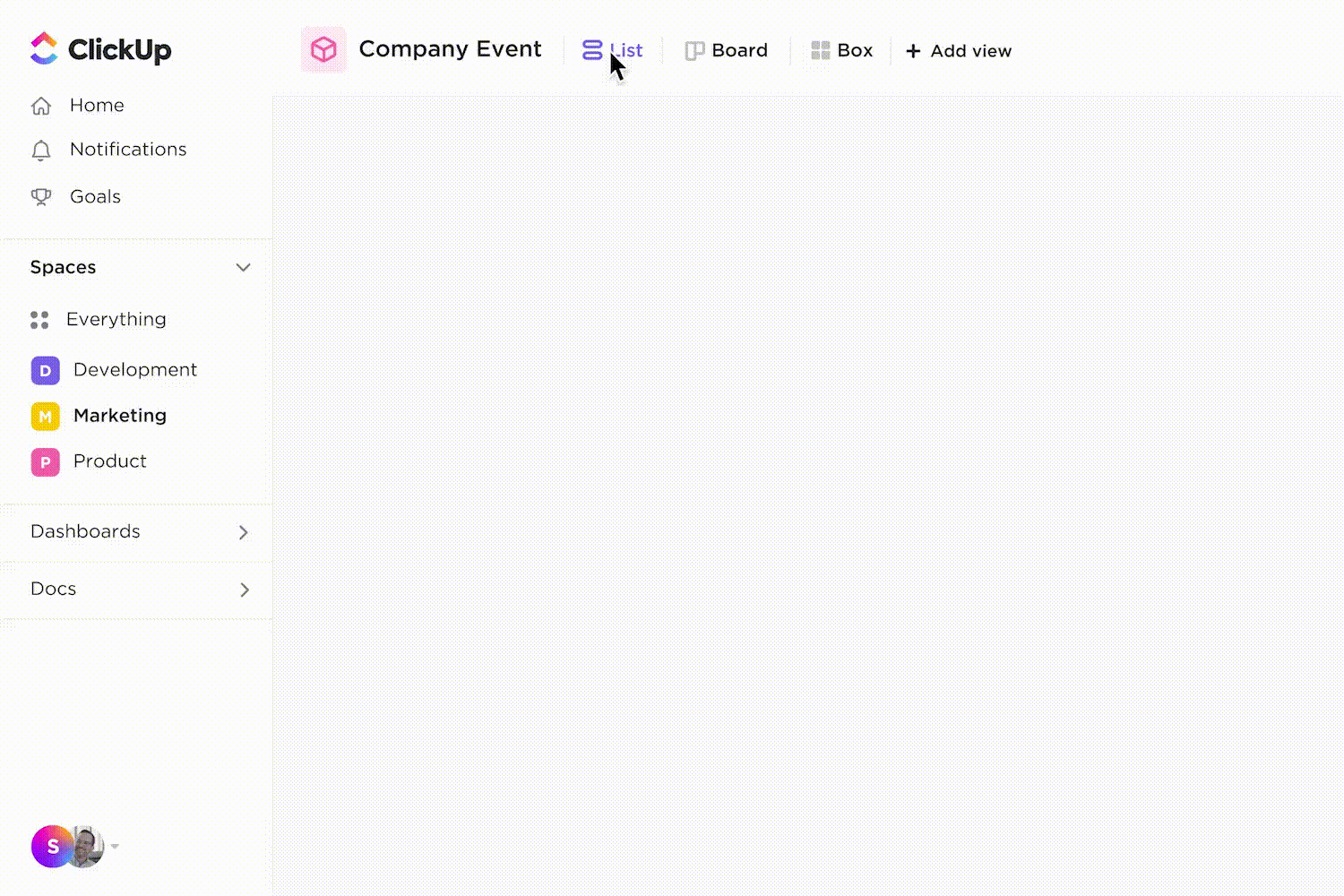
L'une des fonctionnalités phares de ClickUp est sa capacité à mettre à jour automatiquement la progression des tâches à mesure qu'elles franchissent les différentes étapes de leur cycle de vie. Avec les tâches ClickUp, vous n'avez pas besoin de suivre manuellement le moindre changement.
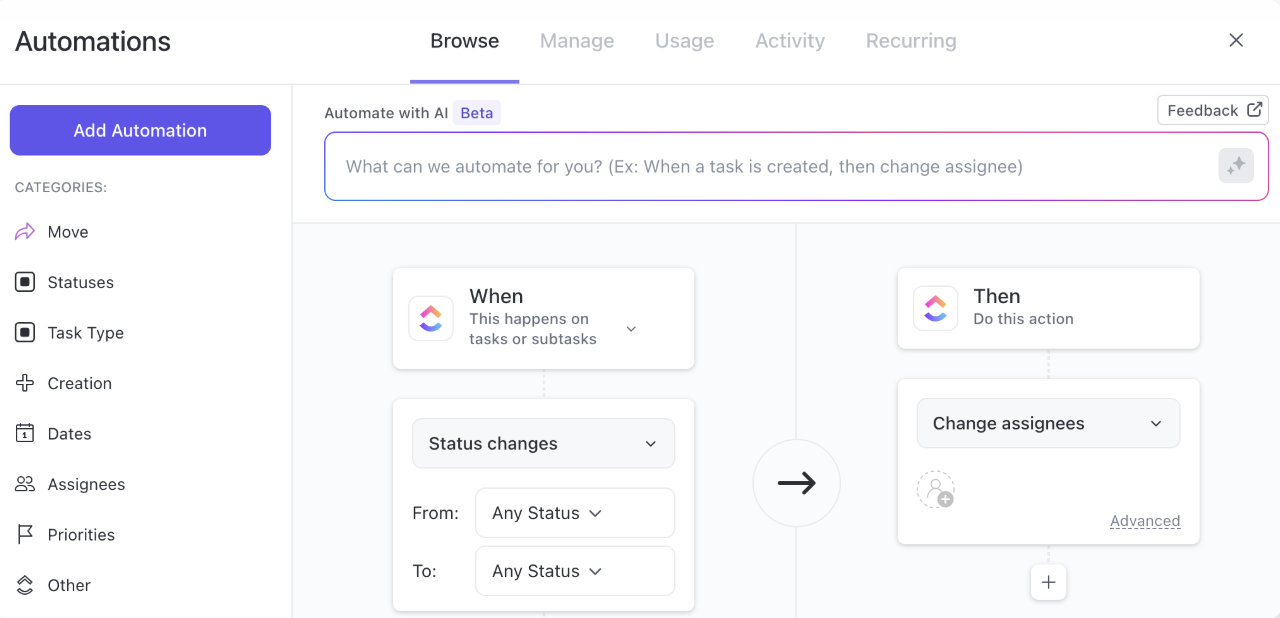
Lorsque les tâches passent d'un statut à l'autre, par exemple « À faire », « En cours » ou « Achevé », ClickUp met automatiquement à jour la barre de progression. Une tâche achevée affiche une progression de 100 %, tandis que les tâches inachevées reflètent leur stade d'avancement.
Vous pouvez attribuer des valeurs de pourcentage personnalisées à chaque statut pour un suivi précis.
ClickUp offre également l'automatisation des tâches, déclenchant des actions telles que la réaffectation des tâches, l'envoi d'e-mails ou l'ajout de commentaires lorsque les statuts changent. Cela permet de maintenir l'efficacité des flux de travail, en garantissant que les mises à jour importantes se produisent automatiquement au fur et à mesure de la progression des tâches.
Pour voir cette fonctionnalité en action, utilisez le modèle de rapport d'avancement du projet. Ce modèle facilite le suivi et les rapports de progression tout au long du cycle de vie d'un projet.
De plus, avec la vue Tableur de ClickUp, vous pouvez facilement organiser toutes les tâches d'un projet dans une interface unique et intuitive.
Vous pouvez également accéder à un intervalle de modèles de suivi des tâches et d'échéanciers Excel pour améliorer davantage le suivi de votre projet et gérer efficacement les jalons.
À lire également : Modèles gratuits de rapports de progression dans Excel, Word et ClickUp
Définissez des objectifs mesurables qui sont mis à jour au fur et à mesure que les tâches liées sont achevées
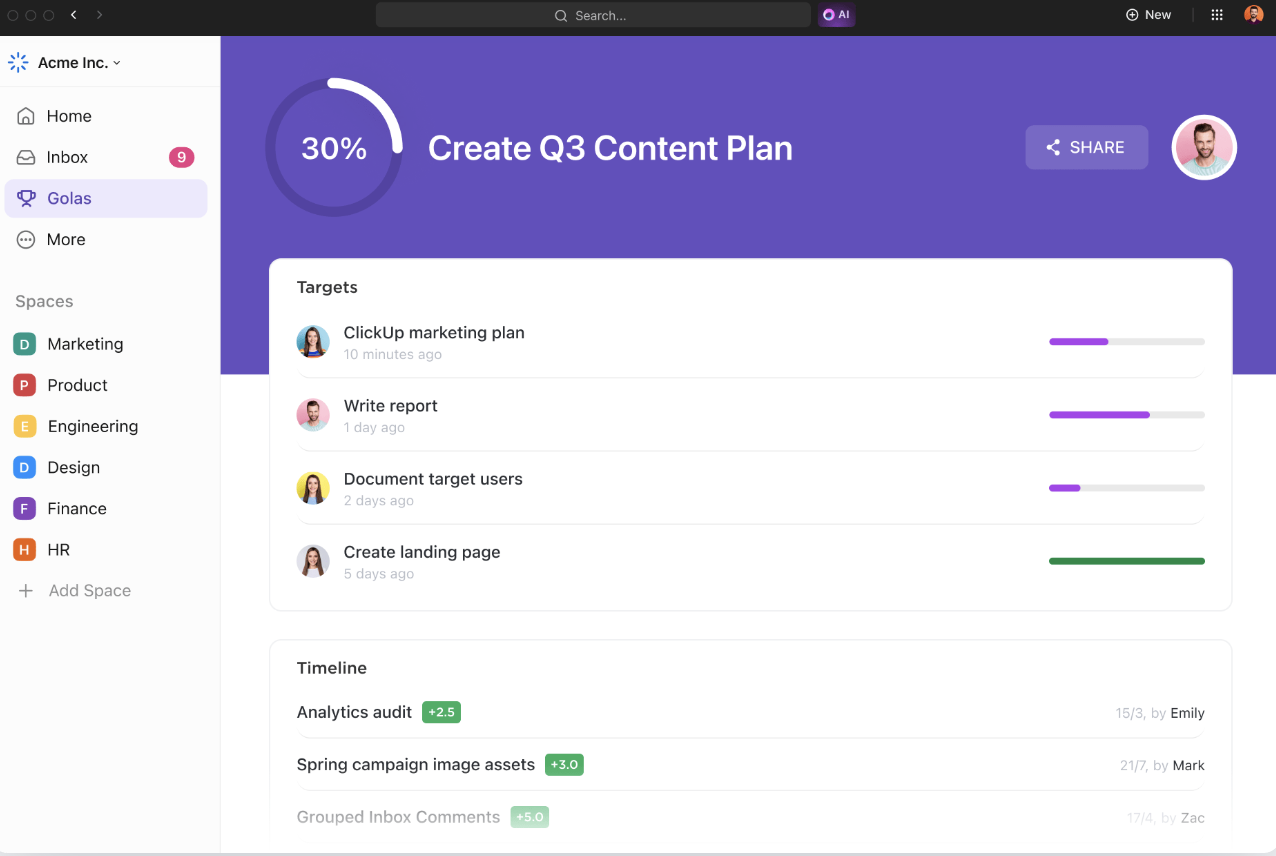
Avec ClickUp Objectifs, le suivi de la progression se fait sans effort. Définissez des objectifs spécifiques et mesurables liés aux tâches, et la barre de progression se met à jour automatiquement au fur et à mesure que les tâches sont achevées.
Il vous suffit de créer un objectif, de définir une mesure (tâches, revenus, etc.) et de lier les tâches. La progression de votre objectif est mise à jour instantanément au fur et à mesure que le travail est terminé, ce qui permet de garder une vue d'ensemble et de mesurer les progrès.
Le modèle Objectifs SMART de ClickUp peut vous aider à paramétrer et à suivre efficacement les objectifs de vos projets.
Qu'il s'agisse de lancer un projet ou de déployer une nouvelle gamme de produits, ce modèle aide votre équipe à rester concentrée et sur la bonne voie !
Visualisez la progression à l'aide de diagrammes et de taux d'achèvement des tâches
Un rapport de progression complet fournit une vision claire du statut du projet et des livrables. Il met en évidence l'utilisation des ressources et offre des données sur les indicateurs clés de performance (KPI) du projet afin de suivre les performances du projet et les responsabilités de chaque membre de l'équipe.
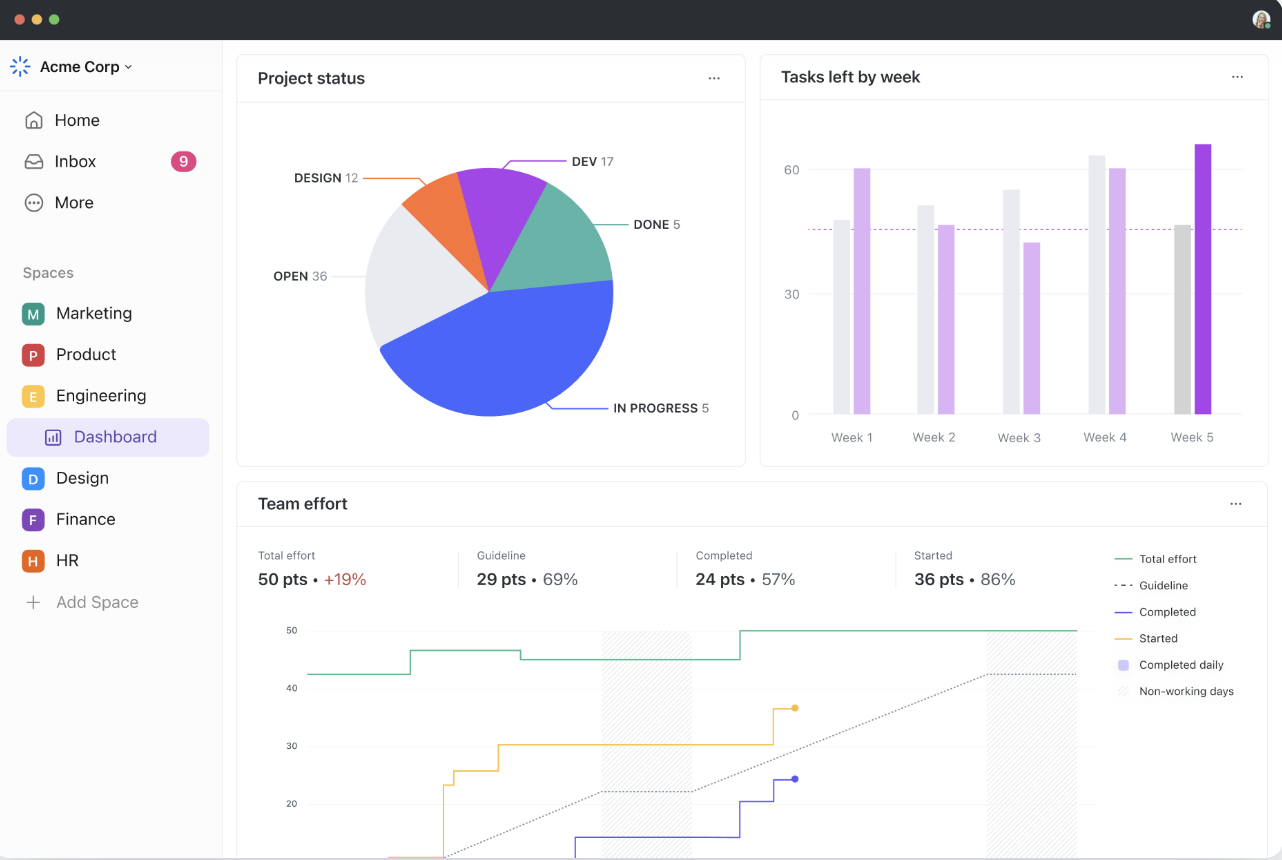
Les tableaux de bord ClickUp vous donnent un aperçu visuel de l'avancement de votre projet grâce à des diagrammes, des graphiques et des widgets personnalisés. Ajoutez des barres de progression ou des widgets d'achèvement des tâches pour voir en un coup d'œil l'état des tâches, les étapes clés du projet et les domaines nécessitant une attention particulière.
Personnalisez les widgets pour suivre les taux d'achèvement ou des objectifs spécifiques, en tenant les parties prenantes informées grâce à des mises à jour en temps réel. Grâce à un affichage dynamique et basé sur les données, vous pouvez prendre des décisions rapides et éclairées pour maintenir les projets sur la bonne voie.
Les diagrammes de Gantt de ClickUp sont parfaits pour visualiser les échéanciers et les dépendances d'un projet, vous donnant ainsi un meilleur aperçu de l'ensemble de votre projet. Ils vous permettent également de suivre la progression des tâches, les jalons et les échéances.
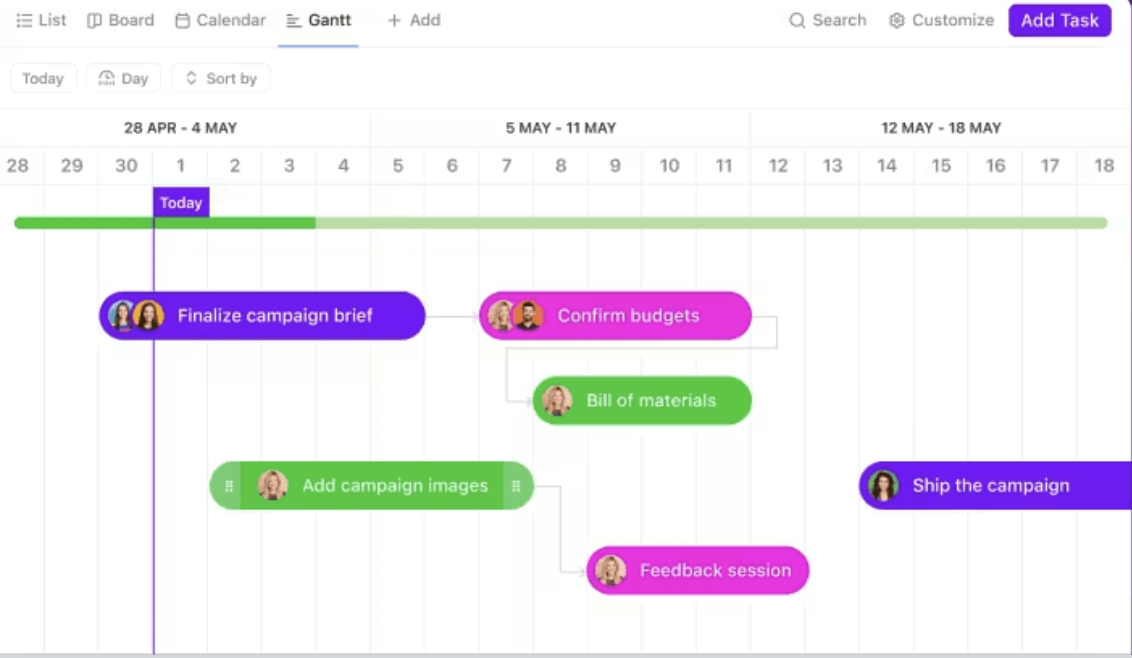
Vous pouvez voir comment les tâches s'articulent dans le temps, ce qui rend les diagrammes de Gantt idéaux pour gérer des projets complexes, de la planification des campagnes marketing à la coordination des lancements de produits.
Si vous souhaitez commencer avec un tableau de bord pré-construit pour le suivi de la progression, vous pouvez également utiliser les modèles Excel de diagramme de Gantt.
Par exemple, le modèle de diagramme de Gantt simple de ClickUp offre un aperçu complet de votre projet, vous permettant de visualiser les dépendances entre les tâches et d'anticiper les obstacles potentiels avant qu'ils ne se présentent.
Suivi efficace de la progression d'un projet avec ClickUp
Microsoft Excel excelle dans de nombreux domaines, de l'analyse de données à la gestion de projet, mais il est moins performant lorsqu'il s'agit de suivre visuellement la progression en temps réel. Ses outils intégrés d'indicateurs de progression manquent de mises à jour dynamiques et d'automatisation, ce qui rend plus difficile l'obtention d'informations claires et instantanées.
Avec ClickUp, le suivi de la progression devient transparent. La mise à jour automatique des barres de progression vous donne une vue en temps réel de l'achèvement des tâches, de sorte que vous êtes toujours à jour sans saisie manuelle.
De plus, avec la gestion des tâches, la documentation et la collaboration en temps réel intégrées dans une seule et même plateforme puissante alimentée par l'IA, ClickUp est l'application tout-en-un pour le travail qui rend les feuilles Excel redondantes.
Gardez une longueur d'avance sur vos projets : inscrivez-vous dès aujourd'hui à ClickUp!




