vous vous demandez comment créer un diagramme de Gantt dans Google Sheets ?
Un diagramme de Gantt est une visualisation détaillée de l'avancement d'un projet.
Au premier abord, il peut donner l'impression d'être au fond d'un trou de lapin rempli d'informations et de détails vertigineux.
Mais ne vous laissez pas intimider.
Vous pouvez facilement naviguer (et créer) votre propre diagramme de Gantt dans Google Sheets !
Et non, vous n'avez pas besoin d'être un lapin magique pour accomplir cette tâche ! Suivez simplement notre exemple.
Dans cet article, vous découvrirez ce qu'est un diagramme de Gantt, comment créer un diagramme de Gantt dans Google Sheets et quelles sont ses limites. Nous vous recommanderons également une solution bien meilleure Google Sheets bien supérieure pour tous vos besoins en matière de graphiques !
Vous êtes prêt ? Plongeons dans le vif du sujet.
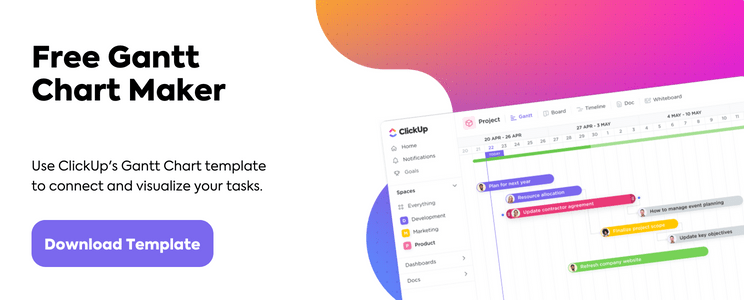
Qu'est-ce qu'un diagramme de Gantt ?
A Le diagramme de Gantt contient des informations sur les travaux terminés et restants d'un projet sous la forme d'un diagramme à barres.
Il s'agit d'un diagramme assez complet dans lequel sont représentés tous les événements, résultats, livraisons et parties prenantes d'un projet. Les chefs de projet utilisent les diagrammes de Gantt pour :
- Cartecalendrier général du projet
- Estimer la date d'achèvement du projet
- Attribuer les tâches du projet aux personnes concernées
- Suivre l'avancement du projet
- Partager l'avancement du projet avecles parties prenantes
- Et plus encore
Si les diagrammes de Gantt ont d'abord été des outils sophistiqués destinés à des chefs de projet hautement qualifiés, n'importe quel membre de l'équipe de projet peut regarder un diagramme de Gantt moderne et comprendre où va le projet.
Essayez Google Sheets !
Comment créer un diagramme de Gantt dans Google Sheets
Voici un guide étape par étape sur la création d'un diagramme de Gantt de base dans Google Sheets .
1. Insérer les données de base
Créez un nouveau document Google Sheet.
Ajoutez ensuite les données de base du projet sur le :
- Nom de la tâche
- Date de début de la tâche
- Date de fin
Le tableau devrait ressembler à ceci :
Il ne s'agit là que d'un tableau de référence.
La création du diagramme de Gantt implique le calcul des tâches durations, ce que nous ferons à l'étape suivante.
2. Calculer les durées des tâches
Copiez-collez le même tableau quelques lignes en dessous du tableau original.
Maintenant, renommez la colonne "Date de fin" en "Durée de la tâche" et supprimez les données de cette colonne. Le reste est inchangé.
Dans la première cellule de la colonne "Date de début", copiez-collez cette formule : =INT(B2)-INT($B$2)
Note: Ici, B2 représente le numéro de cellule de la première date dans la colonne originale "Date de début". N'hésitez pas à modifier ces valeurs si la position de votre tableau est différente.
Une fois que vous avez copié-collé cette formule, la feuille convertit la date en un nombre entier correspondant au nombre de jours de la plage de dates. Dans notre exemple, elle devient jour 0.
Astuce: Si vous obtenez 12/30 au lieu de 0, assurez-vous que vous êtes au format Automatique et non au format Date. Pour ce faire, sélectionnez "Format" > "Nombre" > "Automatique" pour toutes les cellules du tableau de la durée de la tâche.
Copiez-collez maintenant la même formule dans chaque cellule, jusqu'à la dernière tâche de la même colonne. Cela donnera une valeur entière absolue à la date de début de chaque tâche dans le cycle du projet.
Ensuite, nous allons calculer la durée de la tâche.
Pour ce faire, copiez-collez cette formule dans la première cellule de la colonne "Durée de la tâche" : =(INT(C2)-INT($B$2))-(INT(B2)-INT($B$2))
Comme dans l'étape précédente, copiez-collez ce résultat jusqu'à la dernière tâche de la même colonne. Le tableau résultant vous indiquera la durée de chaque tâche en nombre de jours.
Note_ : Ce calcul ne tient pas compte des jours non travaillés
3. Générer un diagramme à barres empilées
Sélectionnez toutes les cellules du deuxième tableau, allez dans Insérer dans le menu déroulant supérieur et sélectionnez Graphique.
Google Sheets génère automatiquement un diagramme à barres empilées. Mais vous pouvez modifier le type de graphique à tout moment.
Repositionnez-le et modifiez le nom du graphique.
4. Formater le graphique
Sélectionnez la partie "Date de début" du graphique. Il s'agit généralement des barres claires du graphique.
Dans notre exemple de graphique, les parties bleues représentent la date de début.
Une fois que vous avez sélectionné une barre, accédez au menu des couleurs dans la fenêtre de l'éditeur de graphique et sélectionnez "Aucun"
Astuce: Une version mise à jour de Google Sheets ne propose plus l'option "Aucun". Si c'est votre cas, sélectionnez "Blanc" avec une "Opacité" de 0 % pour supprimer toute trace de remplissage.
Voilà qui complète l'aspect classique du diagramme de Gantt !
Vous pouvez maintenant modifier le tableau de données d'origine et voir les changements se refléter dans votre diagramme de Gantt.
la meilleure partie d'un diagramme de Gantt ?
Il suffit d'un seul coup d'œil pour identifier les tâches qui se chevauchent.
Jetez un coup d'œil :
5. Personnaliser le diagramme de Gantt de Google Sheet
Dans le volet de l'éditeur de diagramme, vous pouvez explorer d'autres possibilités de personnalisation. Nous avons mis en évidence les 3 personnalisations les plus pratiques :
Mettre à jour la zone du graphique
Vous pouvez personnaliser les éléments suivants :
- Couleur d'arrière-plan
- Couleur de la bordure
- Police - cette option permet de modifier la police de l'ensemble du graphique
- Modifier les barres en 3D
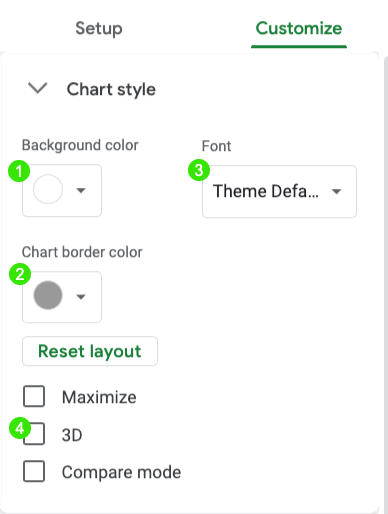
Mettre à jour les titres des axes
Vous pouvez ajouter un sous-titre au graphique et modifier les noms des axes horizontal et vertical.
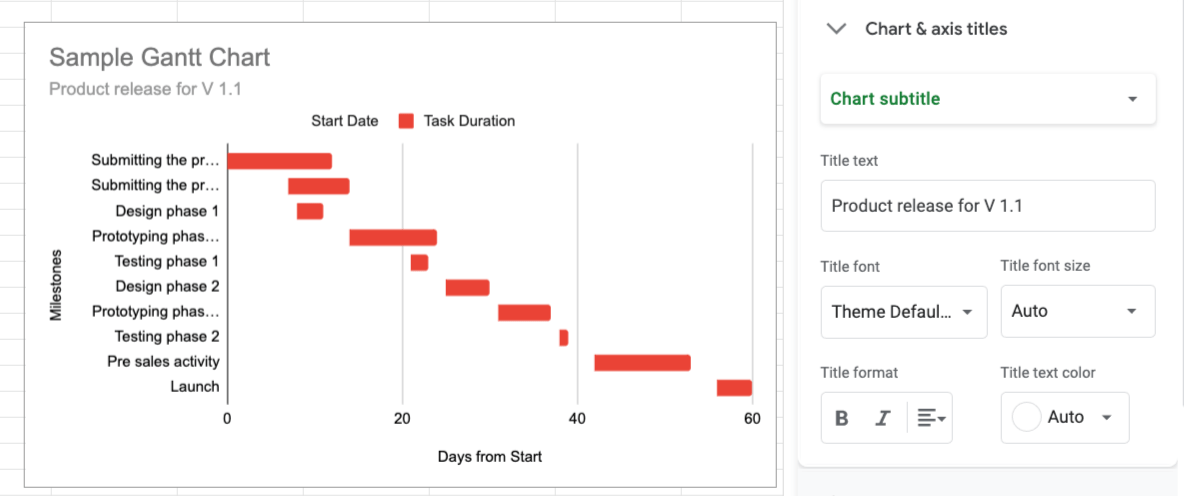
Cacher la légende
Vous pouvez également déplacer et formater la légende. Étant donné qu'un diagramme de Gantt ne nécessite généralement pas de légende, vous pouvez également la masquer.

6. Ajouter des dépendances à votre diagramme de Gantt
Les projets complexes nécessitent des dépendances, c'est-à-dire que les tâches dépendent les unes des autres pour leur lancement ou leur achèvement.
Tout d'abord, lisez ce qui suit sur le diagramme de Gantt 4 types de dépendances logiques dans notre blog pour approfondir votre compréhension de ces types logiques. Nous pouvons utiliser les formules de la feuille Google pour nous assurer que les tâches clés sont liées aux tâches dépendantes lors du remaniement des dates d'échéance ou des dates de début.
Finish to start
Pour créer une dépendance de type "finir pour commencer", déterminez quelle tâche doit être achevée avant qu'une autre ne puisse commencer. Dans notre exemple, dans la colonne Nom de la tâche, nous avons déterminé que Prototypage phase 1 doit être terminée avant que Conception phase 2 puisse commencer.
- la "Date de fin" de la phase de prototypage 1 est planifiée en C5
- la "Date de début" de la phase de conception 2 est prévue en B7
En B7 (la "date de début" de la phase de conception 2), tapez cette formule : =max(C5)+1

Maintenant, la phase de conception 2 dépendra de l'achèvement de la phase de prototypage 1 !
Début à fin
Lorsqu'une tâche nécessite le lancement d'une autre tâche pour se terminer, nous avons besoin d'une dépendance de début à fin. Par exemple, nous pourrions avoir besoin que la Phase de conception 1 commence avant de terminer la Soumission de la charte du projet, car il peut être utile d'inclure des maquettes de conception dans la charte du projet.
- la "Date de début" de la _phase de conception 1 est prévue en B4
- la "Date de fin" de la _présentation de la charte de projet est prévue en C2
Supposons qu'il faille 4 jours à l'équipe de conception pour préparer quelques ébauches de conception : =min(B4)+4
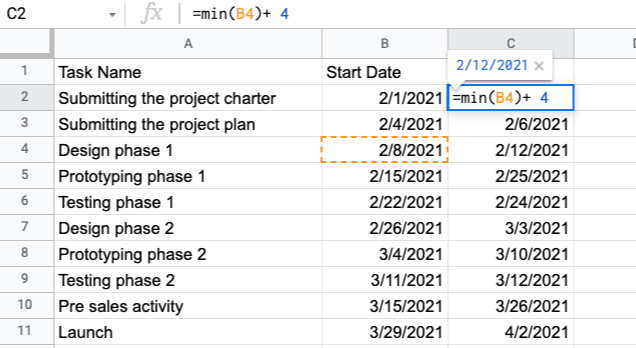
De fin à fin
Il arrive qu'une tâche doive être terminée pour qu'une autre puisse l'être. Par exemple, dans notre exemple, Testing phase 1 doit se terminer avant que Prototyping phase 1 puisse se terminer le jour suivant. En effet, le prototypage est une tâche clé qui englobe les tests.
- la "Date de fin" de la phase de test 1 est programmée en C6
- la "Date de fin" de la phase de prototypage 1 est prévue en C5
En C5 (la "date de fin" de la phase de prototypage 1), tapez cette formule : =min(C6)+1
Note : Étant donné que la phase de prototypage 1 a besoin d'un jour supplémentaire pour se terminer après la fin de la phase de test 1, nous avons besoin de +1 dans la formule.

Début à début
Enfin, une tâche qui nécessite l'initiation d'une autre tâche avant de pouvoir commencer doit utiliser la dépendance de début à début. Par exemple, nous ne pouvons pas commencer Soumettre le plan du projet tant que Soumettre la charte du projet n'a pas commencé, puisque la charte est le document sous-jacent de l'ensemble du projet. Cependant, nous aurons probablement besoin d'un peu de temps (7 jours) avant de pouvoir commencer à définir la portée du plan du projet.
- la "Date de démarrage" de la charte de projet est prévue dans B2
- la soumission du plan de projet 'Date de démarrage' est prévue en B3
En B3 (la "Date de début" de la Soumission du plan de projet), tapez cette formule : =max(B2)+7
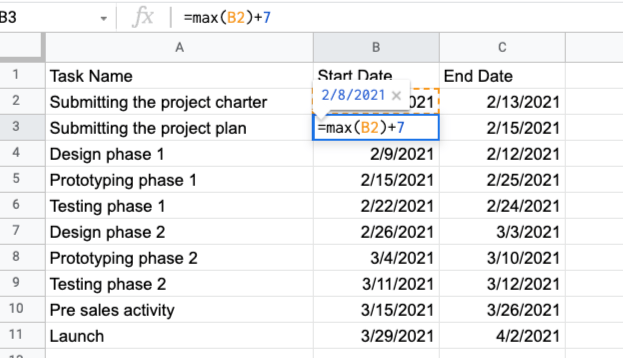
Avec ces dépendances créées, vous disposez maintenant d'un diagramme de Gantt dynamique dans Google Sheets qui vous permet de modifier facilement les dates en fonction des données en temps réel.
3 modèles de diagramme de Gantt Google Sheets
Ces modèles vous permettent d'assembler instantanément un diagramme de Gantt dans Google Sheets.
1. Modèle simple de diagramme de Gantt Google Sheet
vous ne savez pas encore ce que vous attendez de votre diagramme de Gantt sur Google Sheet ?
Commencez par ce modèle de diagramme de Gantt pour débutants qui convient à tous les projets dans tous les secteurs d'activité.
2. Modèle de diagramme de Gantt Google Sheet pour l'organisation d'un événement
Soyons honnêtes, planification d'événements peut être très mouvementée.
Laissez ce modèle de diagramme de Gantt intuitif partager le fardeau et faire de votre événement un succès !
Télécharger ce modèle
Bonus : Nous en avons plus
Modèles de diagramme de Gantt pour la planification d'événements
pour vous.
3. Modèle de diagramme de Gantt Google Sheets pour la construction
Si vous avez une équipe de construction, construisez votre projet, brique par brique, avec ce modèle de diagramme de Gantt pour la construction.
Télécharger ce modèle
Nous espérons que ces modèles répondent à tous vos besoins en matière de diagramme de Gantt.
**Mais nous savons que ce n'est pas le cas
Et ce, en raison des défauts flagrants des diagrammes de Gantt de Google Sheets.
3 inconvénients des diagrammes de Gantt de Google Sheet
Google Sheets est gratuit, flexible et très difficile à détester !
C'est certainement mieux que d'utiliser Excel pour créer des diagrammes de Gantt à tout moment.
Cependant, ce n'est pas un outil de diagramme de Gantt. La création de diagrammes de Gantt sur Google Sheets présente les inconvénients suivants :
- Pas de gestion des tâches du projet
- Intégrations limitées
- Fonction mobile limitée
- Fonctions de gestion de projet limitées au-delà des diagrammes de Gantt
- Fonctions de collaboration limitées
Plus de ressources connexes :
- Comment créer un calendrier sur Google Sheets
- Comment créer un calendrier sur Google Sheets
- Comment créer un tableau de bord sur Google Sheets
- Comment créer un diagramme de Gantt dans Google Sheets
- Comment créer un tableau Kanban dans Google Sheets
- Comment créer un diagramme de Gantt dans PowerPoint
- Comment créer un diagramme de Gantt dans Excel
- Comment créer un organigramme Google Sheets
La meilleure alternative à Google Sheets pour les diagrammes de Gantt
Jetez un coup d'œil à la façon dont Le diagramme de Gantt de ClickUp optimisera vos flux de travail :
Vue du diagramme de Gantt
ClickUp est le seul logiciel de diagramme de Gantt dont vous aurez besoin.
Vous n'aurez jamais à quitter votre espace de travail en ligne pour créer des diagrammes de Gantt élaborés.
Voici comment créer un diagramme de Gantt dans ClickUp
- Sélectionnez le signe + dans n'importe quelle liste, dossier ou espace
- Sélectionnez Gantt
- Renommez-le
- Vous pouvez choisir d'en faire un Personnel
- Épingler la vue pour un accès rapide
Découvrez le pourcentage d'avancement de votre projet en survolant la barre d'avancement.
Dans la barre latérale du graphique, vous pouvez voir les données utilisées par ClickUp pour générer le graphique de Gantt et même y apporter des modifications.
Si vous pensez que c'est pratique, regardez à quel point il est facile de gérer les tâches Dépendances et créez un diagramme de Gantt automatisé.
- **Planifiez-les en traçant des lignes entre les tâches
- Reprogrammer une tâche dépendante par des actions de glisser-déposer
- **Supprimez-les en cliquant sur la ligne des dépendances
Et pendant que vous préparez cette limonade facile, n'oubliez pas votre chemin critique !
Il s'agit du nombre minimum de tâches que vous devez accomplir pour respecter les délais de votre projet.
Calculez le chemin critique de votre projet en suivant ces étapes :
- Ouvrez la vue Gantt
- Cliquez sur l'icône Calculs de chemin
- Survolez Trajet critique
- Passez la souris sur Afficher le temps de latence
Enfin, personnalisez le diagramme de Gantt avec des schémas de couleurs qui mettent en valeur les différents niveaux de priorité. Cliquez avec le bouton droit de la souris sur n'importe quelle tâche du diagramme et transformez-la en jalon brillant en forme de diamant.
Vous pouvez ensuite partager ce diagramme au format PDF ou le partager directement à partir de votre espace de travail.
Modèle de diagramme de Gantt simple de ClickUp

Modèle de diagramme de Gantt par ClickUp Modèle de diagramme de Gantt simple de ClickUp vous permet d'obtenir instantanément des tâches de votre liste dans un graphique simple utilisant la vue Gantt de ClickUp. Avec ce modèle, vous trouverez également trois statuts de tâches qui vous aideront à comprendre votre graphique grâce à un code couleur ! En regardant simplement votre graphique, vous verrez si une tâche est ouverte, en cours ou terminée en fonction de la couleur de chaque barre. Télécharger ce modèle
Comment les diagrammes de Gantt de ClickUp aident les équipes à réussir
Les diagrammes de Gantt de ClickUp sont utilisés par toutes sortes d'équipes, de
développement de logiciels
à
marketing
. Les diagrammes de Gantt de ClickUp peuvent aider votre équipe :
1. Visualiser les tâches complexes et les dépendances: Avec les diagrammes de Gantt, vous pouvez facilement voir quelles tâches dépendent les unes des autres, de sorte que vous pouvez ajuster votre flux de travail en conséquence.
2. Gérer les délais du projet avec plus de précision: Vous pouvez rapidement ajuster les dates de début et de fin de n'importe quelle tâche ou délai dans le diagramme pour garantir la précision tout au long du projet.
3. Personnalisez le diagramme de Gantt en fonction de vos besoins : Ajustez facilement les niveaux de zoom et les étiquettes, ajoutez des jalons ou des notes, et même un code couleur pour une meilleure visualisation des tâches.
4. Créez des rapports complets : créez des rapports en temps réel sur le temps passé sur une tâche, par qui et quand elle a été effectuée.
5. Surveillez les progrès et restez sur la bonne voie: Prenez un instantané du diagramme de Gantt à tout moment pour mieux comprendre le processus de gestion de projet de votre équipe et vous assurer que tout se déroule comme prévu.
Commencer à construire des diagrammes de Gantt dans ClickUp
Google Sheets est un outil pratique, mais ce n'est pas l'outil idéal pour gérer les diagrammes de Gantt.
Bien sûr, vous pouvez en créer un après quelques étapes complexes.
Mais même dans ce cas, vous êtes assez limité lorsqu'il s'agit de gérer des projets.
Pourquoi ne pas opter pour ClickUp, le meilleur outil de gestion de projet au monde ?
Créez, assignez, gérez vos tâches et tracez-les sur un diagramme de Gantt, le tout en un seul endroit ! Obtenez ClickUp gratuitement aujourd'hui et sautez vers le succès !

