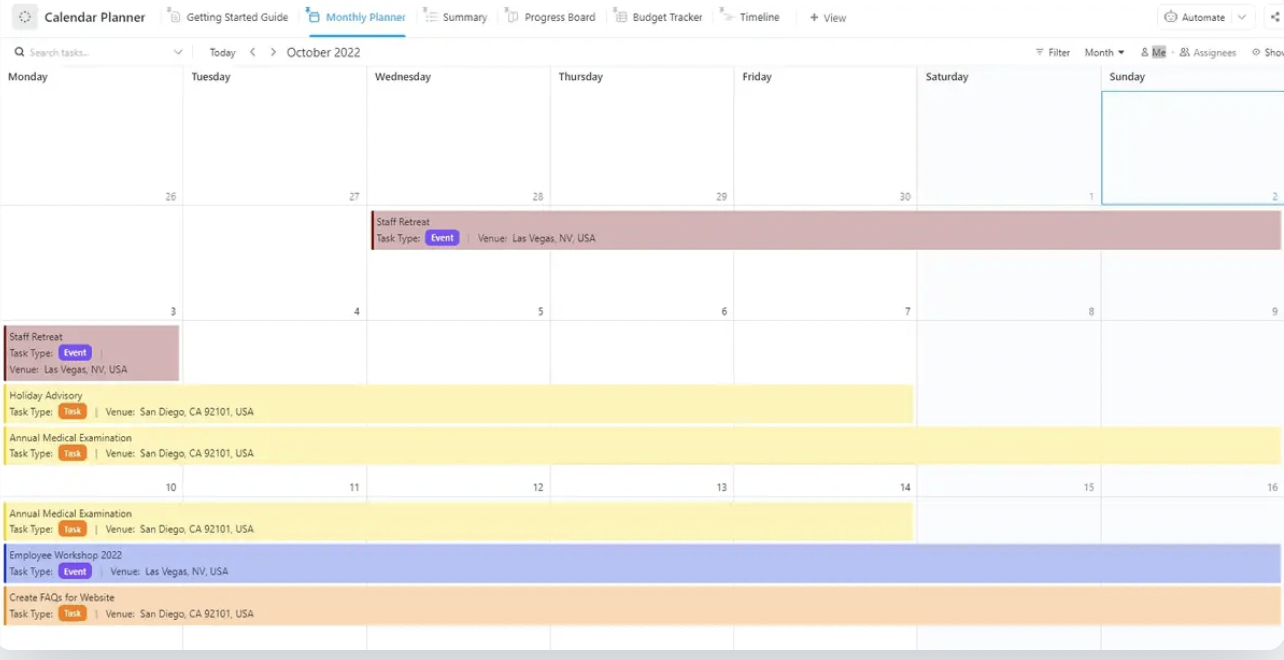Il est difficile de garder le suivi des dates et des échéances, surtout lorsque votre « système » consiste en un mélange de notes autocollantes, d'invitations de dernière minute dans votre calendrier et d'une liste mentale que vous jurez de ne pas oublier (mais que vous oublierez forcément). Oui, nous sommes tous passés par là.
Existe-t-il un meilleur moyen d'organiser ses emplois du temps ? 🤔
Bonne nouvelle : c'est possible !
Google Sheets vous permet de créer un calendrier adapté à vos besoins, qu'il s'agisse d'un plan de projet, d'un calendrier de contenu ou simplement d'un calendrier pour vous rappeler ces factures ennuyeuses.
Dans cet article, nous vous expliquons comment créer un calendrier Google Sheets étape par étape. Si cela vous convient, tant mieux, mais il existe un moyen beaucoup plus rapide et intelligent d’en faire de même avec ClickUp. Restez avec nous pour découvrir la différence.
Pourquoi utiliser Google Sheets pour créer des calendriers ?
La création d'un calendrier dans Google Sheets vous fournit une grande flexibilité et des possibilités de personnalisation. Voyons pourquoi Google Sheets est un choix utile pour la gestion de calendriers.
- Apparence personnalisée : ajustez les dispositions, les couleurs et les formules pour répondre aux besoins de planification personnels ou de votre équipe.
- Collaboration : partagez des calendriers avec vos collègues pour mettre à jour et effectuer des modifications en cours en temps réel sur les évènements, réunions et engagements communs.
- Intégration à Google Workspace : établissez la connexion de votre calendrier à d'autres applications de l'écosystème Google, comme Gmail, sans aucune difficulté.
- Accessibilité : effectuez la modification en cours de votre calendrier Google Sheets depuis n'importe quel appareil disposant d'une connexion Internet.
- Structuration des données : organisez votre calendrier dans un format clair, sous forme de feuille de calcul, pour un suivi visuel facile.
- Modèles : commencez avec des modèles prédéfinis ou créez une disposition personnalisée à partir de zéro.
- Utilisation gratuite : disponible sans frais dans l'écosystème de l'environnement de travail Google.
⭐ Fonctionnalité présentée
Vous ne voulez pas passer des heures à essayer de créer le calendrier parfait dans Google Sheets ? Le modèle gratuit de planificateur de calendrier de ClickUp est une meilleure option ! Inutile de vous embêter avec la mise en forme des cellules, les formules ou le code couleur à partir de zéro. Il vous suffit d'entrer vos tâches et c'est parti.
🧠 Fun Fact : Google Sheets a été lancé dans le cadre de Google Docs & Spreadsheets le 6 juin 2006. Il est devenu un produit autonome sous Google Drive en 2012.
Étapes pour créer un calendrier dans Google Sheets
Voici un guide détaillé pour vous aider à créer votre propre calendrier Google Sheets fonction et personnalisable. 👇
Étape n° 1 : créez une nouvelle feuille de calcul
Pour commencer, ouvrez Google Drive et connectez-vous à votre compte Google.
Une fois que vous êtes dans l'application, cliquez sur le bouton +Nouveau dans la barre latérale gauche. Passez la souris sur l'option Google Sheets, puis sélectionnez Feuille de calcul vierge pour créer un nouveau calendrier à partir de zéro.
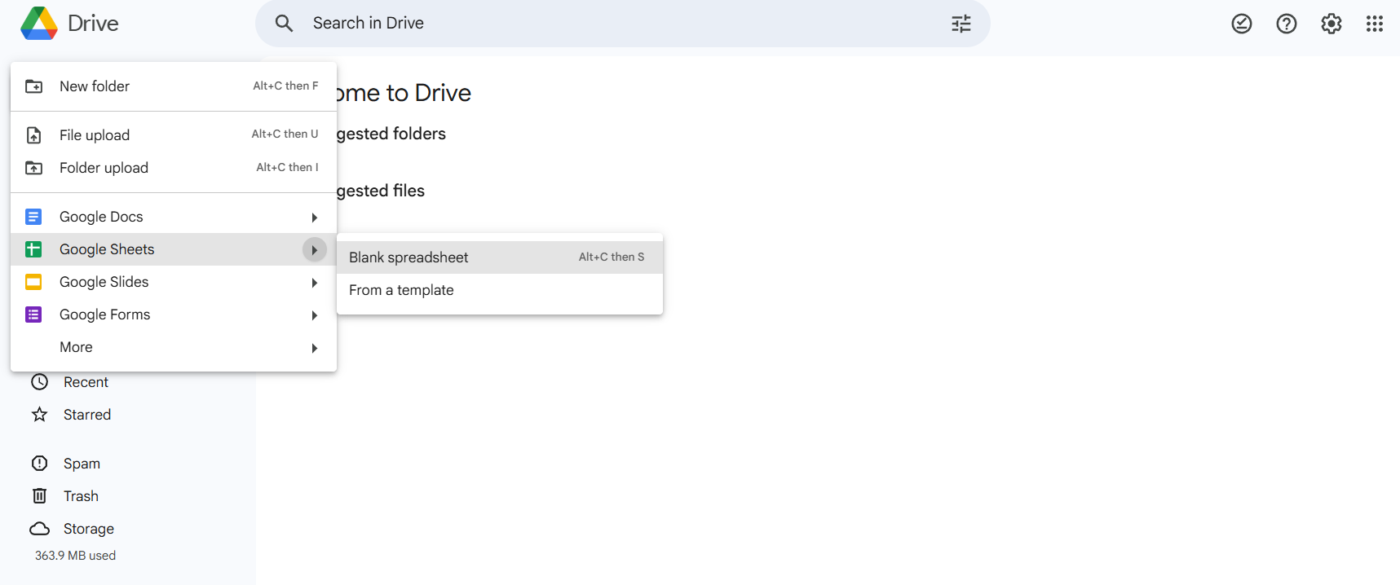
Une nouvelle feuille de calcul s'ouvre. Renommez-la en cliquant sur Feuille de calcul sans titre dans le coin supérieur gauche et en saisissant un nouveau titre, tel que « Calendrier marketing ».

Étape n° 2 : ajoutez le mois
Cliquez dans la cellule A1 et saisissez le mois et l'année, par exemple avril 2025. Mettez cette cellule en forme pour qu'elle se démarque en augmentant la taille de la police de caractère et en appliquant le style gras.
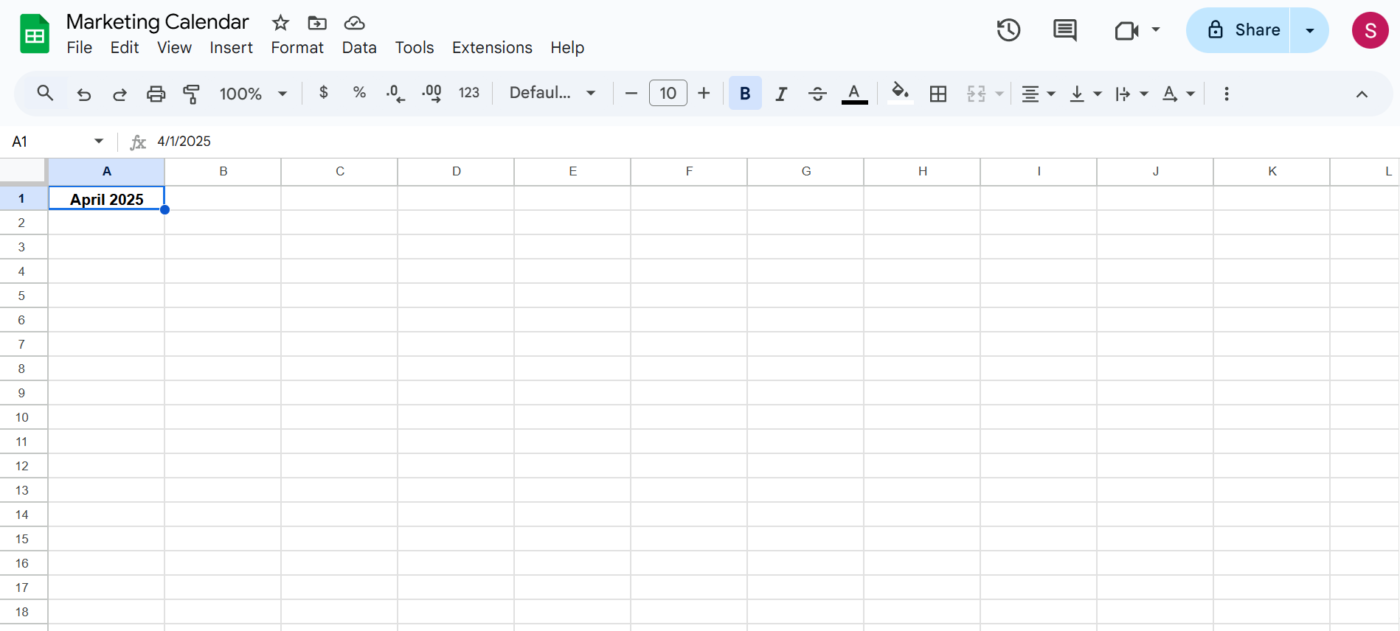
Ensuite, sélectionnez les cellules A1 à G1 (sept colonnes pour les sept jours de la semaine). Cliquez sur le bouton Fusionner les cellules dans la barre d'outils pour les combiner en une seule.
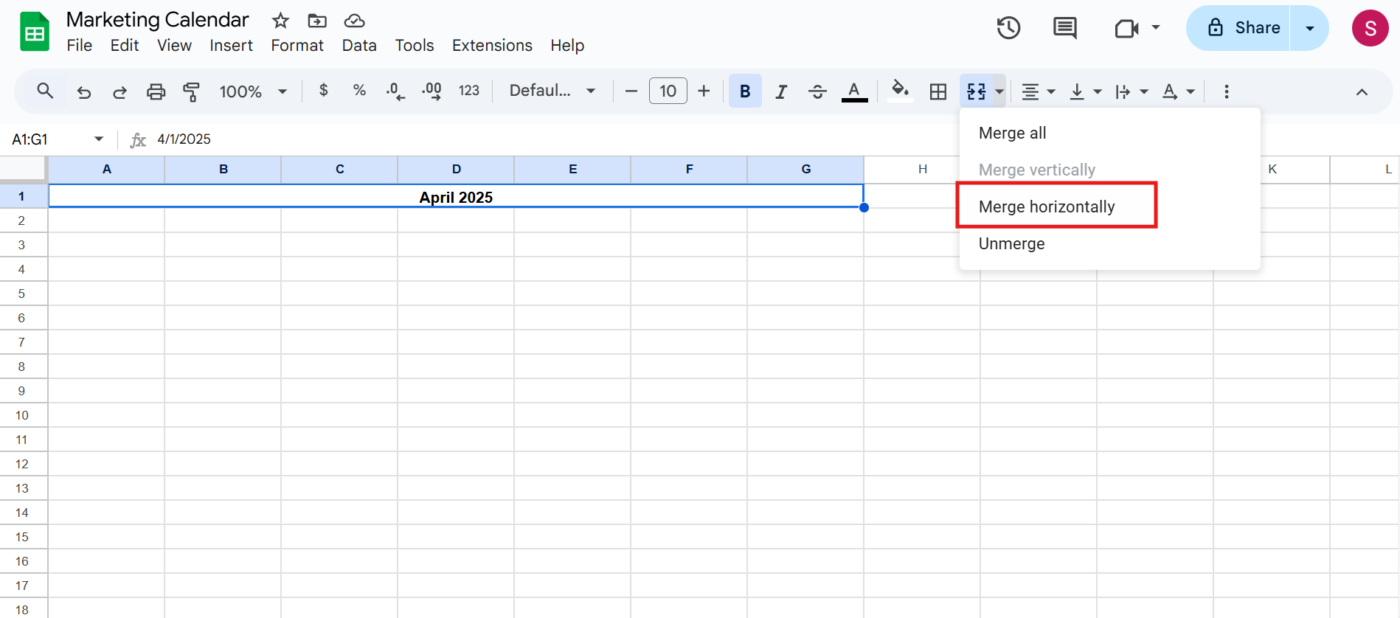
La cellule fusionnée étant toujours sélectionnée, cliquez sur le bouton Alignement horizontal et choisissez Centrer pour aligner correctement le titre du mois.
🔍 Le saviez-vous ? Au départ, Google Sheets avait une limite de 400 000 cellules, mais celle-ci a depuis été étendue à 10 millions de cellules, ce qui le rend plus performant pour traiter de grands ensembles de données.
Étape n° 3 : Ajouter les jours de la semaine
Dans les cellules A2 à G2, ajoutez les jours de la semaine : dimanche, Monday, mardi, mercredi, jeudi, vendredi et samedi.
💡 Conseil de pro : pour gagner du temps, tapez « dimanche » dans la cellule A2, puis cliquez et faites glisser la poignée de remplissage (le petit carré dans le coin inférieur droit de la cellule) jusqu'à G2. Cela remplira automatiquement les autres jours pour vous.
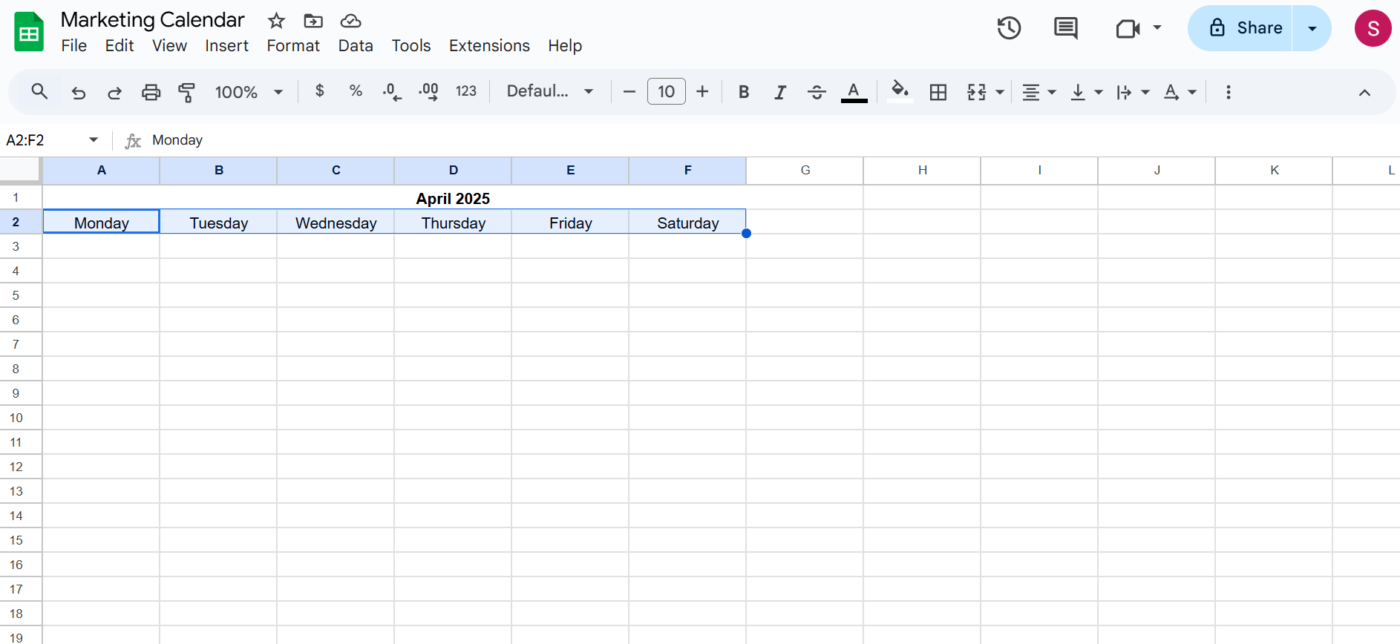
🔍 Le saviez-vous ? Laisser les employés avoir leur mot à dire sur leur emploi du temps fait une réelle différence. Des études ont montré que les outils de planification numériques améliorent le bien-être et l'équilibre entre vie professionnelle et vie privée, rendant le travail plus facile à gérer.
Étape n° 4 : saisissez les dates du mois.
Trouvez la bonne colonne de départ en vérifiant quel jour de la semaine tombe le 1er du mois. En exemple, si le 1er avril 2025 est un mardi, il doit figurer dans la colonne C.
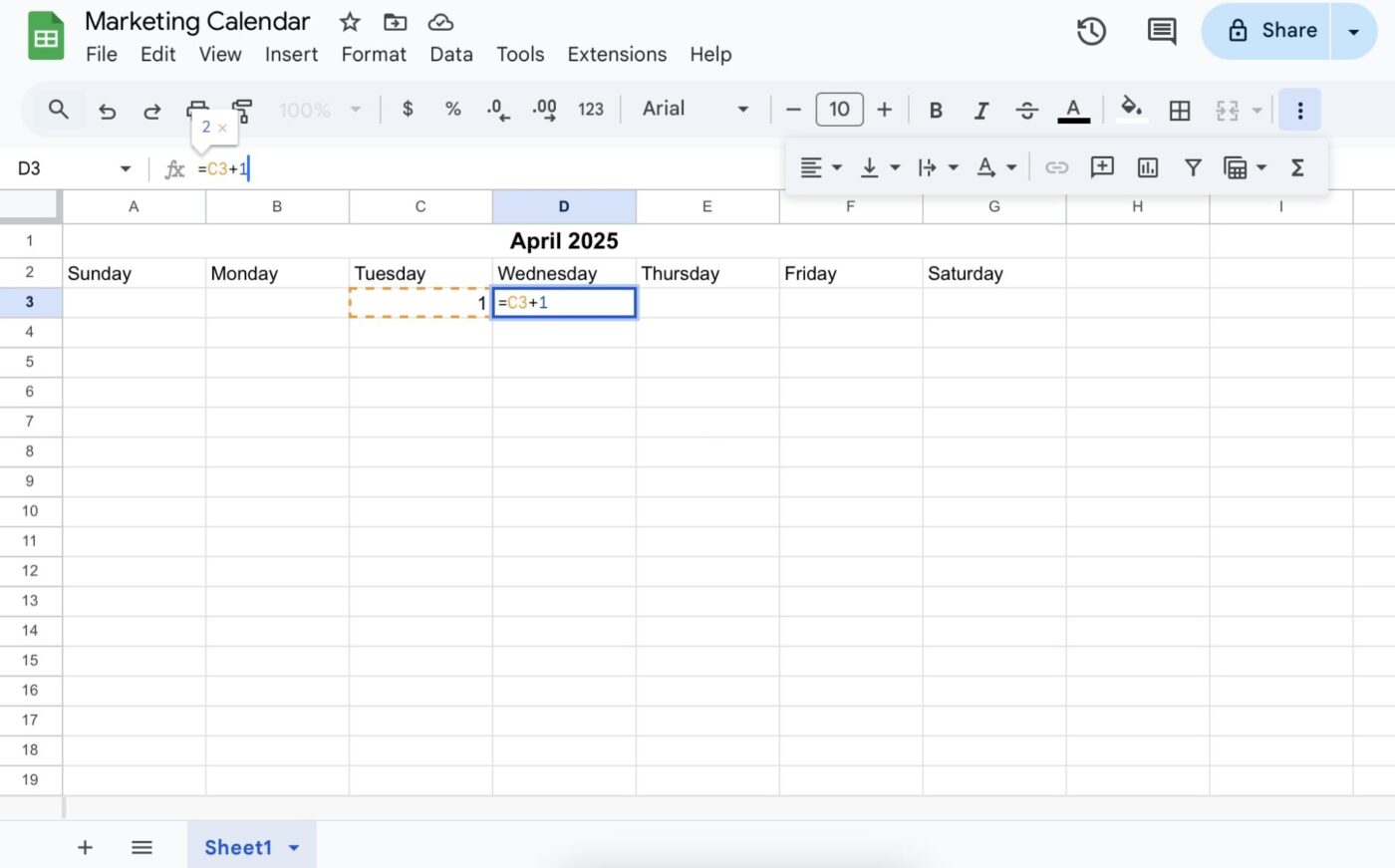
Dans la colonne correspondante de la ligne 3, tapez 1 pour marquer le début du mois. Dans la cellule suivante à droite, entrez =C3+1 pour générer le 2 du mois. Ensuite, faites glisser la poignée de remplissage pour remplir automatiquement le reste de la ligne et achever la première semaine.
Passez à la ligne suivante et continuez à saisir les dates, en commençant toujours par la première colonne de chaque nouvelle semaine.
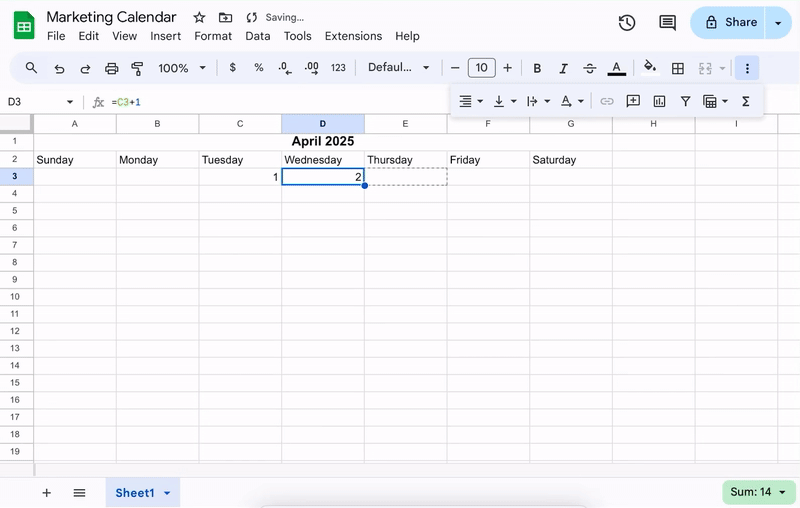
Répétez cette opération pour chaque ligne, en veillant à ce que les dates se succèdent de manière séquentielle.
🧠 Fait amusant : planifier ses journées de travail aide à maintenir une productivité élevée, mais planifier de manière trop stricte ses activités ludiques peut en réalité avoir l'effet inverse. Une étude a montré que les gens apprécient moins leurs loisirs et leur temps libre lorsque ceux-ci sont planifiés de manière trop rigide. Il est toujours utile de réserver du temps pour se détendre, mais laisser place à la spontanéité rend l'expérience plus agréable.
Étape n° 5 : redimensionnez et mettez en forme la disposition du calendrier
Vous pouvez ajouter de l'espace entre les semaines en cliquant avec le bouton droit sur le nombre de ligne et en sélectionnant Insérer 1 ligne au-dessus. Vous pouvez également redimensionner la hauteur de la ligne pour faire de la place pour les évènements : il suffit de cliquer et de faire glisser les bordures de la ligne.
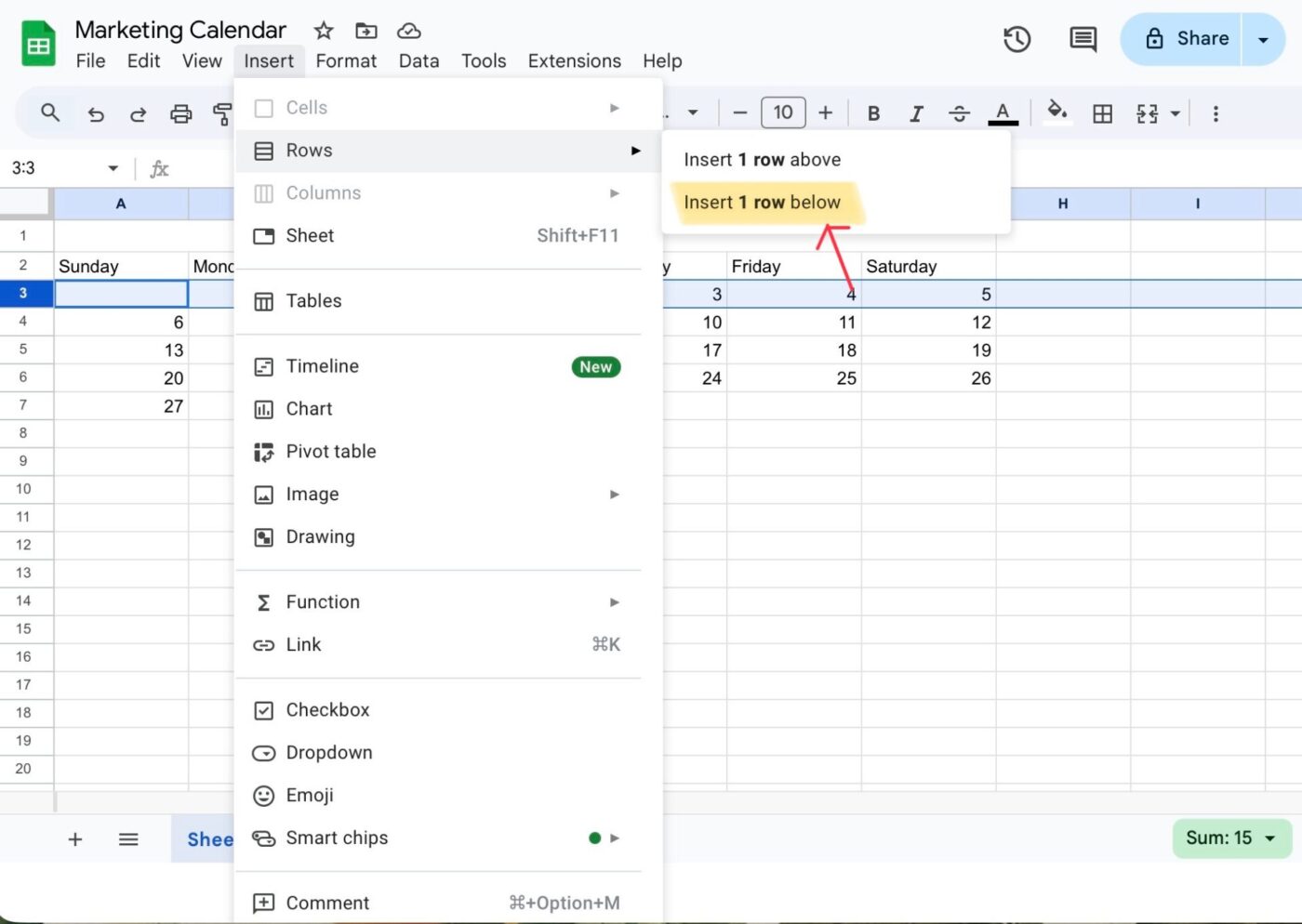
Sélectionnez toute la zone du calendrier pour ajuster la taille de la police de caractère, modifier la couleur des cellules et mettre en forme le texte afin d'améliorer la lisibilité.

💡 Conseil de pro : utilisez la couleur pour différents types d'évènements, par exemple bleu pour les réunions, vert pour les échéances et rouge pour les jours fériés. Mettez en surbrillance l'intervalle complet du calendrier. Utilisez l'outil de bordure pour ajouter des bordures autour de chaque cellule, délimitant clairement chaque date.
Étape n° 6 : dupliquez la feuille pour les autres mois.
Au bas de la feuille, cliquez avec le bouton droit sur l'onglet de la feuille actuelle et sélectionnez Dupliquer.
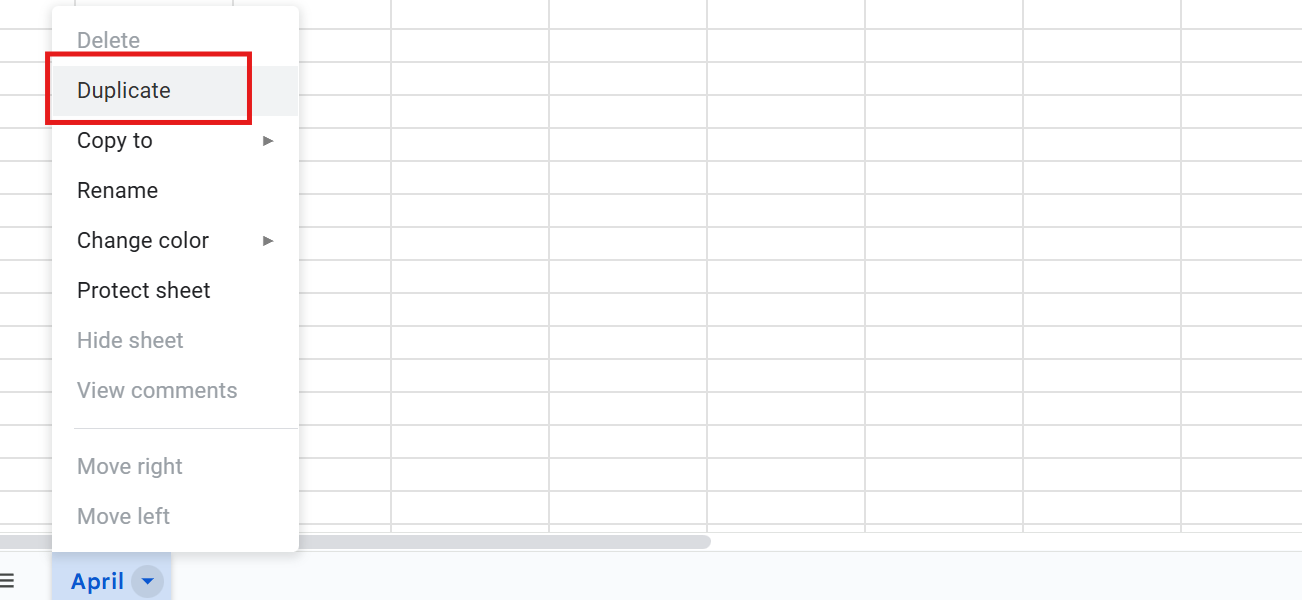
Renommez la nouvelle feuille en cliquant avec le bouton droit sur l'onglet et en sélectionnant Renommer. Donnez-lui le nom du mois suivant, par exemple « mai ».
Ensuite, mettez à jour l'en-tête dans la cellule A1 pour refléter le nouveau mois et la nouvelle année. Puis, ajustez les dates du calendrier en fonction de la date de début et du nombre de jours du nouveau mois, en suivant les mêmes étapes que précédemment.
🔍 Le saviez-vous ? Les horaires de travail instables sont source de stress, tandis que des horaires réguliers favorisent la satisfaction professionnelle et améliorent les performances. Des chercheurs ont découvert que le fait de connaître l'heure de début et de fin du travail aide les employés à équilibrer leurs responsabilités, ce qui améliore leur productivité.
Étape n° 7 : ajoutez des évènements, des échéances et des notes
Cliquez sur n'importe quelle cellule sous une date pour ajouter une checklist quotidienne ou des détails d'évènements tels que des réunions et des rendez-vous.
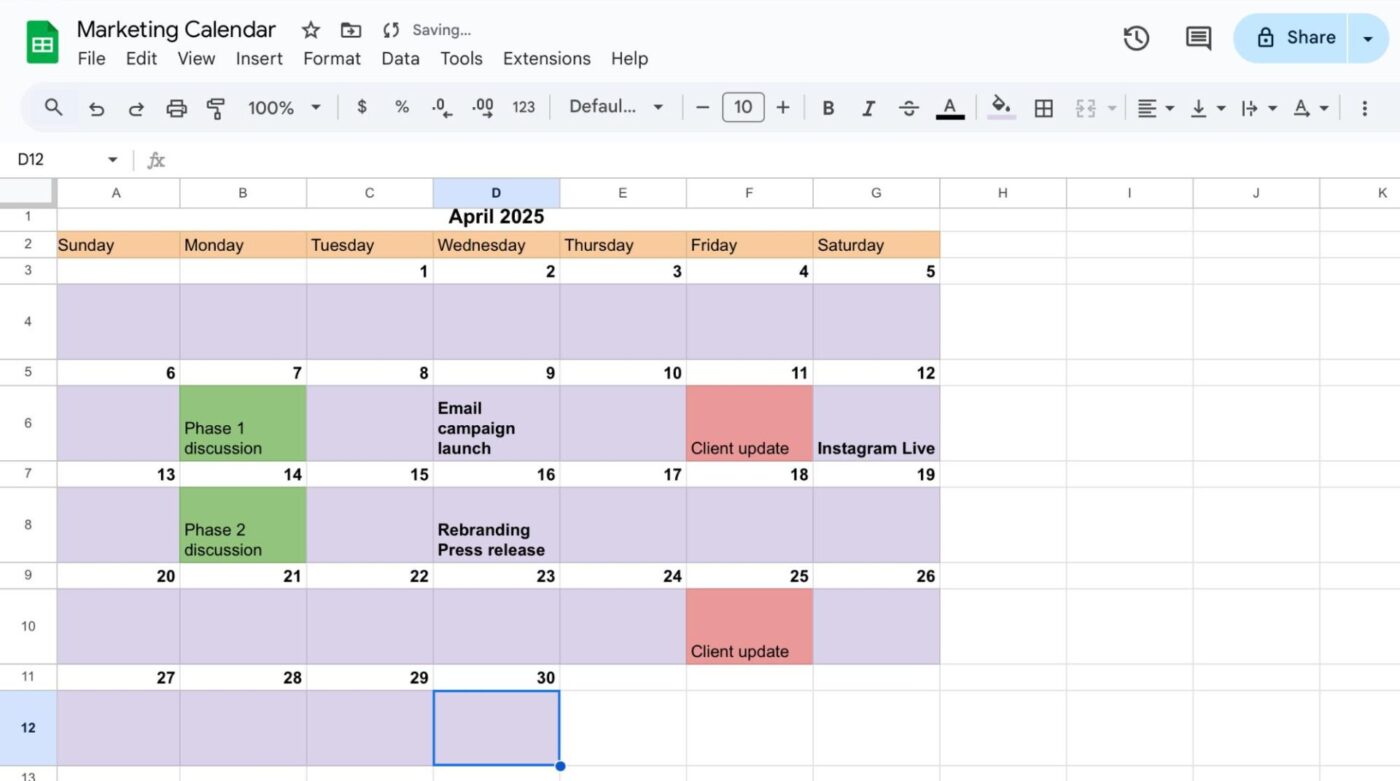
Pour saisir plusieurs lignes dans une seule cellule, appuyez sur Alt + Entrée (sous Windows) ou Option + Entrée (sous Mac). Activez le retour à la ligne automatique pour vous assurer que tous les détails de vos évènements conservent leur visibilité dans la cellule, quel que soit ce que vous ajoutez.
🧠 Fun Fact : Si la plupart des pays utilisent le calendrier grégorien, certains ont recours à d'autres systèmes. Par exemple, l'Éthiopie utilise un calendrier de 13 mois, et la Chine utilise un calendrier luni-solaire pour les fêtes traditionnelles.
Étape n° 8 : partagez le calendrier avec votre équipe
Google Sheets enregistre automatiquement les modifications, mais vous devez vous assurer que le document est nommé de manière appropriée pour faciliter son identification. Voici comment procéder :
- Cliquez sur le bouton « Partage » dans le coin supérieur droit de l'écran.
- Ajoutez les adresses e-mail de vos collaborateurs ou générez un lien partageable.
- Définissez des niveaux de permission (Afficher, Commentaire ou Modification) en fonction de ce que vous souhaitez que les autres puissent faire.
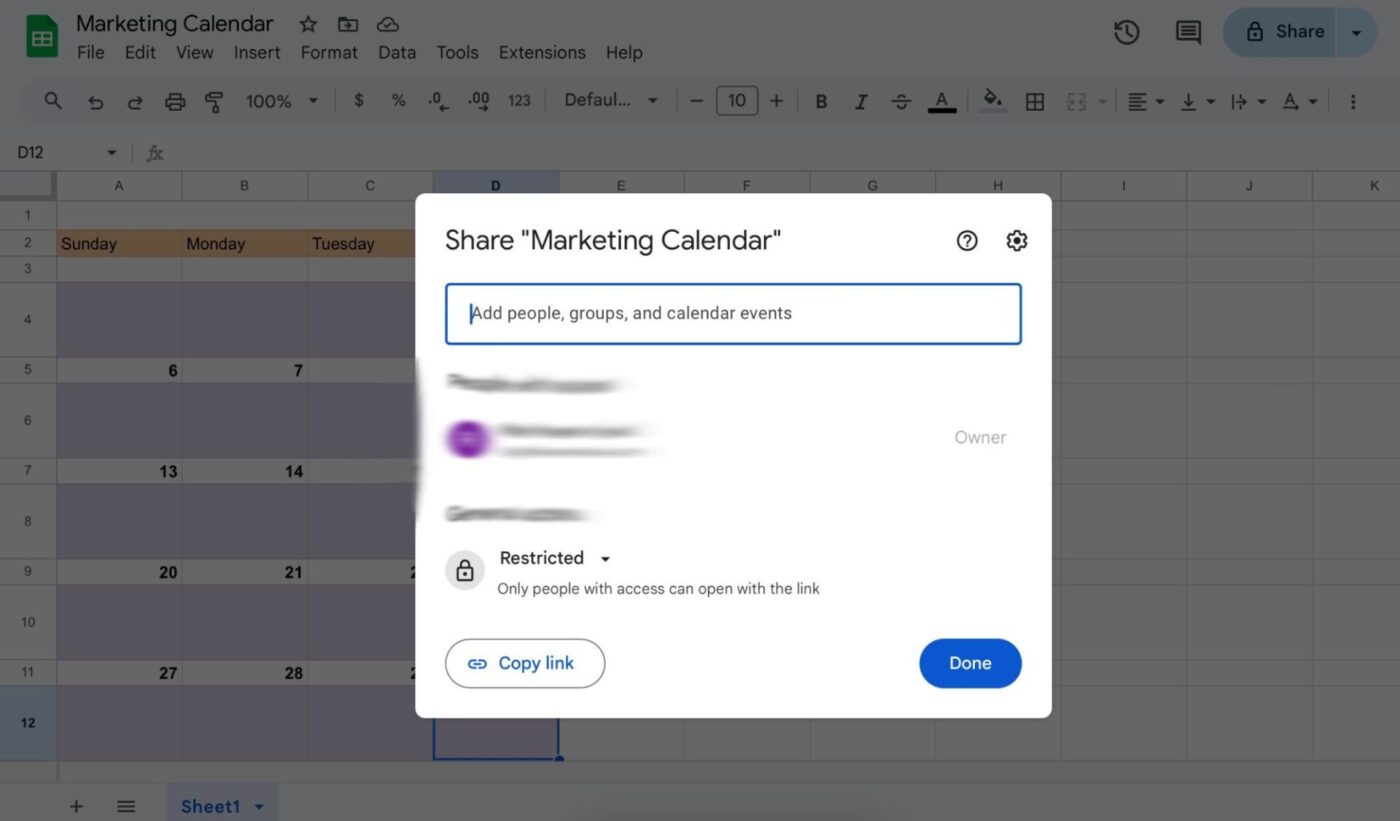
Étape n° 9 : personnalisez davantage et explorez les modèles
N'hésitez pas à faire preuve de créativité : ajoutez des mises en forme conditionnelles, configurez des vues mensuelles ou incluez des colonnes de planification de contenu en fonction de vos besoins. Vous pouvez également créer des menus déroulants pour les catégories d'évènements à l'aide de la validation des données, ce qui vous aidera à garder vos types d'évènements cohérents et faciles à gérer.
Pour vous lancer, explorez les modèles Google Agenda afin de voir si un format de calendrier prédéfini correspond à vos besoins.
🔍 Le saviez-vous ? La norme internationale ISO 8601 relative aux calendriers fixe le lundi comme premier jour de la semaine, contrairement au calendrier américain traditionnel, qui commence le dimanche.
Limites de l'utilisation de Google Sheets pour les calendriers
Bien que Google Sheets puisse fonctionner comme un calendrier en ligne basique, il nécessite un effort manuel important et ne dispose pas des fonctionnalités sophistiquées que l'on trouve dans les outils de planification dédiés.
Découvrons quelques raisons pour lesquelles vous pourriez envisager de rechercher une alternative à Google Sheets.
- Pas de rappels ni de notifications intégrés : Google Sheets ne propose pas de rappels ni de notifications natifs pour les évènements à venir. Cela signifie que vous devrez vous fier à des outils externes ou à des vérifications manuelles pour rester informé de votre emploi du temps.
- Mises à jour manuelles pour les évènements récurrents : la gestion des évènements récurrents dans Google Sheets est fastidieuse. Chaque instance doit être saisie individuellement, ce qui augmente le risque d'erreurs et d'incohérences.
- Automatisation et gestion des tâches limitées : Google Workspace ne dispose pas de fonctionnalités avancées d'automatisation et de gestion des tâches pour planifier les objectifs. L'intégration de telles fonctionnalités nécessite des solutions complexes ou des outils tiers, ce qui peut prendre beaucoup de temps et ne pas offrir une fonctionnalité transparente.
🧠 Anecdote amusante : une étude a révélé que les personnes qui utilisent des assistants numériques pour planifier leur emploi du temps se sentent plus productives et plus engagées au travail. Des fonctionnalités telles que l'automatisation et les recommandations basées sur l'IA rendent la planification plus fluide et plus efficace.
Vous avez du mal à gérer plusieurs calendriers ? Nous avons rassemblé nos meilleurs conseils pour vous dans cette vidéo :
Utilisation de ClickUp pour la gestion du calendrier
Créer un calendrier dans Google Sheets peut être un projet DIY gratifiant pour certains. Il offre un cadre de base pour planifier des évènements. Cependant, il devient rapidement un outil statique, qui dépend fortement des mises à jour manuelles.
ClickUp, quant à lui, est l'application tout-en-un pour le travail qui regroupe vos tâches, vos documents, vos discussions et vos évènements dans un seul outil. En tant qu'outil logiciel de gestion de calendrier et de réunions, il donne vie à votre emploi du temps grâce à une gestion dynamique des tâches, des flux de travail automatisés, une collaboration en temps réel et une assistance basée sur l'IA, le tout en un seul endroit.
Voici ce qu'un utilisateur de ClickUp a partagé sur G2:
ClickUp Brain permet vraiment de gagner du temps. L'IA intégrée peut désormais résumer de longs fils de discussion, rédiger des documents et même transcrire des clips audio directement dans une tâche, ce qui permet à mon équipe de réduire les changements de contexte et d'utiliser moins d'outils de module complémentaire. Les nouvelles mises à jour du calendrier et du diagramme de Gantt facilitent la planification. La mise à jour de mars 2025 a fusionné les tâches, les documents, les chats et les réunions dans une seule vue du calendrier et a ajouté le blocage de temps alimenté par l'IA ; les diagrammes de Gantt se chargent nettement plus rapidement et conservent le niveau de zoom.
ClickUp Brain permet vraiment de gagner du temps. L'IA intégrée peut désormais résumer de longs fils de discussion, rédiger des documents et même transcrire des clips audio directement dans une tâche, ce qui permet à mon équipe de réduire les changements de contexte et d'utiliser moins d'outils de module complémentaire. Les nouvelles mises à jour du calendrier et du diagramme de Gantt facilitent la planification. La mise à jour de mars 2025 a fusionné les tâches, les documents, les chats et les réunions dans une seule vue du calendrier et a ajouté le bloc de temps alimenté par l'IA ; les diagrammes de Gantt se chargent nettement plus rapidement et conservent le niveau de zoom.
Comparaison entre Google Sheets et ClickUp pour la gestion des calendriers
| Fonctionnalité | Google Sheets | ClickUp |
|---|---|---|
| Facilité de l'installation | Installation manuelle requise (créer un tableau, mettre en forme les cellules, ajouter des formules) | Modèle de planificateur de calendrier prédéfini + suggestions de planification par IA |
| Afficher le calendrier | ❌ Pas d'affichage natif du calendrier : vous devez en créer un à l'aide de formules ou de modules complémentaires. | ✅ Afficher natif du calendrier avec les modes jour, semaine, mois et échéancier |
| Assistance calendrier IA | ❌ Indisponible | ✅ L'IA suggère automatiquement les heures de réunion, reprogramme les conflits et hiérarchise les tâches en fonction de la charge de travail. |
| Outils de gestion des réunions | ❌ Indisponible | ✅ L'IA peut générer automatiquement des ordres du jour, résumer les réunions, attribuer des tâches et lier des notes à des tâches. |
| Planification par glisser-déposer | ❌ Non pris en charge par l'assistance | ✅ Replanification intuitive par glisser-déposer en temps réel |
| Tâches récurrentes | Doit être dupliqué manuellement ou scripté. | Planification intégrée des tâches récurrentes et des évènements |
| Automatisations | Nécessite Google Apps Script ou des modules complémentaires tiers. | Automatisations intégrées pour les rappels, les suivis et les changements de statut. |
| Détails et contexte de la tâche | Limite — doit être lié à d'autres onglets ou documents | Contexte complet des tâches : les pièces jointes, les sous-tâches, discuter, les documents et les notes de réunion s'ajoutent facilement aux évènements. |
| Résumés et suggestions générés par l'IA | ❌ Non pris en charge par l'assistance | /IA résume les réunions, recommande les prochaines étapes et met en évidence les obstacles. |
| notifications et rappels | Doit être personnalisé | Rappels intelligents et alertes prioritaires basées sur l'IA sur tous vos appareils |
| Intégrations | Intégration transparente avec l'environnement de travail Google | Travaille avec Google Agenda, Zoom, Slack, Outlook et bien d'autres encore. |
| Expérience mobile | Fonctionnel mais non optimisé pour la planification | Application mobile avec accès complet à l'IA et au calendrier lors de vos déplacements |
Les puissantes fonctionnalités de gestion du calendrier et des réunions de ClickUp
Voici quelques fonctionnalités qui font de ClickUp une alternative puissante aux calendriers statiques. 📆
Planifiez et organisez votre emploi du temps avec ClickUp Calendrier et Calendrier Afficher.

Le calendrier IA de ClickUp est conçu pour planifier à la fois vos réunions et votre travail réel, afin que vous n'ayez pas à passer d'une application à l'autre ou à courir après les tâches en retard. Ainsi, vous n'avez plus à vous soucier de mettre en forme les lignes dans un tableur ou du code couleur de vos propres évènements, car ClickUp s'occupe de ces tâches fastidieuses à votre place.
Imaginons que vous ayez une mise à jour de site web à effectuer cette semaine, une présentation client à préparer et trois réunions d'équipe.
ClickUp Brain, l'assistant IA intégré, vous aide à planifier automatiquement vos tâches de priorité, à bloquer du temps pour vous concentrer autour des réunions et vous suggère de modifier votre emploi du temps de manière flexible lorsqu'une urgence survient. Votre journée se met à jour toute seule, vous permettant de rester concentré sans avoir à tout réorganiser. 🧠

Vous souhaitez participer à des appels ? Vous pouvez le faire directement depuis le calendrier IA.
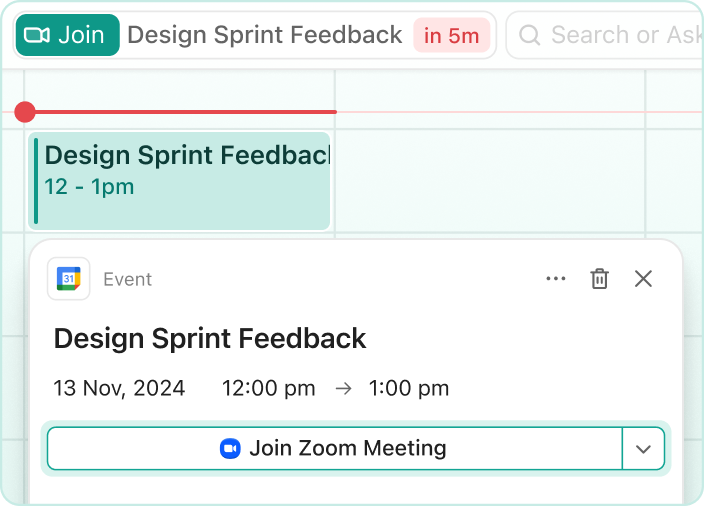
Les évènements du calendrier intègrent vos liens Zoom, Google Meet et Teams afin que vous n'ayez plus jamais à fouiller dans vos e-mails. Et grâce à l'outil AI Notetaker de ClickUp, vos notes de réunion sont transformées en transcriptions consultables et en actions à mener liées, sans transcription manuelle ni attribution de tâches.
Ainsi, au lieu de demander « Attendez, qu'est-ce qu'on devait faire après cette réunion ? », vous aurez déjà la réponse toute prête.
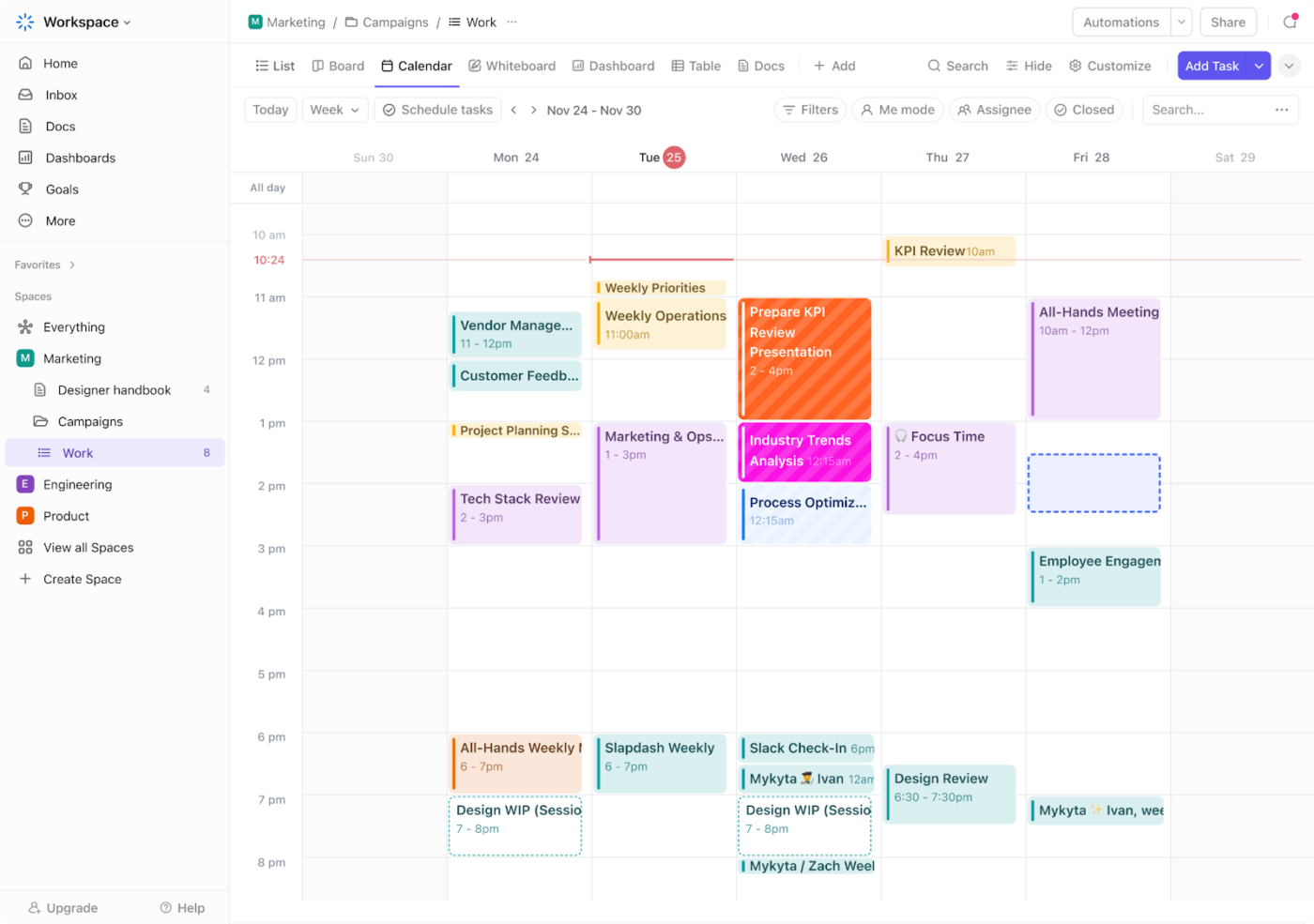
Mais ce n'est pas tout ! La vue Calendrier de ClickUp vous offre un contrôle total sur la façon dont vous affichez votre emploi du temps. Vous pouvez passer d'une vue quotidienne à une vue hebdomadaire ou mensuelle, ou personnaliser votre disposition à l'aide de filtres afin de vous concentrer sur les tâches clés et les priorités.
Si vous travaillez avec des clients ou des équipes externes, la vue Calendrier facilite la collaboration grâce à :
- Partage sécurisé du calendrier : accordez l'accès à des invités externes tout en conservant le contrôle sur ce qu'ils peuvent voir.
- Synchronisation de calendriers externes : intégrez ClickUp à Google Agenda, Outlook et d'autres applications de calendrier de partage afin que tout reste centralisé.
Vous pouvez également afficher les tâches ClickUp directement dans votre calendrier. Ajoutez des dates de début et des dates d'échéance aux tâches, et elles apparaîtront à côté de vos évènements, vous donnant ainsi une vue d'ensemble de votre journée. Et grâce à la synchronisation bidirectionnelle, toutes les mises à jour effectuées dans ClickUp ou dans votre calendrier externe seront automatiquement répercutées aux deux endroits.
📖 À lire également : Modèles gratuits d'agenda quotidien dans Word, Excel et ClickUp
Collaborez et réservez des réunions en quelques secondes
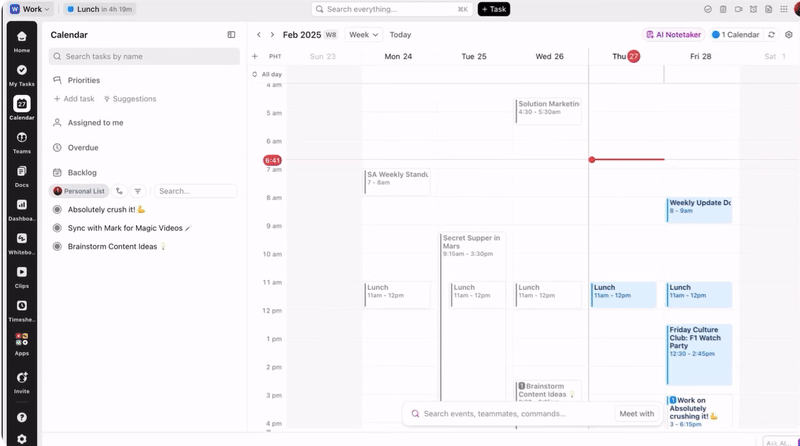
Une collaboration efficace commence par un espace partagé où tout le monde peut rester aligné. ClickUp facilite cela en intégrant votre calendrier à ClickUp Chat.
Collaborez en temps réel ou de manière asynchrone dans les messages privés et les canaux de discussion de groupe, et gardez les discussions en connexion avec vos tâches et projets pour un contexte achevé. Vous souhaitez passer un appel improvisé ? Essayez SyncUp dans ClickUp Chat. 📞
Vous devez planifier une réunion et vérifier l'emploi du temps d'un collègue ? Appuyez sur son nom dans Discuter pour afficher son calendrier et ses priorités. Vous avez trouvé un créneau gratuit ? Réservez une réunion directement depuis Discuter.
Une réunion est prévue ? ClickUp met automatiquement à jour le calendrier de tout le monde ! Que demander de mieux ? 🤩
Restez organisé grâce aux modèles
Pour simplifier la gestion du temps, ClickUp propose également une variété de modèles de planning adaptés à différents besoins.
Modèle de calendrier ClickUp
Le modèle de planificateur de calendrier ClickUp vous aide, vous et votre équipe, à rester organisés en centralisant tous vos emplois du temps en un seul endroit. Grâce à ce modèle de calendrier, vous pouvez :
- Suivez les évènements et les jalons à venir pour ne jamais manquer un évènement ou une tâche importante.
- Divisez vos projets en parties gérables et créez des notes pour organiser efficacement votre travail.
- Gérez vos ressources pour vous assurer que la distribution de la charge de travail est claire et structurée.
- Améliorez la visibilité du flux de travail en obtenant une vue d'ensemble claire de l'avancement du projet et de la charge de travail de l'équipe.
📮ClickUp Insight : 92 % des travailleurs du savoir s'appuient sur des stratégies personnalisées de gestion du temps pour maintenir leur productivité. Cependant, de nombreux outils de gestion du flux de travail ne disposent toujours pas de fonctionnalités intégrées d'assistance à la hiérarchisation des priorités, ce qui oblige les équipes à recourir à des solutions manuelles et à des approximations.
ClickUp vous aide à aller encore plus loin grâce à ses fonctionnalités intégrées de planification, de suivi du temps et de suggestions de calendrier basées sur l'IA. Il recommande même des plages horaires propices à la concentration en fonction de votre liste de tâches et de votre calendrier, afin que votre emploi du temps vous aide à atteindre vos objectifs, et non l'inverse.
Vous ne savez pas par où commencer ? Choisissez parmi des modèles de calendriers hebdomadaires et mensuels prêts à l'emploi pour créer un système de gestion du temps adapté à la manière dont vous travaillez.
Google Sheets vous a permis d'arriver jusqu'ici, ClickUp vous emmène plus loin !
Alors que le calendrier Google Sheets offre des fonctionnalités de planification de base, ClickUp est un fournisseur de solution complète, intégrée et intelligente qui répond aux défis multiples de la gestion moderne des calendriers.
ClickUp Calendar vous offre un espace unique pour planifier, suivre et collaborer sans avoir à passer d'un outil à l'autre. Affichez vos tâches, vos échéances et vos priorités dans la vue Calendrier, restez en phase avec votre équipe en discutant grâce à ClickUp Chat, et assurez-vous que chaque réunion donne lieu à des actions concrètes grâce à l'assistant de prise de notes IA qui capture les transcriptions et attribue automatiquement les prochaines étapes.
Inscrivez-vous dès aujourd'hui à ClickUp!