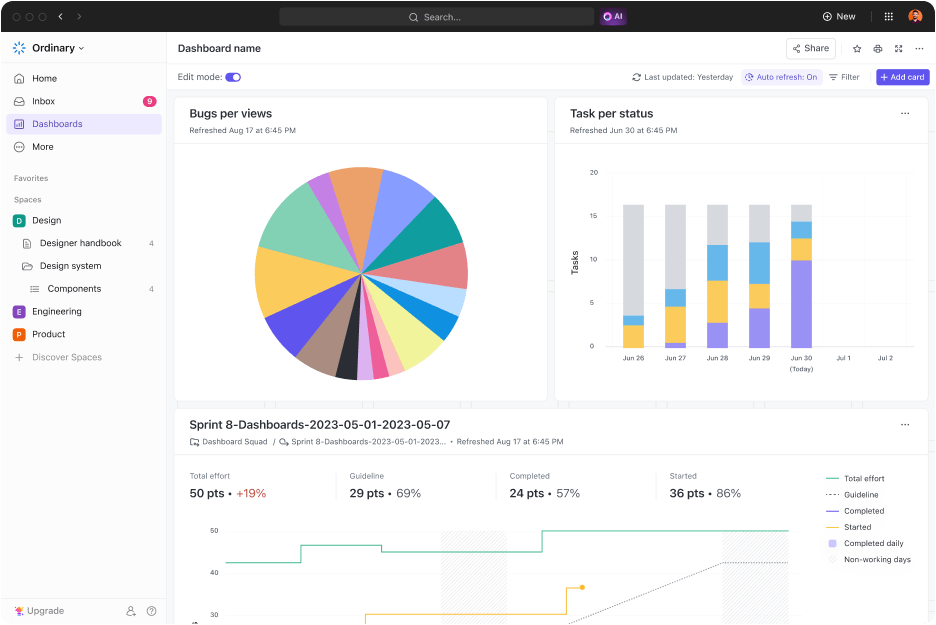Vous souhaitez présenter les données de votre équipe dans un tableau de bord visuel ?
Les tableaux de bord interactifs de Google Sheets permettent de suivre facilement la progression et le statut d'un projet. Vous pouvez rapidement comparer la progression de différentes tâches de hiérarchiser les tâches les plus importantes et de voir quelles tâches sont en retard afin de pouvoir agir.
De plus, grâce aux mises à jour automatisées provenant de sources telles que Google Automatisation, Salesforce et GitHub, il est facile de rester au courant de tout ce qui se passe au fur et à mesure.
Dans cet article, nous vous montrerons comment créer un tableau de bord dans Google Sheets, nous vous fournirons des modèles prédéfinis et nous nous pencherons sur une alternative encore meilleure pour vos besoins en matière de tableaux de bord !

Qu'est-ce qu'un tableau de bord Google Sheets ?
Un tableau de bord Google Sheets est un excellent moyen de visualiser et de suivre des données provenant de plusieurs sources.
D'un simple clic sur un bouton, vous pouvez extraire des informations de différentes feuilles de calcul et créer rapidement des diagrammes, des Tableurs et des graphiques pour mieux comprendre votre projet ou votre entreprise. Vous pouvez également paramétrer des alertes automatiques pour rester informé des changements dans les données, ce qui vous permet d'identifier les tendances et de prendre des mesures correctives si nécessaire.
Comment créer un tableau de bord Google Sheets
Utilisez ce tutoriel de tableau de bord Google Sheets personnalisé pour stocker les données de votre équipe :
1. Créer une base de données
Vous devez déterminer votre source de données pour la base de données de votre tableau de bord.
Si vous avez créé une Formulaire Google pour collecter des données, il créera automatiquement une feuille de calcul avec les résultats. Vous pouvez également télécharger les données sous forme de fichier CSV à partir de votre outil d'analyse.
Cependant, il existe très peu de moyens d'automatiser la génération de données dans Google Sheets.
Vous devrez donc très probablement créer une base de données manuellement.
Dans cet article, nous utiliserons les "dépenses marketing mensuelles" comme exemple de base de données. Nous avons ajouté une colonne "Budget" pour révéler une tendance en matière de dépenses.
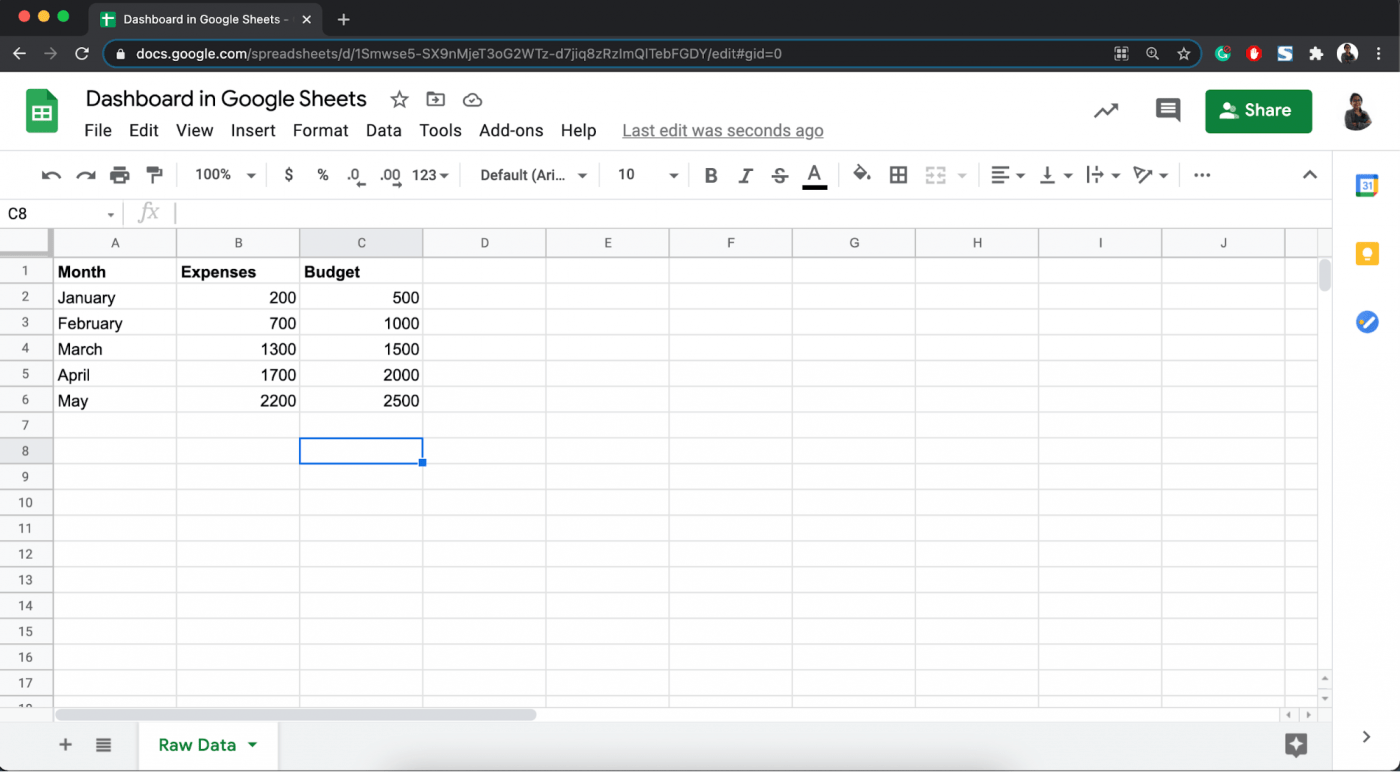
Vous avez affaire à des paramètres très complexes comme les données de Google Analytics sur les performances de votre campagne ?
Assurez-vous d'utiliser ces fonctions de GSheet pour faire une analyse rapide des données :
- Formatage conditionnel : mettez en forme vos cellules avec des conditions "IF"
- Vlookup : recherche verticale de données
- Hlookup : recherche de données horizontales
- Tableau croisé dynamique e : triez et isolez facilement les données
2. Générer un diagramme
Sélectionnez toutes les données de votre feuille de calcul, allez dans Insérer et sélectionnez Diagramme.
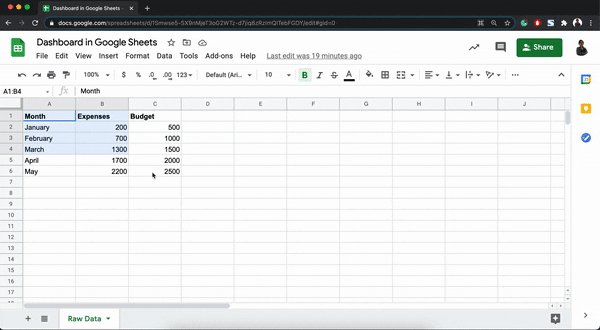
Vous pouvez changer le diagramme circulaire par défaut en diagramme à secteurs, en diagramme à barres ou en toute autre chose dans l'éditeur de diagrammes situé à droite.
C'est également là que vous pouvez modifier d'autres détails du graphique ou du diagramme, comme les titres des axes, la hauteur du graphique et le thème de couleur.
3. Mettre en forme le diagramme pour qu'il soit plus lisible et plus facile à utiliser
Il est temps de transformer votre graphique ordinaire en un véritable tableau de bord !
Fermez l'éditeur de diagramme et sélectionnez la zone du diagramme.
Ensuite, faites-la glisser et déplacez-la à côté du tableau de données brutes.
Cliquez ensuite sur le symbole des "trois points" dans le coin supérieur droit de la zone du diagramme.
Deux options s'offrent alors à vous :
- Publier
- Déplacer vers sa propre feuille
Si vous sélectionnez "Publier", Google Sheets génère un lien que vous pouvez partager avec d'autres utilisateurs. À cette étape, mettez à jour les permissions pour autoriser ou restreindre certains utilisateurs.
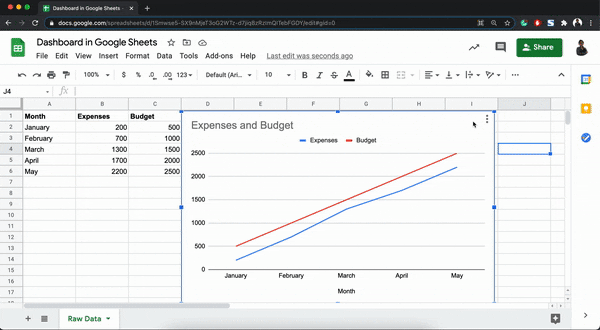
diagramme dans google sheets publier sur le web
Cependant, nous n'allons pas mentir, le diagramme publié est un peu lent.
Essayez de modifier vos données brutes et voyez combien de temps il faut pour mettre à jour la zone du diagramme. 🙄
L'option Déplacer vers sa propre feuille, en revanche, est rapide pour actualiser ses données.
Cependant, vous devrez continuer à activer/désactiver les onglets pour modifier les données brutes et les voir apparaître sur le diagramme.
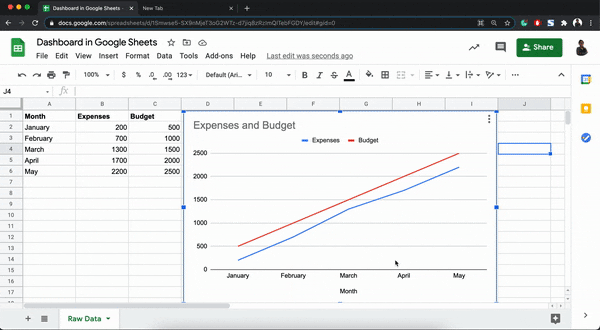
Répétez les étapes ci-dessus et vous pourrez créer plusieurs diagrammes et les déplacer dans un onglet distinct.
Tel est le cas visualisation des données vous permet de comparer plusieurs indicateurs en même temps.
Voilà un tableau de bord dont Google Sheets peut être fier !
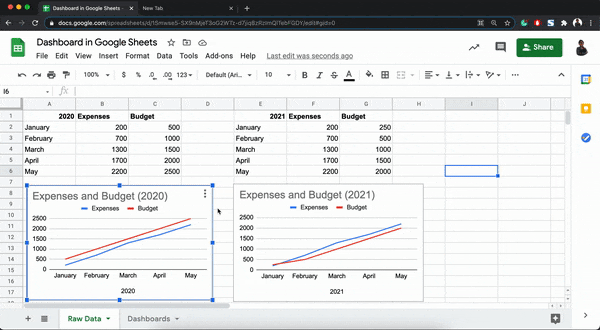
Modèles de tableaux de bord dynamiques dans Google Sheets
1. Modèle de tableau de bord Google Sheets PPC par Power My Analytics
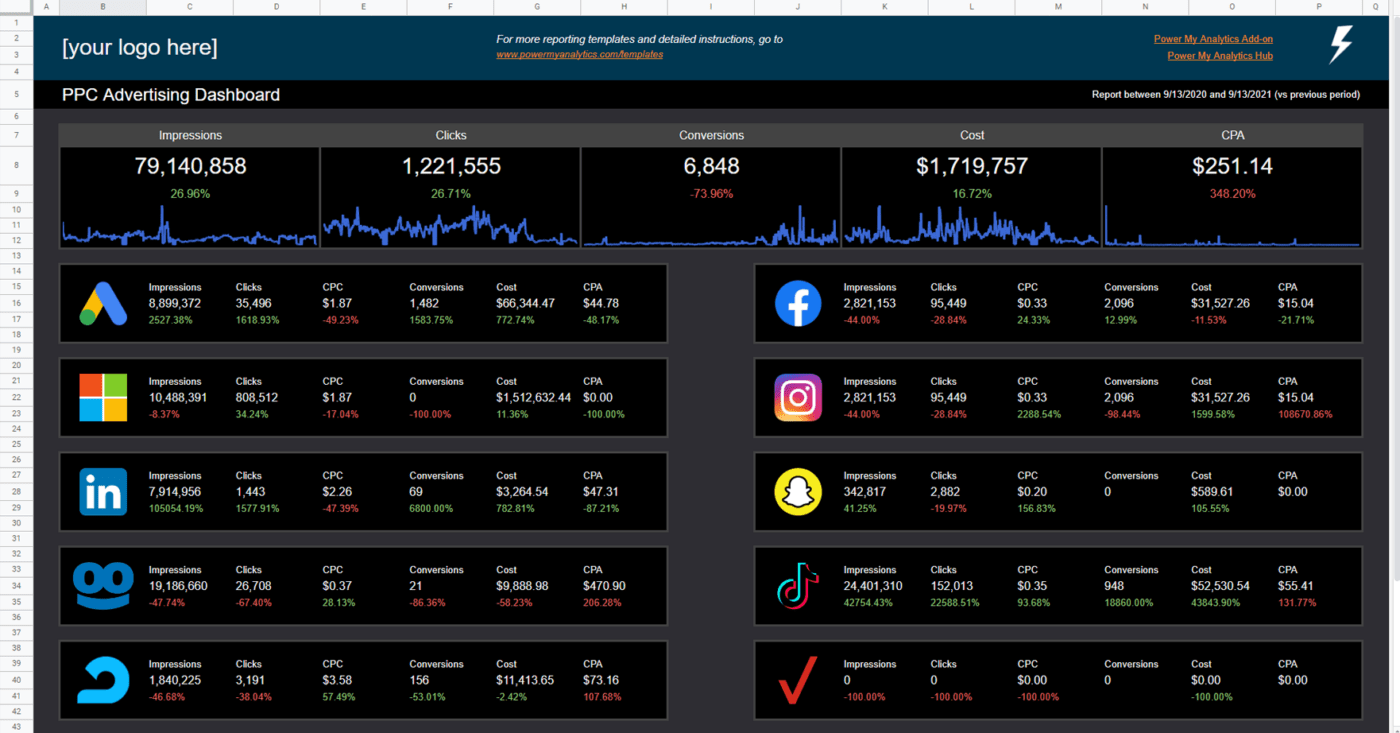
2. Modèle de tableau de bord Google Sheets Facebook Ads par Power My Analytics
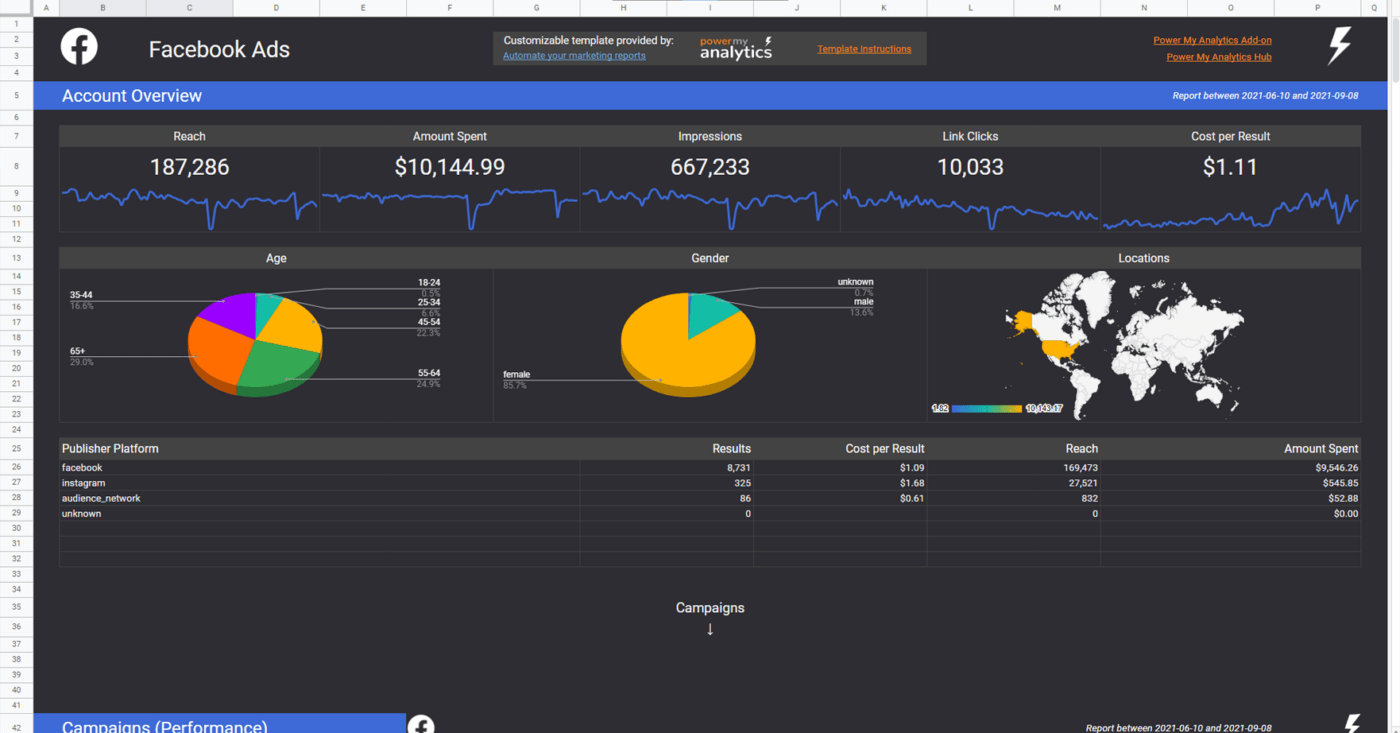
3. Tableau de bord Google Sheets Amazon MWS par Power My Analytics
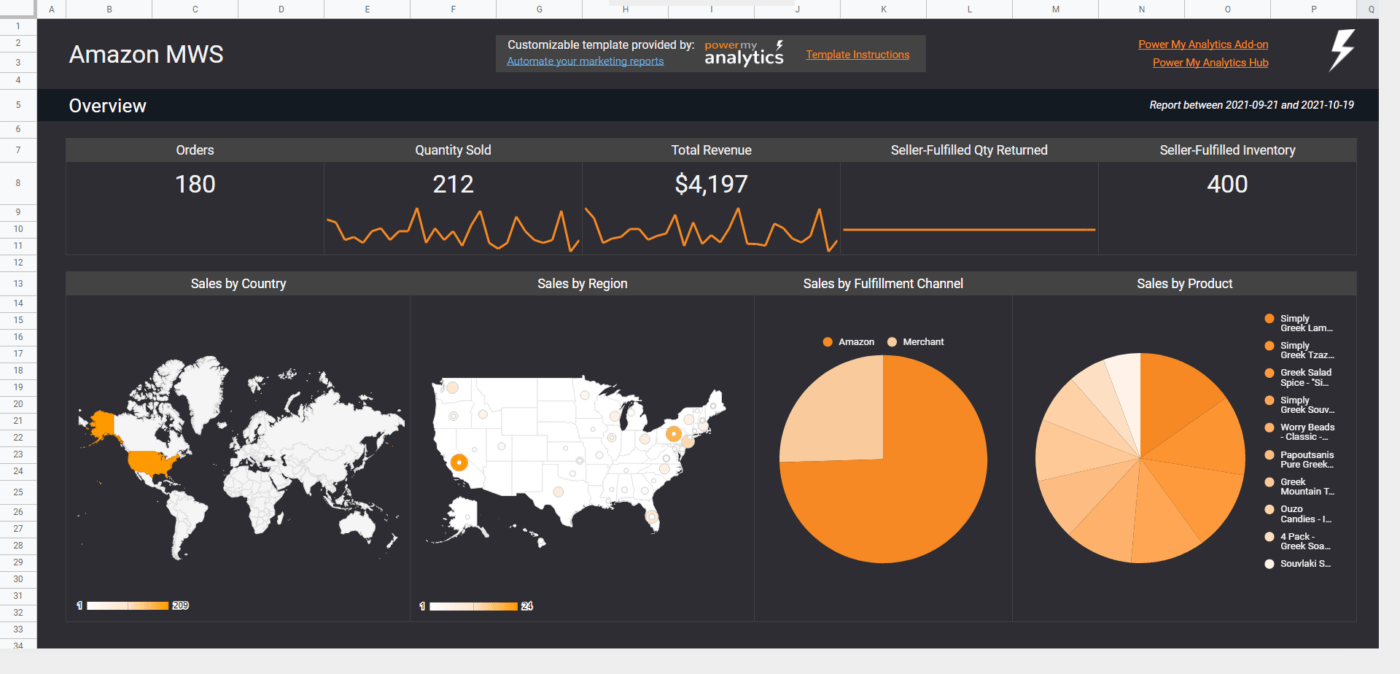
Limites de la création d'un tableau de bord dans Google Sheets
Si le tableau de bord de Google Sheets s'avère être un outil précieux pour la visualisation simple de données, il fait néanmoins preuve de certaines limites :
1. Le tableau de bord de Google Sheets manque de capacités d'automatisation avancées. Les mises à jour automatisées et le suivi en temps réel de la progression présentent des lacunes. À Google Sheets fait un certain degré d'automatisation par le biais de scripts et de modules complémentaires, mais il reste insuffisant par rapport à un outil de gestion de projet dédié comme ClickUp. Les tâches de routine comme la saisie et la mise à jour des données sont encore largement manuelles et chronophages, ce qui pourrait potentiellement ralentir votre flux de travail.
2. Les capacités d'intégration de Google Sheets sont limitées. Bien qu'il offre une intégration transparente avec d'autres environnements de travail Google, il n'offre pas la même fluidité avec les applications de gestion de projet externes ou les plateformes de gestion de la relation client (CRM). Cela peut s'avérer un inconvénient important, surtout si votre organisation s'appuie sur une variété d'outils pour différentes tâches.
3, le tableau de bord Google Sheets n'est pas une solution de gestion de projet achevée. Bien qu'il puisse être un choix viable pour des projets simples, il n'est pas conçu pour gérer des tâches complexes. Il ne dispose pas de fonctionnalités de gestion de projet avancées telles que la gestion des tâches, la collaboration d'équipe et le suivi du temps. Vous risquez donc de devoir passer d'un outil à l'autre pour exécuter ces fonctions.
4. Un autre inconvénient de l'utilisation du tableau de bord de Google Sheets réside dans ses limites en matière de traitement des grands ensembles de données. Au fur et à mesure que votre ensemble de données augmente, des décalages de performance commencent à se produire et l'application devient lente et peu réactive, ce qui a un impact négatif sur votre productivité.
5. Google Sheets n'est pas le meilleur outil pour l'analyse de données complexes. Bien qu'il puisse gérer les fonctions mathématiques de base et le tri des données, il lui manque des fonctionnalités d'analyse de données plus avancées telles que l'analyse de régression, l'analyse des séries chronologiques et la modélisation prédictive. Il n'est donc pas adapté à l'exploration détaillée et approfondie des données.
5. Le tableau de bord de Google Sheets pose certains problèmes de sécurité et de confidentialité des données. Étant donné que toutes vos données Google Sheets sont stockées sur les serveurs de Google, il existe toujours un risque de violation de données et d'accès non autorisé. De plus, vous devez être prudent quant aux personnes avec lesquelles vous partagez vos feuilles, car donner un accès de modification à la mauvaise personne pourrait potentiellement conduire à la perte ou à la manipulation de données.
Vous cherchez une meilleure solution ? Plongeons dans l'aventure !
La meilleure alternative au tableau de bord de Google Sheets : ClickUp
Tableaux de bord ClickUp
Découvrez la puissance de la productivité avec les tableaux de bord ClickUp !
Améliorez votre gestion de projet et atteignez un niveau d'efficacité supérieur avec les tableaux de bord ClickUp. Ce ne sont pas de simples tableaux de bord ; ils se transforment en centres de contrôle achevés pour vos projets. Accédez instantanément à des informations en temps réel, suivez avec précision la progression et bénéficiez d'une clarté totale dans l'ensemble de votre organisation, le tout en un seul endroit.
Les tableaux de bord ClickUp vous donnent des super-pouvoirs de visualisation ! Avec les affichages des tableaux de bord de ClickUp, vous pouvez transformer vos projets en cours en diagrammes et graphiques époustouflants en quelques clics. Suivez sans effort la progression du travail, hiérarchisez les tâches et concentrez-vous sur l'essentiel. Plongez dans le monde de la productivité avec le tableau de bord ClickUp et laissez-le devenir votre centre de commande personnel pour des flux de travail rationalisés.
Les cartes de tableau de bord portent la personnalisation et la visualisation des données à un autre niveau. Elles apportent une touche ludique à votre gestion de projet en vous permettant de choisir les informations que vous souhaitez afficher, exactement comme vous le souhaitez. Avec un choix de plus de 40 cartes de tableau de bord uniques, devenez ludique et personnalisez entièrement votre tableau de bord pour répondre aux besoins de votre projet. Avec des cartes de calcul, des cartes de discussion, des cartes de statut, des cartes de priorité et bien plus encore, le pouvoir de l'amalgame brille de tous ses feux.
Incorporer le tableau de bord ClickUp dans votre stratégie de projet, c'est débloquer un phare de productivité. Simplifiez votre flux de travail, suivez les performances, et conquérez chaque projet avec les tableaux de bord ClickUp !
Exemples de tableaux de bord ClickUp
Plongeons dans le monde des tableaux de bord ClickUp avec des exemples concrets qui montrent comment vous pouvez utiliser les tableaux de bord ClickUp pour n'importe quel cas d'utilisation. Ces instances vous donneront un aperçu des puissantes fonctionnalités des tableaux de bord ClickUp en action. Des cartes personnalisables aux affichages dynamiques, ces exemples démontrent comment ClickUp Dashboards peut révolutionner la façon dont vous gérez vos projets. Explorons les possibilités infinies de productivité et d'efficacité avec les tableaux de bord ClickUp.
Tableau de bord de gestion de projet

En affichant le tableau de bord de gestion de projet de ClickUp sur n'importe quel projet, vous voyez instantanément où se trouvent les goulots d'étranglement ou les risques et quels membres de l'équipe ont besoin d'attention pour faire avancer le projet, ce qui vous permet de mieux cibler votre temps.
Tableau de bord du portail client

Ce tableau de bord du portail client est un canal de communication et un espace de collaboration qui invite les clients dans le processus du projet, ce qui favorise la transparence et le partenariat.
Ce tableau de bord aide les équipes à instaurer la confiance et à maintenir de solides relations avec les clients.
Tableau de bord des campagnes de marketing

Un autre cas d'utilisation est celui des équipes marketing. Avec ce modèle, les équipes peuvent créer des tableaux de bord de campagne marketing personnalisés pour aller au-delà des analyses de base.
Il est plus facile que jamais d'analyser les performances des campagnes, l'engagement du public et le suivi des conversions. Ce tableau de bord est un outil essentiel pour affiner les stratégies marketing et maximiser l'impact.
Tableau de bord CRM et fidélisation

Les équipes chargées de la réussite des clients peuvent créer des tableaux de bord CRM et fidélisation pour afficher une vue d'ensemble de la santé des clients et mettre en évidence les domaines de croissance potentielle.
Ce tableau de bord est essentiel pour identifier les risques liés aux clients et entretenir des relations à long terme avec eux.
Tableau de bord des ventes

Vous souhaitez impliquer votre équipe commerciale ou lui fournir un tableau de bord pour une visualisation rapide ? Les équipes commerciales et les propriétaires d'entreprises peuvent créer de puissants Tableaux de bord des ventes pour visualiser les données commerciales en temps réel, ce qui permet d'identifier rapidement les tendances et les opportunités.
Cela permet d'identifier rapidement les tendances et les opportunités. Ce tableau de bord met l'accent sur la reconnaissance des réalisations et la conduite tactique vers de nouveaux objets commerciaux.
Tableau de bord Sprints

Notre modèle de tableau de bord Sprints est conçu pour renforcer les équipes logicielles en améliorant la planification et le suivi des sprints. Cette boîte à outils fournit un tableau complet d'indicateurs qui orientent vos sprints vers un achèvement victorieux. Il aide votre équipe à rester agile, orientée vers les objectifs et prête pour la réussite.
Related Resources:
- Comment créer un Calendrier sur Google Sheets
- Comment créer un calendrier sur Google Sheets
- Comment créer un Tableau Kanban sur Google Sheets
- Comment créer un diagramme de Gantt sur Google Sheets
- Créer un tableau de bord KPI dans Excel
- Comment créer un diagramme d'organisation dans Google Sheets
Laissez tomber les tableaux de bord de Google Sheets et essayez ClickUp dès aujourd'hui !
Google Sheets est-il suffisant pour une visualisation rapide des données ? Probablement.
Mais pour tous vos besoins en matière de gestion de projet ? Certainement pas.
En tant qu'explorateurs de longue date dans le monde de la gestion de projet, nous devrions le savoir. C'est pourquoi ClickUp peut relever tous les défis et vaincre tous les obstacles à votre productivité. Les tableaux de bord ClickUp vous aident à comprendre les données les plus importantes afin que vous puissiez forfaiter, ajuster et conquérir chaque projet. Rejoignez ClickUp gratuitement dès aujourd'hui !