L'objectif premier de Google Sheets est de créer, gérer et modifier des feuilles de calcul. Mais nous savons tous que cet outil en ligne est doté de fonctionnalités qui lui permettent de faire bien plus. 😍
Si vous appuyez sur les bons boutons, vous pouvez transformer Google Sheets d'un outil de feuille de calcul classique en une plateforme de base de données, et une plateforme assez solide ! L'outil est facile à utiliser, ne nécessite pas d'installations compliquées et conserve vos données en toute sécurité - mais par où commencer ?
Dans cet article, nous allons vous fournir des instructions pas à pas sur la façon de créer une base de données dans Google Sheets. Nous aborderons également les limites potentielles des bases de données Google Sheets et proposerons une alternative plus viable et plus conviviale.
Qu'est-ce qu'une base de données Google Sheets ?
Google Sheets est l'outil de feuille de calcul de Google, très similaire à Microsoft Excel. Il permet de créer, de modifier et de mettre en forme des feuilles de calcul, travailler avec votre équipe en temps réel et de visualiser les données.
Une base de données Google Sheets est simplement une base de données créée dans Google Sheets. Bien que la création de bases de données ne soit pas vraiment la première utilisation de cette plateforme qui vienne à l'esprit, c'est faisable. En effet, Google Sheets dispose d'options de stockage et de récupération, de personnalisation et de collaboration décentes. De plus, il est gratuit et convient parfaitement aux bases de données de petite taille.
L'une des raisons pour lesquelles vous pouvez envisager d'utiliser Google Sheets pour vos bases de données est la fonction QUERY, que beaucoup considèrent comme la plus précieuse de l'outil. Elle vous permet d'utiliser des commandes dans une syntaxe de type SQL pour manipuler des données et récupérer les sous-ensembles souhaités en fonction de divers paramètres.

Comment créer une base de données dans Google Sheets : 6 étapes standard
Il existe plusieurs façons de créer une base de données dans Google Sheets. Nous vous présentons ici la méthode la plus simple, qui consiste à saisir les données manuellement. Nous vous montrerons également comment utiliser la fonction QUERY. 🧑🏫
Pour faciliter la compréhension des instructions, examinons un exemple de scénario - la création d'une base de données client.
Étape 1 : Ouvrez Google Sheets et créez une nouvelle feuille de calcul

Lancez une feuille Google et créez une nouvelle feuille de calcul ou cliquez sur une feuille existante
La première étape consiste à ouvrir Google Sheets sur votre appareil et à créer une nouvelle feuille de calcul. Bien entendu, vous pouvez également ouvrir une feuille de calcul existante, en fonction de l'endroit où vous souhaitez stocker la base de données.
Pour éviter toute confusion à l'avenir et faciliter la navigation, donnez un nom à votre feuille de calcul. Nous avons utilisé le nom de fichier Base de données client pour notre exemple, mais vous pouvez choisir n'importe quel nom qui convient à votre projet.
Étape 2 : Créer des colonnes pour définir les champs de données

Créer des colonnes pour votre base de données Google Sheets
Vous devez maintenant jeter les bases de votre base de données -créer des colonnes pour stocker et organiser les données souhaitées.
Étant donné que nous construisons une base de données clients simple, nous utiliserons quatre colonnes dans notre exemple : Nom, Numéro de téléphone, _Adresse électronique et Site web.
Vous devez écrire les noms de ces colonnes dans la feuille de calcul. Nous commençons par le haut et écrivons les noms dans les champs A1, B1, C1 et D1. Vous pouvez mettre en évidence les en-têtes de colonne pour les distinguer du reste de votre base de données. 🖌️
Pour les bases de données plus complexes, votre feuille peut contenir des données à plusieurs niveaux réparties sur des lignes et des colonnes. L'idée est de s'assurer que chaque champ de données a un emplacement spécifique sur la ligne et la colonne pour faciliter la navigation.
Étape 3 : Ajouter les données

Saisissez les données de votre client dans la feuille
Il est temps de "nourrir" Google Sheets avec les données pertinentes. Saisissez les informations relatives à vos clients en examinant les colonnes et les champs appropriés.
Ne vous préoccupez pas encore de trier vos données, nous le ferons à l'étape suivante.
Étape 4 : Trier les données
Vous souhaitez que votre base de données soit ordonnée et organisée afin de faciliter la navigation et la recherche d'informations. Google Sheets intègre des options de tri et de filtrage qui vous permettent d'organiser et de visualiser vos données comme vous le souhaitez.
Dans Google Sheets, vous pouvez généralement trier une feuille ou une colonne par ordre alphabétique ou numérique. Voici une façon de trier les données de notre exemple :
- Sélectionnez la section cible (pour notre exemple, nous avons sélectionné les champs A1 à D5)
- Cliquez avec le bouton droit de la souris n'importe où dans la section sélectionnée et choisissez Afficher plus d'actions sur les cellules
- Appuyez sur Trier la plage
- Allez à Options avancées de tri de plage
- Cochez la case située à côté de Les données ont une ligne d'en-tête
- Choisissez la colonne que vous voulez utiliser comme base pour le tri des données et sélectionnez si vous voulez les trier de A à Z ou de Z à A
Étape 5 : Interroger votre base de données

Interrogez votre base de données pour extraire les données souhaitées
Nous arrivons à la partie la plus intéressante : interroger les données de votre feuille de calcul comme s'il s'agissait d'une base de données. Grâce à l'option QUERY de Google Sheets, vous pouvez extraire des données cibles pour effectuer des calculs, résumer ou filtrer des données et créer une base de données distincte.
Cette option est particulièrement pratique pour ceux qui travaillent avec des bases de données plus importantes. Notre exemple de base de données ne comporte que quatre entrées pour que les instructions soient faciles à suivre, de sorte que les résultats ne sont pas forcément impressionnants. Mais si vous travaillez avec des centaines d'entrées, QUERY peut vous sauver la vie. Vous n'avez pas à perdre de temps ou de raison pour rechercher des données spécifiques, ce qui réduit potentiellement la probabilité d'erreurs.
N'oubliez pas qu'il ne s'agit pas d'une étape obligatoire. Si votre base de données est plus petite, la saisie et le tri des données peuvent suffire.
Utilisation de la fonction QUERY dans les feuilles de calcul Google
L'anatomie principale de la fonction QUERY est la suivante : QUERY(data, query, [headers])
Revenons à notre exemple pour voir comment fonctionne la fonction QUERY: Nous disposons donc d'une base de données contenant les noms, les numéros de téléphone, les adresses électroniques et les sites web de nos clients. Supposons que nous voulions interroger les données et n'afficher que les noms et les sites web des clients. Voici à quoi ressemblerait le processus :
- Créez un nouvel en-tête pour la requête (nous l'avons placé sous la base de données principale dans l'illustration ci-dessus, mais vous pouvez tout à fait placer cet en-tête ailleurs)
- Donnez-lui un nom et mettez-le en évidence à l'aide d'une couleur pour une distinction visuelle rapide
- Double-cliquez sur le champ situé sous le nouvel en-tête, saisissez le signe égal et tapez query
- sélectionnez l'option lorsqu'elle apparaît
- À ce stade, Google Sheets lance automatiquement une parenthèse. Vous devez sélectionner la plage de bases de données souhaitée, sans tenir compte de l'en-tête. Dans notre exemple, nous avons sélectionné l'ensemble de la base de données
- Après avoir sélectionné la plage de bases de données, entrez une virgule et tapez SELECT, A, D", 1). La formule complète se présente donc comme suit : =QUERY(A2:D5, "SELECT A, D", 1)
- Appuyez sur Entrée, et Google Sheets fera sa magie 🪄
Vous pouvez rapidement modifier la formule lorsque vous ajoutez de nouveaux clients ou que vous extrayez une colonne différente. Par exemple, si vous souhaitez extraire les noms et les numéros de téléphone des clients, il vous suffit de remplacer la colonne D par la colonne C dans la plage de données sélectionnée.
Étape 6 : Partager votre base de données avec l'équipe
L'intérêt de créer une base de données dans Google Sheets par rapport à Excel est de disposer d'une liberté absolue en ce qui concerne les la collaboration en ligne . Plusieurs utilisateurs peuvent consulter et modifier la base de données simultanément et travailler ensemble en toute transparence.
Pour partager votre base de données, allez dans File et choisissez Share. Sélectionnez ensuite les personnes avec lesquelles vous souhaitez la partager.
Autres façons de créer une base de données Google Sheets
La saisie manuelle des données est la méthode la plus simple pour créer une base de données dans Google Sheets. Cependant, ce n'est pas la seule option.
Vous pouvez utiliser Google Sheets APl pour importer des données et les modifier en connectant l'outil de feuille de calcul à une autre application. Le problème est que ce processus nécessite de nombreuses étapes et peut s'avérer trop compliqué pour les personnes peu familiarisées avec la technologie.
Une autre option consiste à importer des bases de données existantes vers Google Sheets. Dans ce cas, il vous suffit de charger le fichier CSV contenant vos données dans le tableur. Gardez à l'esprit que le processus peut prendre un certain temps, en fonction de la taille de votre base de données.
Vous pouvez également lier Google Forms à Google Sheets pour créer des bases de données. Toutes les informations collectées via les formulaires sont automatiquement transférées dans votre feuille de calcul. La mise en place de ce système nécessite toutefois quelques compétences en matière de codage.
Base de données Google Sheets : Limites
Il est possible de créer une base de données dans Google Sheets, mais est-ce une bonne idée ? Cela dépend. L'utilisation de Google Sheets pour créer des bases de données présente plusieurs limites. Examinez les principaux inconvénients ci-dessous et voyez si Google Sheets peut répondre à vos besoins en matière de base de données.
Manque d'évolutivité
Vous venez de créer une entreprise avec une petite base de données clients google Sheets est donc l'option à retenir. Cet outil est largement suffisant pour créer et gérer des bases de données de petite taille (et même de taille moyenne), alors pourquoi ne pas l'essayer ?
Quelques mois ou quelques années plus tard, votre entreprise est florissante ! Vous avez des centaines de clients et vous n'avez jamais rêvé d'un tel succès. C'est alors que vous vous rendez compte que votre base de données clients a dépassé les limites de Google Sheets.
La plateforme ne peut tout simplement pas gérer des bases de données complexes et volumineuses sans perdre de temps. La navigation devient fastidieuse, et les requêtes peuvent s'avérer fastidieuses.
Absence de contrôles de sécurité avancés
Si vous stockez des informations sensibles dans votre base de données, vous voudrez peut-être des options de sécurité telles que le cryptage, les certificats SSL et l'authentification 2FA qui assurent la sécurité de vos données.
Malheureusement, Google Sheets ne propose pas ces options. Vous pouvez contrôler les autorisations d'accès de base, mais vous ne pouvez pas faire grand-chose en termes de protection supplémentaire des bases de données.
Fonctionnalités limitées des requêtes
Google Sheets dispose de l'option vedette QUERY. Cependant, ses possibilités sont limitées, surtout si on les compare à des systèmes de base de données robustes. Si l'examen et le filtrage des données sont indispensables pour vous, Google Sheets n'est pas l'outil qu'il vous faut.
Contrôle de version médiocre
Les plateformes de base de données avancées vous permettent de contrôler chaque modification apportée à la base de données. Vous pouvez suivre l'évolution des données et avoir une visibilité totale sur vos données. Cela minimise le risque d'erreurs et renforce la responsabilité.
Google Sheets n'offre pas de fonctionnalités de contrôle de version, vous ne pouvez donc pas suivre les modifications ni déterminer la responsabilité des mises à jour. Cela met à rude épreuve les le travail d'équipe et la collaboration .
Questions relatives à la collaboration
Google Sheets facilite la collaboration car il s'agit d'un outil en ligne qui permet à plusieurs utilisateurs d'accéder à une feuille de calcul et de la modifier simultanément. Mais cela ne fonctionne que si vos entrées sont limitées.
Au fur et à mesure que vous ajoutez des entrées à la base de données, vous constaterez des problèmes de performance, tels que la lenteur du chargement et de l'édition. Google Sheets n'est tout simplement pas conçu pour les bases de données complexes.
Fonctionnalités d'automatisation limitées
Google Sheets propose des extensions qui vous permettent d'automatiser des fonctions dans vos bases de données et de gagner du temps, mais seulement jusqu'à un certain point. Les options d'automatisation de Google Sheets sont loin d'être aussi étendues que celles des plates-formes de base de données standard.
Si l'automatisation de vos flux de travail est une priorité, Google Sheets n'est pas la meilleure option.
Base de données Google Sheets : Alternatives
Si vous souhaitez créer une base de données simple avec un nombre limité d'entrées, Google Sheets peut être un excellent choix. Mais si vous travaillez au sein d'une grande équipe ou si vous traitez des informations sensibles, il est préférable d'utiliser un autre outil. Il en va de même pour ceux qui souhaitent des fonctionnalités avancées que Google Sheets n'offre pas, car il ne s'agit pas d'un outil de base de données. 🙅
Pas d'inquiétude, car il existe des dizaines de Alternatives à Google Sheets sur le marché. Nous avons le bon outil pour vous aider à concevoir des bases de données simples ou complexes !
les primes :)
il n'y a pas d'autre choix que de s'inscrire sur le site web de l'entreprise https://clickup.com/fr-FR/blog/122877/modules-complementaires-pour-google-sheets/ les compléments de Google Sheets* _/%href/**_
!
#
Cliquez sur le bouton
Si vous souhaitez un mélange parfait de fonctionnalités, de facilité d'utilisation, de fonctions de collaboration et d'options d'automatisation, nous vous présentons ClickUp, une plateforme de productivité tout-en-un qui peut être votre base de données fiable et votre outil de travail
assistant. 🪄
ClickUp dispose d'une riche sélection de fonctionnalités qui lui permettent de remplir de multiples rôles, de la gestion de tâches et de projets à la gestion de projets
et
.
Pour l'instant, nous allons nous concentrer sur ce qui fait de ClickUp un choix fantastique pour un travail sans effort conception de base de données et la gestion !
Tirez parti de la vue Tableau de type tableur pour créer une base de données rapide comme l'éclair

Organisez, triez et filtrez les tâches dans la vue tableau de ClickUp 3.0 pour obtenir plus rapidement des informations sur l'ensemble de votre travail
ClickUp offre 15+ vues -Les vues sont des mises en page différentes qui vous permettent de voir les entrées de données sous plusieurs angles. L'une de ces vues est la Vue du tableau ClickUp qui fait de la création et de la gestion de bases de données une expérience fluide et sans stress. Il offre à la fois une vue d'ensemble de votre base de données et les détails de chaque entrée.
La création d'une base de données dans la vue Tableau est 100% sans code. Voici comment en ajouter une à votre espace de travail :
- Lancez ClickUp 2.0 ou 3.0 (vous pouveztélécharger le logiciel ou utiliser la version cloud en ligne)
- Allez dans la barre Vues
- Sélectionnez Table
- Configurez les paramètres de confidentialité et d'autorisation si nécessaire
- Cliquez sur Ajouter une vue pour terminer
Il ne vous reste plus qu'à appuyer sur l'icône + pour ajouter des colonnes et utiliser les options suivantes Champs personnalisés ClickUp pour fournir des détails sur les entrées. Par exemple, si votre base de données est remplie de chiffres, vous choisirez le champ Nombres. Lorsque vous ajoutez ce champ personnalisé à votre base de données, il verrouille la colonne pour les entrées numériques, ce qui réduit le risque d'erreurs. Vous pouvez également utiliser des champs tels que Texte, Dropdown, Money, Email ou Location pour personnaliser votre base de données en fonction de la nature de vos entrées.
Vous trouverez la fonction Champ personnalisé de la relation est particulièrement intéressant. Utilisez-le pour référencer des tâches dans une autre liste ou un autre espace de travail et créer des bases de données parfaitement interconnectées.
ClickUp brille lorsqu'il s'agit de rechercher et de manipuler la base de données pour un usage quotidien. En quelques clics, vous pouvez :
- Filtrer et grouper la base de données
- Modifier la hauteur des lignes
- Épingler et épingler des colonnes
- Repositionner les champs de données
- Modifier en masse pour améliorerl'efficacité du processus
- Exporter les données

Glisser-déposer des tâches sur une vue ClickUp Table pour une organisation simple
La vue Tableau est suffisamment polyvalente pour prendre en charge tous les types de bases de données, y compris les bases de données clients, d'inventaires et les bases de données de la société les bases de données de contenu . Et comme vous pouvez relier les entrées de plusieurs bases de données, cette vue est également adaptée à la création de bases de données relationnelles sans aucune connaissance en matière de codage!f
Explorez les modèles ClickUp pour créer un système de gestion de base de données relationnelle
Si vous ne voulez pas ou ne disposez pas de suffisamment de temps pour créer vos bases de données à partir de zéro, donnez à Modèles de base de données ClickUp un coup d'œil. Ces modèles sont conçus pour vous faire gagner du temps en fournissant une base pour vos bases de données. Par exemple, vous pouvez opter pour :
- Modèle de base de données ClickUp Blog pour organiser, étiqueter et suivre le contenu des blogs
- Modèle de base de données de la page d'atterrissage ClickUp pour construire un inventaire évolutif de toutes vos pages d'atterrissage
- Modèle d'annuaire des employés ClickUp pour concevoir un centre d'information consultable sur les données des employés
ClickUp dispose d'une bibliothèque de plus de 1 000 modèles il n'est donc pas difficile de trouver celui qui convient. Une fois que vous avez trouvé votre choix, il vous suffit de l'adapter à vos besoins ou même de réutiliser la structure pour une autre base de données.
Utiliser les tableaux blancs ClickUp pour collaborer à la conception de bases de données

Faites un brainstorming, élaborez des stratégies ou planifiez des flux de travail avec les tableaux blancs ClickUp visuellement collaboratifs
Les options de collaboration de ClickUp sont beaucoup plus riches que celles de Google Sheets.
Avec Tableaux blancs ClickUp avec les tableaux blancs ClickUp, vous pouvez réunir votre équipe pour faire un brainstorming sur les flux d'informations, les relations entre les données et les entités , méthodologies d'amélioration des processus et les plans de gestion des bases de données. 😻
Mieux encore, les tableaux blancs ClickUp permettent une collaboration en temps réel. Chaque utilisateur dispose d'un curseur portant son nom, ce qui vous permet de savoir facilement qui fait quoi et de vous appuyer sur les idées des autres. De plus, grâce à des options telles que la vue Chat et les commentaires exploitables, votre processus de création de base de données sera plus transparent et plus efficace.
Options d'automatisation pour des bases de données fluides
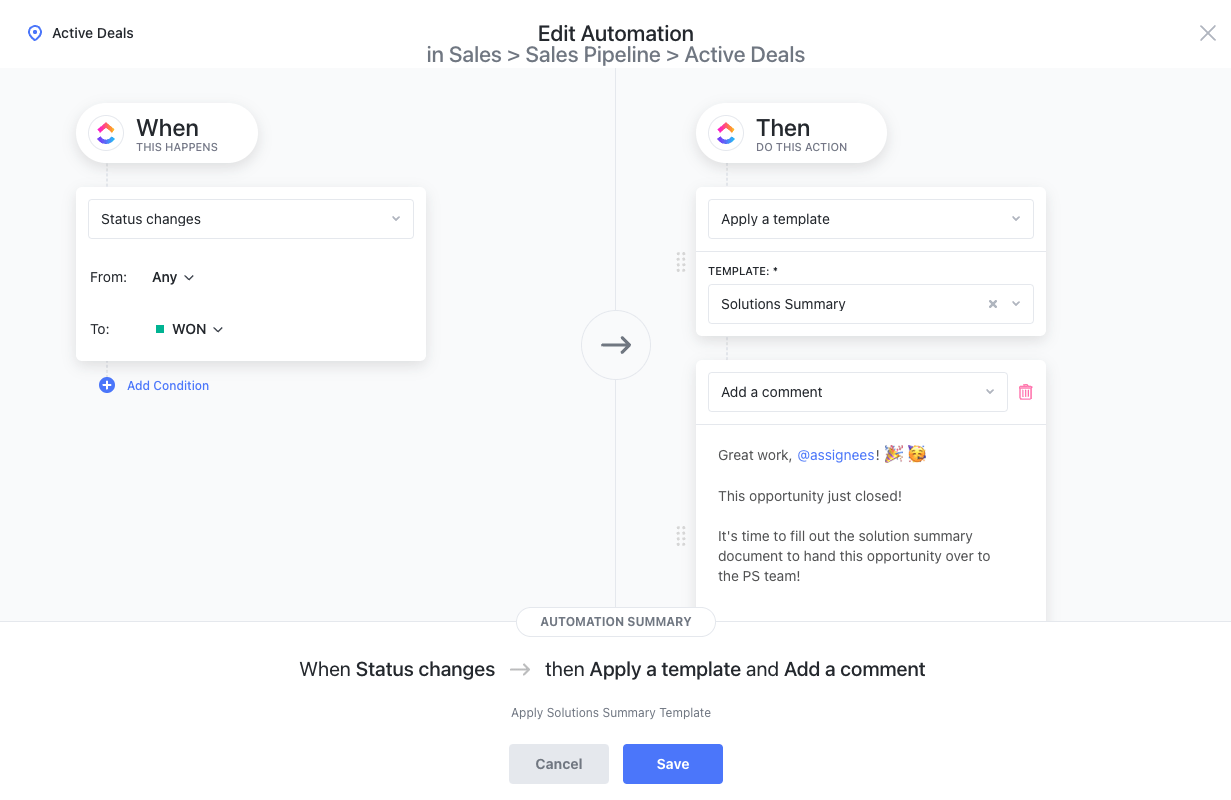
Les automatismes sont utilisés pour déclencher automatiquement des résultats lorsqu'une action a lieu. Par exemple, en utilisant l'automatisation "lorsque le statut change", nous appliquons un modèle à une tâche pour s'assurer qu'aucune information précieuse n'est perdue pendant les transferts de clients
Il suffit d'une seconde pour faire une erreur dans une base de données, mais il faut des siècles pour la trouver et la corriger. Automatisations ClickUp vous aident à minimiser le risque d'erreurs humaines et à gagner du temps.
Parcourez 100+ Automations de ClickUp et exécutez celles qui peuvent vous aider à créer et à gérer vos bases de données avec facilité. Vous pouvez automatiser la saisie de données des tâches, des changements d'état et des changements de priorité sans aucun codage !
ClickUp propose des modèles d'automatisation, mais vous pouvez également créer des modèles personnalisés. Vous pouvez également connecter les automatisations à des applications externes et créer des flux de travail unifiés.
Les automatisations ClickUp peuvent faire des merveilles pour les processus de votre base de données, mais elles peuvent aussi vous aider à automatiser les tâches et activités répétitives dans le domaine de la vente marketing, CRM, gestion des tâches et des projets , la fabrication et bien d'autres domaines ! 💃
La création et la gestion de bases de données est un jeu d'enfant avec ClickUp
L'utilisation d'une base de données Google Sheets présente des avantages, mais elle n'est généralement pas viable à long terme car la plateforme ne peut pas gérer de grands ensembles de données. Si vous voulez une solution gratuite, stable et évolutive avec des options de collaboration, d'automatisation et de gestion de base de données, ClickUp est la voie à suivre ! S'inscrire à ClickUp et construisez la maison idéale pour vos bases de données. 🏠

