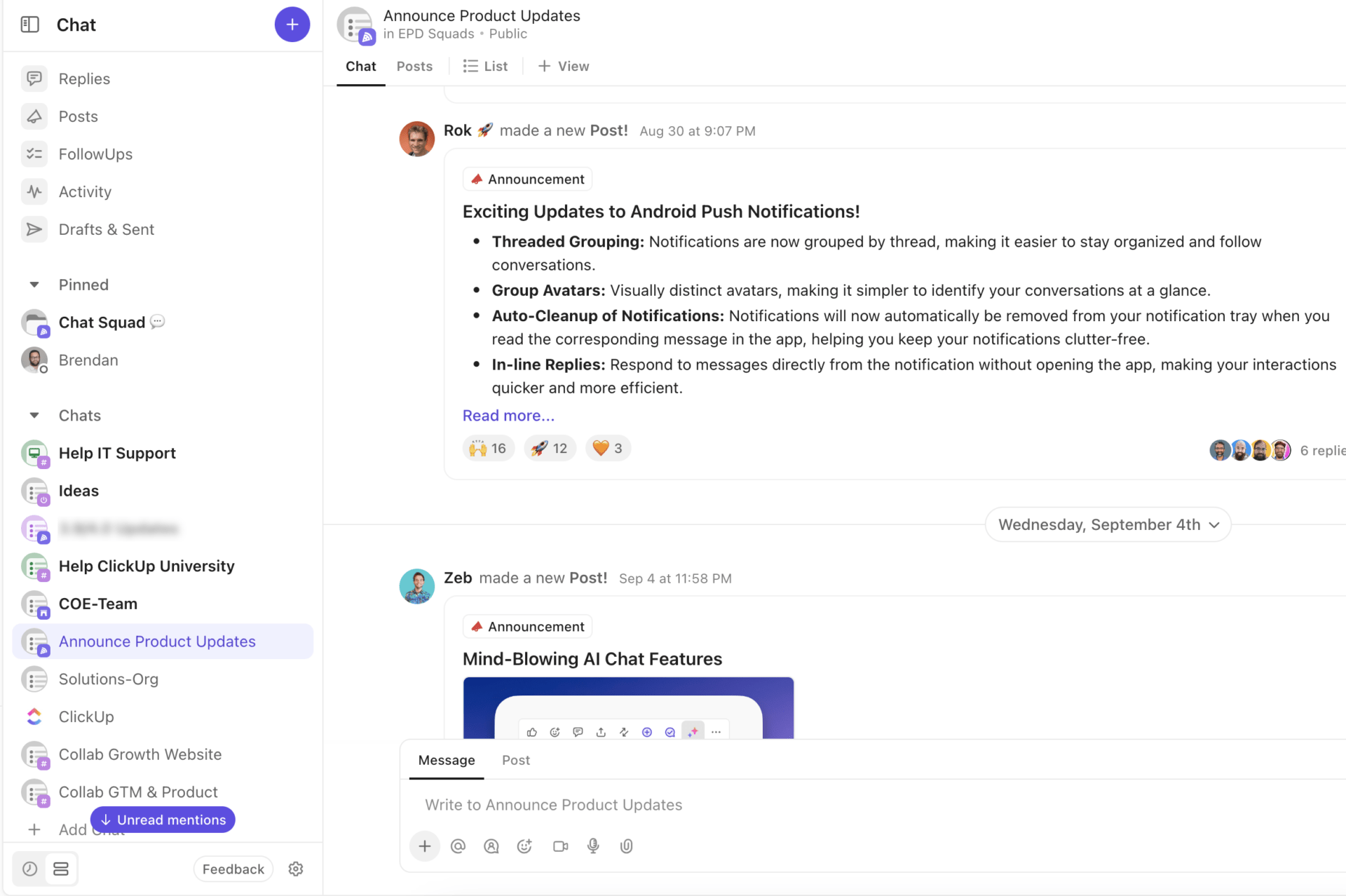¿Necesita enviar un mensaje en Microsoft Teams, pero no es el momento adecuado? Tal vez sea tarde o su equipo se encuentre en una zona horaria diferente.
No se preocupe Sólo tiene que programar mensajes en el nuevo Microsoft Teams y enviarlos exactamente cuando los necesite sin interrumpir a nadie.
Esta función garantiza que tu equipo reciba tu mensaje de chat en el momento adecuado, para que nadie se lo pierda. Tanto si utilizas la app, Teams o Teams móvil, ajustar una hora personalizada para tu mensaje programado es muy sencillo.
En esta entrada del blog, te mostraremos cómo programar mensajes en Microsoft Teams, compartiremos algunos consejos y discutiremos algunas limitaciones de la función de programación de mensajes.
¿Cómo programar mensajes en Teams?
Programar mensajes muestra respeto por los límites de trabajo de tu equipo y promueve la colaboración en el momento adecuado. Con la aplicación Microsoft Teams, sólo necesitas unos pocos clics para programar mensajes.
Puedes programar mensajes de chat utilizando la app móvil y la versión de escritorio de Teams. Analizaremos el proceso paso a paso para programar, editar o reprogramar mensajes utilizando la versión de escritorio de Teams.
1. Enviar un mensaje de chat programado

- Redacte un mensaje en el cuadro de chat para su equipo y haga clic con el botón derecho del ratón en el botón "Enviar"
- A continuación, puedes elegir una fecha y hora determinadas en el cuadro emergente Programar envío
- Una vez seleccionada la hora, pulsa el botón "Enviar a la hora programada" para programar los mensajes
Y ya está Ha programado un mensaje para su equipo, y el mensaje retrasado se entregará automáticamente a la persona a la hora programada.
2. Reprogramar la hora de entrega de tu mensaje de chat
Supongamos que ha programado por error una hora o fecha equivocada debido a cambios de última hora. Puedes reprogramar fácilmente la hora de entrega de tus mensajes de chat en la aplicación Teams.

- Pasa el ratón por encima del mensaje programado y pulsa "Editar" Desde las mismas opciones, puedes pulsar 'Eliminar' si quieres borrar el mensaje programado
- Para volver a programar la nueva fecha, selecciona la flecha hacia abajo junto a la opción de fecha y hora programadas
- Aparecerá un menú emergente con opciones de fecha y hora para que elijas otra franja horaria
- Cambia la fecha y la hora, y ya casi lo has conseguido
- Seleccione "Continuar" y haga clic en "Terminada" para guardar la actualización. Tus Mensajes programados se entregarán a la nueva hora
**Más información
/ref/ https://clickup.com/es-ES/blog/25629/microsoft-teams-gestion-de-proyectos/ Guía definitiva para la gestión de proyectos en Microsoft Teams /%href/
3. Programar mensajes de chat recurrentes diarios
Para programar mensajes recurrentes diarios en Teams, puede utilizar Power Automate.

- Ve al sitio web de Power Automate e inicia sesión con las credenciales de tu cuenta de Microsoft Teams
- Toca "Crear" y selecciona "Flujo programado en la nube"
- A continuación, tienes que elegir un nombre de flujo (por ejemplo, Actualización diaria de correo electrónico en frío del cliente)
- Selecciona una fecha de inicio, hora y opciones de repetición. Puedes programar mensajes recurrentes sólo para días concretos o para todos los días laborables de la semana

- Terminada la programación de una hora personalizada, pulsa "Crear" y elige "Nuevo paso"
- Se te proporcionarán varias acciones, y desde ahí, elige 'Publicar mensaje en chatear o canal'
- En la opción "Publicar como", puedes elegir usuario o bot de flujo
- A continuación, en la opción "Publicar en", elige Canal
- Elige el equipo y el canal que prefieras y, a continuación, redacta el mensaje programado
- Haz clic en "Guardar" y ¡listo! Estos mensajes recurrentes se enviarán automáticamente a la hora programada
Así de sencillo te resultará enviar mensajes programados utilizando la aplicación Teams.
💡Consejo profesional: Utilice un plantilla de plan de comunicación para esbozar estrategias de comunicación interna y externa y consolidar la información clave en una ubicación centralizada de fácil acceso.
Limitaciones del uso de Microsoft Teams para la comunicación
Aunque utilizar Teams para programar Mensajes suena muy bien, esto app de mensajería para empresas tiene algunas limitaciones que pueden afectar a la eficacia y la colaboración de un equipo. Estos son algunos inconvenientes de la app Teams que deberías conocer antes de elegir Teams como tu principal herramienta de comunicación:
- Proceso de configuración complejo: El proceso de configuración del chat puede resultar complicado y llevar mucho tiempo a los compañeros de equipo. Tienen que decidir entre diferentes canales y equipos, y la creación de canales duplicados requiere un esfuerzo manual
- Número limitado de canales: Microsoft Teams solo permite gestionar 200 canales de chat estándar y 30 canales de chat privados. Este número limitado de canales puede no ser suficiente para grandes corporaciones con diversos equipos y departamentos
- Ajustes de permisos ineficaces:Uso compartido de archivos y canales es muy fácil en MS Teams, pero no puedes controlar realmente quién ve qué. Todo el mundo tiene acceso a todo de forma predeterminada/a, lo que funciona hasta que necesitas más control. Digamos que traes a un consultor para un proyecto. También puede ver otros proyectos. En este momento, no hay manera de dar a alguien acceso a un solo canal o personalizar los permisos
- Capacidades de organización limitadas: Los archivos que has compartido en tus conversaciones se vuelcan en la carpeta raíz del canal. Si tratas de clasificar estos archivos en carpetas bien organizadas, los enlaces de archivos en las conversaciones pueden romperse, y potencialmente podrías perder los archivos
- Experiencia de reunión en línea inferior a la media: Microsoft Teams ha avanzado mucho en sus funciones, pero la experiencia de reunión en línea sigue siendo tosca. Algunas funciones no son intuitivas, como la imposibilidad de tomar notas en OneNote durante las reuniones
¿Aún no puedes abandonar la plataforma Microsoft Teams? Nosotros te ayudamos Puedes activar ClickUp Integración con Microsoft Teams para enviar mensajes ilimitados, controlar el acceso, organizar conversaciones y mejorar la colaboración entre sus compañeros de equipo.
Cada vez que haya un nuevo comentario, adjunto, enlazado, estado o cambio de persona asignada en los proyectos de ClickUp, sus compañeros de equipo recibirán una notificación automática en su canal de Microsoft Teams. Esta es una forma mucho mejor de mantener actualizados a todos tus compañeros de equipo y eliminar la falta de comunicación.

Utilice la integración de ClickUp en Microsoft Teams para encontrar y adjuntar fácilmente una tarea en cualquier conversación de Teams, de modo que su equipo sepa exactamente de qué se está hablando
Además, con los ricos enlaces de vista previa desplegables de ClickUp, los miembros de su equipo pueden entender fácilmente de qué tarea está hablando sin un solo clic. Además, cualquier información adicional se actualiza automáticamente en los enlaces de ClickUp de tus canales de Teams.
Leer más: las 10 mejores integraciones de Microsoft Teams para la colaboración
Mejora de la comunicación en equipo con ClickUp
ClickUp destaca como la mejor herramienta de software de colaboración en equipo porque ha superado los límites de la app Teams.
Ofrece un amplio conjunto de funciones para ayudar a sus compañeros de equipo a comunicarse por correo electrónico, chat, clips de vídeo y audio, y comentarios, todo ello a través de una única plataforma.
Lo mejor es que estas funciones se integran perfectamente con El software de gestión de proyectos de ClickUp que conecta la comunicación con sus tareas y rompe los silos.
1. Uso del chat ClickUp
La primera función de ClickUp que puede utilizar para llevar la comunicación y la colaboración al siguiente nivel es Chat de ClickUp .
ClickUp Chat reúne chatear y trabajar en una sola plataforma, reduciendo ineficiencias, evitando la comunicación desordenada y aumentando la productividad del equipo como nunca antes.

Comparta actualizaciones de proyectos en tiempo real con su equipo en ClickUp Chat
¿Lo mejor? Puedes conectar tareas con mensajes para que no se pierda el contexto.
Además, si ha incorporado a un nuevo cliente o desea compartir información sobre una nueva función de un producto, puede utilizar canales específicos para ellos. De este modo, puedes compartir anuncios, actualizaciones y debates cruciales con tu equipo y mantener a todo el mundo informado.
💡Pro Tip: Utiliza Plantilla de Mensajes Instantáneos de ClickUp para centralizar los hilos de mensajes en una ubicación organizada y llevar un seguimiento de las conversaciones. No vuelvas a perder, pasar por alto u olvidar un mensaje importante.
2. Uso de ClickUp Comentarios
Con ClickUp Comentarios clickUp Comments /%href/, puede hacer y responder preguntas fácilmente, proporcionar y recibir comentarios, aprobar acciones, reconocer victorias rápidas y abordar desafíos dentro de las tareas. Esta función ayuda a mejorar la comunicación en equipo a largo plazo.
Por ejemplo, puedes asignar comentarios para que el miembro del equipo complete la acción antes de poder cerrar la tarea. Más tarde, también puede resolver el comentario una vez terminado o reasignarlo a otra persona asignada directamente en el mismo comentario.

Asignar, completar, resolver o reasignar acciones con ClickUp Comentarios
También puede utilizar comentarios en hilos para organizar sus comentarios en tareas, documentos e imágenes anidando sus respuestas. Además, inicie un nuevo hilo de chatear bajo un comentario principal para una conversación más centrada

Comuníquese con su equipo directamente en una tarea, comparta otras tareas y suba archivos con comentarios hilvanados en ClickUp
Además, los comentarios de ClickUp le permiten responder de forma más creativa a la publicación de su colega sobre el cierre de un trato utilizando emojis, lo que lo hace mejor que un simple y aburrido texto.
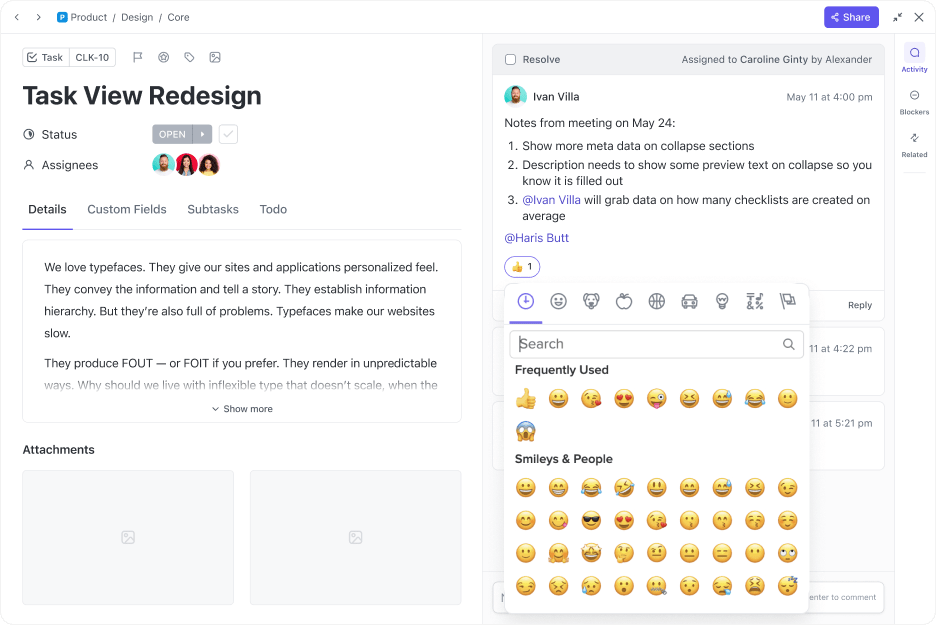
A veces, un simple "pulgar hacia arriba" no es suficiente. En su lugar, añada sus emojis favoritos a los comentarios en ClickUp
Ahora imagine que los comentarios se acumulan en su último informe de cliente y necesita trabajar en ellos más tarde sin olvidarse. Puedes utilizar la opción 'Recordármelo' para ajustar una fecha y hora y convertir ese texto concreto en un Recordatorio. Y ¡boom, recibirás un aviso automático en la fecha y hora seleccionadas para trabajar en el comentario!

Ajuste recordatorios en ClickUp para recibir recordatorios automáticamente en una fecha y hora seleccionadas
Por ejemplo, Pigment buscaba una plataforma centralizada para que toda la organización se comunicara y colaborara. Gracias a la plataforma de comunicación optimizada de ClickUp, Pigment aumentó la eficacia de la comunicación del equipo en un 20%.
3. Uso de ClickUp Clips
¿Necesita comunicar ideas más complejas sin confusiones ni interminables idas y venidas?
A decir verdad, confiar en el chat puede ser lo más adecuado para mensajes breves. Sin embargo, las grabaciones de vídeo ganan la partida cuando se necesita elaborar ideas, ahorrar tiempo y, además, implicar a los miembros del equipo.
Los vídeos evitan que los usuarios pasen por alto la información y, al mismo tiempo, acaban con su aburrimiento al no enviar un enorme muro de texto. Aquí es donde Clips ClickUp proporciona claridad en los temas con un amplio intervalo de funciones:
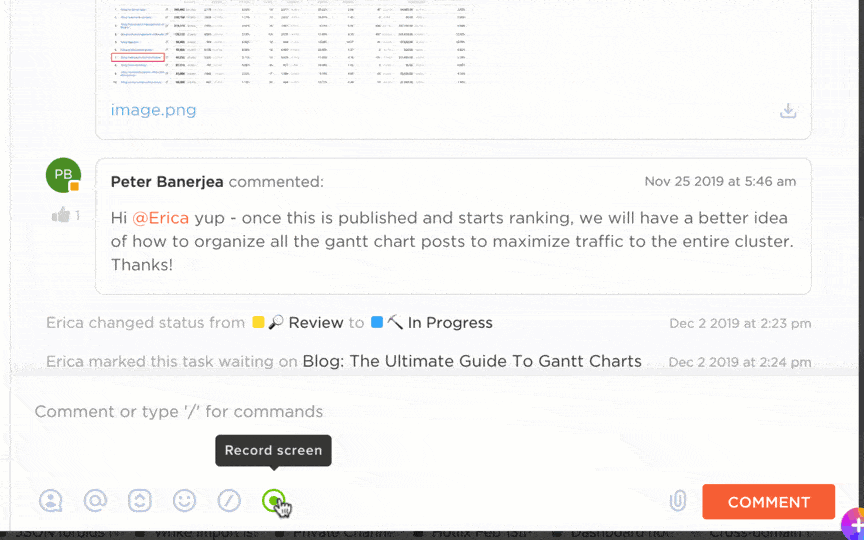
Comparta grabaciones de pantalla para transmitir su mensaje con precisión sin necesidad de una cadena de correo electrónico o una reunión en persona con Clip by ClickUp
- Crea clips: Toca el icono de vídeo en los Clips de ClickUp y haz clic en "empezar a grabar" para grabar vídeos y compartir tus ideas con claridad
- Comparte clips: Comparte las grabaciones de pantalla con tu equipo compartiendo un enlace público o el archivo de vídeo real. Consigue que la gente se comunique y trabaje más rápido que antes
- **Haz clic en cualquier parte del vídeo Clip para añadir un comentario e iniciar una conversación. También puede hacer clic en el cronograma del comentario en particular para reproducir la sección fácilmente
- Gestiona clips: Cualquier clip que crees en un comentario, tarea o documento se transferirá automáticamente al hub de clips. A continuación, podrás buscar, clasificar, visualizar y organizar las grabaciones de vídeo de la forma que desees y no perder nunca el seguimiento de ningún clip
Además, Cerebro ClickUp , el asistente de IA integrado de ClickUp, puede automatizar aún más las tareas y mejorar la eficiencia con Clips de las siguientes maneras:
- Transcripción automática: ClickUp Brain transcribe automáticamente toda la grabación de vídeo para que usted pueda escanear sin esfuerzo los aspectos más destacados de Clip, hacer clic en las marcas de tiempo para desplazarse por el vídeo y copiar fragmentos para actualizar a sus compañeros de equipo
- Acceso rápido: Puede preguntar a la IA sobre cualquier tema del Clip y ClickUp Brain encontrará al instante la información relevante en sus transcripciones, ahorrando tiempo y esfuerzo a su equipo
Leer más: 14 mejores herramientas de grabación de pantalla gratis/a (sin marcas de agua)
4. Uso de ClickUp Reuniones
Transforme las discusiones improductivas en interacciones llenas de valor utilizando Reuniones ClickUp .
Viene integrado con Documentos de ClickUp y mantiene a todo el mundo en la misma página al permitirle crear agendas, realizar lluvias de ideas, ajustar elementos de acción y resumir puntos clave durante las reuniones.
Puedes colaborar con tu equipo en tiempo real utilizando ejemplos de agenda de reuniones y plantillas gratis/a . Además, puedes dejar que cada compañero de equipo contribuya al orden del día abierto, a la toma de notas y a las ideas.
También puedes utilizar Recordatorios ClickUp para recordarte a ti mismo y a los asistentes los archivos adjuntos, las fechas y horas, y los horarios recurrentes. Una vez que los hayas ajustado, recibirás notificaciones emergentes en tu escritorio, navegador o teléfono móvil para ayudarte a empezar las reuniones a tiempo.
También puedes reprogramar, posponer, delegar, marcar y gestionar recordatorios de reuniones, todo en un mismo lugar.

Manténgase organizado y centrado en sus tareas con ClickUp Recordatorios
⚡️ Archivo de plantillas: Utilice Plantilla de actas de reunión de ClickUp para anotar detalles importantes, como la asistencia, la agenda de la reunión, los resultados procesables y la propiedad y responsabilidad. Esta plantilla pre-construida ahorra tiempo, compatibilidad con reuniones productivas, y le ayuda a no perder ningún detalle.
¿La guinda del pastel? ClickUp se integra a la perfección con otros sistemas de gestión mejores alternativas a Microsoft Teams como Zoom y Slack, para ayudarle a asistir fácilmente a reuniones, mejorar la comunicación y evitar hacer malabarismos entre varias plataformas.
- EnIntegración ClickUp-Slack mantiene todo organizado al permitirle crear tareas y subtareas directamente desde los canales y mensajes de Slack, para que nada se pierda. Después de sincronizar ClickUp con Slack, puedes compartir fácilmente tareas de ClickUp, comentarios y enlaces a documentos en Slack. Verás detalles como estados, personas asignadas y prioridades para empezar a trabajar en ellas al instante

Crea nuevas tareas de ClickUp directamente desde tu feed de Slack en cualquier canal simplemente escribiendo /ClickUp new con la integración de ClickUp en Slack
- Del mismo modo, imagine que necesita iniciar inmediatamente una reunión para poner al día a su equipo sobre el informe del cliente. ConIntegración ClickUp-Zoompuede iniciar una reunión dentro de las tareas utilizando el botón de reunión de Zoom o el comando /zoom slash. El enlace de la reunión se publicará automáticamente en un comentario para que todos los participantes puedan unirse fácilmente sin salir de la plataforma
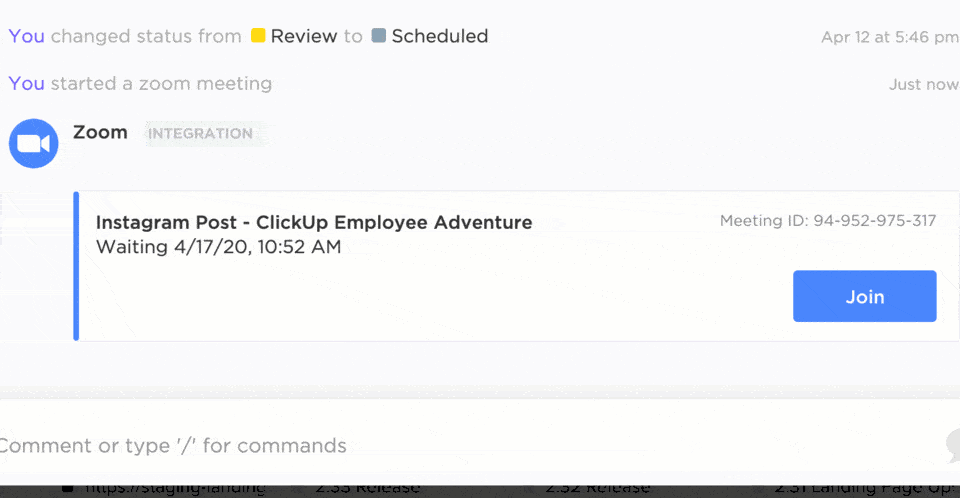
Inicie y únase a reuniones directamente desde sus tareas con la integración de Zoom de ClickUp
Este amplio intervalo de funciones le ayuda a celebrar sólo las reuniones necesarias y a fomentar la alineación entre los compañeros de equipo. Sin embargo, asegúrese de implementar estrategias de comunicación eficaces para fomentar un entorno de colaboración en la resolución de problemas y alcanzar los KPI de comunicación.
Para empezar más rápido, puede aprovechar Plantilla de plan de acción y estrategia de comunicación interna de ClickUp para crear una comunicación eficaz entre la línea superior, la línea inferior, la C-suite y todos los compañeros de equipo.
Plantilla de estrategia de comunicación interna y plan de acción de ClickUp
Con esta plantilla podrá:
- Definir claramente las metas y objetivos de comunicación: Establecer metas específicas, mensurables, alcanzables, pertinentes y sujetas a plazos (SMART) para orientar sus esfuerzos de comunicación
- Desarrollar un plan de comunicación integral: Esbozar mensajes clave, canales, cronogramas y métricas para medir el intento correcto
- Utilizar herramientas de gestión de proyectos: Organizar las tareas relacionadas con la comunicación, hacer un seguimiento del progreso y colaborar eficazmente con los miembros del equipo
- Supervisar y ajustar periódicamente: Evaluar continuamente la eficacia del plan de comunicación y realizar los ajustes necesarios para garantizar la alineación con las metas y los objetivos
Con su exhaustivo conjunto de funciones, esta plantilla hace que sea sencillo identificar metas de comunicación inteligentes para sus equipos y despliegue un plan de acción con métricas relevantes.
Leer más: 10 reglas de etiqueta para reuniones virtuales: Buenas prácticas para el trabajo
Agilice la comunicación en equipo con ClickUp
La función de programación de mensajes de Microsoft Teams es una valiosa herramienta que ayuda a los equipos a planificar y enviar mensajes y a gestionar las tareas con eficacia.
Sin embargo, los límites de la app, Teams de Microsoft pueden dificultar la comunicación y obstaculizar la eficiencia, especialmente cuando se colabora con equipos más grandes.
Aquí es donde ClickUp destaca. Ofrece capacidades de comunicación más matizadas y un entorno de colaboración mejorado. Puede utilizar la plataforma para cualquier tipo de método de comunicación: chats, vídeos y hilos de comentarios.
Con canales de comunicación integrados, potentes funciones de IA y plantillas gratuitas de planes de comunicación, ClickUp mejora la colaboración en equipo y garantiza que todos cumplan la visión de la empresa. Registrarse en ClickUp gratis/a hoy mismo y consiga una comunicación eficaz en equipo.