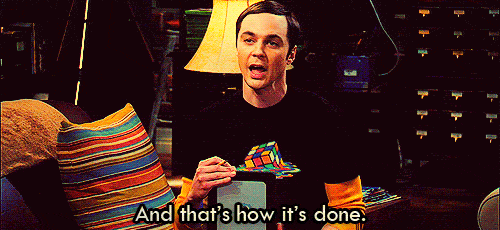saquemos una cosa del camino:_
Microsoft Teams no es un grupo de expertos en productividad que trabajan en Microsoft 😛
Es una plataforma de comunicación que te ayuda a colaborar en proyectos.
Varios equipos y personas confían en Microsoft Teams para comunicarse, colaborar en equipo y gestionar equipos remotos.
pero, ¿cuán **_eficaz es _la gestión de proyectos de Microsoft Teams _?
En este artículo, vamos a cubrir todo lo que necesita saber acerca de la gestión de proyectos de Microsoft Teams, incluyendo su funciones clave , ventajas y limitaciones (con soluciones) .
empecemos esta reunión 💻
¿Qué es Microsoft Teams?

Microsoft (MS) Teams es una plataforma de colaboración que ayuda a particulares, trabajadores remotos y equipos internos a mantenerse conectados.
Tanto si necesitas chatear con un miembro de tu familia como colaborar en una tarea con tu equipo de proyecto, Microsoft Teams puede ayudarte.
También te permite:
- Realizar videollamadas o llamadas de audio con sólo pulsar un botón
- Compartir GIFs, pegatinas y emojis en un chat de grupo o mensajes uno a uno
- Grabar reuniones para poder consultarlas más tarde
- Almacenar y compartir archivos
- Trabaja con otras aplicaciones de Microsoft
Estas funciones facilitan la colaboración de tu equipo sin tener que cambiar de aplicación. Además, puedes organizar reuniones cómodamente desde casa y en pijama
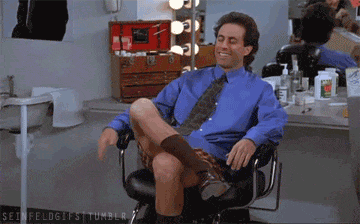
¿Te interesan las aplicaciones de teletrabajo como Microsoft Teams?
Aquí están 25+ herramientas de teletrabajo para que trabajar desde casa sea coser y cantar !
4 funciones clave de la gestión de proyectos de Microsoft Teams
Así es como Microsoft Teams puede ayudarte gestionar proyectos :
1. Equipos y canales
Microsoft Teams utiliza "equipos" y "canales" para ayudar a los equipos a autoorganizarse y colaborar.
Un team es un espacio donde la gente puede trabajar en estrecha colaboración, por ejemplo, departamentos o equipos específicos. Aquí se puede hablar de lanzamientos de productos, de cómo mejorar tu estrategia de relaciones públicas y mucho más.
Y no te preocupes; las conversaciones, archivos y notas sólo son visibles para los miembros de ese equipo específico de Microsoft.
Por otro lado, los canales de Microsoft Teams son donde se termina el trabajo, donde tienes canales estándar y canales privados.
Puedes pensar en los canales estándar como en una fiesta pública en la que cualquiera puede entrar.
Por otro lado, los canales privados son como eventos supersecretos a los que sólo se puede acceder con invitación. De esta forma, puedes evitar que invitados no deseados se cuelen en tu fiesta.
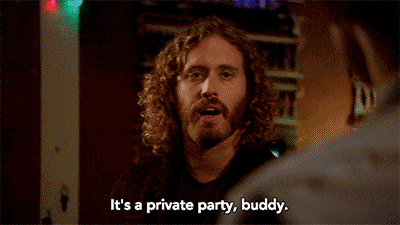
2. Función de chatear integrada
Microsoft Teams ofrece tanto chats privados como chats de grupo.
También hay una función de chatear para los participantes que están en una llamada.
Te permite personalizar tu mensaje con formato de texto enriquecido, horarios de reuniones, indicadores de prioridad, adjuntos y mucho más
Y para las conversaciones informales, puedes añadir tantos emojis divertidos y pegatinas al contenido de tu 💜.
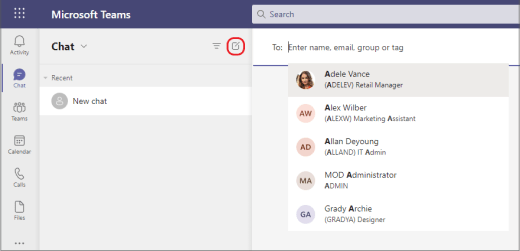
3. Llamadas de vídeo y audio
Las funciones de videollamadas y llamadas de audio de Microsoft Teams son una de sus mayores tarjetas de llamada 😉
Puedes iniciar una llamada de audio o videollamada con unos pocos clics. Y para que los miembros del equipo no se salgan de la agenda, puedes programar reuniones de vídeo con la función de calendario compartido función.
Tus videoconferencias pueden tener hasta 250 usuarios, y también puedes utilizar la integración Microsoft Stream para llegar a un público más amplio. La integración es un servicio de vídeo para corporaciones que te permite subir, ver y compartir vídeos de forma segura para hasta 10.000 espectadores.
4. Uso compartido de pantalla Equipos virtuales recurren a las videollamadas para
dar la bienvenida a los nuevos miembros del equipo y explicar las tareas.
Pero a veces, las cosas pueden perderse en la traducción.
Y acabamos poniendo una sonrisa en blanco cuando en realidad nos sentimos así:
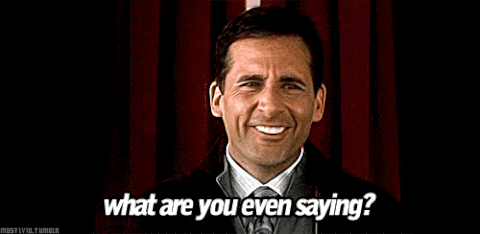
Afortunadamente, la función de pantalla compartida de MS Teams puede ayudar equipos remotos explicar las cosas con facilidad.
Puedes seleccionar lo que quieres que vean los participantes, como tu escritorio, la ventana del navegador, una pizarra digital o un archivo concreto.
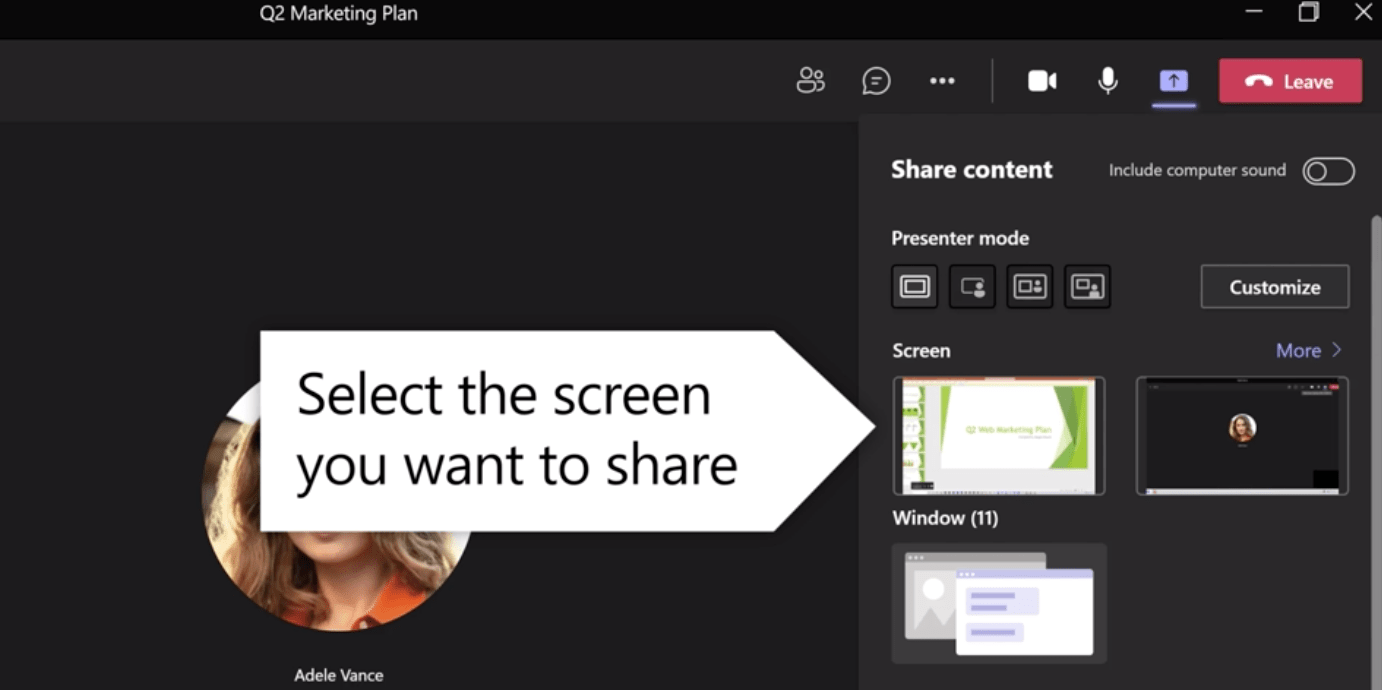
3 Ventajas de la gestión de proyectos en Microsoft Teams
He aquí tres ventajas de utilizar la app Microsoft Teams para gestionar proyectos:
1. Se integra con montones de apps de Microsoft Office
Microsoft Teams se integra con montones de apps del grupo Office 365, ¡lo que la convierte en un buffet de apps que puedes usar todo lo que quieras! 😋
Y no hay necesidad de cambiar de restaurante (app), ya que el menú de Microsoft Teams tiene básicamente todo lo que necesitas.
Aquí tienes algunas formas de beneficiarte de esta función:
- Crear un nuevo proyecto u hoja de ruta con Microsoft Project
- Utilice /ref/ /blog?p=49789 Project Online para la gestión de la cartera de proyectos /%href/
- Seguimiento de la información o creación de una lista de tareas con Microsoft Lists
- Cree un Tablero de planificación de proyectos conPlanificador de Microsoft
- Almacena y accede a archivos desde tu nube de Microsoft
- Programar una reunión de Microsoft Teams directamente desde Outlook
2. Función de seminario web integrada
A medida que su empresa crezca, probablemente necesitará organizar videoconferencias con más de 250 participantes, y ahí es donde las funciones de webinar integradas en la herramienta pueden ser útiles.
Los seminarios web pueden ayudar a las empresas a captar nuevos clientes, formar a los empleados e informar a los clientes sobre las nuevas funciones de los productos.
Con Microsoft Teams, puede organizar seminarios web seguros con 1.000 asistentes y retransmitirlos para un máximo de 10.000 espectadores.
Estas son algunas de las cosas interesantes que puede hacer aquí:
- Utilizar la función de levantar la mano cuando necesite mencionar algo
- Ver y descargar la lista de participantes para poder hacer un seguimiento de los mismos
- Utilizar informes posteriores al evento para mejorar futuros seminarios web
- Crea presentaciones y contenidos profesionales con el modo presentador
- Haz tu gran debut como reportero de noticias con el modo reportero 📹
3. Automatiza procesos con bots
Los usuarios de Microsoft Teams pueden utilizar bots para obtener consejos, iniciar flujos de trabajo o recopilar información. 🤖
Estos son algunos de los bots que puedes conseguir:
- El Bot Calendario: comprobar la disponibilidad de tus contactos y programar reuniones con ellos
- El GrowBot: felicita automáticamente a los empleados por su buen rendimiento
- El DailyBot: organiza reuniones diarias de puesta al día y elabora informes de productividad
- El WhoBot: si necesitas ponerte en contacto con alguien que esté elaborando un plan de incorporación, simplemente escribe: "¿Quién está elaborando el último plan de incorporación?" El bot recopilará entonces datos sobre esos empleados y te dará consejos sobre cómo ponerte en contacto con ellos
Microsoft Teams te permite incluso crear tus propios bots
Pero asegúrate de que tienes las habilidades necesarias.
Al fin y al cabo, no querrás acabar en una situación tipo Yo, robot.

4 Limitaciones de la gestión de proyectos de Microsoft Teams (con soluciones)
Microsoft Teams ofrece funciones interesantes, como bots, difusión de noticias e integración con MS Project. Sin embargo, la herramienta no es la mejor del bloque cuando se trata de la gestión de proyectos.
echa un vistazo a nuestro blog sobre la top alternativas a Microsoft Teams .
Estos son algunos de los inconvenientes de utilizar la app, aplicación de Microsoft Teams para la gestión de proyectos:
- Puede ser difícil de ajustar
- Número limitado de canales
- Malos ajustes de permisos
- Mala gestión de archivos A continuación te mostramos cada límite y cómo puedes solucionarlo:
- Malos ajustes de permisos
- Número limitado de canales
1. Puede ser difícil de ajustar
Uno de los inconvenientes de Microsoft Teams es que la configuración puede llevar mucho tiempo y ser todo un reto.
¿Por qué?
No hay una estructura inicial, así que tendrás que determinar qué canales y equipos necesitas.
Además, si quieres duplicar un canal o un equipo, tendrás que hacerlo manualmente.

Una herramienta de gestión de proyectos como ClickUp entiende que los gestores de proyectos deben dedicar su tiempo a duplicar los beneficios, ¡no los canales!
Wait... what's
¿ClickUp?
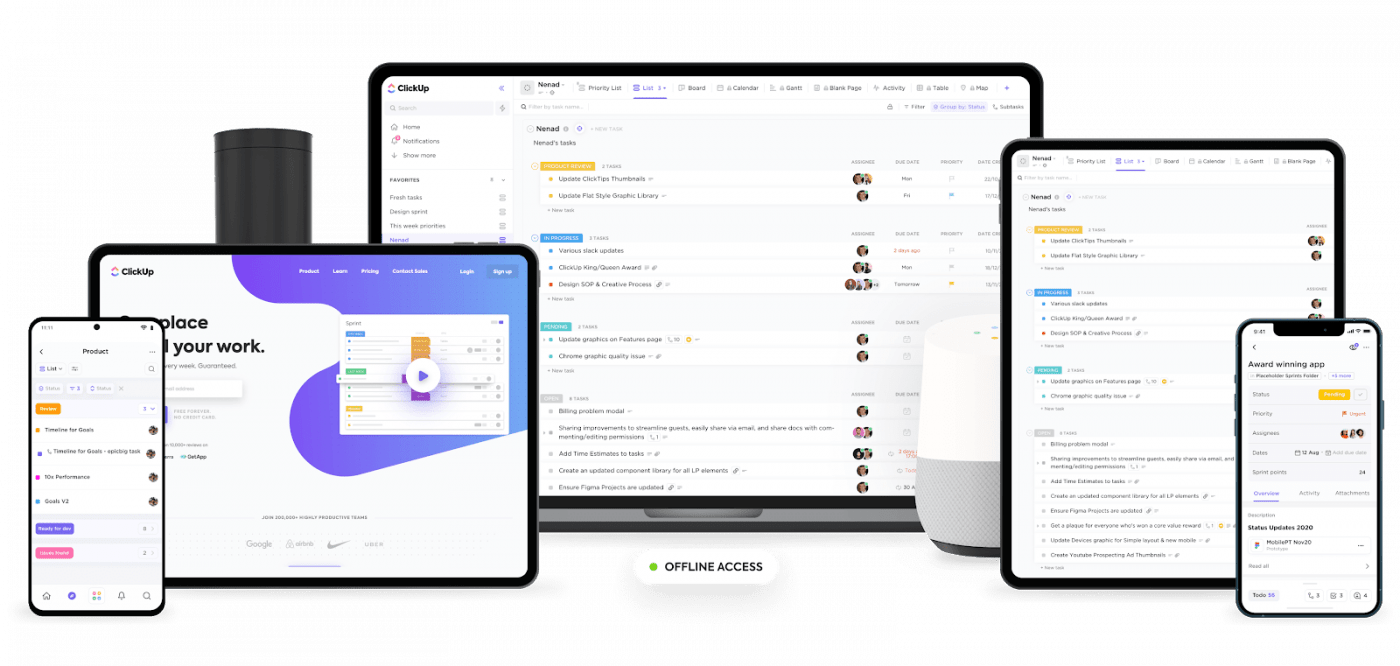
ClickUp es uno de los sitios web de de mayor valoración software de productividad y gestión de proyectos utilizado por equipos superproductivos en pequeñas y grandes empresas.
Con ClickUp, puede controlar de tiempo dedicado a varios proyectos, sincroniza tu Calendario de Google, Apple o Outlook crear hojas de cálculo con el flexible Vista Tabla y mucho más.
ClickUp gana a Microsoft Teams en su propio juego de colaboración en equipo:
Solución ClickUp: Guías de incorporación y /
Comandos de barra inclinada para una configuración rápida y sencilla
Ajustar ClickUp es superfácil.
Con Guías de incorporación a la gestión de proyectos tendrá toda la información que necesita para empezar de inmediato.
Y si desea eliminar clics innecesarios, utilice el botón / Comandos de barra inclinada función para crear tareas, subtareas y mucho más en un abrir y cerrar de ojos

He aquí algunos ejemplos:
- Escribe /me para asignarte una tarea a ti mismo
- Escriba /close para cerrar una tarea (o simplemente utilice / cl para ser aún más rápido)
- Cree rápidamente subtareas dentro de una tarea escribiendo / -
De este modo, puede reducir a la mitad el tiempo necesario para completar las acciones.
2. Número limitado de canales
Microsoft Teams te limita a 30 canales privados, y sólo puedes tener 250 miembros del equipo en un canal privado.
Estos límites pueden ser problemáticos para las grandes empresas con muchos equipos y departamentos diferentes.
ClickUp solución #1: tener conversaciones ilimitadas con los Vista del chat ClickUp dispone de una vista de chat ilimitada que puedes mantener junto a cualquier entorno de trabajo. Puedes utilizarla para chatear sobre tareas o sobre los planes de comida de tu equipo.
Y como puede mantener estas conversaciones en cualquier vista o ubicación de ClickUp, nunca perderá de vista sus chats y, lo que es más importante, los pedidos de comida de su equipo
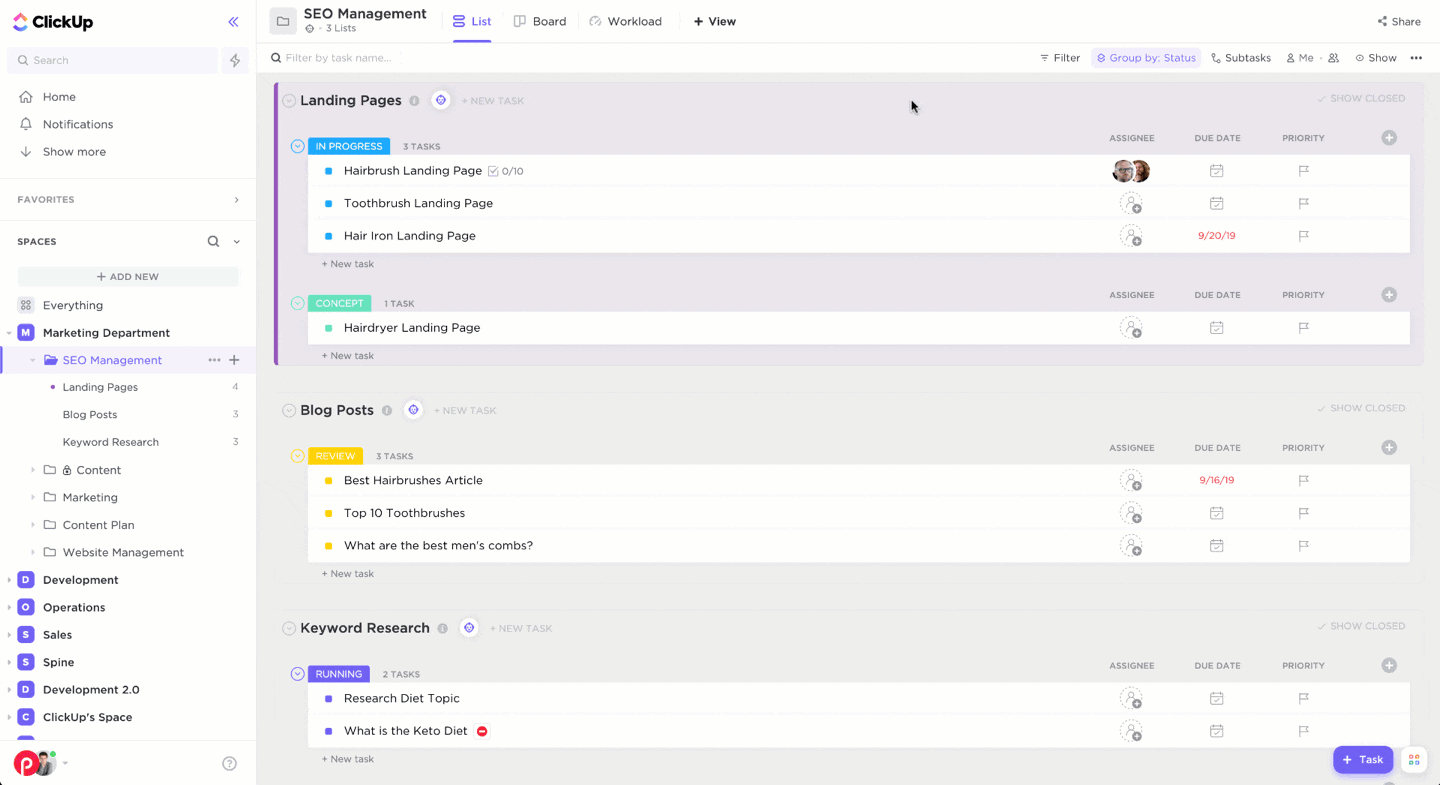
Iniciar un nuevo chat en la vista de chat de ClickUp
Solución ClickUp #2: crear canales ilimitados con la función Integración con Slack ¿No puedes dejar los canales?
No te preocupes.
Sólo tienes que utilizar la integración de Slack de ClickUp
Te permite convertir rápidamente mensajes de Slack en tareas y comentarios . Además, ClickUp puede enviar al instante notificaciones sobre tareas a su Slack gestión de proyectos canales.
La ventaja añadida es que Slack no flojea en el departamento de canales.
¿Qué queremos decir?
La app te permite crear un número ilimitado de canales. #WinWin
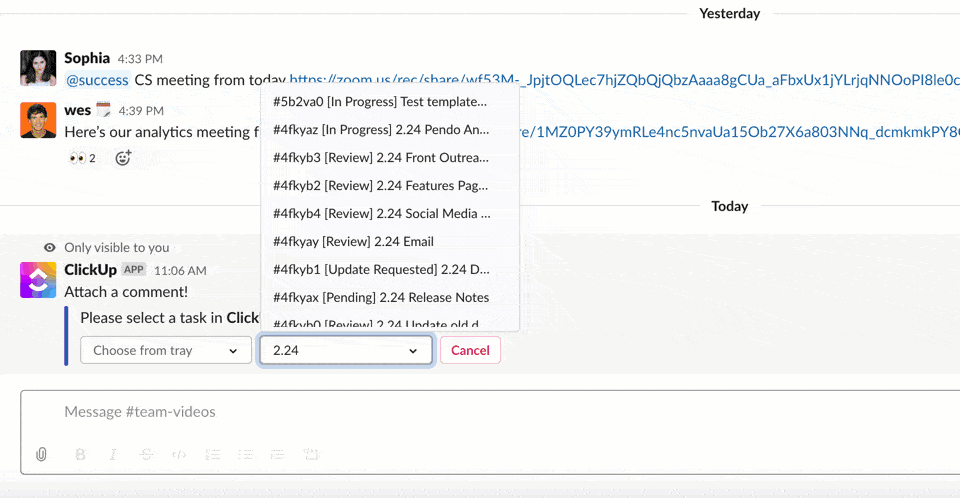
Convertir un mensaje de Slack en una tarea en ClickUp
ClickUp solución #3: crear y asignar tareas a ilimitado Equipos ClickUp te permite crear grupos de personas que puedes asignar a tareas, mencionar en Comentarios, e incluso añadir
Observadores a granel.
Por ejemplo, si tiene un equipo de marketing, puede crear simplemente un Grupo de usuarios llamado "Equipo de marketing" e instantáneamente asignar tareas a cada miembro del equipo en ese grupo.

Creación de equipos en ClickUp
3. Malos ajustes de permisos
Toda empresa necesita mantener seguros sus documentos y otros datos de la empresa.
El problema con Microsoft Teams es que la aplicación hace que sea muy fácil compartir archivos y documentos con cualquier persona que se agrega a un equipo de MS.
Y puede ser muy difícil aplicar ajustes de permisos únicos a un canal, archivo o carpeta específicos.
Por ejemplo, los Teams privados son difíciles de gestionar, ya que sólo los administradores tienen control sobre quién se une a ellos. Como resultado, los Teams Públicos son probablemente tu mejor opción ya que cualquiera en tu equipo puede unirse con relativa facilidad.
¿Cuál es el problema?
Esto significa que va a ser muy difícil mantener la seguridad de su entorno de Microsoft Teams, ya que todos los miembros del equipo podrían acceder a sus documentos privados.
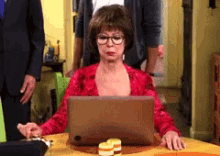
Solución ClickUp: asignar Roles de usuario y ajuste granular
Permisos Los usuarios de ClickUp pueden adoptar uno de los cuatro roles dentro de su entorno de trabajo: Miembro, Administrador, Propietario, o Invitado. De esta manera, puedes invitar a clientes a colaborar sin comprometer la privacidad de tu Espacio de Trabajo.
Por supuesto, a veces necesitas más de cuatro roles.
Por eso ClickUp le permite crear Roles personalizados .
Puedes crear nuevos roles como superhéroe, compañero o cualquier cosa que se adapte a tus necesidades.
y aunque probablemente todos estemos cansados de los bloqueos, tus documentos confidenciales no lo están
Aquí tienes tipos de permisos para mantener tu información sensible bajo llave:
- Puede ver: sólo lectura, no puede editar tareas de ninguna manera
- Puede comentar: sólo comentar, adjuntar archivos, y completadalista de control elementos asignados
- Puede comentar (con tarea asignada): puede cambiar el estado de la tarea y las personas asignadas a la tarea
- Puede editar: editar tareas, pero no puede crear nuevas tareas
- Crear y editar: crear tareas y subtareas
- Puede borrar: evitar que la gente borre elementos que no han creado

Roles y permisos de usuario personalizados en ClickUp
4. Mala gestión de archivos
Microsoft Teams tiene una estructura de archivos complicada.
Si prefieres las carpetas bien organizadas en lugar de buscar archivos, vas a encontrarte con obstáculos interminables con esta herramienta.

En Teams, todos los archivos que subes a las conversaciones se vuelcan en la carpeta raíz del canal.
Como resultado, cuando intentas reorganizar los archivos en carpetas, los enlaces de los archivos en las conversaciones se rompen, junto con tu paciencia. 😤
ClickUp solución # 1: utilizar el botón Estructura jerárquica para facilitar la organización de archivos
ClickUp le permite gestionar el flujo de trabajo de sus proyectos de forma eficaz, desglosando los proyectos complejos y organizándolos en elementos de acción manejables.
Estos son los distintos niveles que ofrece ClickUp:
- Entornos de trabajo : representa toda su empresa, incluidos sus empleados
- Espacios : contiene miembros seleccionados, por ejemplo, departamentos y equipos específicos
- Carpetas : llevan un seguimiento de las tareas y organizan las campañas, los datos y los proyectos relacionados con ellas
- Listas : se pueden considerar como "pestañas" dentro de sus carpetas
- Tareas : sigue y colabora en las tareas de tu proyecto. Añade descripciones de tareas,múltiples personas asignadas,estadoscomentarios, etc
- Subtareas: añade aún más detalles a tus tareas dividiéndolas en niveles de trabajo más pequeños
- Subtareas anidadas : Sí, aún no hemos terminado. Desglosa aún más tus subtareas para llegar a los detalles más minuciosos
- Listas de control: añade sencillas listas pendientes a tus tareas, y por supuesto,Listas de control también pueden contener subelementos
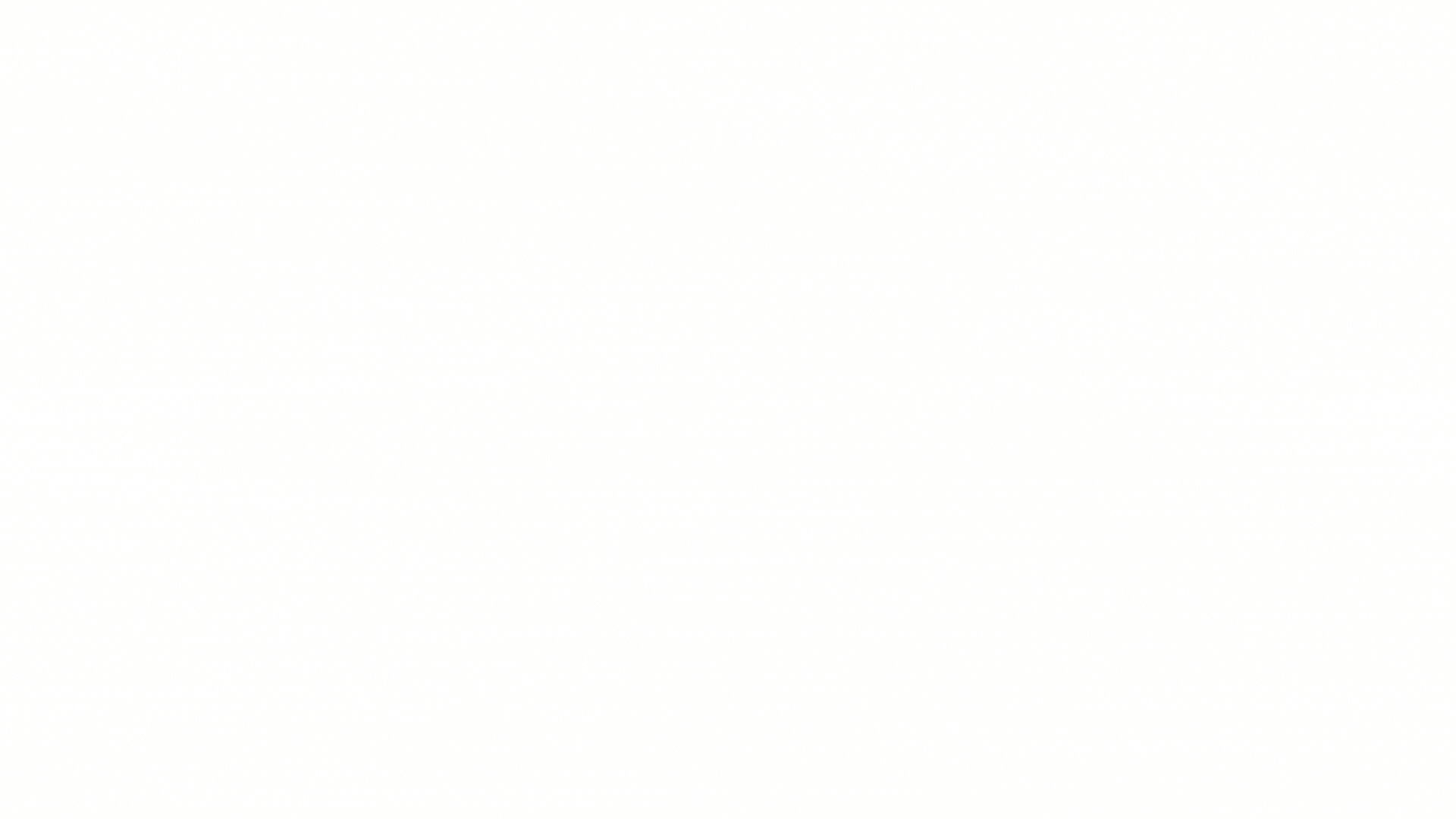
Los diferentes niveles de la jerarquía en ClickUp
Solución ClickUp nº 2: busque archivos en segundos con la potente Filtrar y buscar Con la impresionante función de búsqueda de ClickUp, puede utilizar
Filtros para ver las tareas por:
- Personas asignadas
- Estado
- Fecha de creación
- Fecha límite
- Campos personalizados
- Prioridad y más
De esta forma, puedes filtrar tu frustración y ver sólo las tareas que se ajustan a tus criterios específicos.
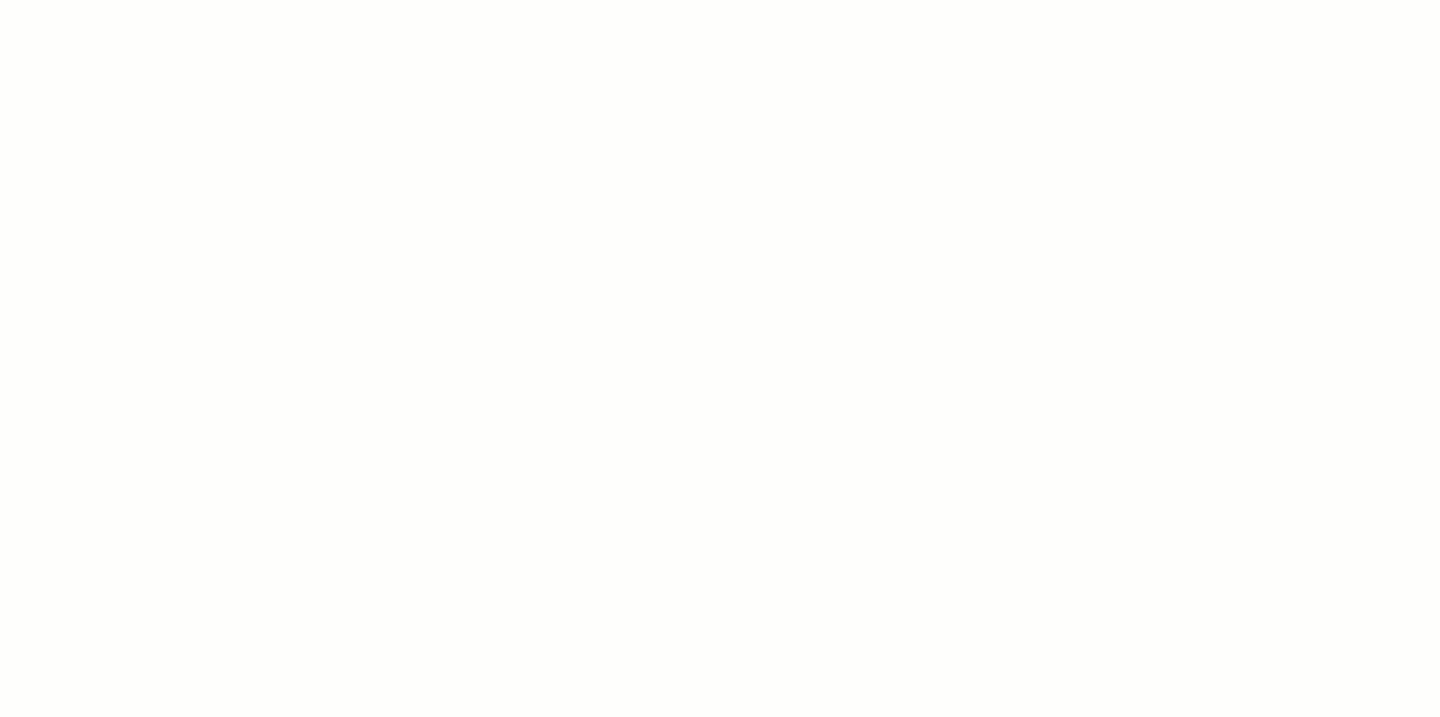
Búsqueda de tareas mediante la función Filtro y búsqueda en ClickUp
Aquí tiene aún más razones por las que debería utilizar ClickUp para la gestión de proyectos:
- Integración con Microsoft Teams : ¿no estás listo para despedirte de MS Teams? 😢 Esta integración te permite encontrar y adjuntar una tarea directamente en cualquier conversación de Microsoft Teams, para que tu equipo sepa exactamente de qué estáis hablando
- Documentos : crear programas de formación para empleados,incorporación de clientes documentos, y cualquier otra cosa que puedas imaginar
- /ref/ https://clickup.com/features/collaboration-detection Detección de colaboración: /%href/ saber cuándo un compañero de equipo está viendo o editando el mismo documento que tú
- Estados de tareas personalizados : añada fases únicas al flujo de trabajo de su proyecto, para que todo el mundo sepa en qué punto se encuentra el proyecto
- Paneles de control : canaliza el Superman que llevas dentro y obtén una visión general de alto nivel de tus proyectos. Aquí puedes controlar el rendimiento, los cuellos de botella, los recursos, etc
- Vista del (diagrama de) Gantt: programar tareas, gestionar el progreso de los proyectos y realizar un seguimiento de los plazos
- Vista Carga de trabajo : el lugar perfecto paragestión de recursos. Aquí puede planificar la capacidad de tu equipopara que nadie acabe cargando a sus espaldas con todo el equipo de gestión de proyectos
- Vista del Calendario : ¿Gestionar proyectos con muchos plazos? Simplemente cree un calendario para suplan de proyecto con esta vista
- Gestión ágil de proyectos: crearSprints y seguir el progreso del proyecto en tiempo real conWidgets de Sprints ## Pasar de la micro a la macro gestión de proyectos
Por supuesto, Microsoft Teams ofrece algunas funciones excelentes de videoconferencia.
Pero su impacto es mínimo, casimicroscópico, cuando se trata de colaboración en equipo y gestión de proyectos.
La app carece de una tonelada de robustas seguimiento de proyectos funciones presentes en soluciones de gestión de proyectos todo en uno como ClickUp.
Con ClickUp, puede seguir beneficiándose de todas las funciones que ofrece Microsoft Teams y hacer más con varias funciones como las siguientes Automatizaciones , Recordatorios y Plantillas para gestionar sus proyectos. Pásate gratis, gratuito/a a ClickUp hoy mismo para experimentar el poder de una herramienta experta de gestión de proyectos. 😎