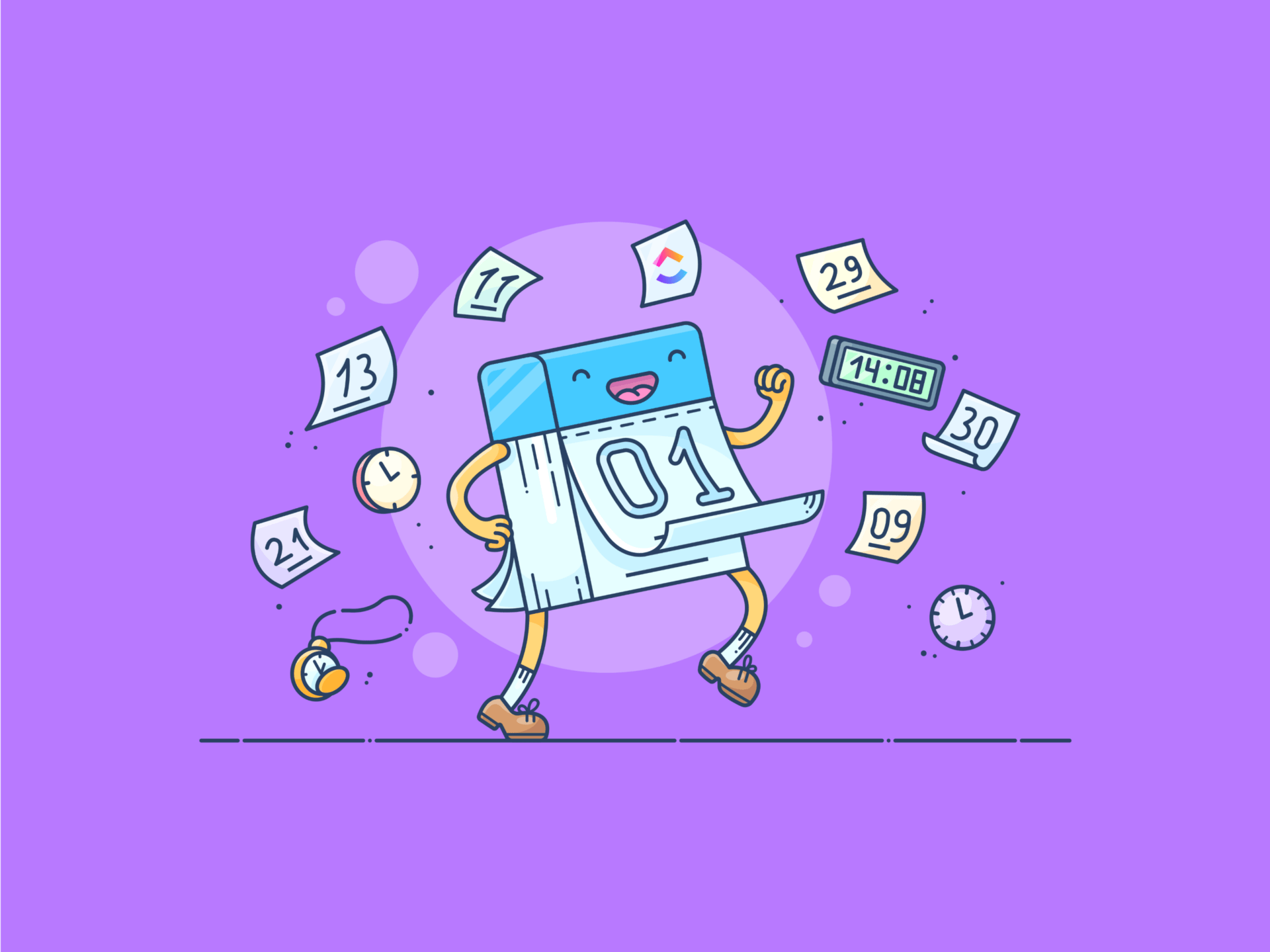¿Alguna vez se ha visto rodeado de notas adhesivas o enterrado en listas aleatorias de tareas pendientes?
La gestión de tareas puede resultar caótica. Sin embargo, Google Calendar ofrece una solución simplificada para ello. Es estupendo para llevar un seguimiento de tus citas, pero cuando se combina con las Tareas de Google, se convierte en una herramienta aún más potente para organizar tus tareas pendientes. 📅
Con Google Tasks, puedes crear listas, marcar elementos cuando los completes e integrarlos en tu calendario. Es perfecto si ya utilizas Google Calendar y quieres mejorar tu flujo de trabajo de gestión de tareas.
Esta entrada del blog explorará cómo añadir tareas a Google Calendar y marcarlas como completadas (¡y disfrutar de esa sensación de logro!).
Así que, ¡empecemos! ✔️
¿Qué son las tareas de Google?
Google Tasks app es una simple pero eficaz aplicación de gestión de tareas desarrollada por Google. Diseñada para ayudarte a mantenerte organizado, se sincroniza sin esfuerzo con Google Calendar, lo que te permite gestionar tus listas de tareas pendientes sin problemas. Puedes programar estas tareas para una fecha y hora concretas e incluso ajustarlas para que se repitan cuando sea necesario.
Aunque Tareas de Google no permite realizar recordatorios en distintos intervalos, recibirás notificaciones en la fecha límite que hayas elegido. 🔔
Cuando crees una tarea, empezarás por darle un título y añadir una descripción. También puedes organizar tus tareas en listas designadas. Si tienes un proyecto grande, puedes dividirlo en subtareas más pequeñas dentro de esa descripción.
¿Quieres categorizar tus tareas? No hay problema Puedes crear listas separadas para el trabajo, el hogar o la familia para organizarlo todo mejor.
Tus tareas están convenientemente ubicadas en la barra lateral derecha de varios productos de Google, incluidos Google Calendar, Documentos de Google y Gmail. Busca el círculo azul con una marca de verificación para acceder rápidamente a tus tareas.
Lo mejor de todo es que las Tareas de Google son privadas. Sólo tú puedes verlas en Google Calendar, por lo que nadie con acceso puede verlas. Esto facilita la gestión de tus tareas sin preocuparte de miradas indiscretas. 👀
💡 Consejo profesional: Empareja Google Tasks con bloqueo de tiempo para aumentar la productividad. Asigna franjas horarias específicas en tu Google Calendar para cada tarea, lo que te ayudará a mantener la concentración y a aprovechar al máximo el día 🕒
Cómo añadir tareas a Google Calendar
Aquí tienes una guía paso a paso sobre cómo crear tareas en Google Calendar y mantenerte al tanto de tu agenda.
Cómo añadir tareas a Google Calendar en tu ordenador
A continuación te explicamos cómo añadir tareas a Google Calendar en tu ordenador:
Paso 1: Abre Google Calendar y accede a las tareas

vía Calendario de Google Empieza abriendo tu Google Calendar. En "Mis calendarios", a la izquierda, marca la casilla situada junto a Tareas. Esto te permite añadir tareas de Google al calendario y ver tu lista de tareas pendientes y citas. 🗓️✅
Paso 2: Crea tu tarea

vía Calendario de Google Haz clic en una franja horaria vacía o pulsa el botón "Crear" de la esquina izquierda. En el desplegable, selecciona "Tarea" para iniciar el proceso.
A continuación cómo hacer una lista de tareas pendientes en Google Calendar :
- Introduzca un título
- Incluye una descripción si es necesario
- Ajuste un calendario periódico si se trata de una tarea que tendrá que volver a visitar
Paso 3: Organícese con listas de tareas

vía Calendario de Google Si gestionas varios proyectos, asigna tu tarea a una lista de tareas específica utilizando el menú desplegable. Para mantenerte aún más organizado, crea una nueva Lista de tareas haciendo clic en la flecha hacia abajo situada junto a "Mis tareas" en la barra lateral derecha y seleccionando "Crear una nueva lista"
Paso 4: Ocúpate de tus tareas pendientes
Después de añadir la tarea a la lista elegida, pulsa "Guardar"
A medida que completes cada tarea, márcala como terminada en la esquina inferior derecha. Las tareas completadas permanecerán en tu Google Calendar, tachadas pero accesibles como referencia.
**Más información
/ref/ https://clickup.com/es-ES/blog/72048/calendarios-en-linea/ los 10 mejores Calendarios Online para ti /%href/
📅
Tareas de Google en dispositivos móviles
A continuación te explicamos cómo puedes añadir tareas a Google Calendar en un móvil:
Paso 1: Abre Google Calendar en tu teléfono

vía Calendario de Google Abre la app, Calendario de Google en tu Android o iPhone. Pulsa el signo "+" y, a continuación, selecciona Tarea.
Paso 2: Crea tu tarea

vía Calendario de Google En la versión de escritorio, puedes crear tareas añadiendo un título, una descripción y los detalles pertinentes. También puedes programar tareas periódicas si es necesario. Esto facilita gestión ejecutiva del calendario o cuando necesite repetir una tarea en determinados días.
Paso 3: Añada su tarea a la lista adecuada
Elige la lista adecuada para tu tarea en un menú desplegable. Si lo necesitas, también puedes crear nuevas listas en tu móvil, lo que te ayudará a mantenerte organizado estés donde estés.
Paso 4: Completa tus tareas
Una vez que hayas ajustado todo, pulsa "Guardar" A medida que completes tus tareas, márcalas como completadas con un simple toque para mantener tu calendario ordenado y tu mente concentrada. 🎯
📌 Por ejemplo, imagina que tienes un día ajetreado en el trabajo, con numerosos correos electrónicos en tu bandeja de entrada. Para facilitarte la vida, abre Gmail en tu navegador de escritorio e inicia Tareas de Google en el cómodo panel lateral derecho.
Mientras revisas tus correos electrónicos, encuentras uno que requiere tu atención. En lugar de escribirlo como una tarea, arrastra el correo electrónico al panel de Tareas de Google. Al instante, el correo electrónico se convierte en una tarea, lista para ser priorizada y abordada. Es una forma sencilla de organizar tu lista de tareas pendientes y asegurarte de que no se te olvida nada ✨
Visualización de tareas en Google Calendar

vía Calendario de Google Sigue estos sencillos pasos para ver las tareas en Google Calendar:
- En primer lugar, abre Google Calendar en tu ordenador y, a continuación, en el panel izquierdo, haz clic en la sección denominada "Mis calendarios" Si no la ves inmediatamente, es posible que tengas que hacer clic en el icono "Menú" para ampliar las opciones
- A continuación, comprueba que la casilla "Tareas" está marcada. Esto te permitirá ver todas tus tareas junto a tus eventos
💡 Consejo profesional: Para revisar tus tareas pendientes, puedes encontrar una lista desde los últimos 365 días hasta el día actual. Esto hace que sea fácil hacer un seguimiento de lo que es debido, o que podría haber perdido. 🔍
Reprogramación de tareas en Google Calendar
La vida puede ser agitada; a veces, los planes cambian. Si necesitas reprogramar tus tareas, Google Calendar te lo pone fácil en tu escritorio.
Reprogramar es similar a ajustar un evento. El método consiste en seleccionar la tarea, entrar en el modo de edición y elegir una nueva fecha y hora.

vía Calendario de Google Pero si quieres una opción más rápida, arrastrar y soltar la tarea en una nueva franja horaria.
Si estás viendo tu Calendario en modo día, puedes cambiar rápidamente las tareas con horas específicas a diferentes franjas horarias. Recuerde que las tareas diurnas deben reprogramarse utilizando el método de edición clásico.
Cuando cambie a la vista "Semana", mover tareas es igual de sencillo. Puede arrastrar y soltar tareas con horas específicas a cualquier franja horaria dentro de esa semana. También puede cambiar las tareas de "Todo el día" a un día diferente, siempre que sea dentro de la misma semana.
Sin embargo, la vista mensual es un poco más complicada.
Las tareas con franjas horarias específicas sólo pueden trasladarse a otro día manteniendo la misma hora. Lo mismo ocurre con las tareas "Todo el día". Aunque tienes cierta flexibilidad, es importante que recuerdes estos límites cuando veas tu calendario por meses.
Importación de recordatorios a Google Tareas desde Google Calendar
Si has estado utilizando recordatorios de Google Calendar y ahora estás sumergiéndote en Tareas, combinarlos en una lista de fácil acceso es más eficiente. De este modo, podrás mantenerte organizado sin tener que cambiar constantemente entre distintas herramientas.
Además, esto se alinea perfectamente con la visión de Google de que las Tareas sean tu hub central para gestionar las tareas pendientes en Google Workspace.
Para introducir tus recordatorios en Tareas, sólo tienes que seguir dos pasos:
- En primer lugar, abre el menú de desbordamiento en tu Google Calendar
- A continuación, elige la última opción que dice Copiar recordatorios a Tareas
Ten en cuenta que se trata de una importación única, por lo que si editas los recordatorios existentes o añades otros nuevos en Google Calendar después de copiarlos, esos cambios no se sincronizarán automáticamente con Tareas.
A partir de ese momento, tendrás que repetir los pasos para actualizar todo manualmente. De este modo, te asegurarás de que tus recordatorios y tareas se mantienen sincronizados
**Lea también Cómo hacer un Calendario en Hojas de cálculo de Google (2024 Guía + Plantilla)
Limitaciones de la Creación de Tareas en Google Calendar
Mientras que Google Calendar ofrece una manera conveniente de administrar tareas, hay algunas limitaciones.
Estos son algunos inconvenientes a tener en cuenta:
- Funciones de detalle de tareas limitadas: Carece de opciones avanzadas para el seguimiento del progreso. No puedes adjuntar archivos o comentarios a tus tareas, lo que dificulta la gestión de proyectos complejos
- No hay dependencias: Requiere la división en pasos más pequeños, y Google Tasks no es compatible con subtareas de forma nativa. Esto podría dificultar la gestión de proyectos con múltiples capas, a diferencia de otras herramientas que permiten la dependencia de tareas
- Sistema esencial de recordatorios y notificaciones: Ofrece una flexibilidad limitada para personalizar las notificaciones o integrarlas con diferentes apps, lo que dificulta el seguimiento eficiente de todos tus recordatorios, especialmente para los usuarios más exigentes
- Funciones de colaboración limitadas: Restringe las asignaciones de tareas a otros usuarios o sólo permite colaboraciones con compañeros de equipo directamente dentro de la tarea, por lo que es menos ideal para proyectos en grupo o gestión de equipos.
- No es una solución completa de gestión de proyectos: Sirve como una herramienta sencilla, más adecuada para tareas pendientes personales que para tareas más complejas que requieren un sólido seguimiento, priorización y herramientas de elaboración de informes
Para una planificación más detallada, merece la pena consultarAlternativas a Google Calendarque permiten la personalización y el seguimiento con mayor flexibilidad
Añade y gestiona tareas sin problemas con los calendarios de ClickUp
Para evitar los límites de Google Calendar, software de gestión de proyectos y tareas como ClickUp puede ayudarte a mantener un flujo de trabajo fluido y eficiente. Se sincroniza a la perfección con Google Calendar y otras herramientas como Outlook y Zoho, ofreciendo una flexibilidad inigualable.
Esta es la ventaja especial de ClickUp: ofrece la mayoría de las herramientas necesarias para organizar los proyectos en un solo lugar. No sólo permite la gestión y asignación, sino que también ofrece otras herramientas en el mismo entorno como Documentos, donde se pueden tomar notas y elaborar de) informes, e integración con Calendario y correos electrónicos, todo en un mismo lugar. No es necesario utilizar programas externos o diferentes apps para cada función._ Gustavo Seabra , Profesor Asociado de Investigación en la Universidad de Florida
ClickUp se puede utilizar en varios dispositivos, desde teléfonos móviles hasta ordenadores portátiles, lo que le permite controlar sus tareas dondequiera que vaya. También se puede utilizar para crear un calendario de gestión de proyectos .
Creación de tareas en el Calendario de ClickUp
Crear tareas en el Calendario de ClickUp es muy sencillo. La página Vista del Calendario de ClickUp recopila todas sus tareas con fechas límite en un diseño visualmente intuitivo. Siga estos pasos para crear tareas en el Calendario de ClickUp:
- Abra la "Vista del Calendario " desde la barra de vistas

- Haz clic en el botón "Programar tareas " situado en la esquina superior izquierda. Aparecerá una ventana para que rellenes los detalles de tu tarea

- También puede arrastrar y soltar tareas directamente en las ranuras del calendario para mayor comodidad

También puede crear
/ref/ https://clickup.com/features/tasks Tareas de ClickUp /%href/
para todas las tareas pendientes que necesites realizar.

Ajuste el estado, priorice y filtre tareas con facilidad en Tareas de ClickUp
Así es como puede ayudar:
- Añada etiquetas y categorías a las tareas para filtrarlas, ordenarlas y agruparlas
- UtiliceCampos personalizados de ClickUp para ajustar el contexto con detalles como presupuestos y direcciones de correo electrónico, y estados personalizados para cubrir todos los flujos de trabajo posibles
- Ordenar y codificar por colores las tareas según niveles de prioridad: urgente, alta, normal, baja
- Asigne tareas a los miembros del equipo para mejorar la colaboración
- Cree tareas periódicas que se repitan semanal, mensualmente o tras un número determinado de días
También puede barajar o reprogramar las tareas con una simple función de arrastrar y soltar, haciendo ajustes a su plan de forma rápida y sin complicaciones.
Además, puede integrar Cerebro ClickUp en tus tareas y mejora tu experiencia con Calendarios de IA .
Cuando ajusta una tarea, puede incluir detalles como plazos, prioridades y dependencias. ClickUp Brain analiza esta información y recomienda los mejores plazos para completar las tareas, al tiempo que las prioriza en función de su carga de trabajo actual y de sus datos históricos.

Resume tus documentos al instante y crea tareas rápidas con ClickUp Brain
ClickUp Brain también puede resumir la información de sus tareas y documentos relacionados, como notas de reuniones. Esta función le ayuda a comprender rápidamente el contexto de los elementos pendientes y le garantiza que dispone de toda la información esencial para tomar decisiones eficaces.
💡Consejo profesional: Para estar al día de sus proyectos utilizando estrategias innovadoras, puede incluso explorar la gestión de tareas con la herramienta método de calendario inverso es una técnica que consiste en planificar hacia atrás a partir de la fecha límite. ClickUp es compatible con este método y facilita el ajuste del calendario a medida que se desarrollan las tareas. Esta flexibilidad lo convierte en uno de los mejores apps de Calendario disponibles.
Plantillas ClickUp
Si no quiere empezar desde cero, ClickUp dispone de una gran variedad de plantillas de gestión del tiempo que facilitan la creación de tareas.
En función de sus preferencias y necesidades, puede elegir cualquier plantilla para crear tareas, como:
1. Plantilla de Calendario ClickUp
Gestione todas sus tareas y manténgalo todo organizado con la Plantilla de Planificador de Calendario ClickUp
En Plantilla de Calendario ClickUp le ayuda a usted y a su equipo a gestionar tareas y plazos, todo en un mismo lugar.
Con esta plantilla podrá realizar un seguimiento de los próximos eventos e hitos, dividir los proyectos en partes manejables y optimizar la gestión de los recursos.
Esto es lo que ofrece esta plantilla:
- Estados personalizados: Seguimiento del progreso de la tarea con estados como "Bloqueada", "Cancelada", "Terminada", "En curso" y "En espera"
- Campos personalizados: Utilice hasta 10 atributos personalizados como "Hito", "Referencias", "Lugar", "Coste real" y "Valoración" para capturar información importante y visualizar los datos del evento
- Vistas personalizadas: Acceda a 6 configuraciones diferentes, entre las que se incluyen la 'Vista resumen', el 'Tablero de progreso', la 'Vista cronograma', el 'Planificador mensual' y la 'Guía de inicio'
- Gestión de proyectos: Mejore el seguimiento de eventos con funciones como control de tiempo, etiquetas, advertencias de dependencia y correos electrónicos
2. Plantilla de Lista de Pendientes del Calendario ClickUp
Organice las tareas y las horas de trabajo de forma eficaz con la plantilla de lista de tareas del Calendario de ClickUp
En Plantilla de lista de tareas pendientes del Calendario ClickUp te ayuda a organizar y hacer un seguimiento de las tareas y horas de trabajo.
Esta plantilla le permite visualizar sus metas semanales, quincenales y mensuales, lo que facilita la priorización de tareas y el ajuste de plazos. Controle su progreso y gestione su tiempo de forma más eficaz para aumentar la productividad.
Estas son algunas de las ventajas de utilizar esta plantilla:
- Visualice sus metas y plazos sin esfuerzo
- Prioriza tareas para gestionar mejor tu tiempo
- Manténgase motivado y haga un seguimiento de su progreso
- Entender cuánto tiempo suelen tardar las tareas en completarse
📂 Archivo de plantillas Si desea simplificar aún más su proceso de gestión de tareas, explore estas plantillas de ClickUp:
✍️ *plantilla del Calendario de Contenidos de ClickUp : Planifica y realiza el seguimiento de tu proceso de creación de contenidos desde la ideación hasta la publicación, garantizando una entrega coherente.
🗓️ *plantilla de Calendario Semanal de ClickUp : Visualiza toda tu semana de un vistazo y organízate con facilidad.
📅 *plantilla de Calendario de publicación de ClickUp : Mantente al día con tu calendario de publicaciones en redes sociales y blogs de forma eficiente.
Crear Tareas en Calendario Fácilmente Con ClickUp
Crear tareas es esencial para mantenerse organizado tanto en la vida personal como profesional. Mientras que Google Calendar ofrece una solución robusta para la gestión de tareas en teléfonos y ordenadores, ClickUp da un paso más allá, abordando las limitaciones de las listas de tareas tradicionales.
ClickUp, el software de gestión de proyectos y tareas todo en uno por excelencia, ofrece varias funciones que ayudan a organizar y gestionar las tareas con eficacia. Con asistencia IA, vistas personalizables y una amplia gama de plantillas, ClickUp facilita la planificación, creación y gestión de tareas desde cualquier dispositivo inteligente.
Si quieres estar al tanto de tus tareas y mejorar la productividad, regístrese en ClickUp hoy mismo ¡! 🌟