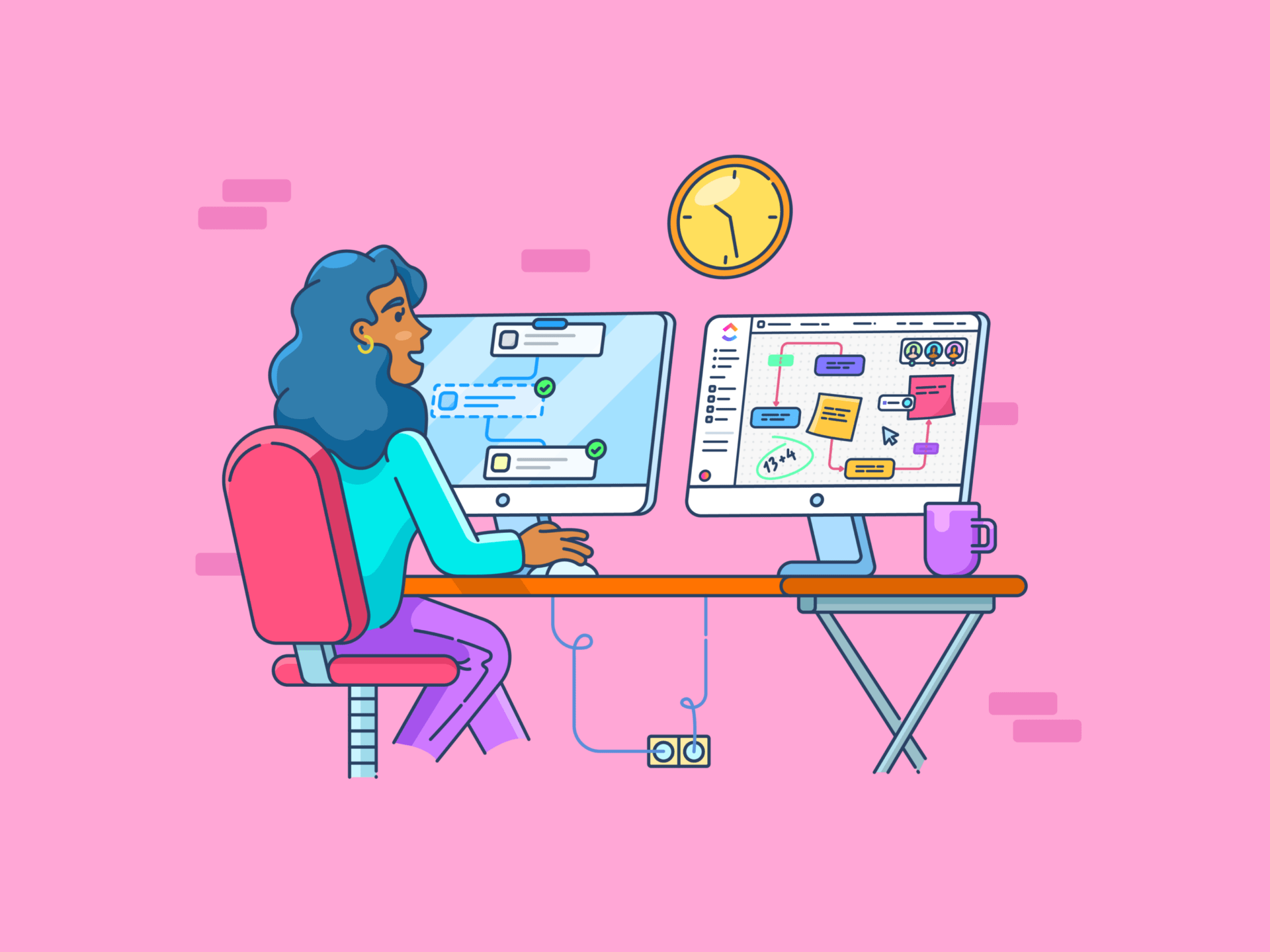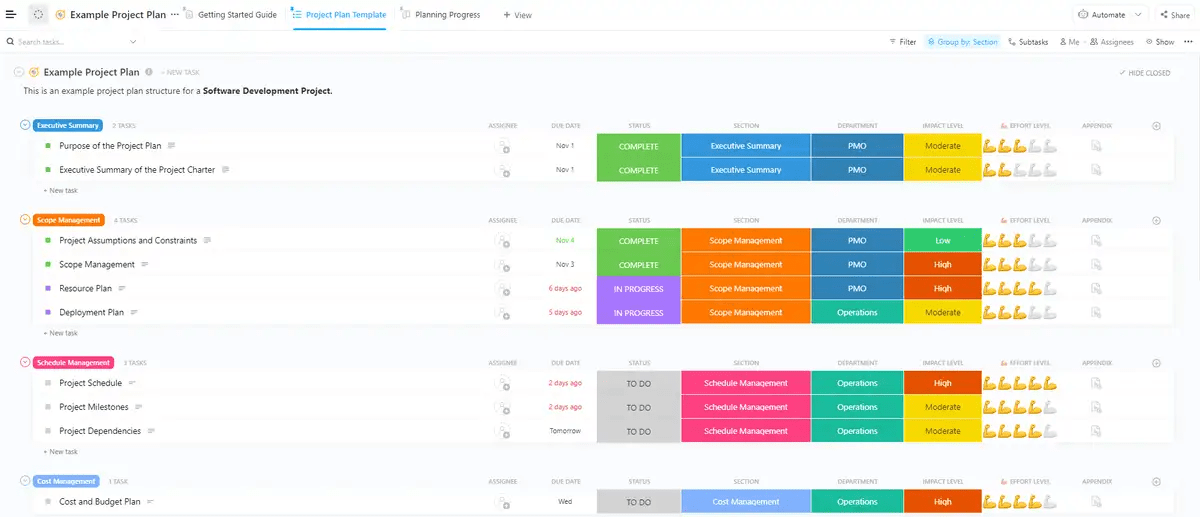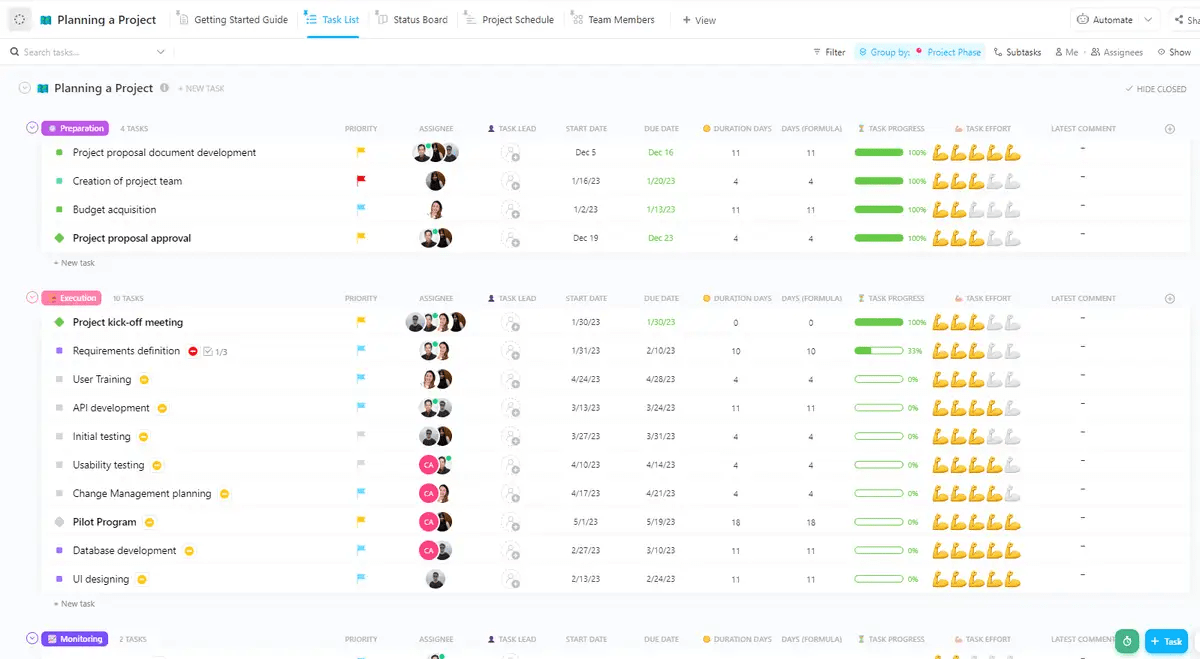Has conseguido un gran proyecto en el trabajo. Sin embargo, tu entusiasmo está teñido de ansiedad.
El resultado final está claro, pero ¿el camino para llegar a él? No tanto. ¿Cómo te aseguras de que todos los detalles están cubiertos y nada se te escapa de las manos?
Aquí es donde la planificación del proyecto se convierte en tu mejor aliado. Una planificación plan del proyecto le ayuda a asignar los recursos de forma inteligente, cumplir los plazos y mantener a todo el mundo en la misma línea.
¿Y adivina qué? Lo más probable es que ya dispongas de una potente herramienta en tu pila tecnológica para facilitar este proceso: Microsoft Excel.
Puede que pienses en Excel como un software de hoja de cálculo pero también puedes utilizarlo como plataforma de gestión de proyectos, sobre todo si estás empezando. Excel te permite diseñar planes de proyecto detallados, organizar tareas, hacer un seguimiento del progreso e identificar los cuellos de botella con eficacia.
Aprendamos a crear un plan de proyecto en Excel.
Cómo crear un plan de proyecto en Excel
Siga esta guía paso a paso para que la planificación de proyectos sea rápida y sencilla e impulse el éxito en la ejecución de los mismos.
1. Defina los objetivos y el alcance de su proyecto
Antes de esbozar el plan del proyecto en Excel, defina detalladamente los objetivos y el alcance del trabajo. Para ello, puedes utilizar tu hoja de Excel o cualquier otra aplicación de notas o herramienta de documentación.
Este paso sienta las bases del proyecto y garantiza que todos los implicados entienden claramente lo que hay que conseguir. Aquí tienes un desglose más detallado:
Enumera los objetivos principales del proyecto
- Identifique los objetivos clave: Establezca objetivos/metas específicos, medibles, alcanzables, relevantes y sujetos a plazos (SMART), como "aumentar la tasa de conversión a través de las entradas del blog en un 30%"
- Marcar prioridades: Clasificar los objetivos en función de su importancia e impacto
- Alinearse con las partes interesadas: Conectar con todas las partes interesadas internas y externas para garantizar que el plan del proyecto refleja los objetivos y expectativas de todos y que no hay lugar para la ambigüedad
Establezca límites y evite que el proyecto se desborde
- Definir el alcance del proyecto y establecer límites: Describir los resultados específicos del proyecto, incluyendo lo que está y no está incluido. Por ejemplo, si el proyecto consiste en rediseñar un sitio web, aclara si incluye el texto o sólo el diseño y el desarrollo
- Identifique los hitos clave: Divida el proyecto en hitos que destaquen fases o logros significativos. Asigne a cada hito tareas/entregables y plazos concretos. El desglose es necesario para mantener el impulso y hacer un seguimiento de los progresos
- Prepárese para los cambios de alcance: Defina un proceso para gestionar los cambios de alcance, como la gestión de nuevas solicitudes o modificaciones. Por ejemplo, puedes pedir a tu cliente que rellene un formulario de solicitud de cambio y exigir su aprobación y la del gestor del proyecto para incorporar la solicitud
También lea: las 15 mejores herramientas de software de planificación de proyectos para 2024
2. Añadir información del proyecto
Ahora, cree un nuevo documento de MS Excel. Así es como puedes rellenar las celdas con detalles:
Añadir encabezados a la tabla
Añada encabezados de columna en la segunda fila de la tabla. Los encabezados comunes pueden incluir Tareas, Asignado a, Fecha de inicio, Fecha de finalización, Duración, Estado y categorías similares. También puedes poner las celdas en negrita y rellenarlas con un color de tu elección.
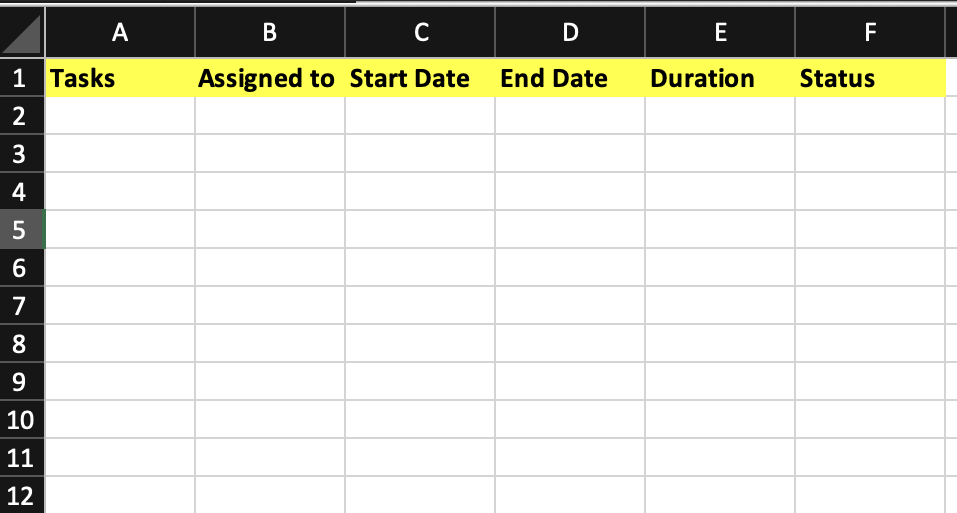
Introducir información del proyecto
Rellene la columna Tarea con las tareas de su plan de proyecto. Puede añadir tantas tareas como necesite
- Introduzca el nombre de la persona responsable de cada tarea, junto con las fechas de inicio y finalización
- En la columna Días, escriba = en la celda donde desee que aparezca la duración
- Haga clic en la celda Fecha de finalización, escriba - y, a continuación, haga clic en la celda Fecha de inicio
- Pulse Intro para calcular la duración
- Arrastra el tirador de relleno (el pequeño cuadrado situado en la parte inferior derecha de la celda) por la columna para aplicar la fórmula a las demás celdas. La duración se actualizará automáticamente al soltar el botón del ratón
- Introduzca el estado actual de cada tarea utilizando términos como Pendiente, En proceso, En revisión o Finalizada
- Para asegurarse de que todos los datos son visibles, seleccione toda la tabla, vaya al grupo Celdas, haga clic en Formato y seleccione Autoajustar ancho de columna para ajustar automáticamente el ancho de las columnas
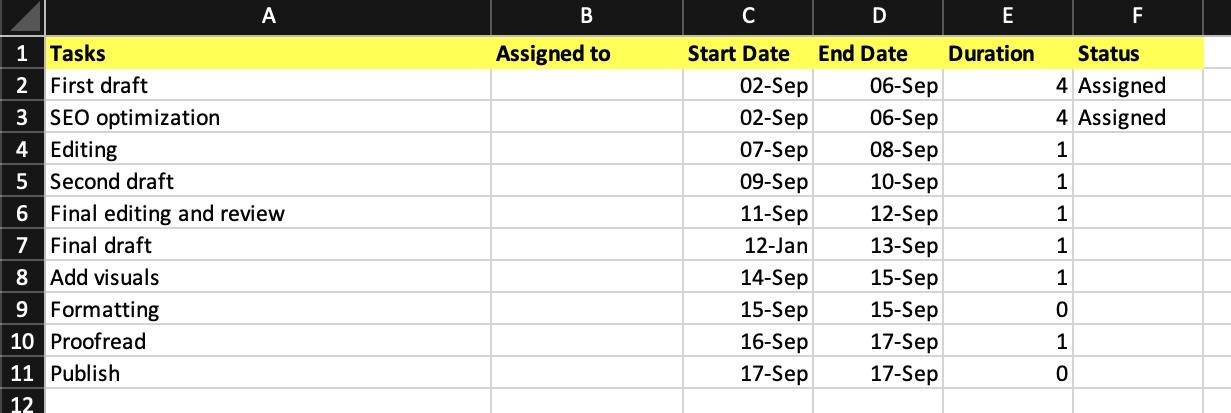
3. Asignar tareas a los miembros del equipo
Ya ha enumerado las tareas necesarias para completar el proyecto. Ahora, asignará las tareas a los miembros del equipo y añadirá los comentarios necesarios, si los hubiera.
Siga este proceso:
- Rellene la columna Asignado a con los nombres de los miembros del equipo
- Vaya a la celda que desea comentar
- Haga clic con el botón derecho en esta celda y seleccione Insertar comentario para abrir el cuadro de comentarios
- Escriba su comentario en el cuadro de comentarios que aparece
- Para notificar a un miembro concreto del equipo, escriba @ seguido de su nombre en el comentario
- Pulsa Ctrl + Intro para finalizar y publicar tu comentario
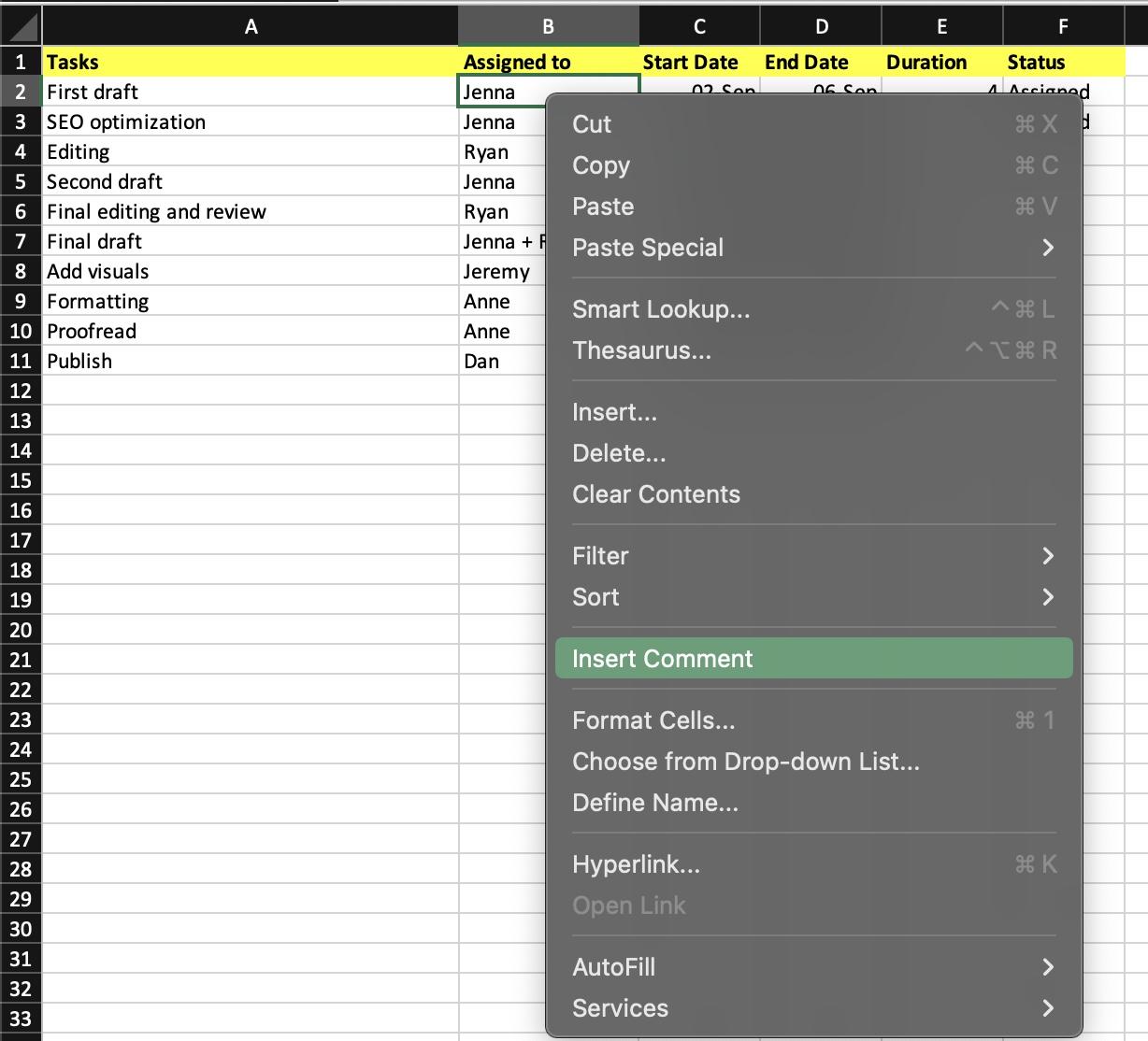
Sin embargo, no puede ajustar automáticamente los recursos en función del progreso del proyecto ni asignar dinámicamente tareas entre los miembros del equipo. Tiene que actualizar las celdas manualmente.
4. Visualizar el calendario del proyecto
Excel no ofrece un tipo de diagrama de Gantt incorporado, pero puede crear algo similar personalizando un diagrama de barras apiladas y visualizar la línea de tiempo del proyecto. He aquí cómo:
- Resalte los datos que desea graficar. Si sus datos están en un rango continuo, seleccione cualquier celda dentro de ese rango. Para datos no continuos, seleccione las celdas mientras mantiene pulsada la tecla Comando
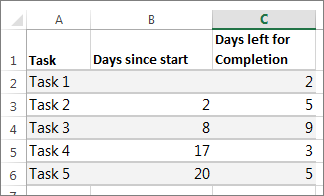
- Ir a Insertar > Gráfico de barras > Gráfico de barras apiladas
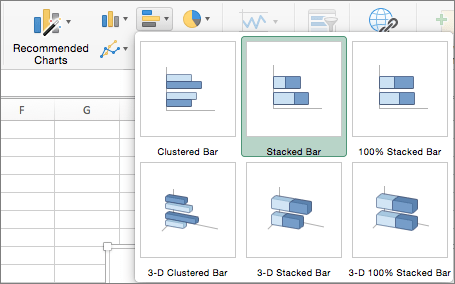
vía Microsoft
- Haga clic en la primera serie de datos (la sección azul que representa el inicio de la tarea) y luego vaya a la pestaña Formato. Elija Relleno de forma > Sin relleno para que las fechas de inicio sean invisibles
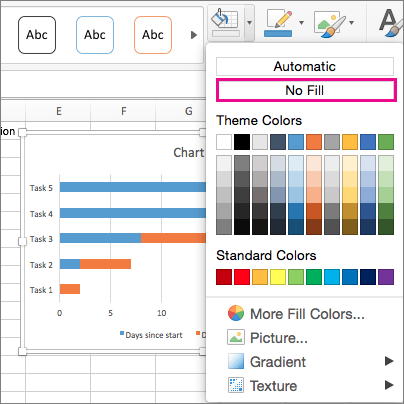
vía Microsoft
- Elimine la leyenda o el título del gráfico si no los necesita
- Para que las tareas del proyecto aparezcan en el orden correcto, mantenga pulsada la tecla CONTROL, seleccione el eje vertical (Tareas), vaya a Formato de eje y elija Categorías en orden inverso
Esto creará una visualización similar al diagrama de Gantt.
Utilización de las funciones de Excel para la gestión de proyectos
A continuación se explica cómo utilizar Excel para la gestión de proyectos:
Formato condicional
El formato condicional en Excel le permite dar formato automáticamente a las celdas en función de sus valores o de criterios específicos. La distinción visual te ayuda a identificar rápidamente las tareas críticas, seguir el progreso del proyecto y gestionar los plazos con eficacia.
Por ejemplo, puedes codificar por colores las tareas en función de su estado (por ejemplo, Asignadas/En curso, Pendientes, Completadas) o de su nivel de prioridad (por ejemplo, Alta, Media o Baja).
Para configurarlo, seleccione las celdas a las que desea dar formato, vaya a la pestaña Inicio, haga clic en Formato condicional y elija una regla de formato que se adapte a sus necesidades.
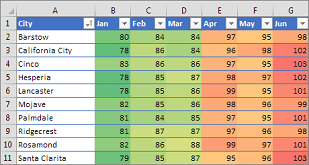
💈 Bonus: Aquí tienes una guía paso a paso sobre cómo hacer un código de colores en Excel
Validación de datos y listas desplegables
La validación de datos y las listas desplegables en Excel agilizan la introducción de datos, garantizan la coherencia en todo el plan del proyecto y reducen los errores. La creación de listas desplegables proporciona algunas opciones predefinidas entre las que pueden elegir los miembros del equipo.
Por ejemplo, puede configurar una lista desplegable para los estados de las tareas, como En curso y Completada.
Para ello
- Seleccione las celdas en las que desea la lista, vaya a la pestaña Datos
- Haga clic en Validación de datos y seleccione Lista entre las opciones
- Introduzca los elementos de la lista y haga clic en Aceptar
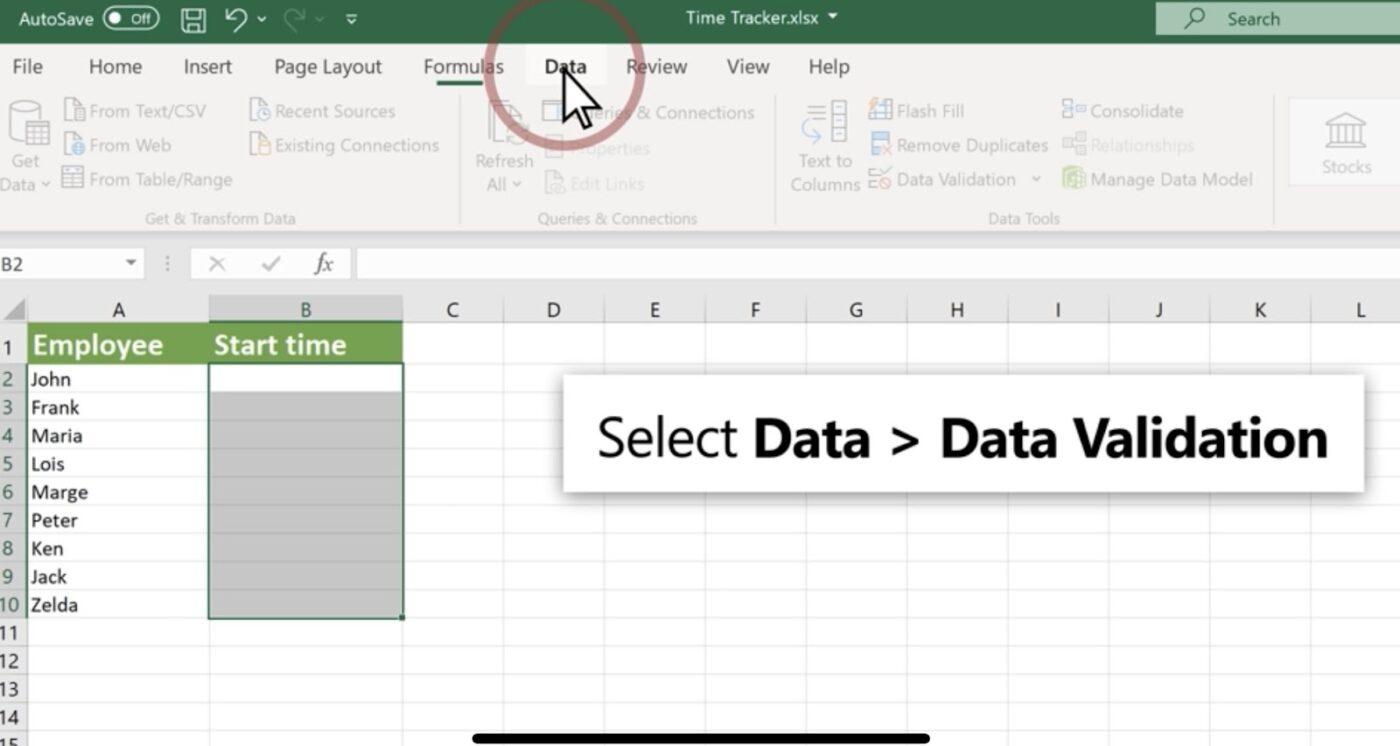
vía Microsoft
Tablas dinámicas para el análisis de datos
Las tablas dinámicas de Excel le ayudan a analizar grandes conjuntos de datos creando informes interactivos. Tanto si desea realizar un seguimiento de los hitos de un proyecto, generar resúmenes, analizar los índices de finalización de tareas, identificar tendencias o comparar la asignación de recursos, esta función lo hace todo.
A continuación se explica cómo crear una tabla dinámica:
- Seleccione su rango de datos
- Vaya a la pestaña Insertar y seleccione Tabla dinámica
- En Elija los datos que desea analizar, haga clic en Seleccionar una tabla o rango
- En Tabla/Rango, verifique el rango de celdas
- En Elija dónde desea colocar el informe de la tabla dinámica, seleccione Nueva hoja de cálculo u Hoja de cálculo existente y elija la ubicación en la que desea que aparezca la tabla dinámica
- Seleccione OK
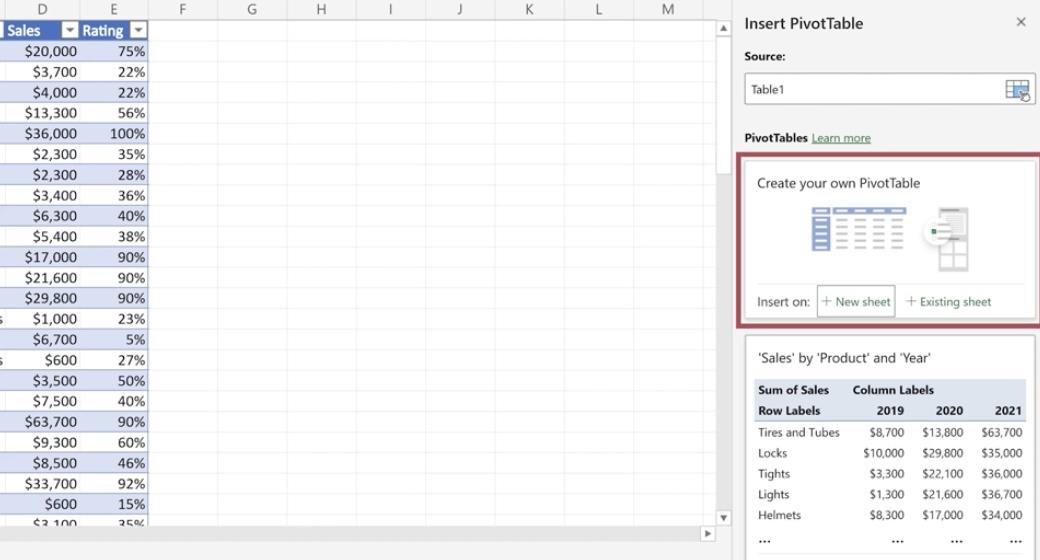
vía Microsoft Además de estas funciones, puede crear gráficos en Excel para presentar datos brutos visualmente o hacer organigramas en Excel para descomponer procesos complejos en pasos sencillos y fáciles de seguir.
Excel puede utilizarse para la gestión de proyectos pero puede que no sea la mejor opción en términos de funciones avanzadas, escalabilidad y seguimiento del ciclo de vida del proyecto.
Seguimiento y actualización de su plan de proyecto en Excel
Después de crear un plan de proyecto, debe tener disposiciones para ajustar el plan sobre la marcha, colaborar sin problemas y realizar un seguimiento del progreso. En Excel, estas tareas requerirán cierto esfuerzo manual.
Aquí tienes algunos consejos que puedes seguir:
Mantenga su plan de proyecto actualizado en tiempo real
- Active la función de Libro de trabajo compartido en Excel y permita que varios miembros del equipo editen el plan del proyecto simultáneamente. Todos pueden trabajar en la versión actual del documento, minimizando sobrescrituras y conflictos
- Conecte su hoja Excel a fuentes de datos externas mediante Power Query o conexiones de datos. El plan del proyecto se actualizará automáticamente con los datos más recientes de otros sistemas
Configure un cuadro de mando para supervisar los indicadores clave de rendimiento (KPI)
- Utilice las herramientas de gráficos de Excel para crear representaciones visuales de sus KPI, como barras de progreso para la finalización de tareas, gráficos de líneas para el seguimiento del presupuesto del proyecto o gráficos circulares para la asignación de recursos
- Incorpore rebanadores o menús desplegables para que los usuarios puedan filtrar los datos y ver los KPI específicos de determinadas tareas, equipos o plazos
Actualizar periódicamente el estado de las tareas y revisar los hitos del proyecto
- Establezca una columna para realizar un seguimiento de los estados de las tareas (por ejemplo, Asignadas, No iniciadas, En curso, Completadas). Actualícelas manualmente todos los días para asegurarse de que el plan del proyecto refleja el estado actual del mismo
- Programe reuniones periódicas con los miembros del equipo para revisar los hitos del proyecto. Actualice el plan del proyecto con cualquier cambio en los plazos o los entregables para que el plan se mantenga alineado con los objetivos del proyecto
Consejos de colaboración para equipos que utilizan Excel
1. Comunícate dentro de Excel: Utiliza la función Insertar comentario de Excel para dejar notas o comentarios en celdas o tareas específicas y comunicarte directamente dentro del documento
2. Aproveche el historial de versiones: Guarde versiones de su plan de proyecto con regularidad para realizar un seguimiento de los cambios a lo largo del tiempo. Puede hacerlo manualmente o utilizando la función Historial de versiones de Excel si el libro está almacenado en OneDrive o SharePoint
3. Mantenga un formato coherente: Utilice formatos y estilos coherentes para sus datos, como el código de colores y el formato de las celdas
4. Utilice la validación de datos: Implemente reglas de validación de datos para que los datos introducidos en el libro de trabajo cumplan criterios predefinidos. Reduce los errores y mantiene la integridad de los datos
5. Proporcione formación: Invierta en la formación de los empleados para que todos los miembros del equipo se familiaricen con las funciones de Excel y las mejores prácticas para colaborar y mejorar la eficiencia general
También leer: 10 mejores herramientas de Excel AI para optimizar su flujo de trabajo de hoja de cálculo
Limitaciones del uso de Excel para crear un plan de proyecto
Aunque puede enumerar sus tareas en Excel, no cumple con las expectativas de una herramienta eficaz de gestión de proyectos. He aquí algunos de sus principales inconvenientes:
- No hay diagrama de Gantt incorporado: Puede adaptar Excel para simular diagramas de Gantt, pero carece de la funcionalidad dedicada e incorporada que se encuentra en las herramientas de gestión de proyectos
- Dependencias de tareas limitadas: La gestión de las dependencias de tareas (por ejemplo, de final a inicio, de inicio a inicio) en Excel requiere soluciones manuales. A diferencia del software especializado de gestión de proyectos, Excel no ajusta automáticamente las tareas dependientes cuando cambia la línea de tiempo de una tarea predecesora, lo que aumenta el riesgo de conflictos de programación
- Problemas de control de versiones: Las soluciones de almacenamiento en la nube pueden mitigar esto en cierta medida, pero la gestión del control de versiones en Excel puede seguir siendo problemática. Los miembros del equipo del proyecto pueden sobrescribir accidentalmente actualizaciones importantes o trabajar en versiones obsoletas, lo que lleva a confusión y errores
- Colaboración en tiempo real limitada: Excel ofrece colaboración en tiempo real hasta cierto punto. Sin embargo, no es lo suficientemente potente como para dar cabida a proyectos complejos con múltiples colaboradores. Pueden surgir conflictos cuando varios usuarios intentan editar simultáneamente la misma celda o rango
- **En Excel, las actualizaciones como los cambios de estado de las tareas, los ajustes del calendario o la asignación de recursos requieren trabajo manual. Esto aumenta el riesgo de errores y hace que el proceso de mantener actualizado el plan del proyecto sea laborioso.
Si gestionas un proyecto pequeño en solitario con un mínimo de complejidades y dependencias, Excel puede ser una buena opción. Sin embargo, Excel se quedará corto si estás ampliando tu negocio, buscando incorporar a más miembros del equipo y clientes, y quieres diseñar y visualizar un plan de proyecto detallado. En estos casos, necesitarás una herramienta de gestión de proyectos completa.
Alternativas a Excel para crear un plan de proyecto
Cuando busque una alternativa a Excel para la planificación de proyectos, no deje de consultar ClickUp .
Con esta potente herramienta de gestión de proyectos a su lado, trazar un plan de proyecto es pan comido, independientemente de lo grande o complejo que sea su flujo de trabajo.
Veamos cómo crear un plan de proyecto en ClickUp.
1. Recopile información del proyecto con los formularios de ClickUp
Al crear un plan de proyecto, es necesario contar con la aprobación tanto de los equipos internos como de las partes interesadas externas. Este paso requiere un canal de comunicación claro para garantizar que todos estén de acuerdo con el esquema, el alcance, los recursos, los plazos y la planificación general del proyecto. Vista de formularios de ClickUp le permite crear formularios personalizables con lógica condicional para capturar datos relevantes. Se acabaron los largos hilos de correo electrónico y las idas y venidas innecesarias
También puede convertir las respuestas del formulario en tareas rastreables para acelerar la creación del plan del proyecto.
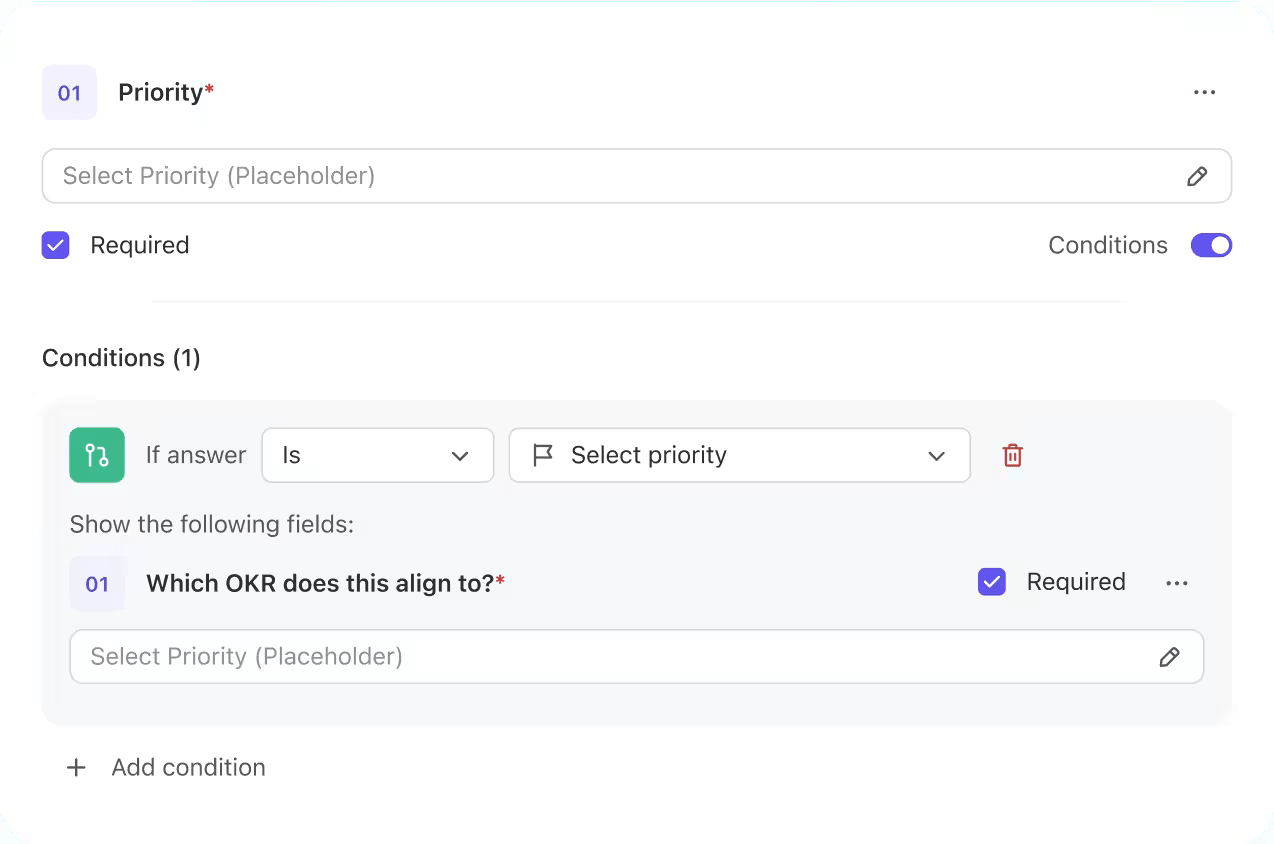
Cree un cuestionario dinámico con ClickUp Forms y recopile la información adecuada
2. Colabore con las partes interesadas utilizando ClickUp Docs
Basándose en la información recibida, es hora de esbozar los objetivos, el alcance, los plazos y otros detalles relevantes del proyecto.
Puede utilizar Documentos de Clickup es un documento de colaboración en el que puedes trabajar en tiempo real con las partes interesadas. Debe documentar detalles como el título del proyecto, la descripción, el calendario, el plan de comunicación y los objetivos del proyecto.

Trabaje en equipo con las partes interesadas, comuníquese mediante comentarios asignados y anote los elementos clave que definen su proyecto con ClickUp Docs
3. Establezca objetivos procesables con ClickUp Goals y ClickUp Tasks
Una vez que haya enumerado los objetivos de su proyecto, el siguiente paso es dividirlos en trozos más pequeños y adjuntarlos a los KPI. Objetivos de ClickUp resulta útil en este caso. Esta herramienta te ayuda a dividir grandes proyectos en objetivos de tareas manejables.
Tu equipo puede ir paso a paso utilizando Tareas ClickUp sin sentirse abrumado, a la vez que hace un seguimiento de cómo su progreso diario genera un impacto.

Establezca los objetivos de su proyecto y divídalos en metas con ClickUp Goals
Una vez establecidos los objetivos, descomponga cada uno en varias Tareas de ClickUp. Para cada tarea, ClickUp le permite:
- Priorizar la tarea como Urgente, Alta, Normal o Baja
- Asignar la tarea a los miembros del equipo
- Establecer las dependencias de la tarea
- Establecer plazos
- Seguir el progreso hacia el objetivo
- Desglosar la tarea en subtareas, si es necesario
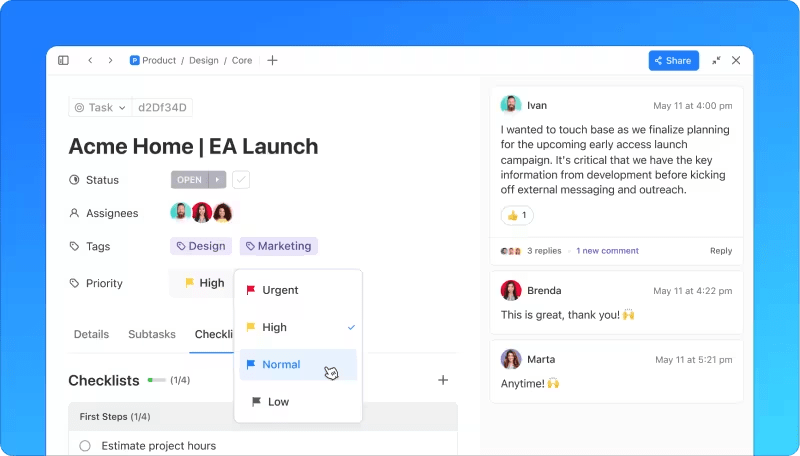
Priorizar tareas específicas utilizando múltiples banderas en Tareas ClickUp
Y con esto, su plan de proyecto está casi listo.
4. Visualice su plan de proyecto con las vistas personalizables integradas en ClickUp
Diseñar el plan del proyecto no es suficiente. Debe poder visualizarlo de forma que funcione para usted y su equipo. ¿Por qué es importante? Los elementos visuales le ayudan a entender el plan del proyecto de un vistazo, a controlar el progreso y a comprender cómo están conectadas las diferentes piezas móviles del proyecto.
Entre sus más de 15 vistas personalizables, puede utilizar la vista de tabla y la vista de Gantt de ClickUp para no perder de vista el plan del proyecto.
Vista de tabla de ClickUp Vista de tabla en ClickUp le permite crear una base de datos visual sin código para almacenar, gestionar y controlar su plan de proyecto.
A continuación se explica cómo añadir una vista de tabla a su espacio de trabajo de ClickUp (disponible para todos los planes):
- Haga clic en + Añadir en la Barra de Vistas para abrir el modal Vistas
- Marque la casilla Vista privada si desea mantener esta vista restringida a usted, o marque la casilla Fijar vista si desea que aparezca siempre en su Barra de vistas
- Seleccionar tabla
- Una vez creada la vista, puede asignarle un nombre y personalizarla utilizando el menú Personalizar de la derecha
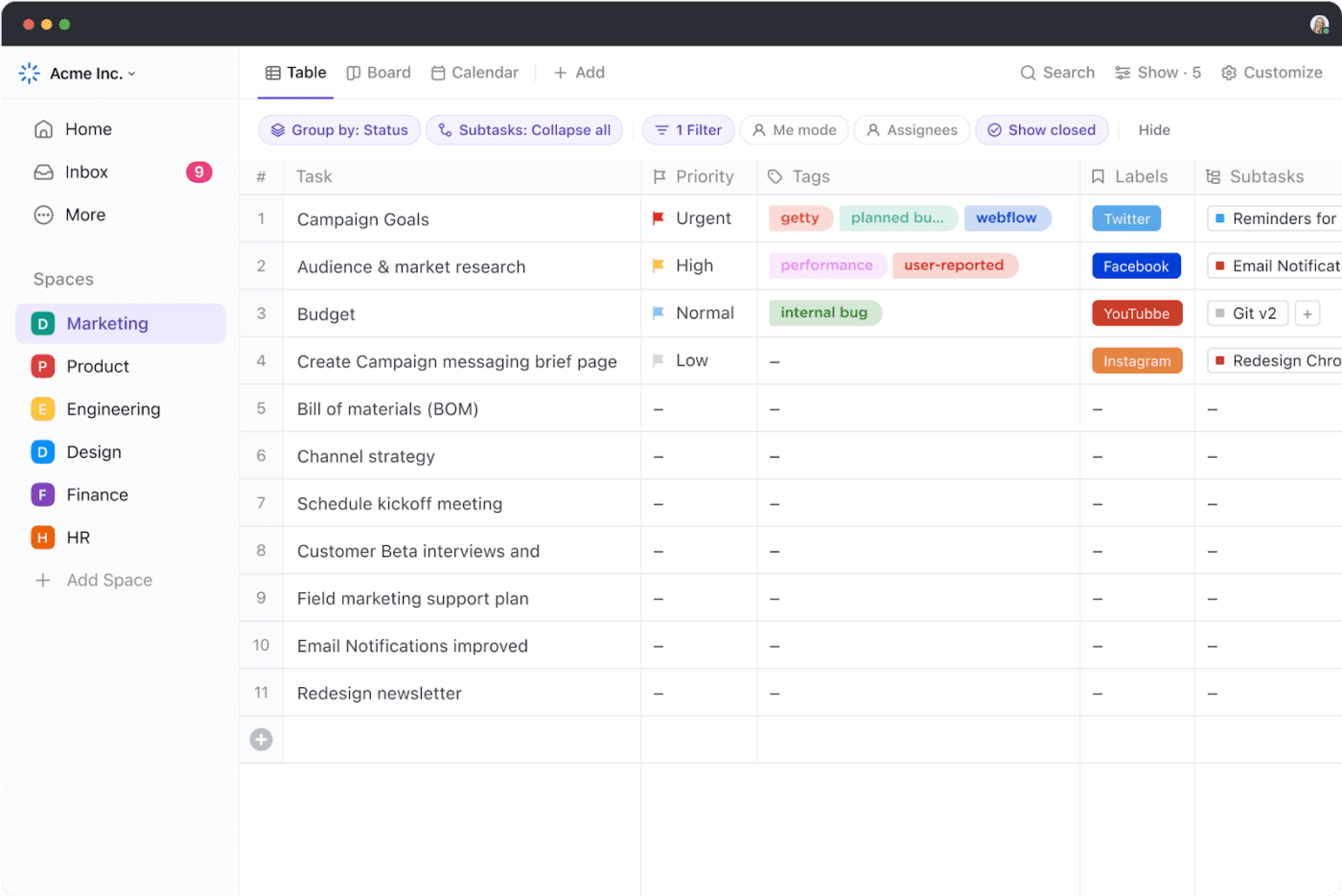
Agilice la planificación de proyectos complejos con la vista de tabla de ClickUp
La vista de tabla es útil cuando tiene un plan de proyecto grande que incluye múltiples objetivos, tareas, subtareas, dependencias y campos. Esta función le permite:
- Organizar tareas y editar datos en bloque con tablas intuitivas
- Adaptar la tabla conCampos personalizados para adaptarse a etapas específicas de su flujo de trabajo
- Vincule tareas, documentos y dependencias relacionados
- Localice rápidamente los datos deseados con potentes funciones de filtrado y agrupación
- Ocultar y anclar columnas para ordenar y seguir fácilmente la información
- Arrastre y suelte columnas para mantener el plan del proyecto más organizado
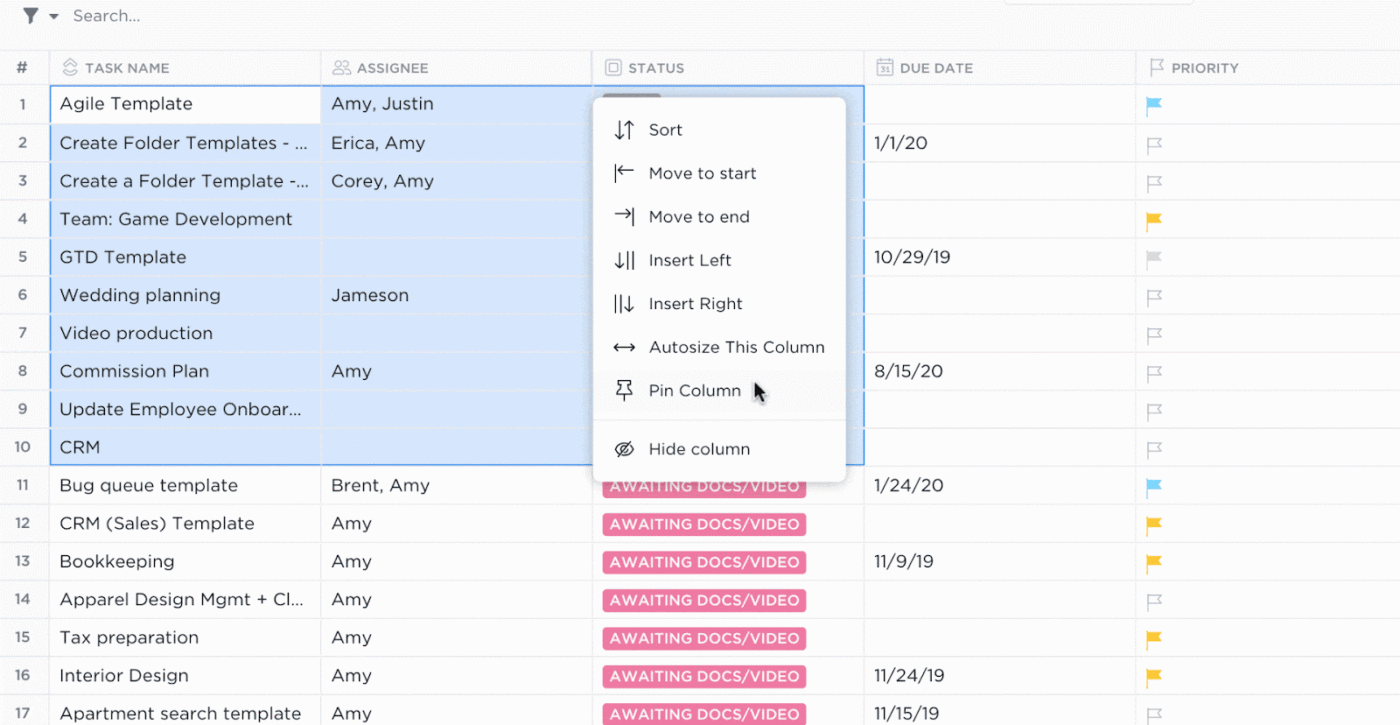
Personalice la vista Tabla con una función rápida de arrastrar y soltar y comentarios anclados
Compartir la vista Tabla es muy sencillo: utilice enlaces públicos compartibles para mantener informados a sus clientes o permitir que cualquier otra persona acceda a su proyecto. También puedes exportar tus datos como hojas de cálculo para facilitar el acceso o copiar y pegar rápidamente la información en otras herramientas de hojas de cálculo.
**Lea también
/ref/ https://clickup.com/es-ES/blog/60871/plantillas-de-hojas-de-calculo/ 20 Plantillas gratuitas de hojas de cálculo en Excel y ClickUp /%href/
Vista Gantt de ClickUp Vista Gantt de ClickUp le permite planificar el calendario del proyecto, gestionar los recursos y ver las dependencias de las tareas. Es perfecta para seguir el progreso del proyecto y resolver posibles retrasos.
Siga estos pasos para añadir una vista Gantt a su espacio de trabajo de ClickUp:
- Haga clic en + Vista en su Barra de Vistas
- Para mantener la vista privada, marque la casilla de verificación Vista privada o fíjela a la barra de vistas seleccionando la casilla de verificación Fijar vista
- Seleccione Gantt
- Una vez creada la vista, puede asignarle un nombre y personalizarla mediante el menú Personalizar situado en la esquina superior derecha
Veamos un caso real para entender cómo utilizar la vista Gantt.
Supongamos que el plan de su proyecto cambia a mitad de camino y tiene que reprogramar varias tareas. Con la vista Gantt, puede ajustar las fechas de inicio y vencimiento de las tareas programadas en bloque moviendo todo un espacio, carpeta o lista. Sólo tienes que arrastrar la barra de progreso hacia la izquierda o hacia la derecha en la vista Gantt, y la programación cambiará todo en consecuencia.
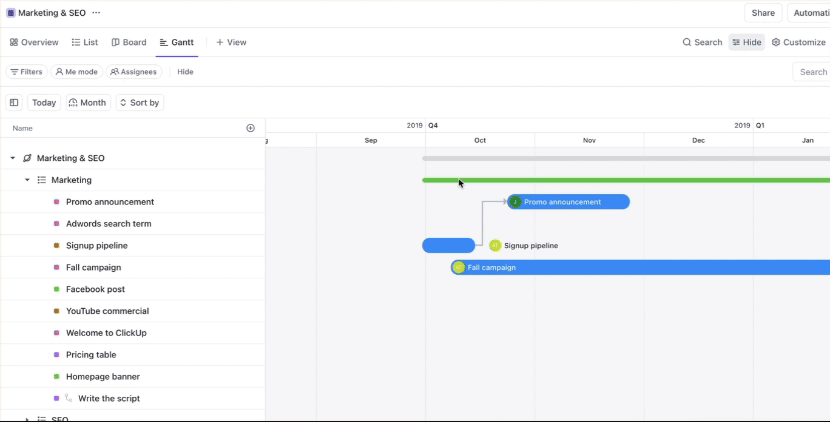
Crear vistas Gantt personalizables en ClickUp
Acelere el proceso de planificación de proyectos con plantillas de planes de proyecto
La buena noticia es que no tiene que crear un plan de proyecto desde cero (¡a menos que quiera hacerlo!), gracias a plantillas de planes de proyecto . La biblioteca de ClickUp contiene un montón de ellas. Veamos unas cuantas:
Plantilla de ejemplo de plan de proyecto de ClickUp
Ideal para proyectos de desarrollo de software, Plantilla de ejemplo de plan de proyecto de ClickUp simplifica el complejo proceso de planificación y le ahorra tiempo. El marco le permite crear un plan de proyecto detallado para organizar tareas, fases, asignados, fechas de vencimiento, estado, departamento, nivel de impacto, nivel de esfuerzo y mucho más.
Cree un plan detallado para proyectos de desarrollo con la plantilla de ejemplo de plan de proyecto de ClickUp
Esta plantilla le permite:
- Enumerar las tareas e hitos necesarios para completar un proyecto
- Identificar las dependencias entre tareas para una planificación más eficiente
- Compartir el plan con las partes interesadas para mantener a todos alineados
- Realizar un seguimiento de los avances con respecto a los objetivos y hacer ajustes sobre la marcha
Plantilla de planificación de proyectos de ClickUp
En los proyectos que abarcan varias fases y tienen una larga duración, es esencial disponer de un marco sólido para mantener al equipo centrado. Plantilla de planificación de proyectos de ClickUp de ClickUp ha sido diseñada para ayudar en esta tarea mediante el seguimiento de la fecha de inicio del proyecto, la fecha de vencimiento y el calendario general del proyecto, además de mostrar el porcentaje de progreso de cada tarea.
Planifica proyectos largos de forma eficaz con la plantilla de planificación de proyectos de ClickUp
Con un rápido vistazo, podrá detectar los cuellos de botella y tomar medidas, como reasignar recursos a tareas que se acercan a sus plazos pero no avanzan como se esperaba.
Excel frente a ClickUp para la planificación y gestión de proyectos: Un resumen rápido
| Características de Excel y ClickUp | ||||||
|---|---|---|---|---|---|---|
| Gestión de tareas | Listas de tareas básicas; limitadas a actualizaciones manuales | Gestión avanzada de tareas con subtareas, múltiples asignados y prioridades | Gestión de tareas avanzadas con subtareas, múltiples asignados y prioridades | |||
| Colaboración limitada; los cambios se siguen manualmente, con comentarios básicos. Colaboración en tiempo real, comentarios, menciones y asignación de tareas | ||||||
| Seguimiento de proyectos | Seguimiento manual con gráficos y fórmulas | Seguimiento de proyectos integrado con diagramas de Gantt, tableros Kanban y líneas de tiempo | Dependencias de tareas | |||
| Dependencias de tareas | No soportado de forma nativa; requiere soluciones manuales | Potente gestión de dependencias con tres tipos de relaciones: Tareas en espera, bloqueadas y vinculadas | ||||
| Generación de informes: tablas y gráficos básicos; los informes personalizados requieren creación manual. Herramientas avanzadas de generación de informes, cuadros de mando personalizables y análisis en tiempo real | ||||||
| Interfaz de usuario: diseño de cuadrícula simple que puede saturarse con grandes conjuntos de datos. Interfaz intuitiva y fácil de usar con vistas personalizables (lista, tabla, etc.) | ||||||
| Automatización limitada, basada en actualizaciones manuales y macros. Amplias opciones de automatización para tareas repetitivas y optimización del flujo de trabajo | ||||||
| Gestión de recursos | Básica; seguimiento y cálculos manuales | Gestión avanzada de recursos, incluida la planificación de la carga de trabajo y la capacidad | Gestión avanzada de recursos, incluida la planificación de la carga de trabajo y la capacidad | Gestión de recursos | ||
| Accesibilidad | Principalmente basado en escritorio; la colaboración en línea es limitada | Basado en la nube con soporte de aplicaciones móviles, asegurando el acceso desde cualquier lugar con actualizaciones en tiempo real | Personalización | Gestión de recursos | ||
| Personalización Personalizable con fórmulas y macros, pero de alcance limitado. Muy personalizable con vistas flexibles, campos personalizados y tipos de tareas |
Mejore la planificación y gestión de proyectos con ClickUp
Excel es un gran punto de partida para la planificación de proyectos, especialmente para los nuevos gestores de proyectos que necesitan una herramienta sencilla y familiar para organizar las tareas y realizar un seguimiento del progreso.
Sin embargo, las limitaciones de Excel se hacen más evidentes a medida que los proyectos crecen en complejidad y escala. En esta fase, las personalizaciones y funciones avanzadas se vuelven esenciales. Aquí es donde brilla una herramienta de gestión de proyectos especializada como ClickUp.
Gracias a sus funciones avanzadas, como las dependencias de tareas, la colaboración en tiempo real, los informes detallados, la visualización y las plantillas de planes de proyectos, ClickUp le permite gestionar las exigencias cambiantes de los proyectos y mantener a su equipo en el buen camino. Empiece a utilizar ClickUp hoy mismo