Excel es una potente herramienta para gestionar y organizar datos y crear visualizaciones perspicaces.
Tanto si eres un analista de Business que trabaja con conjuntos de datos complejos, un profesor que corrige múltiples tareas o un estudiante que organiza una investigación, Excel simplifica estas tareas.
Una técnica eficaz para optimizar las hojas de cálculo es el código de colores. Aplicando diferentes colores a las celdas en función de su contenido, puedes clasificar, resaltar e interpretar fácilmente la información importante, haciendo que tus datos sean más accesibles y procesables.
En esta guía, exploraremos cómo utilizar el código de colores en Excel para mejorar la gestión y visualización de datos. Siga leyendo
¿Qué es la codificación por colores en Excel?
El código de colores en Microsoft Excel es un método para organizar y diferenciar visualmente los datos dentro de una hoja de cálculo. Esto se consigue a través del formato condicional, una función que cambia automáticamente el color de las celdas basándose en criterios específicos.
Mediante el uso de códigos de color, los conjuntos de datos complejos resultan más manejables y fáciles de analizar. Por ejemplo, en un archivo de hoja de cálculo de informe de ventas, puede utilizar el verde para resaltar las celdas en las que las ventas superan los objetivos, el amarillo para las celdas que cumplen los objetivos y el rojo para las que se quedan cortas.
Este enfoque visual simplifica la identificación de tendencias, anomalías y puntos de datos clave, mejorando la comprensión de los datos y ayudando a tomar decisiones de empresa más informadas.
Así es como el código de colores añade valor:
- Mejora de la legibilidad de los datos: Una de las principales razones para codificar por colores las celdas con reglas de formato condicional es facilitar la comprensión de la información de un vistazo. Asignar colores diferentes a puntos de datos específicos ayuda a identificar rápidamente la información importante sin tener que rebuscar entre filas y columnas. Por ejemplo, utilizar el color rojo para resaltar todas las cuentas por debajo del objetivo del mes ayuda al lector a saberlo rápidamente sin tener que comprobar cada detalle de la hoja
- Identificación rápida de tendencias y patrones: Cuando codificas por colores las celdas en función de su información, te ayuda a detectar tendencias y patrones en tus datos. Por ejemplo, en un informe financiero, puedes utilizar gradientes de color para mostrar valores crecientes o decrecientes. Estas representaciones visuales en los informes le permiten ver inmediatamente las áreas de crecimiento o declive, lo que fomenta un mejor análisis de los datos y una mejor toma de decisiones
- Detección eficaz de errores: Los errores e incoherencias en los datos pueden ser difíciles de detectar, especialmente en grandes conjuntos de datos. Sin embargo, mediante el uso de reglas de formato condicional para resaltar anomalías, como valores atípicos o datos que faltan, puede identificar y corregir rápidamente cualquier inexactitud. De este modo, se ahorra el tiempo que se emplearía en comprobaciones manuales
Con la introducción de Herramientas de IA Excel puede mejorar aún más la eficacia de los códigos de color. Estas herramientas avanzadas ofrecen automatización y funciones adicionales para agilizar la gestión de datos, facilitando aún más la organización, el análisis y la visualización de sus datos.
Dominar la codificación por colores de celdas con formato condicional en Excel
La codificación por colores de celdas de Excel con formato condicional es un proceso sencillo que mejora la legibilidad y usabilidad de los datos.
Siga estos pasos para aplicar la regla de formato condicional de forma efectiva y aprenda a codificar por colores en Excel:
Paso 1: Organiza tus datos para un formato óptimo
El paso inicial para aplicar el formato de código de color a los datos de Excel consiste en rellenar toda la información necesaria de forma estructurada. Esto ayuda a sentar las bases para un formato sin esfuerzo y mejora la accesibilidad de la información.
Organice sus valores de texto en una hoja de Excel en una tabla utilizando filas y columnas para mayor claridad.
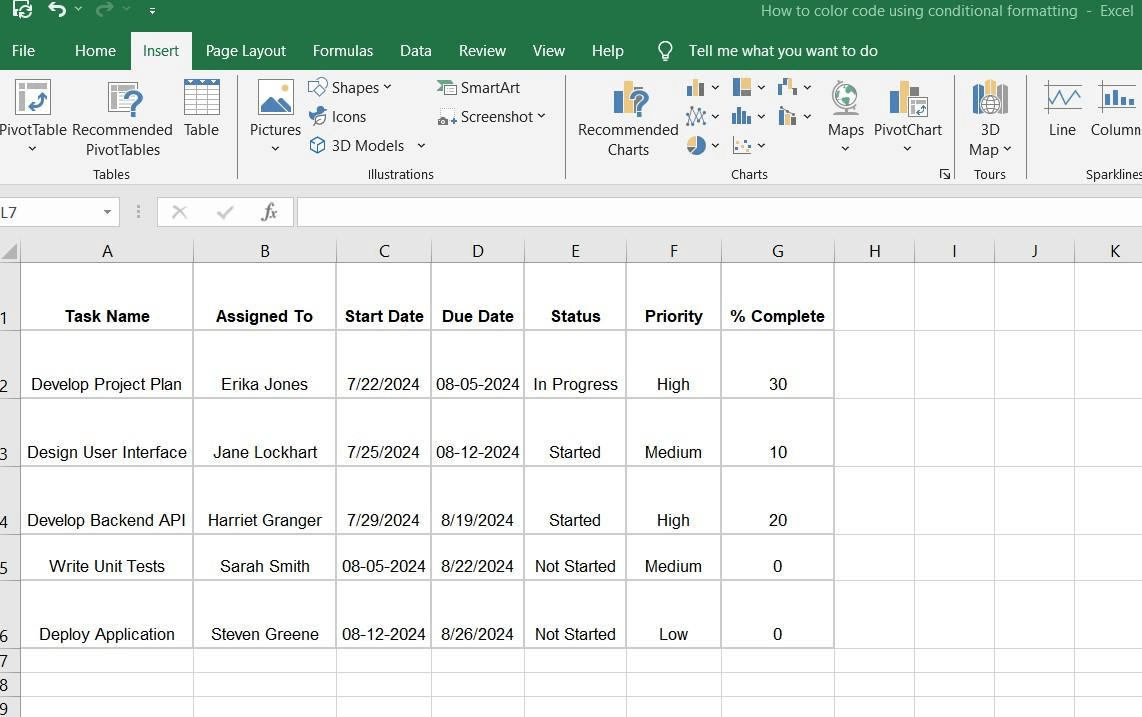
Paso 2: Seleccionar el intervalo de celdas que desea codificar con colores
Primero, seleccione el intervalo de celdas al que desea aplicar formato y código de color. A continuación, haga clic y arrastre el ratón sobre las celdas para resaltarlas y aplicar el formato condicional.
Por ejemplo, si desea aplicar un código de color y resaltar la columna "Estado", haga clic en el encabezado de la columna para seleccionar todas las celdas que contiene.
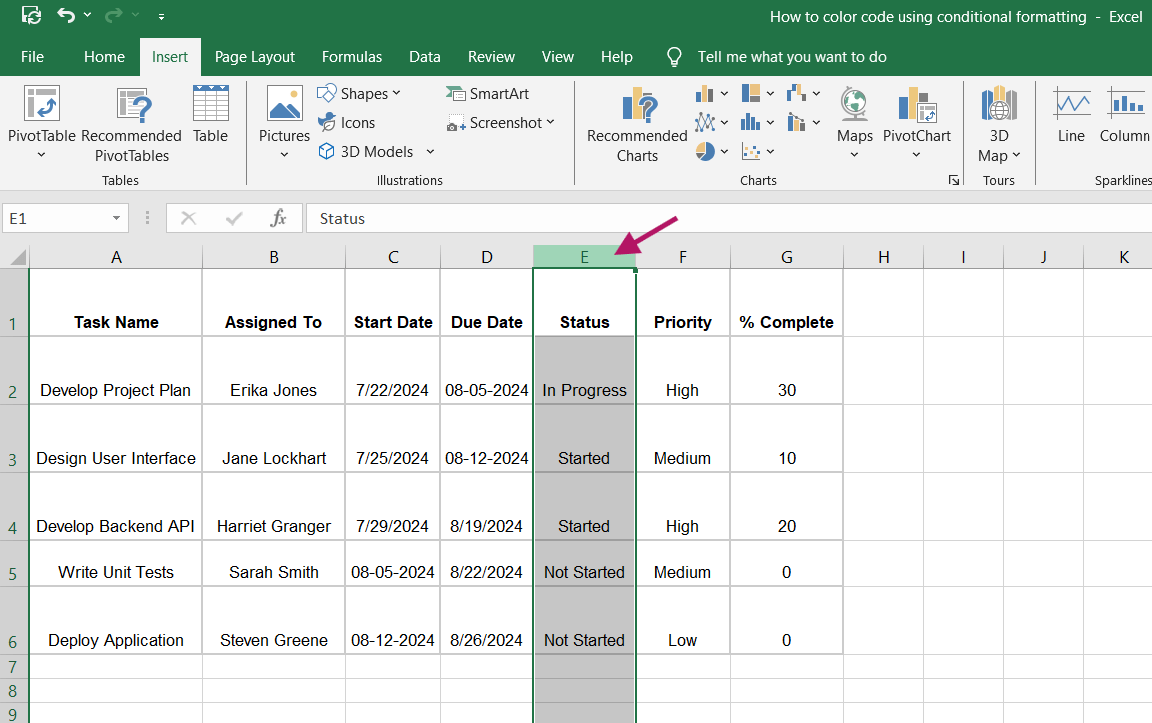
Paso 3: Acceder al menú de formato condicional
Después de resaltar el texto al que quieres dar formato o código de color, ve a la pestaña 'Inicio' de la cinta de opciones de Excel. En el grupo "Estilos", haz clic en "Formato condicional" Se abrirá un menú desplegable con varias opciones de formato.
Aquí puede elegir entre reglas de formato preestablecidas o crear un formato personalizado haciendo clic en "Más reglas", tras lo cual aparecerá el cuadro de diálogo "Nueva regla de formato". Aquí puede editar la descripción de la regla y el formato personalizado.
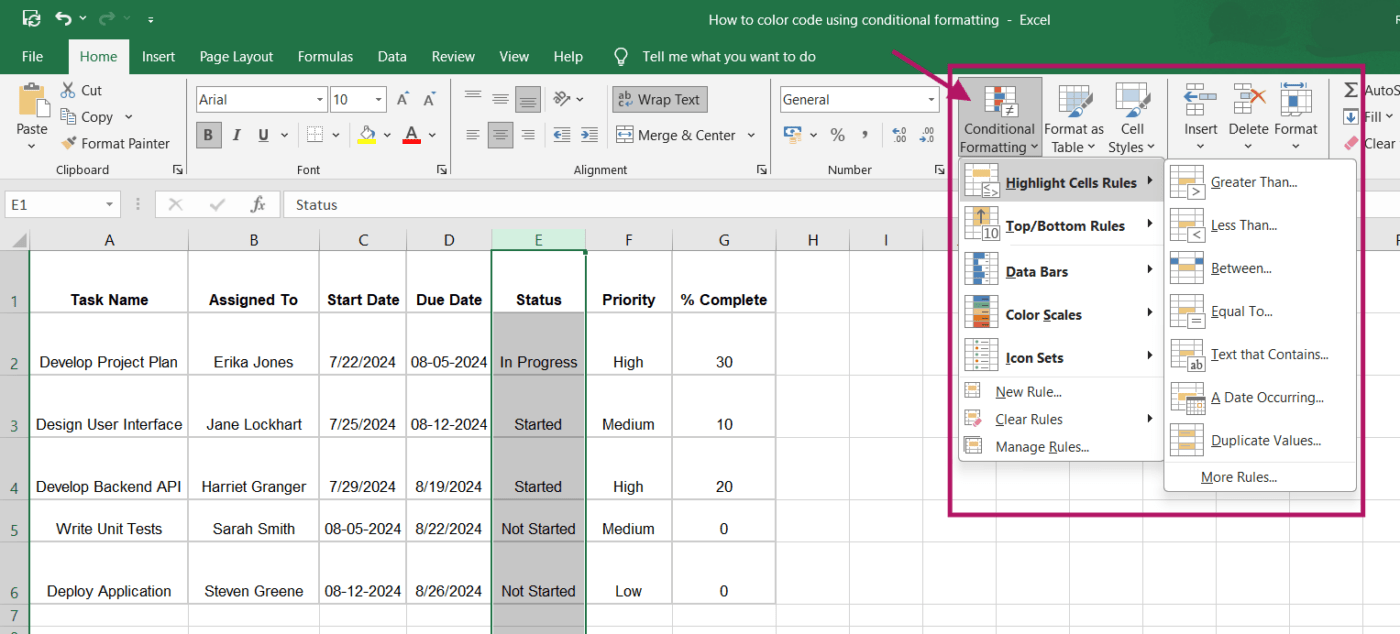
Paso 4: Elegir un tipo de regla de formato
Encontrará varias opciones en el menú desplegable 'Formato condicional'. Para un enfoque sencillo, sitúe el cursor sobre "Reglas para resaltar celdas" y seleccione un tipo de regla como "Texto que contiene"
Si necesitas más personalización, puedes elegir "Nueva regla" para abrir el cuadro de diálogo "Nueva regla de formato" y configurar una regla específica.
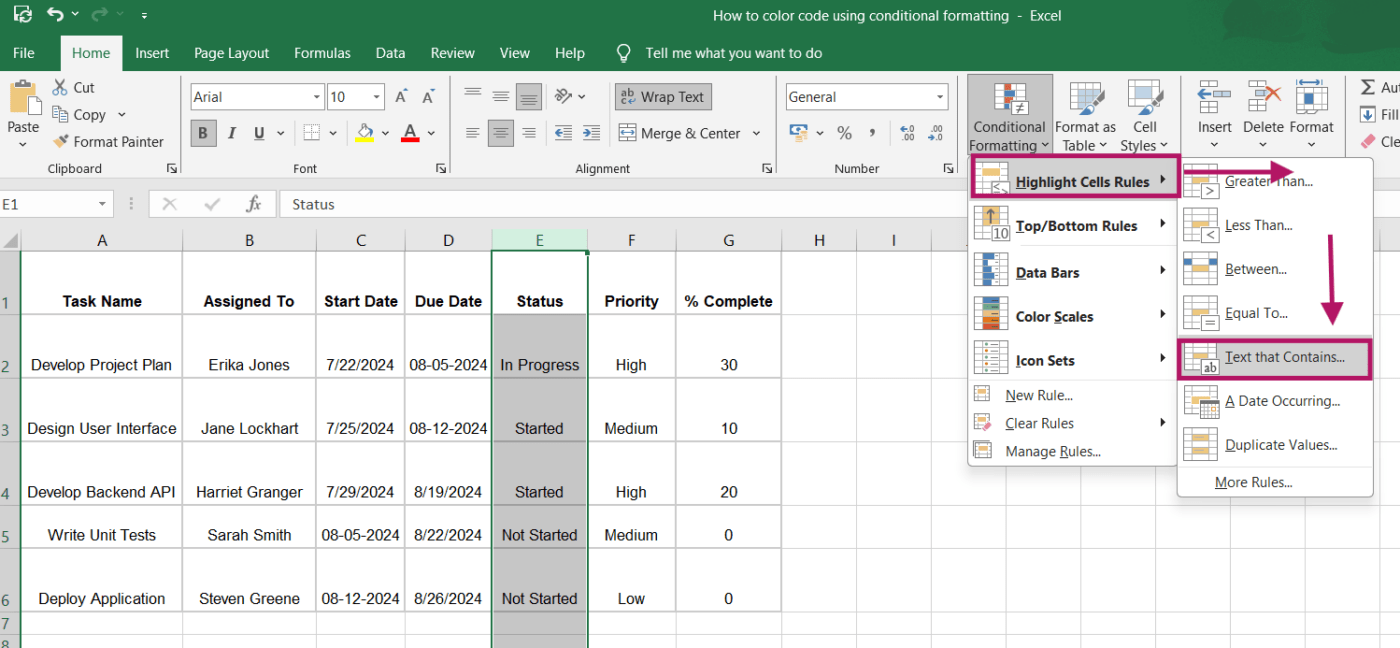
Paso 5: Ajustar los criterios de formato
Después de seleccionar una regla de formato, aparecerá una ventana de diálogo donde podrá definir los criterios de formato.
Por ejemplo, con la regla "Texto que contiene", introduzca el texto que debe desencadenar el formato. Para resaltar las tareas con el rótulo 'En curso', escriba 'En curso' y elija un color de relleno amarillo.
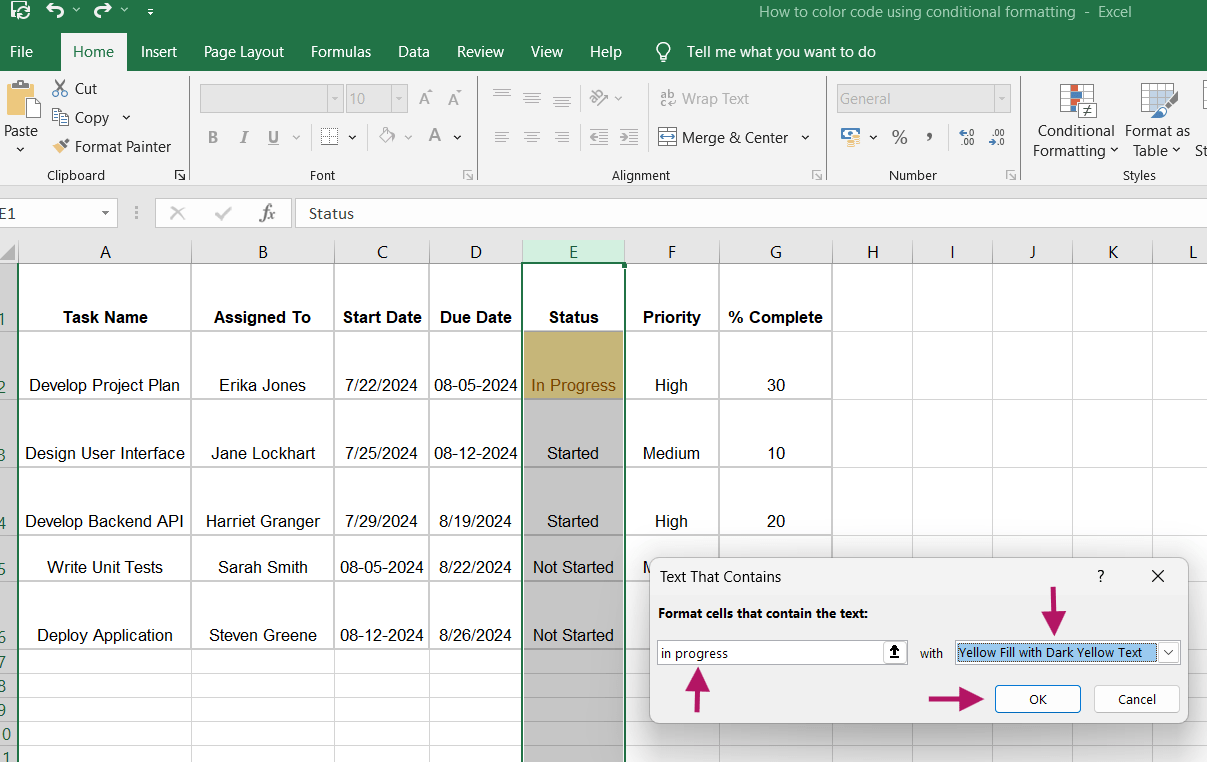
Puede repetir este proceso para otros criterios.
Introduzca "No iniciado" para aplicar un relleno rojo y "Iniciado" para utilizar un relleno azul. Haz clic en "Aceptar" para aplicar el formato y ver las celdas codificadas por colores.

Paso 6: Selección y formato de las columnas de fecha
Para dar formato a las columnas 'Fecha de inicio' y 'Fecha límite', seleccione las celdas de estas columnas.
A continuación, vaya al menú desplegable "Formato condicional", pase el ratón sobre "Resaltar reglas de celdas" y seleccione "Entre"
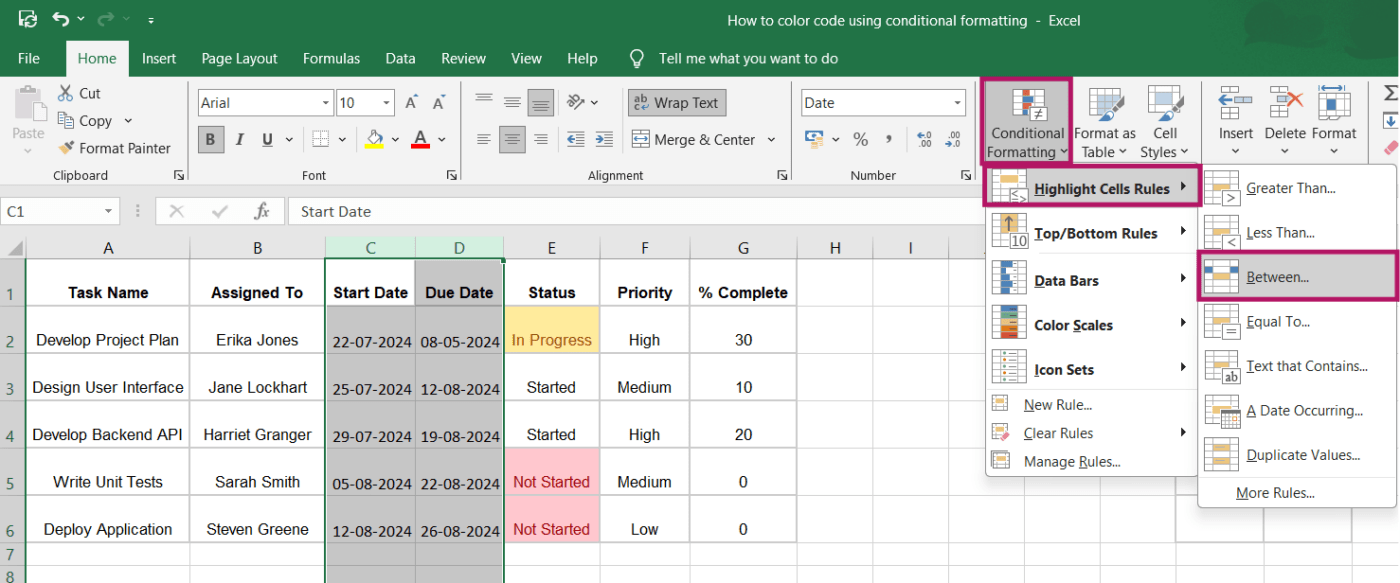
Cuando aparezca el cuadro de diálogo, introduzca el intervalo de fechas que desea resaltar.
Por ejemplo, especifique las fechas de inicio y finalización de las tareas o elija fechas dentro de la semana actual según sea necesario. Selecciona las opciones de formato que prefieras y haz clic en "Aceptar" para aplicar la regla.
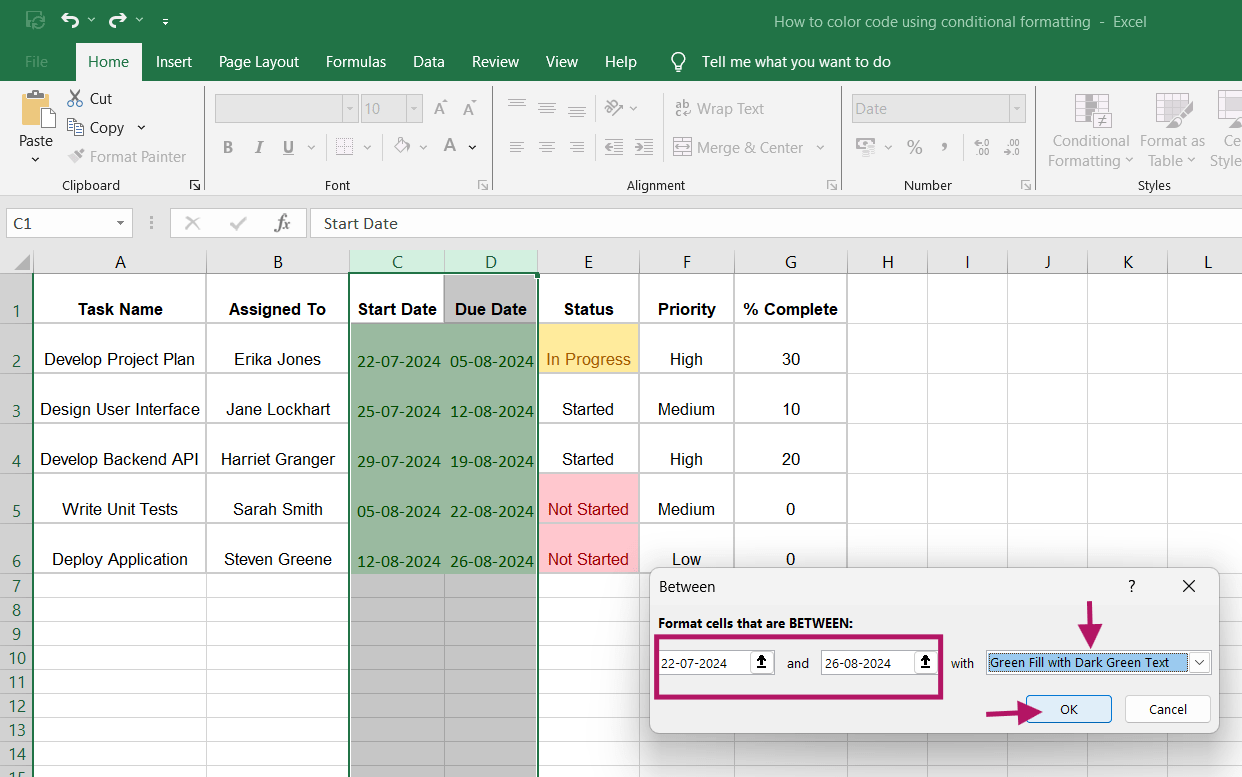
Paso 7: Seleccionar y dar formato a la columna % completada
A continuación, seleccione las celdas de la columna "% completado".
Repita el mismo proceso y haga clic en el menú desplegable 'Formato condicional', pase el ratón sobre la opción 'Barras de datos' y seleccione un gradiente de color.
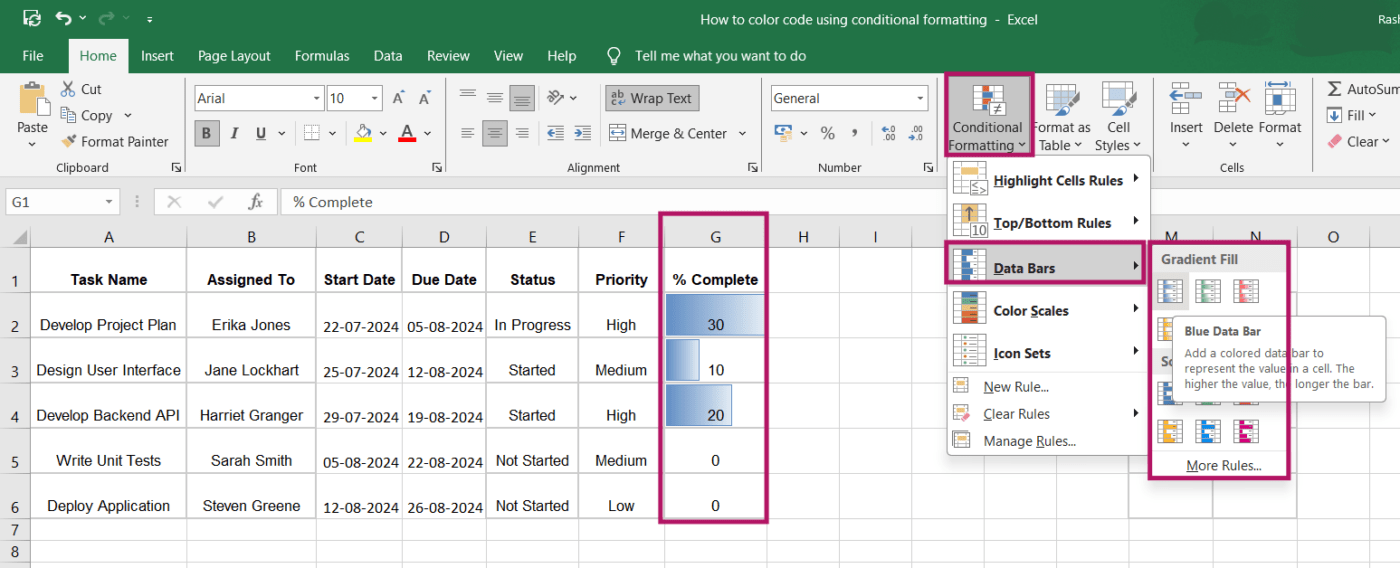
También puede seleccionar la opción "Más reglas" visible debajo de los iconos de gradiente de color y personalizarlo aún más. Pero una vez que haga clic en cualquiera de los iconos de gradiente de color (por ejemplo, la barra de datos azul), así es como aparecerá todo junto.
![]()
El formato condicional le permite colorear y dar formato a cualquier columna o celda de su archivo software de hoja de cálculo , gestionar o editar sus reglas de formato y personalizarlas según sus necesidades. También ayuda a visualizar tendencias y patrones y mejora la precisión y claridad de los datos.
Una vez que domine cómo codificar por colores las celdas en Excel de forma automática, se convertirá en una potente herramienta para gestionar y analizar sus datos de forma eficaz.
Limitaciones de la codificación por colores en Excel utilizando el formato condicional
Aunque el formato condicional en Microsoft Excel es una potente herramienta para organizar y visualizar datos, tiene algunos inconvenientes.
He aquí un resumen de estas limitaciones:
1. Gestión compleja de reglas
A medida que aplica más reglas de formato condicional a su hoja de Excel, su gestión puede resultar cada vez más difícil.
El "Administrador de reglas de formato condicional" (que aparece al hacer clic en "Administrar reglas" al final del menú desplegable "Formato condicional") ayuda. Pero navegar por múltiples reglas superpuestas puede resultar engorroso.
Esta complejidad puede dar lugar a desviaciones o conflictos entre las reglas, debido a lo cual el formateo puede no funcionar según lo previsto. Por lo tanto, para conjuntos de datos más grandes con muchas condiciones, esto puede suponer un reto importante.
2. Problemas de rendimiento
La aplicación de múltiples reglas de formato condicional, especialmente en grandes conjuntos de datos, puede reducir el rendimiento de Excel. Cada vez que se recalcula la hoja de cálculo, Excel tiene que volver a aplicar todas las reglas de formato condicional, lo que puede ralentizar la aplicación.
Esto se nota especialmente cuando se trabaja con hojas de cálculo extensas que requieren actualizaciones o cálculos frecuentes.
3. Opciones de color limitadas
Aunque Microsoft Excel le proporciona un intervalo de colores de celda para dar formato a las celdas, su paleta es algo limitada en comparación con otras más avanzadas software de bases de datos . Esto puede ser restrictivo cuando necesite reglas muy detalladas o específicas con códigos de color para dar formato a los valores.
4. Dificultad en el seguimiento de los cambios
Aunque Excel tiene una función de seguimiento de cambios para supervisar las ediciones de las hojas de cálculo, no cubre los cambios en las reglas de formato condicional.
En consecuencia, cuando varios usuarios colaboran en un libro de trabajo, y se crea un base de datos en Excel resulta difícil identificar quién modificó el formato y determinar cuáles fueron esos cambios. Esto puede dar lugar a confusiones y errores, especialmente en entornos en los que es crucial una visualización coherente de los datos.
5. Lógica condicional limitada
El formato condicional de Excel tiene límites cuando se trata de condiciones complejas. Si bien ofrece opciones básicas, los escenarios más avanzados a menudo requieren fórmulas personalizadas, que pueden ser difíciles de crear y gestionar. Esto puede hacer que Excel sea menos eficaz para tareas de datos complejas, ya que la naturaleza manual y la falta de automatización pueden llevar mucho tiempo y ser restrictivas.
En este sentido, ClickUp destaca como una herramienta de productividad todo en uno, que ofrece soluciones más sólidas y automatizadas para gestionar flujos de trabajo y tareas de datos complejos. Veamos cómo ClickUp puede mejorar su productividad y simplificar estos procesos.
Utilización de ClickUp para codificar por colores las celdas de Excel
ClickUp ofrece una potente alternativa a Excel automatizando la gestión de hojas de cálculo y bases de datos y optimizando los flujos de trabajo con funciones avanzadas de gestión de proyectos.
Más allá de los códigos de color básicos, ClickUp proporciona:
- Gestión de tareas: Priorice, organice y realice un seguimiento eficaz de las tareas conTareas de ClickUp
- Seguimiento de metas: Ajuste y seguimiento de los objetivos del equipo conMetas de ClickUp
- Control de tiempo: Gestiona y realiza un seguimiento de las horas de trabajo sin problemas conClickUp Control de tiempo
- Herramientas de colaboración: Mejore la comunicación en equipo utilizandoChat ClickUp yComentarios de ClickUp
- Automatización: Reducir la carga de trabajo mediante el ajusteAutomatizaciones ClickUp para desencadenar pasos específicos (como la entrada de datos o el cambio de estado) cuando se produce una acción concreta
- Herramientas de colaboración: Mejore la comunicación en equipo utilizandoChat ClickUp yComentarios de ClickUp
- Control de tiempo: Gestiona y realiza un seguimiento de las horas de trabajo sin problemas conClickUp Control de tiempo
- Seguimiento de metas: Ajuste y seguimiento de los objetivos del equipo conMetas de ClickUp
- Gestión del conocimiento: Genere conocimientos a partir de datos, tareas y documentos conCerebro ClickUpel asistente de IA integrado en ClickUp
- Documentación: Cree, edite y colabore en contenidos utilizandoDocumentos de ClickUp Además, con ClickUp, puede identificar y agrupar rápidamente las tareas en función de su estado, niveles de prioridad o categoría. También puede etiquetar notas o documentos relacionados y agruparlos utilizando colores coherentes para facilitar la consulta, garantizando que las tareas críticas destaquen claramente.
A continuación le mostramos cómo las funciones y plantillas de ClickUp pueden mejorar el flujo de trabajo de su hoja de cálculo:
Estados de tareas de ClickUp personalizados
Con Estados personalizados de las tareas de ClickUp con ClickUp, puede crear estados únicos adaptados a su flujo de trabajo. Ya se trate de marketing, desarrollo u operaciones, puede definir fases que se ajusten a su proceso.
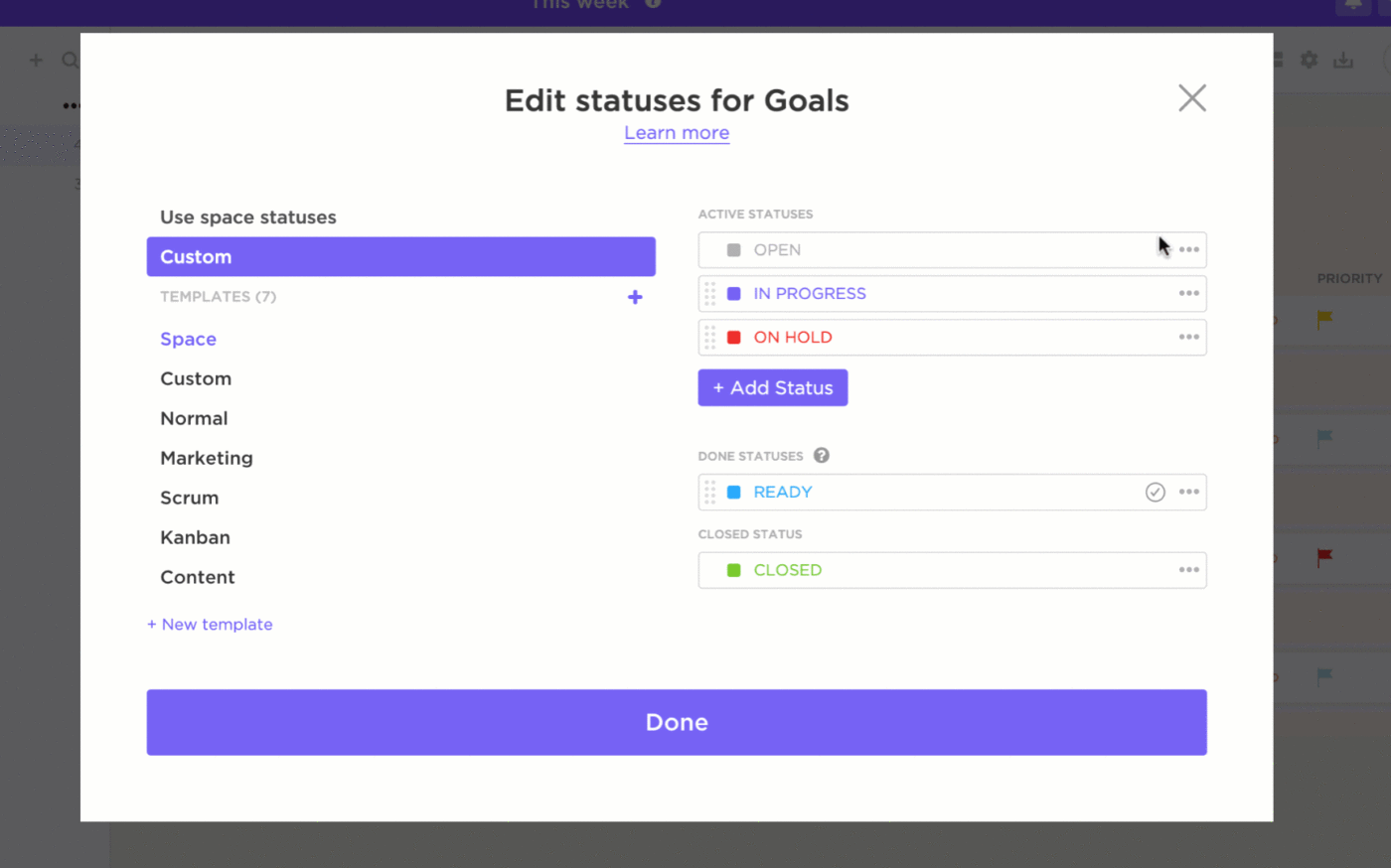
Edita estados personalizados fácilmente con ClickUp Custom Task Statuses
Por ejemplo, en un flujo de trabajo de creación de contenidos, las tareas pueden pasar por fases como "Sin comenzar", "Borrador", "En curso", "En espera", "Completada", "Revisión" y "Publicada". Cada estado puede tener un código de color para que pueda ver rápidamente el progreso de cada tarea, mejorando la colaboración y la eficiencia del equipo.
Campos personalizados de ClickUp Campos personalizados en ClickUp proporcionan una mayor personalización al permitirle añadir puntos de datos únicos a sus tareas.
Estos campos pueden ser cualquier cosa, desde "Nombre del cliente" hasta "Presupuesto" o "Nivel de prioridad" Cada campo también puede codificarse por colores, lo que le ayuda a visualizar y priorizar su carga de trabajo de forma más eficaz.

campos personalizados en ClickUp_ Campos de código de color para establecer prioridades y mejorar la visualización de tareas
Por ejemplo, las tareas de alta prioridad pueden resaltarse en rojo, mientras que las de menor prioridad pueden aparecer en verde, lo que garantiza que su equipo se centre primero en las tareas más críticas.
Vista Tabla en ClickUp
Tanto si está haciendo números, comprobando tareas o simplemente organizando su vida, ClickUp Vista Tabla le ofrece todo lo que necesita. Con varias formas de ver sus datos, puede gestionar fácilmente prioridades, estados, plazos, costes y mucho más, todo en un solo lugar.

organice las tareas, establezca sus prioridades, añada rótulos y etiquetas, y mucho más en la vista de tabla de ClickUp_
Es ideal para crear hojas de cálculo y bases de datos bien organizadas y compartibles. También permite gestionar eficazmente un amplio intervalo de datos, desde documentos y proyectos hasta información sobre clientes y tareas de equipo.

organice y edite datos en bloque con la vista de tablas de ClickUp
Con su ayuda, podrá crear bases de datos sólidas y sin código, sin necesidad de conocimientos técnicos. Puede ayudarle a establecer relaciones y dependencias entre tareas y documentos, lo que permite a los equipos organizar y gestionar información compleja con eficacia.
Más información: 10 plantillas de bases de datos Free
Plantillas de hojas de cálculo personalizables
Además de la versátil vista Tabla y de las funciones de personalización, ClickUp también le ofrece plantillas de hojas de cálculo ya preparadas para facilitarle el trabajo. Aquí tiene un par de ellas, con información detallada sobre cómo utilizarlas.
Plantilla de hoja de cálculo de ClickUp
Plantilla de hoja de cálculo ClickUp
En Plantilla de hoja de cálculo ClickUp ofrece una estructura rica en funciones y fácilmente adaptable, perfecta para organizar y gestionar información esencial. Tanto si realiza el seguimiento de datos de clientes como si gestiona presupuestos, le ofrece la flexibilidad que necesita para mantener todo en orden.
Le ayuda a:
- Clasificar y realizar un seguimiento eficaz de los datos de los clientes
- Gestionar y actualizar presupuestos con facilidad
- Organizar las tareas y los plazos de los proyectos
- Personalizar las vistas para adaptarlas a las distintas necesidades de datos
- Integración con otras funciones de ClickUp para un flujo de trabajo sin interrupciones
Plantilla de hoja de cálculo editable ClickUp
Plantilla de hoja de cálculo editable de ClickUp
En ClickUp plantilla de hoja de cálculo editable lleva la personalización un paso más allá, permitiéndole adaptar cada aspecto de su hoja de cálculo para satisfacer necesidades específicas. Es ideal para el seguimiento financiero complejo, la planificación de proyectos o cualquier tarea que requiera una gestión de datos detallada.
Le ayuda:
- Personalizar campos para un seguimiento financiero detallado
- Supervisar presupuestos, gastos y flujos de ingresos
- Realizar un seguimiento de métricas específicas, como las ventas brutas y los márgenes de beneficios
- Adaptar el diseño a las distintas necesidades de planificación de proyectos
- Garantice una gestión precisa de los datos con funciones a medida
Consejos para un código de colores eficaz
Para asegurarse de que su código de colores en ClickUp sigue siendo eficaz y fácil de gestionar, tenga en cuenta estos consejos clave:
- Utilice un esquema de colores coherente: Asigne colores específicos a tipos de datos similares para mantener la claridad. Por ejemplo, utilice tonos verdes para las tareas completadas y tonos rojos para las tareas atrasadas o en riesgo
- Evite la sobrecarga de colores: Demasiados colores pueden abrumar al espectador y hacer que los datos sean más difíciles de interpretar. Limita el número de colores de la hoja de cálculo para evitar confusiones
- Actualice periódicamente las reglas de formato: Asegúrese de que sus reglas de codificación por colores están actualizadas a medida que cambian sus datos. Esto ayuda a mantener la precisión y la relevancia, facilitando el seguimiento de los cambios y las tendencias a lo largo del tiempo
Además, asegúrese de que sus elecciones de color sean distinguibles para todo el mundo, incluidas las personas con deficiencias de visión cromática. Utilice colores de alto contraste y considere la posibilidad de incorporar patrones o símbolos para mayor claridad.
💡 Consejo profesional: Utilice plantillas de Excel de gestión de proyectos preconstruidos para planificar y hacer un seguimiento eficaz de los proyectos. De este modo, podrá agilizar su configuración, evitar tareas repetitivas y centrarse en gestionar sus proyectos con eficacia desde el principio.
Excelente en la gestión de datos con ClickUp
Pasar del formato condicional tradicional de Excel a las plataformas avanzadas de gestión de datos puede mejorar enormemente su flujo de trabajo. Evitará tener que lidiar con fórmulas complejas, problemas de compatibilidad y dificultades en el seguimiento de los cambios, que pueden obstaculizar la productividad y el análisis de datos.
ClickUp, una solución líder para la gestión de datos y la organización de proyectos, ofrece mucho más que un simple código de colores. Proporciona una plataforma integral para la gestión de proyectos, la colaboración en tiempo real y una sofisticada visualización de datos.
ClickUp simplifica la gestión de datos con funciones como los estados de tareas personalizados, la vista Tabla y las funciones predefinidas plantillas de hojas de cálculo eliminando la necesidad de complejas reglas de formato condicional.
Listo para transformar su experiencia de gestión de datos? Inscríbase en ClickUp y compruebe usted mismo la diferencia



