En el mercado de los calendarios, Google Calendar es un claro vencedor con un 23.97% de cuota de mercado . Personas de todas las edades y sectores lo utilizan para gestionar sus agendas sin problemas. Aunque la interfaz intuitiva y las funciones básicas de Google Calendar lo convierten en una opción popular, hay un tesoro de funciones sin explotar -hacks de Google Calendar- que la mayoría de la gente desconoce.
En este artículo, exploraremos algunos ingeniosos hacks de Google Calendar que pueden transformar la forma en que organizas tu tiempo y colaboras con los demás, y aumentar tu productividad.
¿Qué es Google Calendar?
Google Calendar es una herramienta de gestión del tiempo, programación y gestión de la productividad
. Forma parte del conjunto de aplicaciones del entorno de trabajo de Google
s. Puedes programar eventos, citas y recordatorios, y restaurar eventos borrados. También puede crear varios calendarios para diferentes aspectos de su vida. Puede funcionar como un
app, aplicación de planificación diaria,
que te ofrece una vista completa de tu agenda.
Otra gran función de Google Calendar es que puedes integrarlo con otros servicios de Google, como Gmail, y utilizar
.
20 Google Calendar Hacks to Maximize Your Productivity (en inglés)
Aquí están los 20 mejores trucos para Google Calendar para llevar su productividad al siguiente nivel:
1. Intégralo con ClickUp para ahorrar tiempo y esfuerzo

la vista simplificada del Calendario de ClickUp 3.0 ofrece una visión general codificada por colores de las tareas/eventos diarios, semanales y mensuales
ClickUp es una solución de
/ref/ https://clickup.com/blog/best-project-management-tools/ herramienta de gestión de proyectos /%href/
con 15 vistas personalizables, incluyendo una
Vista del Calendario de ClickUp
que mejora la colaboración y la productividad. Como plataforma versátil que combina varios herramientas de productividad en una, puede ser utilizada tanto por pequeños equipos como por grandes corporaciones.

la integración de Google Calendar y ClickUp simplifica la programación y permite la sincronización automática
ClickUp es compatible con más de 1000 integraciones. Puede integrarse perfectamente con Google Calendar, lo que garantiza
sincronización automática
por lo que todos los cambios en su Calendario ClickUp
sincronizar con Google Calendar
y viceversa. Con esta integración, no tendrás que cambiar de app constantemente.
2. Crea múltiples calendarios con códigos de color
Si a menudo te cuesta gestionar tu vida personal y tus horarios de trabajo en un solo calendario, este hack de Google Calendar puede ser tu solución. Te permite crear diferentes calendarios y codificarlos por colores para reconocerlos fácilmente.
Por ejemplo, puedes crear varios calendarios para el trabajo, los eventos familiares y los compromisos personales. Incluso podrías tener un calendario aparte para llevar un seguimiento de los cumpleaños y los días especiales de amigos y familiares. Puedes navegar entre los distintos calendarios utilizando el menú de la izquierda/menú hamburguesa de la parte superior izquierda de la pantalla.
Con esta función, un simple vistazo es todo lo que necesitas para organizar tu día y hacer un mejor seguimiento de tus eventos. También te permite mantener separadas tu vida personal y profesional.
3. Ocultar un evento existente
Un calendario lleno de eventos puede resultar abrumador. Aquí es donde entra en juego la función "ocultar eventos" de Google Calendar. Puedes ocultar los eventos a los que no planeas asistir.
Por ejemplo, si hay una reunión programada que ya has rechazado en tu Calendario, puedes ajustar la configuración para quitarla de la vista. Del mismo modo, también puedes ocultar calendarios (si tienes un calendario personal o de trabajo independiente) desactivándolos.
4. Añade un nuevo evento con un comando de voz
La app Google Calendar también puede crear nuevos eventos basados en comandos de voz al Asistente de Google. Puedes añadir directamente detalles de nuevos eventos desde tu teléfono o portátil sin abrir la app.
Solo tienes que decir "Oye Google" y seguirlo con tu comando. Por ejemplo: "Oye Google, programa una cena de aniversario para el miércoles"
También puedes preguntar al Asistente de Google qué hay en tu calendario y hacer que cancele o reprograme un evento.
5. Personalizar la vista del Calendario
Qué es lo que hace que la app Google Calendar sea una de las
son sus vistas de calendario personalizadas, su programación y sus funciones de gestión del tiempo. Dispone de cinco vistas: día, semana, mes, año, horario y cuatro días.
Por ejemplo, si selecciona la vista de semana, sólo verá la agenda de la semana. Pero eso no es todo. También puedes ocultar o mostrar los fines de semana en tu calendario. Google también te permite elegir una vista de calendario personalizada como vista predeterminada/a.
6. Calendario compartido
Si trabajas en equipo, la posibilidad de compartir tu calendario puede ser extremadamente útil, especialmente cuando eres el organizador de reuniones responsable de planificar eventos y reuniones. Puedes compartir tu Google Calendar con personas seleccionadas siguiendo estos pasos:
- Abre Google Calendar en tu ordenador portátil
- Haz clic en la sección Mis calendarios
- Haz clic en Más en el Calendario que deseas compartir y selecciona Configuración y uso compartido
- Puedes elegir que el calendario esté disponible para el público en general, sólo para los usuarios de tu entorno de trabajo o para personas concretas a través de sus ID de correo electrónico
- Ajuste sus permisos de acceso utilizando el menú desplegable y haga clic en Enviar
Los permisos le permiten ajustar la información que desea compartir con los demás. Otra ventaja es que puedes desactivar el uso compartido cuando quieras.
7. Añadir recordatorios predeterminados
¿Estás cansado de añadir recordatorios a cada evento del Calendario por separado? Con los recordatorios predeterminados de Google Calendar, ya no tendrás que añadir recordatorios manualmente. A continuación te explicamos cómo utilizar este truco de Google Calendar:
- Ve a tu Página principal de Calendario y haz clic en Ajustes (icono de engranaje en la esquina derecha)
- Selecciona Configuración y desplázate hasta Configuración de mis calendarios
- Haga clic en el calendario específico y seleccione Notificaciones de eventos
- Seleccione Añadir notificación. Aquí puede elegir recibir un correo electrónico o una notificación a la hora que prefiera, por ejemplo, un día antes, 10 minutos antes o incluso una semana antes de un evento._ También puede añadir varios recordatorios
Cada vez que cree un evento, se le añadirá automáticamente este recordatorio.
8. Recibir un correo electrónico con la Agenda
Un correo electrónico de agenda es sin duda uno de los mejores trucos de Google Calendar. Aunque puedes acceder a la aplicación en cualquier momento y lugar y ver tu agenda del día a través de la vista Agenda, también puedes recibir tu agenda diaria en tu buzón de correo electrónico todos los días.

obtén un correo electrónico con la Agenda de Google Calendar a través de Soporte de Google Lo único que tienes que hacer es ir a _Configuración de Mis calendarios (en la esquina derecha), hacer clic en tu nombre y seleccionar _Otras notificaciones. Selecciona Correo electrónico en el campo Agenda diaria. Y ya está Tu Agenda diaria aparecerá a primera hora de la mañana en tu correo electrónico.
9. Utilizar atajos de teclado
Este es uno de nuestros trucos para Google Calendar más utilizados. Puedes utilizar varios atajos de teclado para aumentar la eficiencia y navegar fácilmente por Google Calendar. Aquí tienes algunos de ellos:
- Pulsa "c" para crear un evento
- Pulsa "q" para añadir un evento rápidamente
- Pulsa "p" para volver al periodo anterior y "n" para pasar al siguiente
- Introduce cal.nuevo en la barra de búsqueda de tu navegador para añadir nuevos eventos
- Pulsa "a" para ver la Agenda, "d" para ver el día del Calendario, "w" para ver la semana, "m" para ver el mes y "t" para ver la programación de hoy
- Para ver los detalles del evento, selecciónalo y pulsa "e"
- Pulsa "x" para ver la vista personalizada de tu Calendario (y, en su ausencia, la vista de cuatro días)
- Pulsa "s" para acceder fácilmente a los ajustes
- Para eliminar un evento, haz clic en él y pulsa "Eliminar" o "Retroceso"
- Pulsa '/' para realizar una búsqueda rápida
- Pulsa "ctrl+z" para deshacer el último movimiento
- Pulsa "r" para actualizar la página
10. Ajuste de eventos recurrentes
Si tienes tareas o reuniones de grupo que se repiten a menudo, puedes utilizar la función de eventos periódicos de tu Google Calendar para crear varias instancias. También puedes seleccionar la frecuencia y el periodo de repetición. Google ofrece las siguientes opciones:
- No se repite
- Diariamente
- Semanalmente
- Mensualmente
- Anualmente
- Cada día de la semana
- Personalizados
Puede encontrar esta opción bajo el título del evento haciendo clic en la opción "no se repite". Con esta función, puede ahorrar tiempo ya que no tiene que crear cada evento por separado.
Otra ventaja de esta función es que cuando editas eventos recurrentes, puedes aplicarlos a todos los eventos. Del mismo modo, si eliminas un evento, puedes eliminar todos los eventos juntos.
11. Utilizar la búsqueda avanzada de Calendario
Si tienes el calendario lleno, encontrar y editar un evento puede ser todo un reto, sobre todo si no recuerdas cuándo se celebra.
Google Calendar te permite buscar un evento seleccionando buscar (símbolo de la lupa) en tu calendario. Puedes utilizar los filtros avanzados para filtrar los resultados y encontrar los más relevantes.
Entre los filtros se incluyen los siguientes:
- Calendarios en los que desea buscar
- La información del evento
- Nombres de los propietarios o invitados al evento
- Ubicación específica de la reunión
- Intervalo de fechas
12. Añadir una ubicación específica para la reunión
Otro de los mejores trucos de Google Calendar es la posibilidad de añadir la ubicación de tus eventos. No más luchando para recordar el lugar de cada reunión del día.

establece tu ubicación con Google Calendar_
Esta función es especialmente útil si necesitas encontrar el camino a la ubicación de una reunión en persona. Toca la ubicación en tu Google Calendar y te redirigirá a Google Maps para que te indique cómo llegar.
Añadir una ubicación en los detalles del evento también te ahorra la molestia de tener que compartir la ubicación para reuniones de grupo con participantes individuales por separado.
13. Integrar diferentes apps
Tanto si eres un estudiante universitario como un profesional, debes utilizar muchas herramientas y tecnologías a lo largo de tu día. Puedes integrar tu Google Calendar con diferentes aplicaciones de comunicación, videoconferencia y
y evita cambiar de una a otra con frecuencia.
Por ejemplo, puedes integrar Google Calendar con Salesforce, Slack, Zapier, Zoom, HubSpot, Todoist, etc.
14. Aprovechar una zona horaria secundaria
Si trabajas con clientes internacionales o tienes compañeros en todo el mundo, conoces los problemas de gestionar diferentes zonas horarias y los contratiempos que ello conlleva. Con la función de zona horaria secundaria de Google Calendar, ya no tendrás que preocuparte de calcular la diferencia horaria cada vez que envíes una invitación a una reunión.
Utiliza esta función para realizar fácilmente el seguimiento de todas tus citas en ambas zonas horarias. Para añadir una zona horaria secundaria, sigue estos pasos:
- Abra Configuración en la esquina derecha
- Abra la pestaña General en Ajustes
- Seleccione Zona horaria
- Marque la opción Mostrar zona horaria secundaria
- Seleccione la zona horaria secundaria en el menú desplegable que desee configurar
15. Añadir adjuntos a sus eventos
Puedes añadir adjuntos a tus entradas de Google Calendar y asegurarte de que tienes todos los documentos necesarios en un solo lugar. Por ejemplo, si estás organizando una conferencia, puedes adjuntar el orden del día de la reunión.
Todo lo que tienes que hacer es abrir los detalles del evento, hacer clic en el icono del clip y adjuntar el archivo correspondiente.
Dado que Google Calendar se sincroniza automáticamente en todos los dispositivos, el archivo adjunto también estará disponible en tu teléfono (en tu app, Google Calendar) y en tu ordenador portátil. De este modo, podrás encontrar toda la información de la reunión en un solo lugar.
16. Encuentra una hora que funcione para todos
Programar reuniones buscando franjas horarias comunes puede implicar muchas idas y venidas, sobre todo si trabajas en una zona horaria distinta a la de los demás participantes en la reunión. Pero Google Calendar también tiene una solución para eso Si has compartido tus calendarios o formas parte de un entorno de trabajo compartido, puedes utilizar la pestaña "Buscar una hora" para encontrar un hueco de reunión disponible para todos los miembros.
Todo lo que tienes que hacer es abrir los detalles del evento en el calendario compartido y hacer clic en la opción Buscar una hora. Automáticamente te mostrará las franjas horarias disponibles para todos. Puedes seleccionar la hora que mejor se adapte a tus necesidades y programar reuniones rápidamente.
Sin embargo, esta función sólo está disponible para los usuarios de Google Workspace.
17. Sincroniza reuniones y eventos entre dispositivos
Una de las funciones más cómodas de utilizar
como Google Calendar es que tus eventos se sincronizan automáticamente en todos los dispositivos. Así, si realizas cambios en un dispositivo, se sincronizan automáticamente en todos los dispositivos. Esto garantiza que tengas acceso a todos los calendarios actualizados (incluidos los eventos nuevos y los eliminados recientemente), independientemente de la plataforma que utilices.
18. Crear eventos privados
Google Calendar es útil para algo más que para marcar eventos profesionales. También se puede utilizar para marcar eventos de la vida personal. ¿Te preocupa que tus citas personales sean visibles para tus compañeros de trabajo? Google ya ha pensado en eso, ¡y el Calendario tiene una solución perfecta! Para cada evento que crees, puedes establecer y cambiar los ajustes del evento para garantizar la privacidad.

establece la privacidad de tu evento con Google Calendar_
Puedes acceder a esta opción seleccionando el evento y haciendo clic en la opción visibilidad predeterminada. También puedes cambiar el ajuste de visibilidad de libre a ocupado. Con esto, tu entrada de Calendario ya no será visible para nadie, incluso si has compartido tu calendario.
19. Marca tu horario de trabajo y ubicación
Si eres usuario de Google Workspace, también puedes acceder a la función increíblemente práctica de establecer tu ubicación y tu horario de trabajo. Esto te ayudará a mantener la estructura y a garantizar que tu equipo sepa cuándo debe ponerse en contacto contigo.
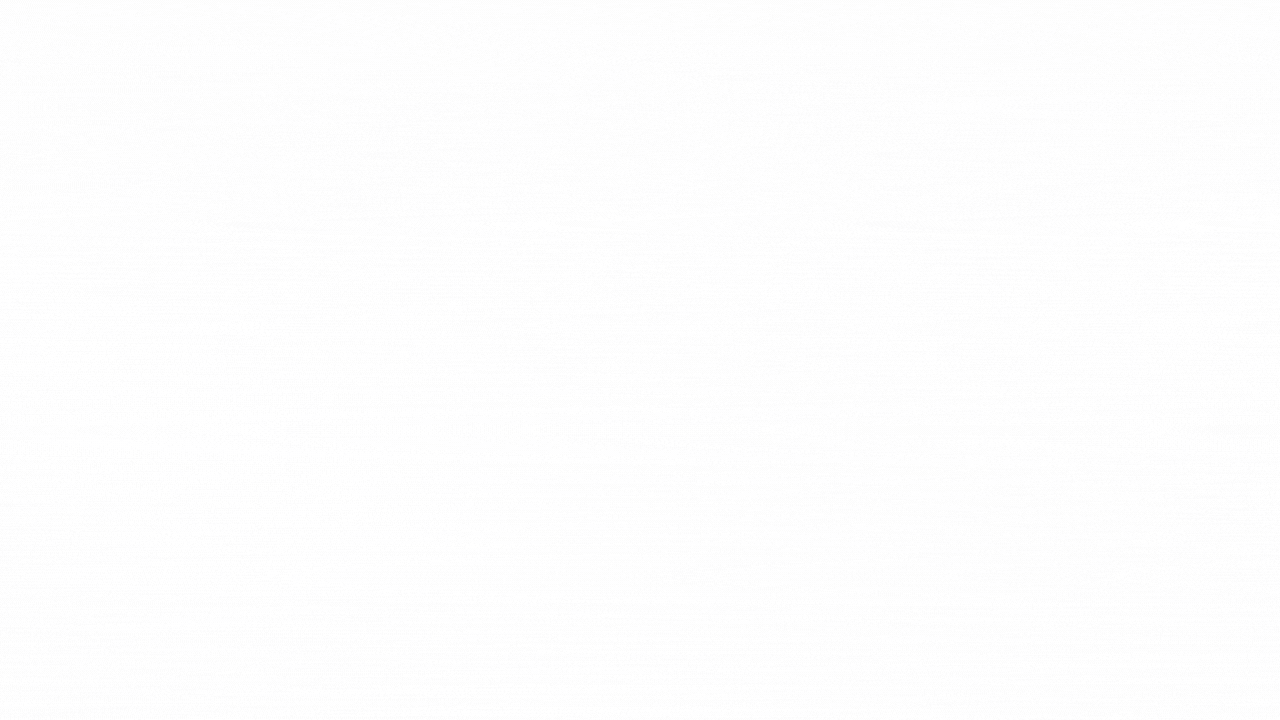
establecer horas de trabajo y ubicaciones específicas utilizando Google Calendar_ a través de Soporte de Google Puedes acceder a esta función haciendo lo siguiente:
- Ve a tus ajustes y haz clic en general
- Selecciona horario de trabajo y ubicación, y haz clic en Habilitar horario de trabajo
- Ahora puedes seleccionar tus días y horas de trabajo. También puede añadir su ubicación para cada día
20. Añadir eventos desde Gmail
Puedes añadir eventos a tu Google Calendar directamente desde Gmail. A continuación te explicamos cómo hacerlo:
- Abre el correo electrónico y haz clic en el icono de tres puntos de la parte superior
- Haz clic en Crear evento
- Se te redirigirá a tu Google Calendar con el nombre y la descripción del evento ya rellenados
- Ahora puedes hacer cambios y añadir la hora, ubicación, invitados y notificaciones del evento
Si no quieres hacerlo manualmente, también puedes asegurarte de que todos tus eventos de Gmail se añadan directamente a tu Calendario.

añade automáticamente tus eventos de Gmail a Google Calendar_
- Ve a los ajustes de Google Calendar
- Selecciona eventos de Gmail
- Marca la casilla mostrar eventos creados automáticamente por Gmail en mi calendario
También puedes cambiar la privacidad de los eventos de correo electrónico de forma individual o colectiva.
Limitaciones del uso de Google Calendar
Con tantas funciones fenomenales, puede resultar difícil creer que Google Calendar tenga límites. Sin embargo, como cualquier app, tiene su parte justa de contras, como la falta de funciones avanzadas, problemas de compatibilidad y una vista personalizada desordenada con un gran número de calendarios.
Estas son algunas de las principales limitaciones de Google Calendar:
Personalización básica
Google Calendar ofrece opciones de personalización limitadas en comparación con otras herramientas de calendario. Por ejemplo, no puedes cambiar el tamaño de la fuente del calendario, el color, la imagen de fondo ni muchos otros elementos.
Tampoco ofrece una vista completa de todos los eventos y
en un panel, lo que dificulta su uso para la programación de proyectos y tareas similares.
Integraciones de terceros limitadas
Otro inconveniente de Google Calendar es el número limitado de integraciones. Sólo se puede integrar con unas pocas aplicaciones de terceros. Algunos usuarios también han cuestionado la calidad de la integración con otras apps.
Funciones limitadas
Google Calendar no ofrece funciones avanzadas para fines específicos como planificar eventos complejos o gestionar proyectos interfuncionales. Si tienes necesidades de planificación complejas y necesitas muchas integraciones con otras aplicaciones, lo mejor es que busques en
Alternativas a Google Calendar
.
ClickUp-Una alternativa a Google Calendar
ClickUp es una herramienta de productividad todo en uno con ricas funciones que superan fácilmente todos los límites de Google Calendar. Tanto si se trata de un gran equipo con miembros dispersos por todo el mundo como de una pequeña corporación que trabaja en un proyecto complejo, ClickUp puede satisfacer todas sus necesidades de programación y coordinación.
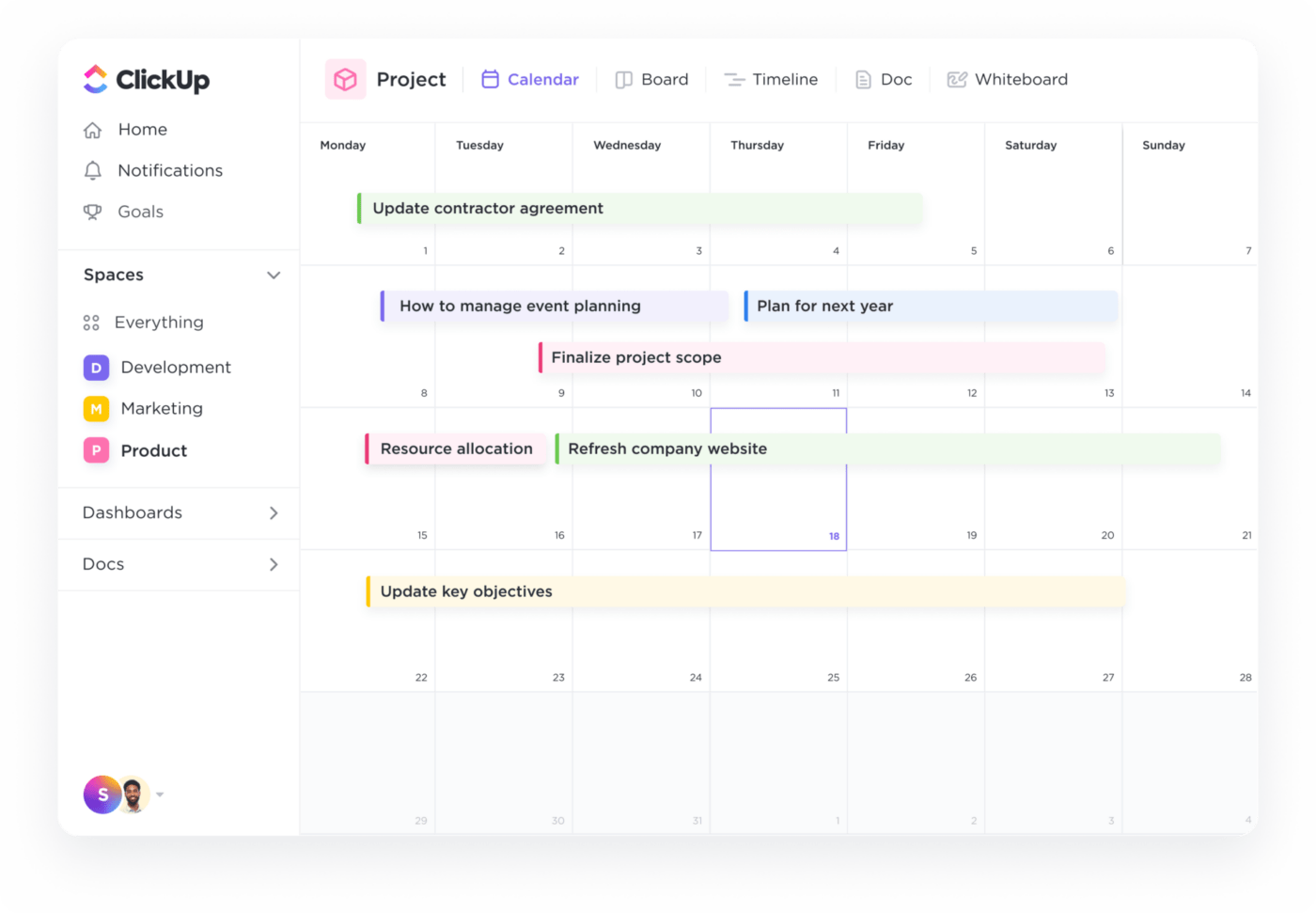
la vista de calendario ofrece una visión general de las tareas y eventos semanales en ClickUp_
Con ClickUp
Vista del Calendario
puede organizar fácilmente los proyectos y visualizar el trabajo de su equipo en más de
15 formas totalmente personalizables
. Puedes gestionar cronogramas y ver tu calendario por días, semanas o meses. Incluso puedes compartirlo con los miembros de tu equipo u otras partes interesadas.

ClickUp permite añadir eventos no programados mediante el método de arrastrar y soltar eventos
Otra función que hace de ClickUp una opción fiable es
Recordatorios de ClickUp
. Puede añadir recordatorios desde cualquier lugar de ClickUp (¡incluso desde notificaciones del teléfono o del escritorio o comentarios de tareas!) y gestionarlos desde su navegador, escritorio y dispositivos móviles. Además, puede añadir adjuntos, calendarios recurrentes y fechas.
Algunas otras funciones de ClickUp que lo convierten en una alternativa ideal a Google Calendar incluyen:
- Programar una tarea mediante el método de arrastrar y soltar
- Ordenar las tareas por estado, persona asignada y prioridad
- Utilizar vistas de ClickUp adaptables a sus necesidades estilo de trabajo y sus necesidades
- Codifica tus tareas por colores y edítalas en bloque si es necesario
- Ordene y filtre su calendario para obtener una visión detallada de sus eventos
- Integración con más de 1.000 herramientas de trabajo
- Acceda a una amplia biblioteca de plantillas, que incluye plantillas de calendario de proyectos y plantillas de calendarios de contenidos
- Aproveche más de 100 funciones para mejorar su productividad
Lo mejor de ClickUp es que si no desea cambiar por completo, puede simplemente
utilizar Google Calendar integrándolo con ClickUp
y aprovechando sus amplias funciones.
Combine su Calendario con la Gestión de Tareas para Aumentar la Productividad
Los trucos de Google Calendar que hemos analizado pueden hacer tu vida más fácil, productiva y eficiente. Sin embargo, incluso una app tan increíble como Google Calendar puede tener sus límites.
Por lo tanto, si quieres un calendario que satisfaga todas tus necesidades de gestión de proyectos o de trabajo, lo mejor es que busques alternativas como ClickUp.
Pruebe ClickUp gratis/a hoy mismo
y compruébelo usted mismo.

