Auf dem Kalendermarkt ist Google Kalender mit einem Marktanteil von 23,97 % der klare Sieger. Menschen aller Altersgruppen und Branchen nutzen ihn, um ihre Termine nahtlos zu verwalten. Die intuitive Benutzeroberfläche und die grundlegenden Features von Google Kalender machen ihn zu einer beliebten Wahl, aber es gibt noch eine Fülle ungenutzter Features – Google Kalender-Hacks –, die den meisten Menschen nicht bekannt sind.
In diesem Artikel stellen wir Ihnen einige geniale Google Kalender-Hacks vor, mit denen Sie Ihre Zeit besser organisieren, die Zusammenarbeit mit anderen optimieren und Ihre Produktivität steigern können.
*was ist Google Kalender?
Google Kalender ist eine App für Zeitmanagement, Terminplanung und freigegebene Kalender. Sie ist Teil der Google Workspace-Suite mit Produktivität-tools. Sie können Ereignisse, Termine und Erinnerungen planen und gelöschte Ereignisse wiederherstellen. Außerdem können Sie mehrere Kalender für verschiedene Bereiche Ihres Lebens erstellen. Die App kann als Tagesplaner fungieren und bietet Ihnen eine umfassende Ansicht Ihres Zeitplans.
Ein weiteres großartiges Feature von Google Kalender ist, dass Sie ihn mit anderen Google-Diensten wie Gmail integrieren und Google Kalender-Vorlagen verwenden können.
20 Google Kalender-Hacks zur Maximierung Ihrer Produktivität
Hier sind die 20 besten Hacks für Google Kalender, mit denen Sie Ihre Produktivität auf ein neues Niveau heben können:
1. Integrieren Sie ihn in ClickUp, um Zeit und Aufwand zu sparen

ClickUp ist ein Projektmanagement-Tool mit 15 anpassbaren Ansichten, darunter eine ClickUp-Kalenderansicht, die die Zusammenarbeit und Produktivität verbessert. Als vielseitige Plattform, die mehrere Produktivitätstools in einem vereint, kann sie sowohl von kleinen Teams als auch von großen Unternehmen genutzt werden.

ClickUp unterstützt über 1000 Integrationen. Es lässt sich nahtlos in Google Kalender integrieren und sorgt für eine automatische Synchronisierung, sodass alle Änderungen in Ihrem Clickup-Kalender mit Google Kalender synchronisiert werden und umgekehrt. Dank dieser Integration müssen Sie nicht ständig zwischen den Apps wechseln.
2. Erstellen Sie mehrere farbkodierte Kalender
Wenn Sie oft Schwierigkeiten haben, Ihr Privatleben und Ihre Arbeitszeiten in einem einzigen Kalender zu verwalten, könnte dieser Google Kalender-Hack die Lösung für Sie sein. Damit können Sie verschiedene Kalender erstellen und diese zur besseren Übersichtlichkeit in Farbe kennzeichnen.
Sie können als Beispiel mehrere Kalender für Arbeit, Familienereignisse und persönliche Verpflichtungen erstellen. Sie können sogar einen separaten Kalender führen, um Geburtstage und besondere Tage von Freunden und Familienmitgliedern im Blick zu behalten. Über das Menü links/Hamburger-Menü oben links auf dem Bildschirm können Sie zwischen den verschiedenen Kalendern navigieren.
Mit diesem Feature können Sie Ihren Tag auf einen Blick überblicken und Ihre Ereignisse besser nachverfolgen. Außerdem können Sie so Ihr Privatleben und Ihr Berufsleben besser voneinander trennen.
3. Vorhandene Ereignisse ausblenden
Ein Kalender voller Ereignisse kann schnell unübersichtlich werden. Hier kommt das Feature „Ereignisse ausblenden“ von Google Kalender ins Spiel. Sie können Ereignisse, an denen Sie nicht teilnehmen möchten, ausblenden.
Wenn Sie beispielsweise ein Meeting in Ihrem Kalender bereits abgelehnt haben, können Sie die Einstellungen so anpassen, dass es nicht mehr in Ihrer Ansicht erscheint. Ebenso können Sie Kalender (wenn Sie einen separaten Arbeits- oder Privatkalender haben) ausblenden, indem Sie sie deaktivieren.
4. Fügen Sie mit einem Sprachbefehl ein neues Ereignis hinzu
Die Google Kalender-App kann auch neue Ereignisse auf Basis von Sprachbefehlen an Google Assistant erstellen. Sie können neue Ereignisdetails direkt von Ihrem Smartphone oder Laptop aus hinzufügen, ohne die App zu öffnen.
Sie müssen nur „Hey Google“ sagen und anschließend Ihren Befehl geben. Zum Beispiel: „Hey Google, plane ein Jubiläumsessen für Mittwoch.“
Sie können auch Google Assistant fragen, was in Ihrem Kalender steht, und ihn bitten, ein Ereignis zu stornieren oder zu verschieben.
5. Kalender-Ansicht anpassen
Was die Google Kalender-App zu einer der besten Kalender-Apps macht , sind ihre benutzerdefinierten Kalenderansichten, Terminplanungs- und Zeitmanagementfunktionen. Es stehen fünf Ansichten zur Verfügung: Tag, Woche, Monat, Jahr, Terminplan und vier Tage.
Wenn Sie als Beispiel die Wochenansicht auswählen, sehen Sie nur die Termine der Woche. Aber das ist noch nicht alles. Sie können auch Wochenenden in Ihrem Kalender ausblenden oder anzeigen. Google ermöglicht Ihnen außerdem, eine benutzerdefinierte Kalenderansicht als Standardansicht auszuwählen.
6. Kalender freigeben
Wenn Sie in einem Team arbeiten, kann die Möglichkeit, Ihren Kalender freizugeben, äußerst nützlich sein, insbesondere wenn Sie als Organisator für die Planung von Ereignissen und Meetings verantwortlich sind. Sie können Ihren Google Kalender mit ausgewählten Personen teilen, indem Sie die folgenden Schritte ausführen:
- Öffnen Sie Google Kalender auf Ihrem Laptop
- Klicken Sie auf den Abschnitt „Meine Kalender“
- Klicken Sie im Kalender, den Sie freigeben möchten, auf „Mehr“ und wählen Sie „Einstellungen und Freigabe“
- Sie können den Kalender für die Öffentlichkeit, nur für Benutzer innerhalb Ihres Arbeitsbereichs oder für bestimmte Personen über deren E-Mail-IDs zugänglich machen
- Passen Sie die Berechtigungen über das ausklappen an und klicken Sie auf „Senden“
Mit den Berechtigungen können Sie die Informationen anpassen, die Sie mit anderen freigeben möchten. Ein weiterer Vorteil ist, dass Sie das Freigeben jederzeit deaktivieren können.
7. Standard-Erinnerungen hinzufügen
Sind Sie es leid, für jedes Kalender-Ereignis einzeln Erinnerungen hinzuzufügen? Mit den Standard-Erinnerungen von Google Kalender müssen Sie Erinnerungen nicht mehr manuell hinzufügen. So können Sie diesen Google Kalender-Hack nutzen:
- Gehen Sie zu Ihrer Kalender-Startseite und klicken Sie auf „Einstellungen“ (Zahnrad-Symbol in der rechten Ecke)
- Wählen Sie „Einstellungen“ und scrollen Sie dann nach unten zu „Einstellungen für meine Kalender“
- Klicken Sie auf den gewünschten Kalender und wählen Sie „Ereignis-Benachrichtigungen“ als Auswahl aus
- Wählen Sie „Benachrichtigung hinzufügen”. Hier können Sie auswählen, ob Sie eine E-Mail und/oder eine Benachrichtigung zu Ihrem bevorzugten Zeitpunkt erhalten möchten, z. B. einen Tag vor, 10 Minuten vor oder sogar eine Woche vor einem Ereignis. *Sie können auch mehrere Erinnerungen hinzufügen
Wann immer Sie ein Ereignis erstellen, wird diese Erinnerung automatisch hinzugefügt.
8. Erhalten Sie eine E-Mail mit Ihrer Agenda
Eine Agenda-E-Mail ist zweifellos einer der coolsten Google Kalender-Hacks. Sie können zwar jederzeit und überall auf die App zugreifen und Ihre Tagesagenda in der Agenda-Ansicht einsehen, aber Sie können sich Ihre Tagesagenda auch jeden Tag per E-Mail zusenden lassen.

Sie müssen lediglich zu „Einstellungen für meine Kalender“ (in der rechten Ecke) gehen, auf Ihren Namen klicken und „Weitere Benachrichtigungen“ auswählen. Wählen Sie „E-Mail“ im Feld „Täglicher Terminplan“ aus. Das war's schon! Ihr täglicher Terminplan wird Ihnen morgens als Erstes in Ihrer E-Mail angezeigt.
9. Verwenden Sie Tastatur-Verknüpfungen
Dies ist einer unserer meistgenutzten Google Kalender-Hacks. Mit verschiedenen Tastatur-Verknüpfungen können Sie die Effizienz steigern und ganz einfach durch Google Kalender navigieren. Hier sind einige davon:
- Drücken Sie „c“, um ein Ereignis zu erstellen
- Drücken Sie „q“ für eine schnelle Hinzufügung
- Drücken Sie „p“, um zum vorherigen Zeitraum zurückzukehren, und „n“, um zum nächsten Zeitraum zu gelangen
- Geben Sie „cal. new“ in die Suchleiste Ihres Browsers ein, um neue Ereignisse hinzuzufügen
- Drücken Sie „a“ für die Kalender-Ansicht, „d“ für die Wochenansicht, „w“ für die Monatsansicht und „t“ für den Tagesplan
- Um Details zu einem Ereignis anzuzeigen, wählen Sie das Ereignis aus und drücken Sie „e“
- Drücken Sie „x“, um Ihre benutzerdefinierte Kalender-Ansicht anzuzeigen (und, falls diese nicht vorhanden ist, die Viertagesansicht)
- Drücken Sie „s“, um schnell auf die Einstellungen zuzugreifen
- Löschen Sie ein Ereignis, indem Sie auf das Ereignis klicken und die Taste „Löschen“ oder „Rücktaste“ drücken
- Drücken Sie „/“ für eine Schnellsuche
- Drücken Sie „Strg+Z“, um den letzten Schritt rückgängig zu machen
- Drücken Sie „r“, um die Seite zu aktualisieren
10. Wiederkehrende Ereignisse einrichten
Wenn Sie Aufgaben oder Meeting haben, die sich häufig wiederholen, können Sie die Funktion für wiederkehrende Ereignisse in Ihrem Google Kalender verwenden, um mehrere Instanzen zu erstellen. Sie können auch die Häufigkeit und den Zeitraum der Wiederholung auswählen. Google bietet die folgenden Optionen:
- Wird nicht wiederholt
- Täglich
- Wöchentlich
- Monatlich
- Jährlich
- Jeden Wochentag
- Benutzerdefiniert
Sie finden diese Option unter dem Titel des Ereignisses, indem Sie auf die Option „nicht wiederholen“ klicken. Mit diesem Feature sparen Sie Zeit, da Sie nicht jeden Termin einzeln erstellen müssen.
Ein weiterer Vorteil dieses Features besteht darin, dass Sie bei der Bearbeitung wiederkehrender Ereignisse diese auf alle Ereignisse anwenden können. Ebenso können Sie beim Löschen eines Ereignisses alle Ereignisse gleichzeitig löschen.
11. Erweiterte Suche im Kalender verwenden
Wenn Ihr Kalender voll ist, kann es schwierig sein, ein Ereignis zu finden und zu bearbeiten, insbesondere wenn Sie sich nicht daran erinnern können, wann es stattfindet.
In Google Kalender können Sie nach einem Ereignis suchen, indem Sie in Ihrem Kalender auf „Suchen“ (Lupensymbol) klicken. Mit den erweiterten Filtern können Sie die Ergebnisse filtern und die relevantesten finden.
Die Filter umfassen Folgendes:
- Kalender, die Sie suchen möchten
- Die Informationen aus dem Ereignis
- Namen der Eigentümer oder Eingeladenen des Ereignisses
- Spezifischer Ort für Meetings
- Datumsektor
12. Fügen Sie einen bestimmten Meeting-Ort hinzu
Ein weiterer cooler Hack des Google Kalenders ist die Möglichkeit, den Ort Ihrer Ereignisse hinzuzufügen. Sie müssen sich nicht mehr mühsam den Veranstaltungsort jedes einzelnen Meetings merken.

Diese Funktion ist besonders nützlich, wenn Sie den Weg zu einem persönlichen Meeting finden müssen. Tippen Sie auf den Ort in Ihrem Google Kalender und Sie werden zu Google Maps weitergeleitet, wo Sie eine Wegbeschreibung erhalten.
Wenn Sie einen Ort in den Details des Ereignisses hinzufügen, ersparen Sie sich außerdem die Mühe, den Ort für Gruppentreffen separat mit einzelnen Teilnehmern freizugeben.
13. Integrieren Sie verschiedene Apps
Egal, ob Sie Student oder Berufstätiger sind, Sie müssen im Laufe Ihres Tages viele tools und Technologien nutzen. Sie können Ihren Google Kalender mit verschiedenen Kommunikations-, Video- und Arbeitsplanungs-Apps integrieren und so häufiges Wechseln zwischen diesen vermeiden.
Sie können Google Kalender als Beispiel mit Salesforce, Slack, Zapier, Zoom, HubSpot, Todoist usw. integrieren.
14. Nutzen Sie eine zweite Zeitzone
Wenn Sie mit internationalen Kunden in der Arbeit arbeiten oder Kollegen auf der ganzen Welt haben, kennen Sie die Probleme, die mit der Verwaltung verschiedener Zeitzonen und den damit verbundenen Pannen einhergehen. Mit dem Feature für sekundäre Zeitzonen in Google Kalender müssen Sie sich nicht mehr jedes Mal, wenn Sie eine Meeting-Einladung versenden, um die Berechnung der Zeitverschiebung kümmern.
Mit diesem Feature können Sie alle Ihre Termine in beiden Zeitzonen ganz einfach nachverfolgen. Um eine zweite Zeitzone hinzuzufügen, folgen Sie diesen Schritten:
- Öffnen Sie die Einstellungen in der rechten Ecke
- Öffnen Sie die Registerkarte „Allgemein“ in den Einstellungen
- Wählen Sie „Zeitzone“ aus
- Aktivieren Sie die Option „Sekundäre Zeitzone anzeigen“
- Wählen Sie die sekundäre Zeitzone, die Sie in den Einstellungen konfigurieren möchten, aus dem ausklappbaren Menüs aus
15. Fügen Sie Ihren Ereignissen Anhänge hinzu
Sie können Ihren Google Kalender-Einträgen Anhänge hinzufügen und so sicherstellen, dass Sie alle erforderlichen Dokumente an einem Ort haben. Zum Beispiel, wenn Sie eine Konferenz organisieren, können Sie die Tagesordnung des Meetings anhängen.
Alles, was Sie zu erledigen haben, ist, die Ereignis-Details zu öffnen, auf das Büroklammer-Symbol zu klicken und die entsprechende Datei anzuhängen.
Da Google Kalender automatisch auf allen Geräten synchronisiert wird, ist Ihr Anhang auch auf Ihrem Smartphone (in Ihrer Google Kalender-App) und Ihrem Laptop verfügbar. So finden Sie alle Informationen zu Meetings an einem Ort.
16. Finden Sie einen Zeitpunkt, der für alle zur Arbeit passt
Die Planung von Meetings durch die Suche nach gemeinsamen Terminen kann viel Hin und Her erfordern, insbesondere wenn Sie in einer anderen Zeitzone arbeiten als die anderen Meetings-Teilnehmer. Aber auch dafür hat Google Kalender eine Lösung! Wenn Sie Ihre Kalender freigegeben haben oder Teil eines gemeinsamen Workspace sind, können Sie über die Registerkarte „Zeitpunkt finden“ einen für alle Mitglieder verfügbaren Termin für das Meeting suchen.
Sie müssen lediglich die Veranstaltungsdetails im freigegebenen Kalender öffnen und auf die Option „Zeitpunkt suchen“ klicken. Daraufhin werden Ihnen automatisch die für alle verfügbaren Zeitfenster angezeigt. Sie können einen Zeitpunkt auswählen, der Ihren Anforderungen am besten entspricht, und Meetings schnell planen.
Dieses Feature steht jedoch nur Benutzern von Google Workspace zur Verfügung.
17. Synchronisierung von Meetings und Ereignissen auf allen Geräten
Ein der praktischsten Features von Online-Kalendern wie Google Kalender ist, dass Ihre Ereignisse automatisch auf allen Geräten synchronisiert werden. Wenn Sie also auf einem Gerät Änderungen vornehmen, werden diese automatisch auf allen Geräten synchronisiert. So haben Sie unabhängig von der verwendeten Plattform Zugriff auf alle aktualisierten Termine (einschließlich neuer und kürzlich gelöschter Ereignisse).
18. Privat Ereignisse erstellen
Google Kalender ist nicht nur zum Markieren beruflicher Ereignisse nützlich. Er kann auch zum Markieren persönlicher Ereignisse verwendet werden. Sind Sie besorgt, dass Ihre persönlichen Termine für Kollegen sichtbar sind? Google hat bereits daran gedacht und der Kalender bietet eine perfekte Lösung! Für jedes Ereignis, das Sie erstellen, können Sie die Einstellungen festlegen und ändern, um die Privatsphäre zu gewährleisten.

Sie können auf diese Option zugreifen, indem Sie das Ereignis auswählen und auf die Option „Standard Sichtbarkeit“ klicken. Sie können die Sichtbarkeitseinstellung auch von „frei“ auf „beschäftigt“ ändern. Damit ist Ihr Kalendereintrag für niemanden mehr sichtbar, selbst wenn Sie Ihren Kalender freigegeben haben.
19. Markieren Sie Ihre Arbeitszeiten und Ihren Standort
Wenn Sie ein Google Workspace-Benutzer sind, können Sie auch die unglaublich praktische Funktion zur Einstellung Ihres Standorts und Ihrer Arbeitszeiten nutzen. So behalten Sie den Überblick und Ihr Team weiß, wann es Sie erreichen kann.
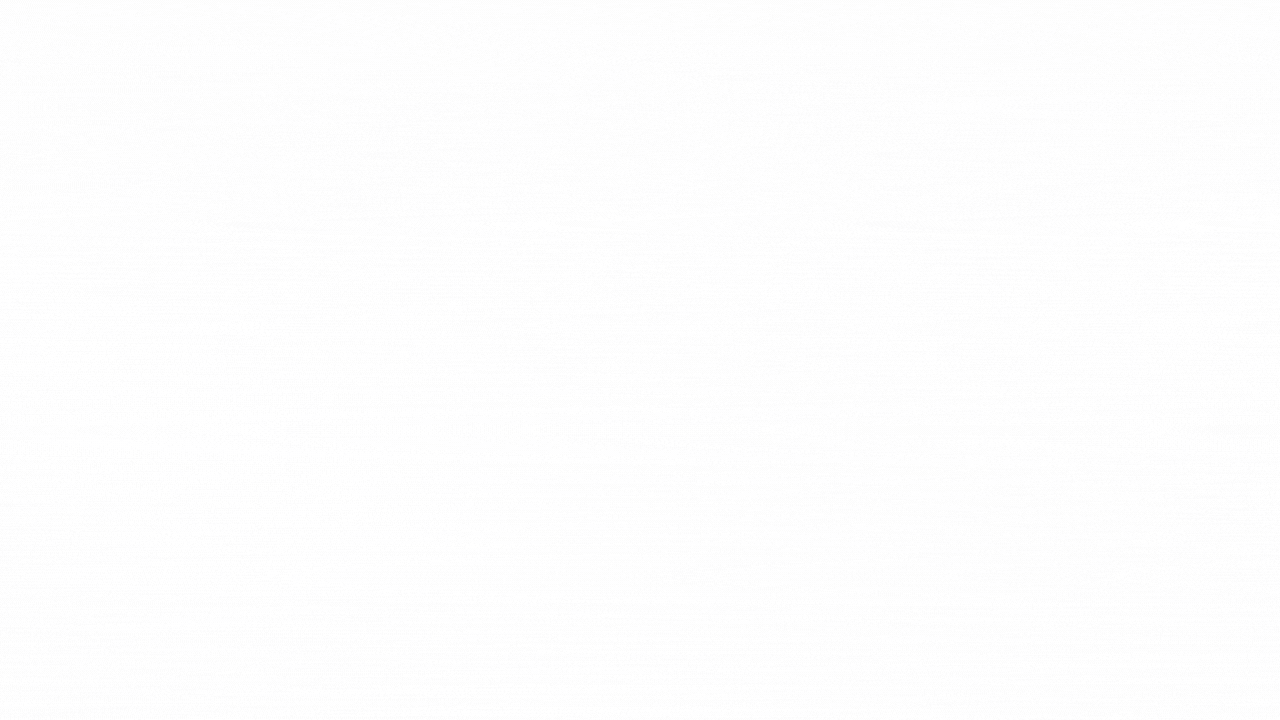
Sie können auf das Feature zugreifen, indem Sie Folgendes zu erledigen haben:
- Gehen Sie zu Ihren Einstellungen und klicken Sie auf „Allgemein“
- Wählen Sie Arbeitszeiten und Standort aus und klicken Sie auf Arbeitszeiten aktivieren
- Sie können jetzt Ihre Arbeitstage und -zeiten auswählen. Außerdem können Sie für jeden Tag Ihren Standort hinzufügen
20. Ereignisse aus Gmail hinzufügen
Sie können Ereignisse direkt aus Ihrem Gmail-Konto zu Ihrem Google Kalender hinzufügen. So geht's:
- Öffnen Sie die E-Mail und klicken Sie oben auf das Symbol mit den drei Punkten.
- Klicken Sie auf „Ereignis erstellen“.
- Sie werden zu Ihrem Google Kalender weitergeleitet, wo der Name und die Beschreibung des Ereignisses bereits vorausgefüllt sind.
- Jetzt können Sie Änderungen vornehmen und Ereigniszeiten, Orte, Gäste und Benachrichtigungen hinzufügen.
Wenn Sie dies nicht manuell zu erledigen möchten, können Sie auch sicherstellen, dass alle Ihre Gmail-Ereignisse direkt zu Ihrem Kalender hinzugefügt werden.

- Gehen Sie zu den Google Kalender-Einstellungen.
- Wählen Sie Ereignisse aus Gmail aus.
- Aktivieren Sie die Option „Von Gmail automatisch erstellte Ereignisse in meinem Kalender anzeigen“.
Sie können auch den Datenschutz von E-Mail-Ereignissen einzeln oder gemeinsam ändern.
Limitations bei der Verwendung von Google Kalender
Bei so vielen phänomenalen Features ist es kaum zu glauben, dass Google Kalender auch Limit hat. Wie jede App hat jedoch auch diese ihre Nachteile, wie beispielsweise fehlende erweiterte Features, Kompatibilitätsprobleme und eine unübersichtliche benutzerdefinierte Ansicht bei einer großen Anzahl von Kalendern.
Hier sind einige der wichtigsten Einschränkungen von Google Kalender:
Grundlegende benutzerdefinierte Anpassungen
Im Vergleich zu anderen Kalender-tools bietet Google Kalender nur begrenzte benutzerdefinierte Optionen. So können Sie als Beispiel die Schriftart, Größe, Farbe, Hintergrundbild und viele andere Elemente des Kalenders nicht ändern.
Außerdem bietet es keine umfassende Ansicht über alle Ereignisse und Aufgaben in einem Dashboard, was die Verwendung für die Projektplanung und ähnliche Aufgaben erschwert.
Limitierte Integration von Drittanbietern
Ein weiterer Nachteil von Google Kalender ist die Limitierte Anzahl an Integrationen. Es kann nur mit wenigen Apps von Drittanbietern integriert werden. Einige Benutzer haben auch die Qualität der Integration mit anderen Apps in Frage gestellt.
Eingeschränkte Funktion
Google Kalender bietet keine erweiterten Features für bestimmte Zwecke wie die Planung komplexer Ereignisse oder die Verwaltung funktionsübergreifender Projekte. Wenn Sie komplexe Terminplanungsanforderungen haben und viele Integrationen mit anderen Apps benötigen, sollten Sie sich nach Alternativen zu Google Kalender umsehen.
ClickUp – eine Alternative zu Google Kalender
ClickUp ist ein All-in-One-Produktivität-Tool mit umfangreichen Features, die alle Einschränkungen von Google Kalender mühelos überwinden. Ganz gleich, ob Sie ein großes Team mit Mitgliedern auf der ganzen Welt oder ein kleines Unternehmen sind, das an einem komplexen Projekt arbeitet – ClickUp erfüllt alle Ihre Anforderungen in Bezug auf Terminplanung und Koordination.
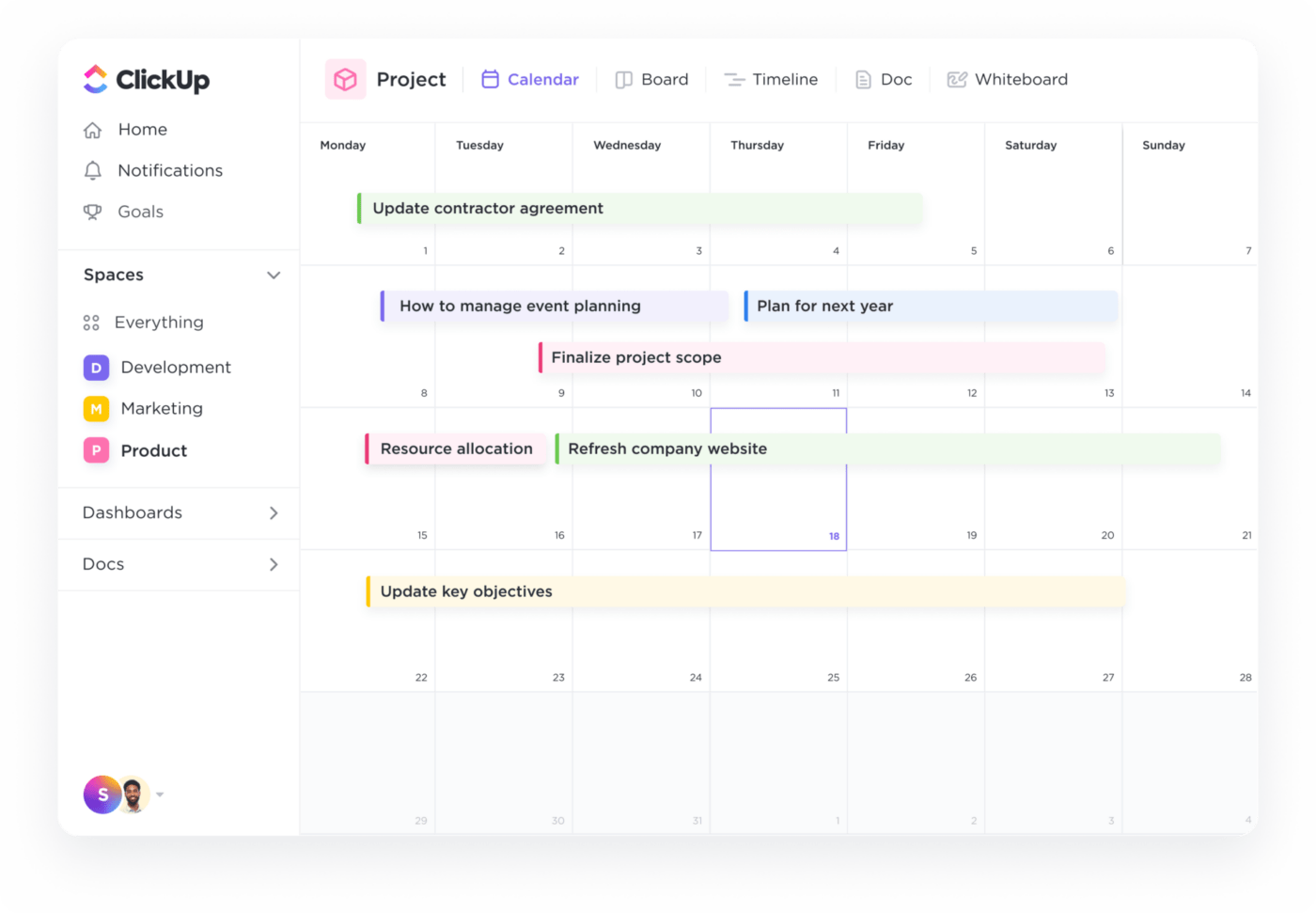
Mit der Kalender-Ansicht von ClickUp können Sie Projekte einfach organisieren und die Arbeit Ihres Teams auf mehr als 15 vollständig anpassbare Arten visualisieren. Sie können Zeitleiste verwalten und Ihren Kalender nach Tag, Woche oder Monat anzeigen. Sie können ihn sogar mit Ihren Teammitgliedern oder anderen relevanten Parteien freigeben.

Eine weitere Feature, die ClickUp zu einer zuverlässigen Option macht, sind ClickUp-Erinnerungen. Sie können Erinnerungen von überall in ClickUp hinzufügen (sogar über Benachrichtigungen auf Ihrem Smartphone oder Desktop oder über Aufgabe-Kommentare!) und diese über Ihren Browser, Ihren Desktop und Ihre Mobilgeräte verwalten. Darüber hinaus können Sie Anhänge, wiederkehrende Termine und Daten hinzufügen.
Weitere Features von ClickUp, die es zu einer idealen Alternative zu Google Kalender machen, sind unter anderem:
- Planen Sie eine Aufgabe per Drag & Drop
- Sortieren Sie Ihre Aufgaben nach Status, Mitarbeiter und Priorität.
- Nutzen Sie anpassbare ClickUp-Ansichten entsprechend Ihrem Arbeitsstil und Ihren Anforderungen.
- Code Ihre Aufgaben mit Farben und führen Sie bei Bedarf eine Bearbeitung in großen Mengen durch.
- Sortieren und filtern Sie Ihren Kalender, um einen detaillierten Überblick über Ihre Ereignisse zu erhalten.
- Integration mit über 1.000 Arbeitstools
- Greifen Sie auf eine umfangreiche Vorlage-Bibliothek zu, darunter Vorlagen für Projekt-Zeitpläne und Inhalt-Kalender.
- Nutzen Sie über 100 Features, um Ihre Produktivität zu steigern.
Das Beste an ClickUp ist, dass Sie, wenn Sie nicht komplett umsteigen möchten, Google Kalender einfach weiter nutzen können, indem Sie ihn in ClickUp integrieren und dessen umfangreiche Features nutzen.
Kombinieren Sie Ihren Kalender mit Aufgaben-Management, um Ihre Produktivität zu steigern
Die von uns vorgestellten Google Kalender-Hacks können Ihr Leben einfacher, produktiver und effizienter machen. Allerdings hat selbst eine so großartige App wie Google Kalender ihre Grenzen.
Wenn Sie also einen Kalender suchen, der alle Ihre Anforderungen an das Projektmanagement oder die Arbeitsverwaltung erfüllt, sollten Sie sich Alternativen wie ClickUp ansehen. Probieren Sie ClickUp noch heute kostenlos aus und überzeugen Sie sich selbst.

