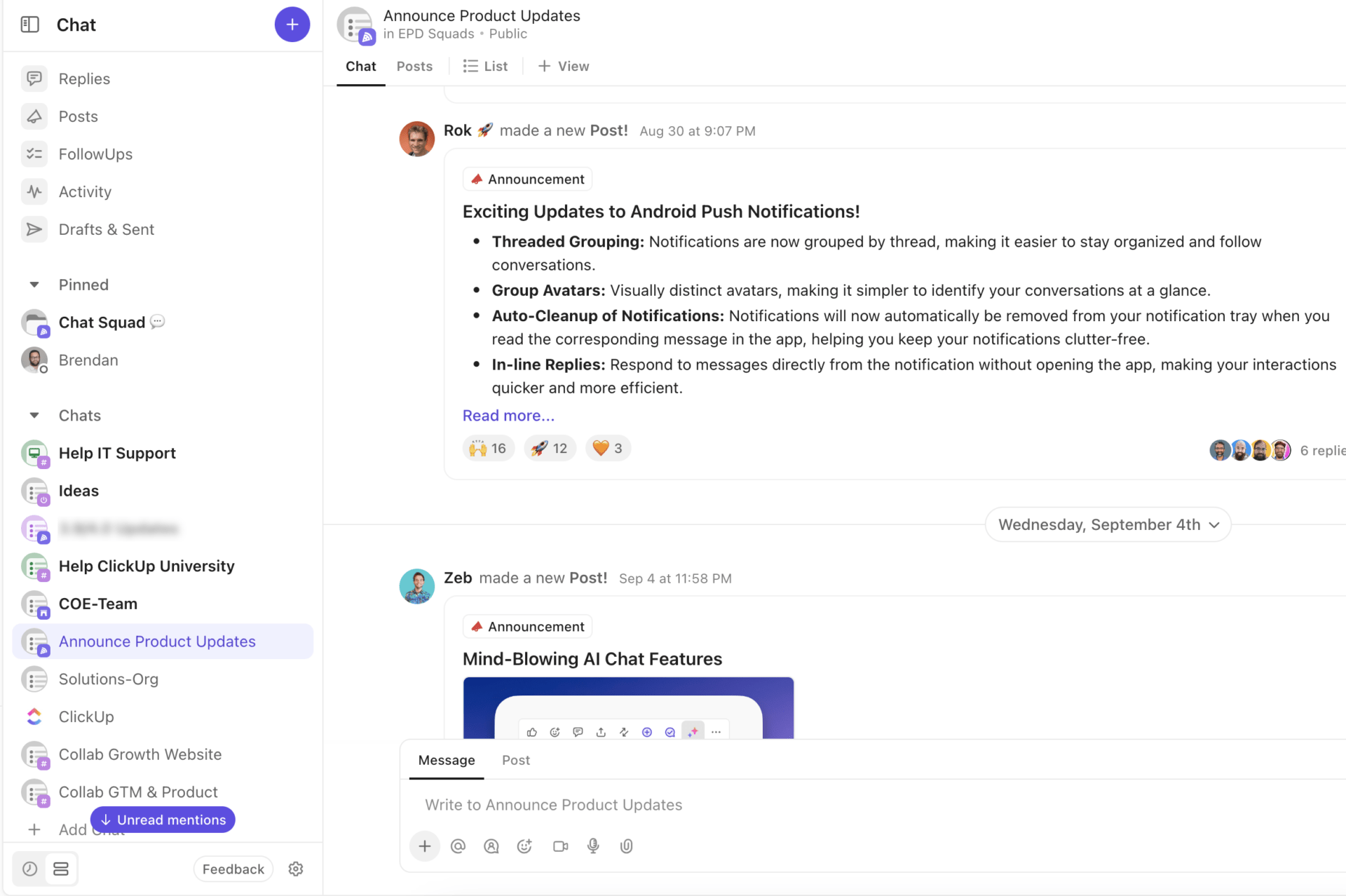Você precisa enviar uma mensagem no Microsoft Teams, mas não é o momento certo? Talvez seja tarde ou sua equipe esteja em um fuso horário diferente.
Não se preocupe! Você pode simplesmente agendar mensagens no novo Microsoft Teams e enviá-las exatamente quando necessário, sem interromper ninguém.
Esse recurso garante que sua equipe receba sua mensagem de bate-papo no momento certo, para que ninguém perca a oportunidade. Quer esteja usando o aplicativo Teams ou o Teams mobile, é simples definir um horário personalizado para a mensagem agendada.
Nesta postagem do blog, mostraremos como agendar mensagens no Microsoft Teams, compartilharemos algumas dicas e discutiremos algumas limitações do recurso de agendamento de mensagens.
Como agendar mensagens no Teams?
O agendamento de mensagens demonstra respeito pelos limites de trabalho da sua equipe e promove a colaboração no momento certo. Com o aplicativo Microsoft Teams, você só precisa de alguns cliques para agendar mensagens.
Você pode agendar mensagens de bate-papo usando o aplicativo móvel Teams e a versão para desktop. Discutiremos o processo passo a passo para agendar, editar ou reagendar mensagens usando a versão para desktop do Teams.
1. Enviar uma mensagem de bate-papo agendada

- Escreva uma mensagem na caixa de bate-papo para sua equipe e clique com o botão direito do mouse no botão 'Enviar'
- Em seguida, você pode escolher uma data e hora específicas na caixa pop-up Agendar envio
- Depois de selecionar um horário, toque no botão "Enviar no horário agendado" para agendar mensagens
E aí está! Você agendou uma mensagem para a sua equipe, e a mensagem atrasada será automaticamente entregue à pessoa no horário agendado.
2. Reprogramar o horário de entrega de sua mensagem de bate-papo
Digamos que você tenha agendado por engano uma hora ou data errada devido a mudanças de última hora. Você pode reagendar facilmente o horário de entrega de suas mensagens de bate-papo no aplicativo Teams.

- Passe o mouse sobre a mensagem agendada e clique em "Editar" Nas mesmas opções, você pode tocar em "excluir" se quiser excluir a mensagem agendada
- Para reagendar a nova data, selecione a seta para baixo ao lado da opção de data e hora agendadas
- Um menu pop-up com opções de data e hora será exibido para que você escolha um horário diferente
- Altere a data e a hora e você estará quase lá
- Selecione "Continue" e clique em "Done" para salvar a atualização. Suas mensagens agendadas serão entregues no novo horário
Leia mais: Guia definitivo para o gerenciamento de projetos do Microsoft Teams
3. Agendar mensagens de bate-papo recorrentes diárias
Para agendar mensagens recorrentes diárias no Teams, você pode usar o Power Automate.

- Vá para o site do Power Automate e faça login usando as credenciais da sua conta do Microsoft Teams
- Toque em "Criar" e selecione "Fluxo de nuvem programado
- Em seguida, você precisa escolher um nome de fluxo (por exemplo, Daily Client Cold Email Update)
- Selecione uma data de início, hora e opções de repetição. Você pode programar mensagens recorrentes apenas para dias específicos ou para todos os dias úteis da semana

- Quando terminar de agendar um horário personalizado, clique em "Criar" e escolha "Nova etapa
- Você verá várias ações e, a partir daí, escolha "Postar mensagem no chat ou no canal
- Na opção "Postar como", você pode escolher Usuário ou Flow bot
- Em seguida, na opção "Postar em", escolha Canal
- Escolha a equipe e o canal de sua preferência e, em seguida, escreva a mensagem programada
- Clique em "Salvar" e pronto! Essas mensagens recorrentes serão enviadas automaticamente no horário programado
É assim que é simples enviar mensagens programadas usando o aplicativo Teams.
Dica profissional: Use um modelo de plano de comunicação para delinear estratégias de comunicação interna e externa e consolidar as principais informações em um local centralizado para fácil acesso.
Limitações do uso do Microsoft Teams para comunicação
Embora o uso do Teams para agendar mensagens pareça ótimo, isso aplicativo de mensagens para empresas tem algumas limitações que podem afetar a eficiência e a colaboração de uma equipe. Aqui estão algumas desvantagens do aplicativo Teams que você deve conhecer antes de escolher o Teams como sua principal ferramenta de comunicação:
- Processo de configuração complexo: O processo de configuração do bate-papo pode ser desafiador e demorado para os colegas de equipe. Eles precisam decidir entre diferentes canais e equipes, e a criação de canais duplicados exige esforço manual
- Número limitado de canais: O Microsoft Teams permite gerenciar apenas 200 canais de bate-papo padrão e 30 canais de bate-papo privados. Esse número limitado de canais pode não ser suficiente para grandes empresas com diversas equipes e departamentos
- Configurações de permissão ineficientes:Compartilhamento de arquivos e canais é muito fácil no MS Teams, mas você não pode realmente controlar quem vê o quê. Todos têm acesso a tudo por padrão, o que funciona até que você precise de mais controle. Digamos que você traga um consultor para um projeto. Ele também pode ver outros projetos. No momento, não há como dar a alguém acesso a um único canal ou personalizar as permissões
- Recursos limitados de organização: Os arquivos que você compartilhou em suas conversas são despejados na pasta raiz do canal. Se você tentar categorizar esses arquivos em pastas bem organizadas, os links de arquivos nas conversas poderão ser quebrados e você poderá perder os arquivos
- Experiência de reunião on-line abaixo da média: O Microsoft Teams fez grandes avanços em seus recursos, mas a experiência de reunião on-line ainda parece complicada. Alguns recursos não são intuitivos, como a impossibilidade de fazer anotações no OneNote durante as reuniões
Ainda não consegue abandonar a plataforma Microsoft Teams? Nós ajudamos você! Você pode ativar Integração do ClickUp com o Microsoft Teams para enviar mensagens ilimitadas, controlar o acesso, organizar conversas e aprimorar a colaboração entre seus colegas de equipe.
Sempre que houver um novo comentário, anexo, link, status ou alteração de responsável nos projetos do ClickUp, seus colegas de equipe serão notificados automaticamente em seu canal do Microsoft Teams. Essa é uma maneira muito melhor de manter todos os seus colegas de equipe atualizados e eliminar falhas de comunicação.

Use a integração do ClickUp com o Microsoft Teams para localizar e anexar facilmente uma tarefa diretamente em qualquer conversa do Teams para que sua equipe saiba exatamente o que está sendo discutido
Além disso, com os links de visualização avançados do ClickUp, os membros da sua equipe podem entender facilmente de qual tarefa você está falando sem um único clique. Além disso, qualquer informação adicional é atualizada automaticamente nos links do ClickUp em seus canais do Teams.
Leia mais: 10 melhores integrações do Microsoft Teams para colaboração
Aprimorando a comunicação da equipe com o ClickUp
O ClickUp se destaca como o melhor ferramenta de software de colaboração em equipe porque superou as limitações do aplicativo Teams.
Ele fornece um conjunto abrangente de recursos para ajudar seus colegas de equipe a se comunicarem por meio de e-mails, bate-papo, clipes de vídeo e áudio e comentários - tudo isso usando uma única plataforma.
A melhor parte é que esses recursos se integram perfeitamente com O software de gerenciamento de projetos do ClickUp conectando a comunicação com suas tarefas e eliminando silos.
1. Usando o ClickUp Chat
O primeiro recurso do ClickUp que você pode usar para levar a comunicação e a colaboração para o próximo nível é Chat do ClickUp .
O ClickUp Chat reúne bate-papo e trabalho em uma única plataforma, eliminando ineficiências, evitando a comunicação confusa e aumentando a produtividade da equipe como nunca antes.

Compartilhe atualizações de projetos em tempo real com sua equipe no ClickUp Chat
A melhor parte? Você pode conectar tarefas com mensagens para que nenhum contexto seja perdido.
Além disso, se você tiver integrado um novo cliente ou quiser compartilhar informações sobre o novo recurso de um produto, poderá usar canais específicos para eles. Dessa forma, você pode compartilhar anúncios, atualizações e discussões cruciais com sua equipe e manter todos informados.
Dica profissional: Use Modelo de mensagem instantânea do ClickUp para centralizar os tópicos de mensagens em um local organizado e manter o controle das conversas. Nunca mais perca, negligencie ou esqueça uma mensagem importante.
2. Como usar o ClickUp Comments
Com Comentários do ClickUp com o ClickUp Comments /%ref/, você pode facilmente fazer e responder perguntas, fornecer e receber feedback, aprovar ações, reconhecer vitórias rápidas e abordar desafios dentro das tarefas. Esse recurso ajuda a melhorar a comunicação da equipe em longo prazo.
Por exemplo, você pode atribuir comentários para que o membro da equipe conclua a ação antes que a tarefa possa ser fechada. Posteriormente, você também pode resolver o comentário depois de concluído ou reatribuí-lo a outro responsável diretamente no mesmo comentário.

Atribua, conclua, resolva ou reatribua ações com o ClickUp Comments
Você também pode usar threaded comments para organizar seus comentários em Task, Doc e Images, aninhando suas respostas. Além disso, inicie um novo tópico de bate-papo em um comentário principal para uma conversa mais focada

Comunique-se com sua equipe diretamente em uma tarefa, compartilhe outras tarefas e carregue arquivos com comentários encadeados no ClickUp
Além disso, o ClickUp Comments permite que você responda de forma mais criativa à postagem do seu colega sobre o fechamento de um negócio usando emojis, tornando-a melhor do que apenas um texto simples e chato.
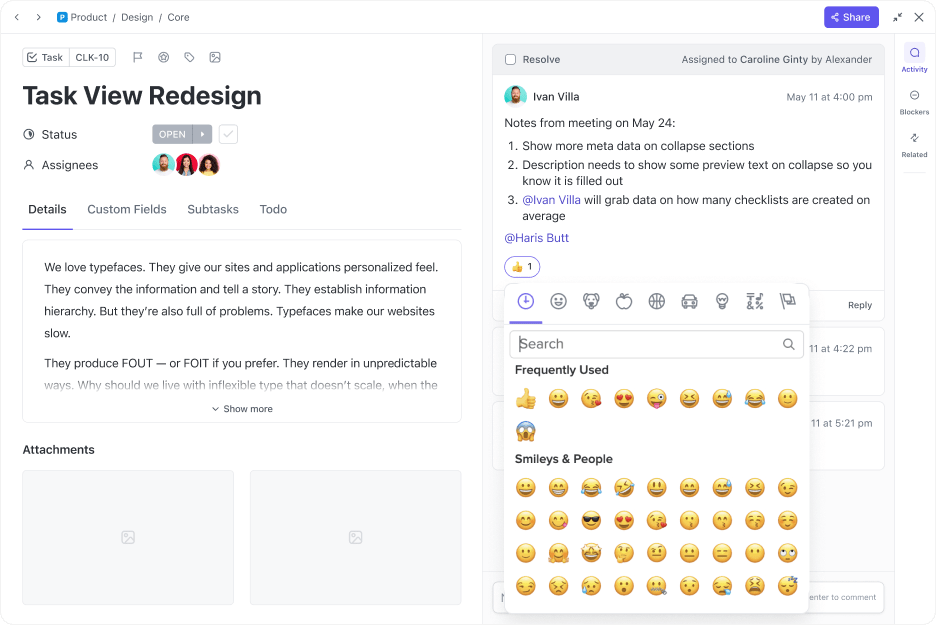
Às vezes, um simples "polegar para cima" não é suficiente; em vez disso, adicione seus emojis favoritos aos comentários no ClickUp
Agora imagine que os comentários estão se acumulando no seu último relatório de cliente e você precisa trabalhar neles mais tarde sem se esquecer. Você pode usar a opção 'Remind me' para definir uma data e hora e transformar esse texto específico em um lembrete. E pronto, você será notificado automaticamente na data e hora selecionadas para trabalhar no comentário!

Defina lembretes no ClickUp para ser lembrado automaticamente em uma data e hora selecionadas
Por exemplo, O Pigment buscou uma plataforma centralizada para que toda a organização se comunicasse e colaborasse. Usando a plataforma de comunicação simplificada do ClickUp, a Pigment aumentou a eficiência da comunicação da equipe em 20%.
3. Usando os clipes do ClickUp
Precisa comunicar ideias mais complexas e, ao mesmo tempo, eliminar a confusão e as intermináveis idas e vindas?
Verdade seja dita, confiar no bate-papo pode ser mais adequado para mensagens breves. No entanto, as gravações de vídeo ganham o jogo quando você precisa elaborar ideias, economizar tempo e também envolver os membros da equipe
Os videoclipes evitam que os usuários ignorem as informações e, ao mesmo tempo, quebram o tédio por não enviarem uma enorme parede de texto. É nesse ponto que Clipes do ClickUp oferece clareza em tópicos com uma ampla variedade de recursos:
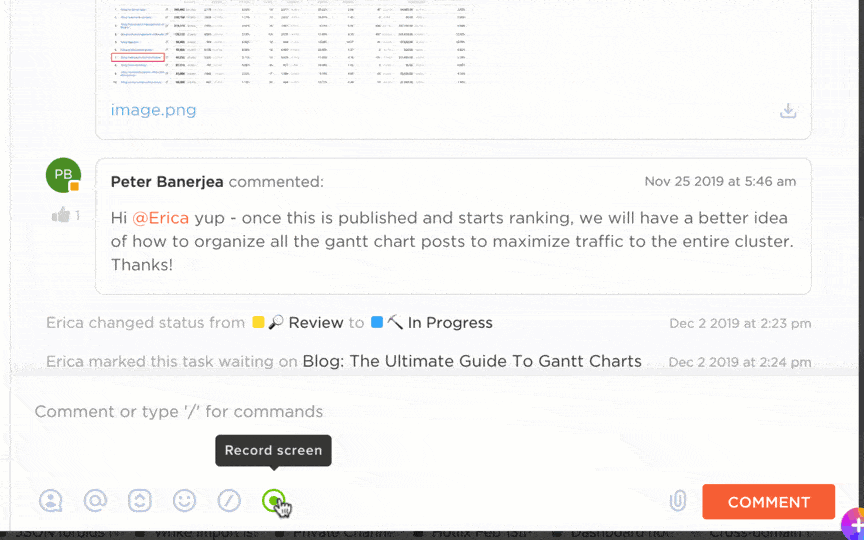
Compartilhe gravações de tela para transmitir sua mensagem com precisão, sem a necessidade de uma cadeia de e-mails ou de uma reunião pessoal com o Clip by ClickUp
- Crie clipes: Toque no ícone de vídeo no ClickUp Clips e clique em "iniciar gravação" para gravar vídeos e compartilhar seus pensamentos com clareza
- Compartilhe clipes: Compartilhe as gravações de tela com sua equipe, compartilhando um link público ou o arquivo de vídeo real. Faça com que as pessoas se comuniquem e trabalhem mais rápido do que antes
- Dê feedback: Clique em qualquer lugar do clipe de vídeo para adicionar um comentário e iniciar uma conversa. Você também pode clicar na linha do tempo do comentário específico para reproduzir a seção com facilidade
- Gerencie clipes: Qualquer clipe que você criar em um comentário, tarefa ou documento será automaticamente transferido para o Clips Hub. Em seguida, você pode pesquisar, classificar, visualizar e organizar gravações de vídeo da maneira que desejar e nunca perder o controle de nenhum clipe
Além disso, Cérebro ClickUp o ClickUp Brain, o assistente de IA integrado do ClickUp, pode automatizar ainda mais as tarefas e melhorar a eficiência com o Clips das seguintes maneiras:
- Transcrição automática: O ClickUp Brain transcreve automaticamente toda a gravação de vídeo para que você possa examinar sem esforço os destaques do Clips, clicar em marcas de tempo para percorrer o vídeo e copiar trechos para atualizar os colegas de equipe
- Acesso rápido: Você pode perguntar à IA sobre qualquer tópico do clipe, e o ClickUp Brain encontrará instantaneamente as informações relevantes em suas transcrições, economizando tempo e esforço para sua equipe
Leia mais: 14 melhores ferramentas gratuitas de gravação de tela (sem marcas d'água)
4. Usando o ClickUp Meetings
Transforme discussões improdutivas em interações de valor agregado usando o Reuniões ClickUp .
Ele vem integrado com Documentos do ClickUp e mantém todos na mesma página, permitindo que você crie agendas, faça brainstorming, defina itens de ação e resuma os pontos principais durante as reuniões
Você pode colaborar com sua equipe em tempo real usando o exemplos de pauta de reunião e modelos gratuitos . Além disso, você pode permitir que todos os colegas de equipe contribuam com pautas, anotações e ideias abertas.
Você também pode usar Lembretes do ClickUp para lembrar a si mesmo e aos participantes sobre anexos, datas e horários e programações recorrentes. Depois de configurá-los, você receberá notificações pop-up em seu desktop, navegador ou telefone celular para ajudá-lo a iniciar as reuniões no horário.
Você também pode reagendar, adiar, delegar, marcar e gerenciar lembretes de reuniões - tudo em um só lugar.

Mantenha-se organizado e concentrado em suas tarefas com o ClickUp Reminders
⚡️ Template Archive: Use **Modelo de atas de reunião do ClickUp para anotar detalhes importantes, incluindo presença, pauta da reunião, resultados acionáveis, propriedade e responsabilidade. Esse modelo pré-criado economiza tempo, apoia reuniões produtivas e ajuda você a nunca perder nenhum detalhe.
A cereja do bolo? O ClickUp se integra perfeitamente a outros melhores alternativas ao Microsoft Teams como o Zoom e o Slack, para ajudá-lo a participar facilmente de reuniões, melhorar a comunicação e evitar o malabarismo entre várias plataformas.
- OIntegração ClickUp-Slack mantém as coisas organizadas, permitindo que você crie tarefas e subtarefas diretamente dos canais e mensagens do Slack, para que nada se perca. Depois de sincronizar o ClickUp com o Slack, você pode compartilhar facilmente tarefas, comentários e links de documentos do ClickUp no Slack. Você verá detalhes como status, responsáveis e prioridades para começar a trabalhar nelas instantaneamente

Crie novas tarefas do ClickUp diretamente de seu feed do Slack em qualquer canal simplesmente digitando /ClickUp new com a integração do ClickUp com o Slack
- Da mesma forma, imagine que você precise iniciar imediatamente uma reunião para atualizar sua equipe sobre o relatório do cliente. ComIntegração do ClickUp-Zoomvocê pode iniciar uma reunião dentro das tarefas usando o botão de reunião do Zoom ou o comando /zoom slash. O link da reunião será publicado automaticamente em um comentário para que todos os envolvidos possam participar facilmente sem sair da plataforma
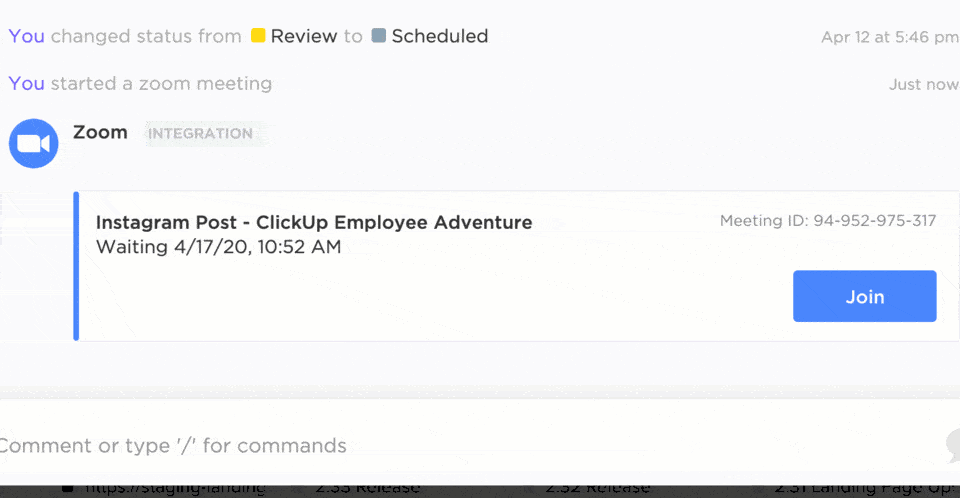
Inicie e participe de reuniões diretamente de suas tarefas com a integração do Zoom do ClickUp
Essa ampla gama de recursos ajuda a realizar apenas as reuniões necessárias e incentiva o alinhamento entre os colegas de equipe. No entanto, não se esqueça de implementar estratégias de comunicação eficazes para incentivar um ambiente colaborativo de solução de problemas e atingir os KPIs de comunicação.
Para um início mais rápido, você pode aproveitar Modelo de plano de ação e estratégia de comunicação interna da ClickUp para criar uma comunicação eficaz entre a linha superior, a linha inferior, a diretoria e todos os colegas de equipe.
Modelo de plano de ação e estratégia de comunicação interna do ClickUp
Com este modelo, você pode:
- Definir claramente metas e objetivos de comunicação: Estabelecer metas específicas, mensuráveis, alcançáveis, relevantes e com prazo determinado (SMART) para orientar seus esforços de comunicação
- Desenvolver um plano de comunicação abrangente: Delinear mensagens-chave, canais, cronogramas e métricas para medir o sucesso
- Utilize ferramentas de gerenciamento de projetos: Organize tarefas relacionadas à comunicação, acompanhe o progresso e colabore de forma eficaz com os membros da equipe
- Monitore e ajuste regularmente: Avalie continuamente a eficácia do seu plano de comunicação e faça os ajustes necessários para garantir o alinhamento com as metas e os objetivos
Com seu conjunto exaustivo de recursos, esse modelo simplifica a identificação de metas de comunicação inteligentes para suas equipes e implantar um plano de ação com métricas relevantes.
Leia mais: 10 regras de etiqueta para reuniões virtuais: Práticas recomendadas para o trabalho
Simplifique a comunicação da equipe com o ClickUp
O recurso de agendamento de mensagens no Microsoft Teams é uma ferramenta valiosa que ajuda as equipes a planejar e enviar mensagens e gerenciar tarefas com eficiência.
No entanto, as limitações do aplicativo Microsoft Teams podem dificultar a comunicação e prejudicar a eficiência, especialmente quando você está colaborando com equipes maiores.
É aqui que o ClickUp se destaca. Ele oferece recursos de comunicação com mais nuances e um ambiente colaborativo aprimorado. Você pode usar a plataforma para qualquer tipo de método de comunicação - bate-papos, videoclipes e comentários encadeados.
Com canais de comunicação integrados, recursos avançados de IA e modelos de planos de comunicação gratuitos, o ClickUp aprimora a colaboração da equipe e garante que todos cumpram a visão da empresa. Registre-se no ClickUp gratuitamente hoje e obtenha uma comunicação eficaz com a equipe.