Czy kiedykolwiek natknąłeś się na odsetki lub szczegółową analizę, którą chciałbyś później udostępnić swojemu zespołowi? Potrzebujesz całej strony, ale robienie wielu zrzutów ekranu brzmi jak koszmar.
Mamy dobrą wiadomość! Porzuć żmudny wysiłek i przełącz się na przewijane zrzuty ekranu, oszczędzając zarówno czas, jak i wysiłek, przechwytując wszystko za jednym razem.
Ten post pokaże ci, jak sprawić, by robienie całostronicowych zrzutów ekranu było dziecinnie proste. Zaczynajmy.
🧠 Zabawny fakt: pierwszy w historii "zrzut ekranu" został zrobiony w 1959 roku aparatem Polaroid. Nie była to strona internetowa, ale rysunek pin-up wyświetlany na wojskowym ekranie Cathode Ray o wartości 213 milionów euro!
⏰60-sekundowe podsumowanie
- Notatka: w Chrome nie ma jednego przycisku do zrobienia zrzutu ekranu przewijanej strony internetowej
- Podążaj za tyminstrukcja krok po kroku aby włączyć pełnostronicowe zrzuty ekranu w przeglądarce:
- Otwórz Narzędzia dla programistów w Chrome za pomocą Ctrl + Shift + I w systemie Windows lub Cmd + Shift + I na komputerach Mac
- Uzyskaj dostęp do podpowiedzi Uruchom za pomocą Ctrl + Shift + P lub Cmd + Shift + P na Macu
- Wyszukaj i kliknij Przechwyć zrzut ekranu w pełnym rozmiarze
- Należy pamiętać, że limity przechwytywania przewijanych zrzutów ekranu w Chrome obejmują brak możliwości nagrywania dynamicznej zawartości, zmaganie się ze złożonymi układami i dostęp do ograniczonych opcji edycji
- Rozważ przejście na ClickUp Clips, narzędzie do przechwytywania Freenagrań ekranu bez znaków wodnychwzbogacone o automatyczne transkrypcje AI i scentralizowane zarządzanie klipami wideo
- Pokonaj limity Chrome dzięki ClickUp, włącz współpracę i zwiększ wydajność
Dlaczego zrzuty ekranu są popularne
Zrzuty ekranu to coś więcej niż tylko narzędzie do kontekstowego udostępniania memów lub zapisywania inspirujących zawartości. Mogą one udostępniać szczegółowe informacje zwrotne lub dokumentować istotne informacje w ustawieniach zawodowych lub edukacyjnych.
Rynek zaawansowanego oprogramowania do zrzutów ekranu rozwija się w szybkim tempie, a projekt 9.3% CAGR od 2024 do 2031 roku. Dzieje się tak częściowo dzięki gwałtownemu wzrostowi pracy zdalnej i cyfrowej współpracy w czasie rzeczywistym globalnie. Możliwość przechwytywania całych stron internetowych lub interfejsów ma kluczowe znaczenie dla komunikacji, prowadzenia dokumentacji i analizy.
Jak zrobić przewijany zrzut ekranu w Chrome
Niestety, przeglądarka Google Chrome nie posiada przycisku umożliwiającego szybkie wykonywanie zrzutów ekranu całej strony. Ale nie martw się! Istnieje prosty sposób na wykonanie zrzutu ekranu w zaledwie kilku krokach.
👀 Czy wiesz, że: Google Chrome został wprowadzony na rynek w 2008 roku, ale początkowo brakowało w nim narzędzia do zrobienia zrzutu ekranu. W 2013 roku Chrome wprowadził DevTools, a do 2017 roku (Chrome 59) użytkownicy mogli wykonywać zrzuty ekranu całej strony bezpośrednio z niego.
Oto przewodnik po korzystaniu z wbudowanych Narzędzi dla programistów Chrome do zrobienia tego, co zostało zrobione:
Krok 1: Otwórz Narzędzia dla programistów Chrome
Najpierw otwórz stronę internetową, którą chcesz przechwycić w Chrome. Naciśnij Ctrl + Shift + I (lub Komenda + Shift + I na Macu), aby otworzyć interfejs Narzędzi dla programistów.
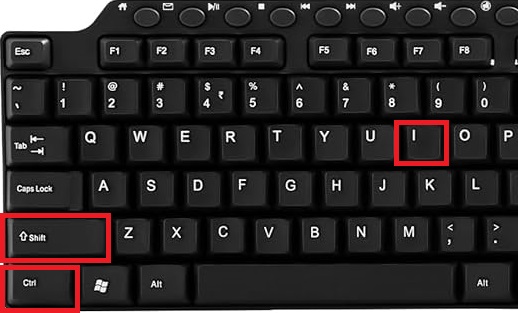 przez Logitech
przez Logitech
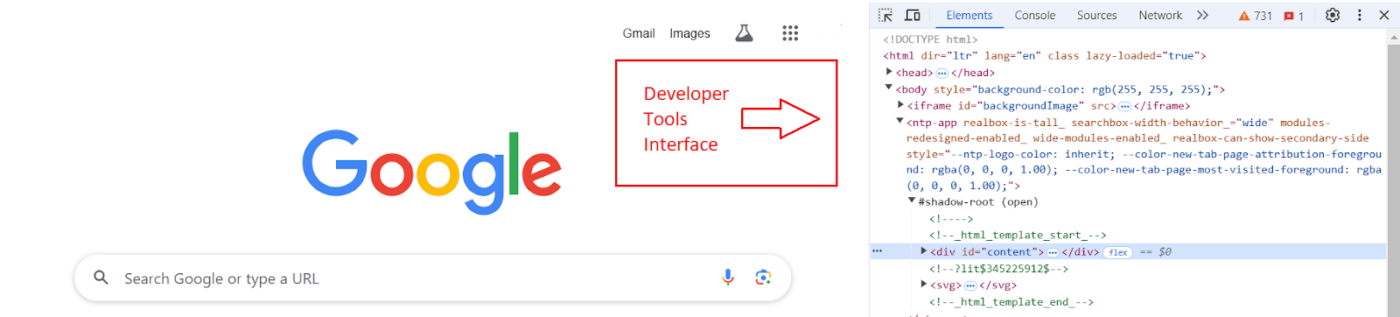 przez Google
przez Google
Wskazówka dla profesjonalistów: Na niektórych stronach internetowych, takich jak ChatGPT, naciśnięcie Ctrl + Shift + I może nie otworzyć Narzędzi dla programistów. W takich przypadkach należy kliknąć prawym przyciskiem myszy na dowolną przestrzeń na stronie internetowej i wybrać Inspect, aby otworzyć interfejs Narzędzi dla programistów.
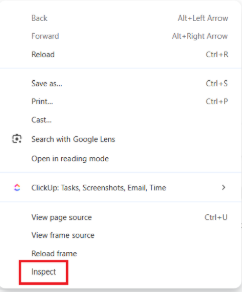
Krok 2: Dostęp do podpowiedzi Run
Po otwarciu Narzędzi dla programistów naciśnij Ctrl + Shift + P (lub Cmd + Shift + P na Macu), aby wyświetlić Menu komend. W tym menu zobaczysz podpowiedź, w której możesz wyszukać zrzut ekranu.
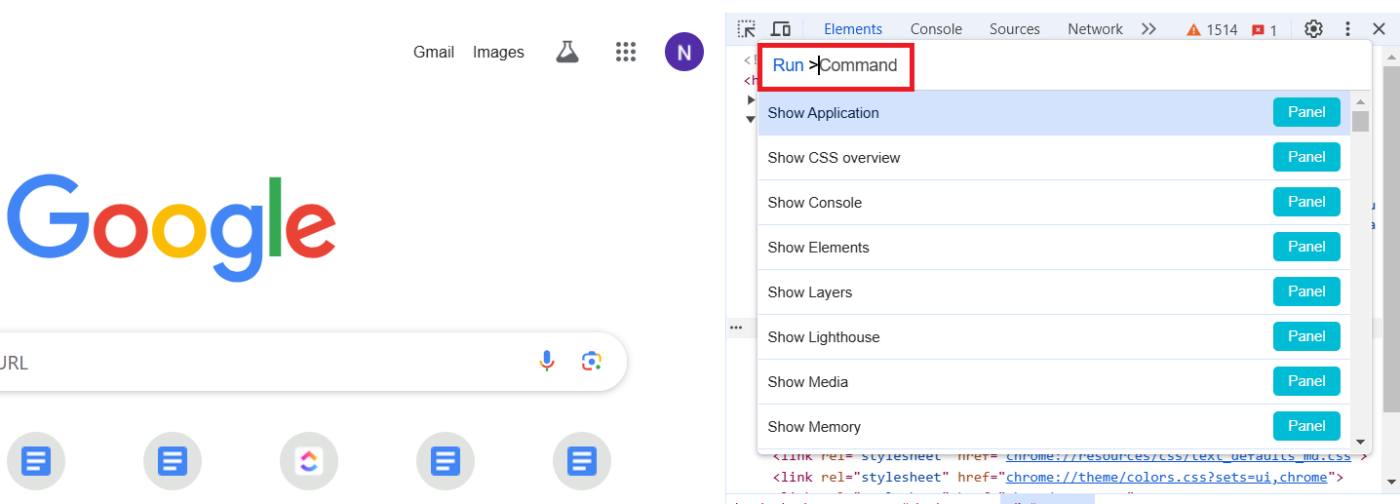
Krok 3: Wyszukaj komendę "Zrzut ekranu
Otwórz menu poleceń i wpisz "zrzut ekranu" w wierszu polecenia Uruchom, aby przefiltrować dostępne komendy. Wybierz opcję Capture Full Size Screenshot z listy, a następnie kliknij przycisk Screenshot, aby przechwycić całą stronę internetową.
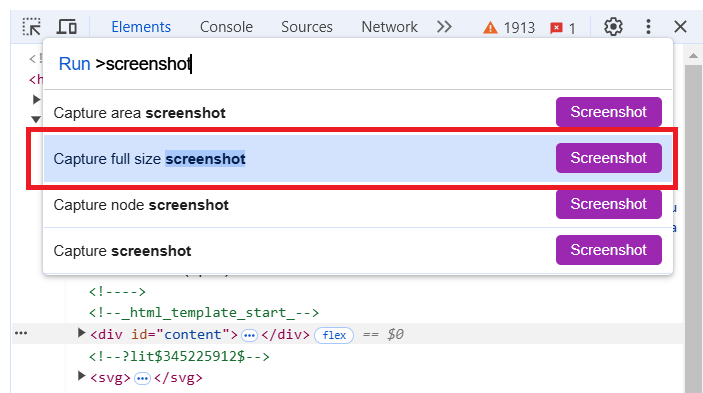
Krok 4: Poczekaj na przechwycenie
Chrome automatycznie przewinie stronę internetową i przechwyci ją jako pełnowymiarowy zrzut ekranu. Poczekaj kilka chwil, aż obraz zostanie przetworzony i zapisany.
Krok 5: Lokalizacja zrzutu ekranu
Po zakończeniu zrzutu ekranu, zostanie on automatycznie pobrany do domyślnego folderu pobierania. Można go tam znaleźć jako plik PNG.
Limity wykonywania zrzutów ekranu w Chrome
Chociaż przewijanie zrzutów ekranu w Chrome to przydatna funkcja, ma ona pewne ograniczenia. Oto kilka, o których należy pamiętać.
- Maksymalne ograniczenie wysokości: Chrome limituje zrzuty ekranu do 16 384 pikseli. Bardzo długie strony mogą wymagać wielu zrzutów ekranu i ręcznego ich łączenia
- Wyzwania związane z dynamiczną zawartością: Strony internetowe z nieskończonym przewijaniem lub ładowaniem asynchronicznym mogą uniemożliwiać pełne przechwytywanie, ponieważ zawartość ładuje się podczas przewijania
- Problemy z wydajnością na dużych stronach: Dłuższe strony lub te z wieloma obrazami i wideo mogą spowalniać Chrome lub powodować awarie, szczególnie na mniej wydajnych urządzeniach
- Zależność od aktualizacji przeglądarki: Aktualizacje mogą zmienić lub przerwać funkcję zrzutu ekranu, wymagając alternatywnych rozwiązań
- Ograniczenia bezpieczeństwa: Niektóre strony internetowe blokują zrzuty ekranu, uniemożliwiając przechwycenie istotnych informacji do analizy lub dokumentacji
Nie są to trywialne limity w przypadku przechwytywania istotnych i wrażliwych na czas informacji. Wybór opcji takiej jak ClickUp może pomóc w wykonywaniu bardziej pouczających zrzutów ekranu i do zrobienia z nimi czegoś więcej.
Przeczytaj również: Jak nagrać wideo podczas prezentacji PowerPointa?
Tworzenie nagrań ekranu za pomocą ClickUp
Czym jest ClickUp, możesz zapytać? Jako aplikacja Wszystko do pracy, łączy w sobie zarządzanie projektami, zarządzanie wiedzą i czat - wszystko zasilane przez AI, które pomaga pracować szybciej i mądrzej.
Jego narzędzie do nagrywania ekranu, ClickUp Clip jest idealny do przechwytywania aktywności na ekranie i wzbogacania jej o lektora i adnotacje.
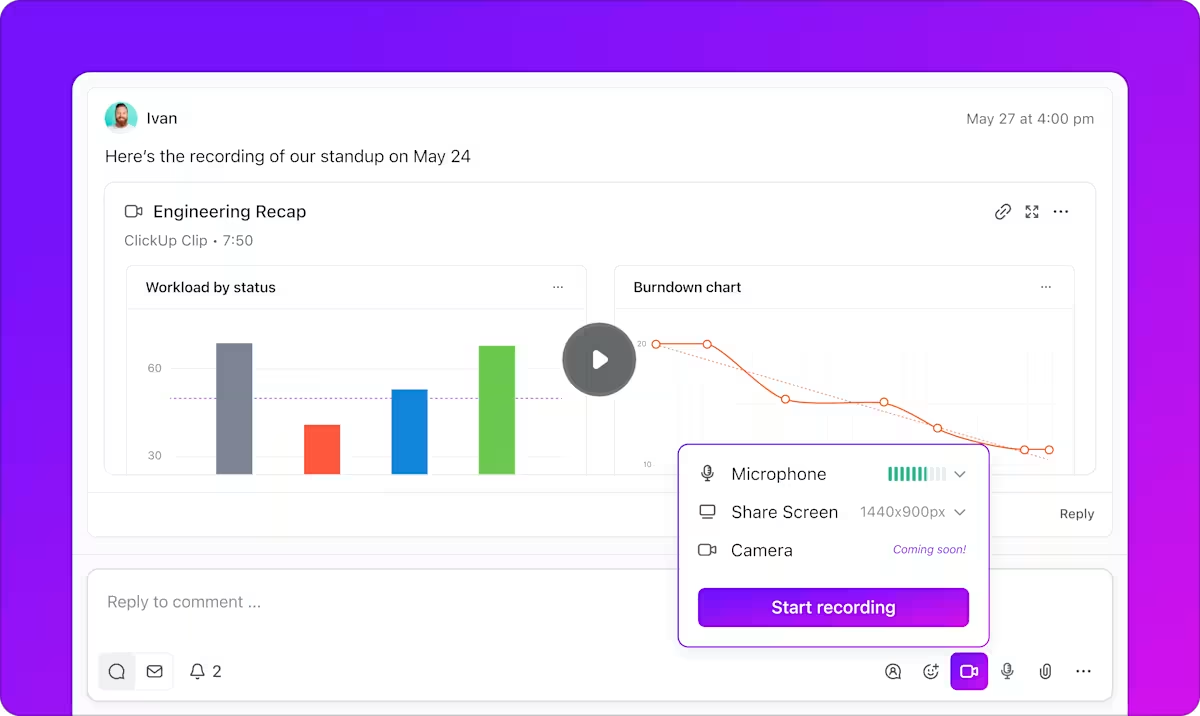
Nagrywaj swój ekran, dodawaj adnotacje do nagrań i wzbogacaj je o podkład głosowy za pomocą ClickUp Clips
Clips działa również z przechwytywaniem stron internetowych, oferując bardzo potrzebne ulepszenie w stosunku do tradycyjnych narzędzi do zrzutów ekranu.
W przeciwieństwie do metod opartych na przeglądarkach, które mają limity - takie jak ograniczenia wysokości, problemy z dynamiczną zawartością lub blokami bezpieczeństwa - Clips pozwala uchwycić wszystko, czego potrzebujesz, w tym długie, przewijane strony, bez kłopotów. W jaki sposób? Oczywiście poprzez kompleksowe nagrania wideo.
Oto, co wyróżnia tę metodę i co można zrobić z zawartością po jej ustawieniu:
1. Łatwe przechwytywanie dynamicznej zawartości
W przeciwieństwie do statycznych zrzutów ekranu, ClickUp Clips nagrywa ekran jako wideo. Narzędzie bez problemu rejestruje dynamiczne elementy, takie jak efekty najechania kursorem i zawartość ładowaną przez JavaScript. To, co widzisz, jest tym, co otrzymujesz.
Wyobraź sobie, że nagrywasz wideo wyjaśniające dla swojej witryny lub produktu. Statyczne zrzuty ekranu długiej strony w aplikacji innej firmy nie dadzą takiego samego efektu. Zamiast tego Clip może pomóc wyjaśnić nawet najbardziej skomplikowane funkcje i procesy.
Wynik? Udostępnianie długich zawartości stron internetowych bez zakłóceń (i usterek!).
Przeczytaj również: 10 najlepszych narzędzi do wycinania dla nagrań wideo
2. Free od ograniczeń przeglądarek
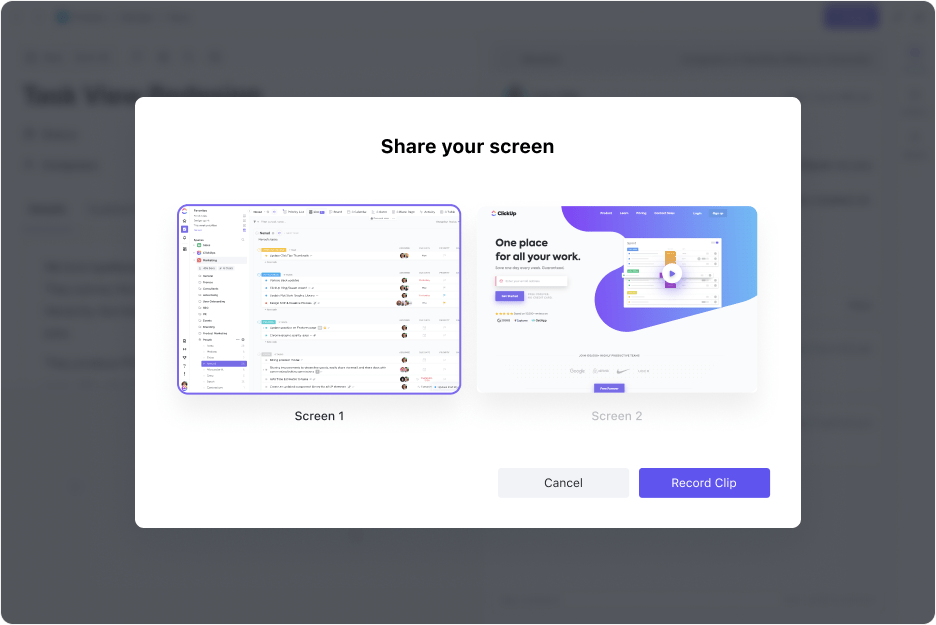
Udostępnianie całego ekranu lub tylko zakładki w ClickUp Clips
Wiele Rozszerzenia Chrome do nagrywania ekranu zmagają się ze złożonymi układami stron lub napotykają na limity wynikające z ograniczeń przeglądarki. ClickUp Clips działają niezależnie, przechwytując wszystko na ekranie niezależnie od złożoności strony.
Oferując kompleksowe narzędzie do dokumentacji wizualnej, ClickUp umożliwia Teams przezwyciężenie typowych problemów, takich jak asynchroniczne ładowanie. Ostatecznie sprzyja to bardziej przejrzystej komunikacji i lepszym wynikom projektu.
3. Dodawaj adnotacje i wyjaśniaj koncepcje bezpośrednio na nagraniu
ClickUp Clips umożliwia dodawanie narracji i adnotacji bezpośrednio do nagrania podczas jego przechwytywania, eliminując potrzebę korzystania z oddzielnych narzędzi do edycji wideo.
Po zakończeniu nagrania można również dodawać do niego komentarze i ustawiać kontekst dla widzów.
4. Dostęp do transkrypcji opartych na AI
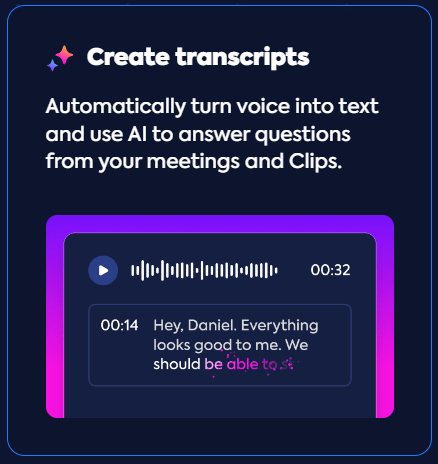
Transkrybuj i podsumowuj swoje nagrania za pomocą ClickUp Brain
Dlaczego nie zrobić więcej ze swoimi nagraniami? Z ClickUp Brain pozwala na szybką automatyczną transkrypcję nagrań. Jest to szczególnie pomocne w uzyskaniu kluczowych wiadomości z dłuższych nagrań lub dla członków zespołu, którzy preferują pisemną zawartość.
Brain może również podsumować te transkrypcje, aby zaoszczędzić czas.
Funkcje ClickUp AI zostały zaprojektowane tak, aby skutecznie identyfikować i automatyzować różne procesy. Tak więc, przekształcanie pisemnej zawartości w wykonalne zadania i ich automatyzacja lub śledzenie zmian statusu staje się bardzo łatwe.
Przeczytaj również: Przewodnik po automatyzacji za pomocą ClickUp
5. Ulepszona współpraca
Udostępnianie Clipów bezpośrednio w aplikacji Zadania ClickUp , Dokumenty i Czat. Ułatwia to lepszą komunikację, zmniejsza liczbę nieporozumień i usprawnia pracę współpracę przy projektach wśród członków Teams.
Scentralizowane zarządzanie Clipami w ClickUp w ramach Clips Hub ułatwia zespołom organizację i dostęp do nagrań, pomagając usprawnić cykl pracy i zwiększyć wydajność.
Możliwość dostępu i nagrywania Clipów w różnych przeglądarkach, urządzeniach i systemach operacyjnych gwarantuje, że nigdy nie będziesz mieć trudności ze znalezieniem odpowiedniego wideo!
Porada dla profesjonalistów: Chcesz wyodrębnić informacje z transkrypcji swoich Clipów? Wystarczy poprosić ClickUp Brain, aby pobrał je dla Ciebie, korzystając z podpowiedzi w języku naturalnym. Dzięki temu cała wiedza wideo jest natychmiast dostępna dla Twojego Teams.
Teraz, gdy już wiesz, dlaczego ClickUp jest lepszym wyborem do zrobienia nagrań ekranu, pokażemy Ci, jak to zrobić!
Jak nagrywać ekran za pomocą ClickUp Clips
Zanim przeprowadzimy Cię przez ten proces krok po kroku, zapoznaj się z tym krótkim przewodnikiem wideo, aby szybciej ustawić ClickUp Clips.
- Zaloguj się na swoje konto ClickUp. Lub zarejestruj się, jeśli jeszcze go nie masz
- Lokalizacja ikony wideo lub przycisku nagrywania w prawym górnym rogu ekranu
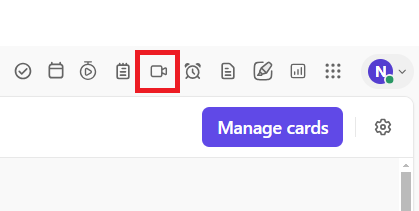
ClickUp to nie tylko statyczne zrzuty ekranu strony internetowej
- Przeglądaj opcje dostępne w wyskakującym okienku. Tutaj możesz zmienić opcje mikrofonu i wybrać ekran do nagrywania
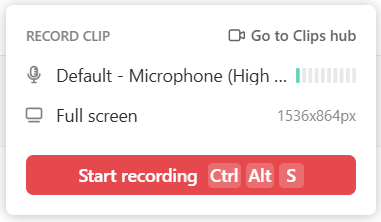
- Wybierz mikrofon, jeśli chcesz dodać narrację, lub wybierz Bez mikrofonu, jeśli nie chcesz tego robić
/%img/ https://clickup.com/blog/wp-content/uploads/2025/01/image-461.png ClickUp Clips: jak zrobić przewijany zrzut ekranu w Chrome /%img/
Nagraj komentarz audio, aby wzbogacić swoje ClickUp Clips
- Teraz kliknij Rozpocznij nagrywanie
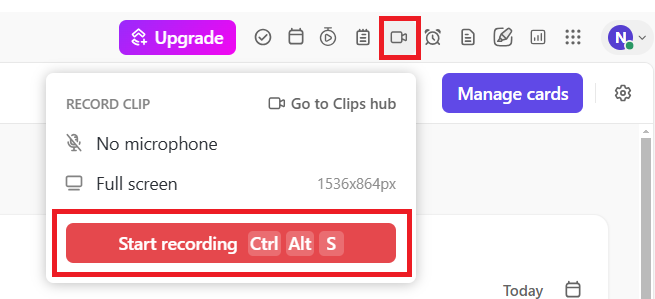
- Wybierz pomiędzy nagrywaniem bieżącej zakładki Chrome, okna lub całego ekranu z wyskakującego okienka
/%img/ https://clickup.com/blog/wp-content/uploads/2025/01/image-463.png Nagrywanie na ClickUp: jak zrobić przewijany zrzut ekranu w Chrome /%img/
Nagrywanie pełnoekranowe w ClickUp bez konieczności przechodzenia do Dev Tools
- Przewiń stronę internetową, którą chcesz przechwycić po trzysekundowym odliczaniu. Jeśli wybrałeś mikrofon, możesz opowiadać swój komentarz podczas przewijania
- Wstrzymaj lub zatrzymaj nagrywanie w dowolnym momencie, korzystając z opcji w prawym górnym rogu ekranu
- Kliknij przycisk Zatrzymaj udostępnianie po przewinięciu strony

- Otwórz Clip, aby go udostępniać lub załączyć do zakładki
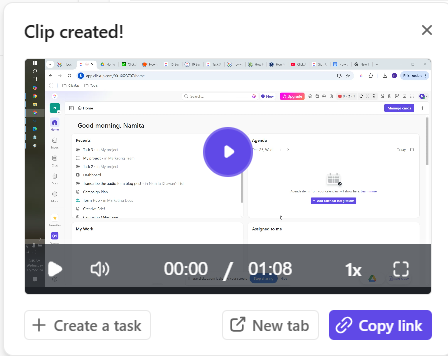
Aktualizacja zrzutów ekranu do ClickUp Clips
Wszystkie nagrane klipy są przechowywane w hubie Clips, dzięki czemu można łatwo uzyskać do nich dostęp i zarządzać nimi w celu lepszego współpracę w czasie rzeczywistym .
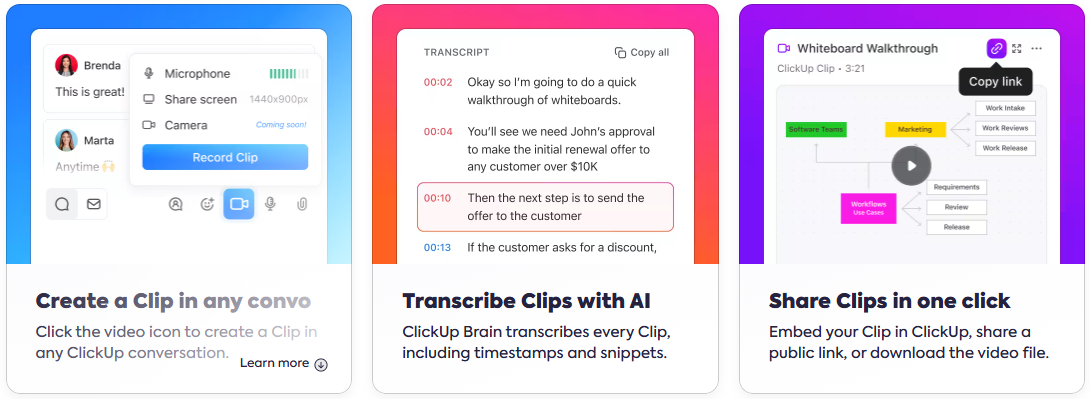
Komunikuj się szybciej dzięki ClickUp Clips, wbudowanym wszędzie tam, gdzie już pracujesz
💡 Porada dla profesjonalistów: Podczas testów z użytkownikami, użyj ClickUp Clips, aby nagrać swój ekran, gdy napotkasz błąd, omawiając problem na bieżąco. Następnie możesz przypisać wideo do swojego dewelopera jako zadanie ClickUp, ułatwiając przekazywanie jasnych i praktycznych informacji zwrotnych.
Podczas gdy wbudowane narzędzia i rozszerzenia Chrome stanowią punkt wyjścia do przechwytywania statycznych zrzutów ekranu, nie mogą się one równać z tym, co robi rejestrator ekranu, taki jak ClickUp Clips - zapewniają bardziej oparte na współpracy podejście do zrobienia zrzutu przewijanej zawartości.
Przeczytaj również: 10 najlepszych rejestratorów ekranu AI w 2024 roku
ClickUp: Nie tylko zrzuty ekranu, wszystko do pracy w jednym miejscu
Podczas gdy Chrome pozwala na wykonywanie przewijanych zrzutów ekranu za pomocą rozszerzenia lub pracochłonnych obejść, ClickUp oferuje bardziej wydajne i zintegrowane podejście.
Dzięki ClickUp możesz przechwytywać zrzuty ekranu z przewijaniem całej strony i dodawać do nich adnotacje. Dodaj do tego moc AI, która pomoże Ci automatyzacja zadań i zarządzać projektami i wizualizacjami jednocześnie.
Ponadto można współpracować z zespołem nad zadaniami połączonymi z tymi nagraniami bez dodatkowych narzędzi.
Jesteś już przekonany? Załóż konto ClickUp już dziś aby na nowo odkryć wygodę.
