Prezentacje PowerPoint to skuteczny sposób na komunikowanie się z członkami zdalnego zespołu, prezentowanie oferty inwestorom lub klientom oraz udostępnianie materiałów edukacyjnych pracownikom lub studentom.
Jednak prezentacja PowerPoint może być nudna, nawet po dodaniu animacji lub obrazów.
Jednym ze sposobów na uczynienie ich bardziej angażującymi i spersonalizowanymi jest dodanie materiałów wideo. Prezentacje wideo pozwalają również lepiej zademonstrować procesy i wyjaśnić złożone koncepcje.
Nadszedł więc czas, aby odejść od tradycyjnych statycznych prezentacji, prezentacji projektów lub prezentacji sprzedażowych i tworzyć interaktywne prezentacje wideo za pomocą programu PowerPoint lub innego oprogramowania do nagrywania wideo.
Ten blog przeprowadzi Cię przez kroki nagrywania siebie podczas prezentacji PowerPoint.
Jak nagrać swoją prezentację w PowerPoint?
Przed rozpoczęciem procesu nagrywania upewnij się, że prezentacja jest dopracowana i gotowa do użycia. Usuń wszelkie błędy, problemy z formatem lub źle rozmieszczone elementy.
Zobaczmy teraz, jak nagrać wideo w prezentacji PowerPoint.
1. Otwórz PowerPoint
Uruchom aplikację PowerPoint i otwórz prezentację, którą chcesz nagrać.
**2. Przejdź do zakładki "Nagrywanie"
Kliknij zakładkę "Nagraj" na wstążce u góry ekranu, aby nagrać prezentację PowerPoint.

3. Wybierz listę rozwijaną "Rekord "
W zakładce 'Record' kliknij strzałkę rozwijanej listy.
4. Wybierz opcje nagrywania:
Zobaczysz następujące dwie opcje:
- Rozpocznij nagrywanie od początku: Wybierz tę opcję, aby nagrać prezentację od początku
- Rozpocznij nagrywanie od bieżącego slajdu: Wybierz tę opcję, aby nagrać slajd, na którym aktualnie się znajdujesz
Kliknij opcję, która Ci odpowiada i przejdź do sekcji nagrywania.

5. Nagraj swoją prezentację
Po wybraniu preferowanej opcji PowerPoint przekieruje Cię do sekcji nagrywania.
Przejdź do przycisków w prawym dolnym rogu ekranu, aby włączyć kamerę i mikrofon oraz dodać narrację wideo.
Gdy wszystko będzie gotowe, rozpocznij nagrywanie. Wybierz przycisk "Nagraj", aby rozpocząć trzysekundowe odliczanie, po którym rozpocznie się nagrywanie ekranu.

Mów wyraźnie i pewnie, poruszając się po slajdach PowerPointa. Możesz także użyć lasera ekranowego, kolorowych długopisów lub zakreślaczy w schowku pod slajdami, aby wizualnie wyjaśnić pomysły podczas prezentacji.

Przejdź do następnego lub poprzedniego slajdu, klikając strzałki pojawiające się z boku slajdu.

6. Wstrzymaj lub zatrzymaj nagrywanie
Jeśli chcesz zrobić sobie przerwę, wstrzymaj nagrywanie wideo, klikając przycisk "Pauza" na pasku narzędzi nagrywania. Aby całkowicie zatrzymać nagrywanie prezentacji, kliknij przycisk "Stop".
7. Przejrzyj nagranie
Po nagraniu przejrzyj swoją prezentację wideo, aby upewnić się, że wszystko wygląda i brzmi zgodnie z zamierzeniami. Powinieneś także odtworzyć nagranie wideo, aby sprawdzić błędy lub problemy, korzystając z przycisku "replay".

8. Zapisz prezentację
Po zakończeniu nagrywania prezentacji zapisz ją, aby zachować wprowadzone zmiany. Kliknij przycisk "Eksportuj wideo", aby wyeksportować nagranie.
Używanie czasu pokazu slajdów i narracji
Omówmy teraz kluczowe funkcje programu Microsoft PowerPoint - czasy i narracje.
- Taktowanie pokazu slajdów: Podczas prób ustaw określone czasy dla każdego slajdu, a slajdy będą automatycznie przesuwać się w ustalonym czasie, zapewniając płynny przepływ prezentacji. Podczas nagrywania slajdów Microsoft PowerPoint automatycznie zapisuje te czasy, ułatwiając synchronizację narracji ze slajdami. Czas pokazu slajdów służy do osobistego pomiaru czasu, aby zapewnić, że zdążysz wyjaśnić każdy slajd.
- Narracje: Dodanie narracji do prezentacji może zwiększyć zaangażowanie i zrozumienie dla odbiorców. Możesz nagrać prezentację swoim głosem, dostarczając kontekst, wyjaśnienia i spostrzeżenia, które uzupełniają slajdy. Narracje są bardziej angażującym sposobem na dostarczenie informacji odbiorcom, zamiast nijakiego czytania wszystkich slajdów PowerPointa.
Korzystanie z zaawansowanych funkcji
Dzięki PowerPointowi możesz łatwo zintegrować zasoby multimedialne z prezentacją, aby uczynić zawartość bardziej odsetkową i efektowną. Na przykład, możesz osadzić wideo z YouTube w prezentacji i odtwarzać je na żywo podczas nagrywania.
Zobaczmy zaawansowane funkcje nagrywania prezentacji - pisanie, rysowanie i dodawanie adnotacji podczas prezentacji
- Narzędzia pisma odręcznego: Pisz lub rysuj bezpośrednio na slajdach podczas prezentacji, uzyskując dostęp do narzędzi pisma odręcznego w zakładce "Rysuj" na wstążce
- Pióro i zakreślacz: Wybieraj spośród różnych kolorów i grubości pióra, aby podkreślić krytyczne punkty lub podkreślić ważne informacje
- Gumka: Szybkie poprawianie błędów lub usuwanie adnotacji za pomocą narzędzia "Gumka"
- Wskaźnik laserowy: Użyj funkcji wskaźnika laserowego, aby zwrócić uwagę na określone obszary slajdu, kierując uwagę odbiorców i zwiększając przejrzystość
Jak wstawić wideo z YouTube lub inne zasoby multimedialne:
- Przejście do slajdu: Wybierz slajd, na którym chcesz wstawić wideo lub zasób multimedialny
- Zakładka Wstaw: W górnej części ekranu kliknij opcję "Wstaw" na wstążce.
- Wideo lub audio: W zależności od posiadanych zasobów multimedialnych, wybierz "Wideo" lub "Audio" z paska narzędzi
- Wstawianie wideo z YouTube:
- Wybierz "Wideo online"
- Pojawi się okno dialogowe z podpowiedzią, aby wprowadzić URL wideo z YouTube, które chcesz wstawić
- Wklej adres URL wideo z YouTube i kliknij "Wstaw"
- PowerPoint osadzi wideo w slajdzie
- Wstawianie innych zasobów multimedialnych:
- Jeśli masz plik wideo lub audio zapisany na komputerze, wybierz "Wideo" lub "Audio", a następnie wybierz odpowiednio "Wideo na moim komputerze" lub "Audio na moim komputerze".
- Przejdź do lokalizacji pliku, wybierz plik wideo lub audio i kliknij "Wstaw"
- Dostosowanie ustawień multimediów:
- Po wstawieniu można zmienić rozmiar i położenie zasobu multimedialnego na slajdzie. W zakładce "Odtwarzanie" można niestandardowo dostosować opcje odtwarzania wideo lub audio podczas prezentacji
Wskazówki dotyczące efektywnego korzystania z zaawansowanych funkcji:
Aby efektywnie korzystać z zaawansowanych funkcji w prezentacji PowerPoint, należy pamiętać o:
- Praktyce: Zapoznaniu się z zaawansowanymi funkcjami przed prezentacją, aby zapewnić jej płynne wykonanie
- Oszczędnym korzystaniu: Unikaj nadużywania zaawansowanych funkcji, ponieważ mogą one odwracać uwagę od przekazu
- Przetestuj kompatybilność: Przetestuj zasoby multimedialne, aby upewnić się, że będą płynnie odtwarzane na komputerze przed prezentacją
Bonus:_ Narzędzia AI dla prezentacji !
Wskazówki dotyczące powodzenia prezentacji PowerPoint
Stworzenie udanej prezentacji PowerPoint wymaga starannego planu, przygotowania i wykonania. Oto kilka wskazówek, dzięki którym slajdy PowerPoint przyciągną uwagę odbiorców i skutecznie przekażą wiadomość:
Przygotowanie slajdów i zagadnień do omówienia:
- Zachowaj prostotę: Unikaj zaśmiecania slajdów minimalną ilością tekstu. Używaj zwięzłych wypunktowań i wizualizacji, aby skutecznie przekazać kluczowe idee
- Zapewnij spójność: Zachowaj jednolity motyw prezentacji, używając spójnych czcionek, kolorów i układów slajdów
- Skup się na kluczowych punktach: Używaj slajdów jako pomocy wizualnych, aby podkreślić główne punkty i wzmocnić swój przekaz. Slajdy powinny uzupełniać prezentację ustną, a nie ją przyćmiewać.
Wskazówka: Używaj szablon prezentacjiClickUp do tworzenia efektywnych prezentacji PowerPoint w krótszym czasie. Pomaga zaprojektować konspekt prezentacji, aby szybko uporządkować i sformatować slajdy. Co więcej, niestandardowe zadania, statusy i widoki pozwalają wizualizować prezentację i śledzić postęp każdego slajdu
Łatwe organizowanie sekcji prezentacji dzięki szablonowi prezentacji ClickUp
Znaczenie prób
- Praktyka, praktyka, praktyka: Przećwicz swoją prezentację wiele razy, aby zapoznać się z jej zawartością i przepływem. Miej pod ręką notatki dotyczące prezentacji i odwołuj się do nich, aby zachować właściwy przepływ
- Wyznacz sobie czas: Przećwicz swoją próbę, aby upewnić się, że prezentacja zmieści się w wyznaczonym czasie. W razie potrzeby dostosuj tempo, aby uniknąć pośpiechu lub przeciągania niektórych sekcji
- Przewiduj pytania: Przewiduj potencjalne pytania od publiczności i dodaj krótkie FAQ lub podsumowanie pod koniec, aby szybko podsumować najważniejsze szczegóły
Sprawianie, by zawartość była angażująca i skuteczna
- Opowiedz historię: Skonstruuj swoją prezentację jak narrację, z wyraźnym początkiem, środkiem i końcem. Zaangażuj odbiorców, włączając do prezentacji przykłady i studia przypadków
- Mądrze wykorzystuj wizualizacje: Włącz odpowiednie infografiki, takie jak wykresy, grafy, obrazy i wideo, aby zwiększyć zrozumienie i zapamiętanie. Podziel slajdy zawierające dużo tekstu na różne sekcje, aby wyjaśnić złożone informacje
- Dodaj energii: Zachowaj żywy i entuzjastyczny sposób prowadzenia prezentacji przez cały czas jej trwania. Używaj formalnych gestów dłoni, aby utrzymać zaangażowanie i uwagę odbiorców
- Poznaj swoich odbiorców: Weź pod uwagę poziom wiedzy i odsetki odbiorców, aby dostosować zawartość i styl prezentacji
Powyższe wskazówki pomogą ci stworzyć i wygłosić pouczającą, dobrze zorganizowaną, angażującą i skuteczną prezentację PowerPoint. Pamiętaj, aby przez cały czas trwania prezentacji być pewnym siebie, elastycznym i reagować na potrzeby odbiorców.
Limity nagrywania prezentacji PowerPoint w programie PowerPoint
Nagrywanie prezentacji PowerPoint jest wygodne i proste. Istnieją jednak pewne limity, których należy być świadomym:
- Ograniczone możliwości edycji: PowerPoint nie ma wsparcia dla zaawansowanej edycji. Będziesz więc musiał ponownie nagrać prezentację, jeśli będziesz potrzebował wielu zmian
- Brak możliwości włączenia zaawansowanych funkcji multimedialnych: PowerPoint wspiera podstawowe funkcje multimedialne, takie jak wideo i pliki audio. Jednak dodawanie zaawansowanych funkcji multimedialnych podczas nagrywania jest trudne
- Rozmiar pliku i problemy z kompatybilnością: Prezentacje PowerPoint mają duże rozmiary plików, zwłaszcza jeśli zawierają osadzone elementy multimedialne. Udostępnianie prezentacji za pośrednictwem poczty e-mail lub innych platform jest trudne ze względu na limity rozmiaru pliku. Możesz również napotkać problemy z kompatybilnością podczas udostępniania nagranych prezentacji innym osobom korzystającym z różnych wersji programu PowerPoint lub alternatywnego oprogramowania do prezentacji
- Niestandardowe opcje: PowerPoint oferuje ograniczoną kontrolę nad rozdzielczością wideo, jakością dźwięku i ustawieniami odtwarzania. Ogranicza to możliwość dostosowania nagrania do konkretnych preferencji odbiorców lub wymagań technicznych
- Ograniczona interaktywność: Prezentacje PowerPoint oferują ograniczone elementy interaktywne, co zmniejsza skuteczność prezentacji, zwłaszcza w celach szkoleniowych lub edukacyjnych
Jak nagrywać wideo prezentacje PowerPoint w ClickUp
Tworzenie prezentacji w PowerPoint, a następnie ich nagrywanie, edytowanie i udostępnianie zajmuje dużo czasu.
Zamiast tego można skorzystać z szybkich narzędzi do nagrywania wideo i ekranu na platformach takich jak ClickUp, aby zapewnić skuteczną komunikację. ClickUp to wszechstronne narzędzie, które umożliwia płynne zarządzanie projektami, współpracę i dokumentację. Z ClickUp Clip umożliwia natychmiastowe nagrywanie i wysyłanie nagrań ekranu w celu przekazania opinii, udostępniania pomysłów lub współpracy z zespołem. Możesz również konwertować Clips na zadania.

skuteczne przekazywanie pomysłów i informacji zwrotnych za pomocą ClickUp Clips_
Przejdź do ClickUp Brain do transkrypcji Clipów i wyszukiwania z nich informacji.

Używaj ClickUp Brain do automatycznej transkrypcji swoich Clipów
Nagrywanie prezentacji w ClickUp
Oto jak możesz nagrywać prezentacje w ClickUp:
- Przejdź do dowolnego zadania, które chcesz nagrać
- Przejdź do komentarza, dla którego chcesz nagrać wideo i kliknij ikonę wideo

- Wybierz mikrofon z podanych opcji, aby nagrywać dźwięk

- Wybierz zakładkę prezentacji, którą chcesz nagrać i rozpocznij prezentację

- Po zrobieniu nagrania, Twój Clip zostanie automatycznie dodany do komentarza, dzięki czemu będziesz mógł wysłać go do zespołu za jednym zamachem.
- Możesz pobrać plik wideo do wykorzystania w przyszłości

Nagrywanie Clipów w dowolnym miejscu na ClickUp
Możesz również nagrywać Clipy w dowolnym miejscu na Clickup, wykonując poniższe kroki:
1. Kliknij globalne narzędzie akcji nagrywania wideo na stronie ClickUp
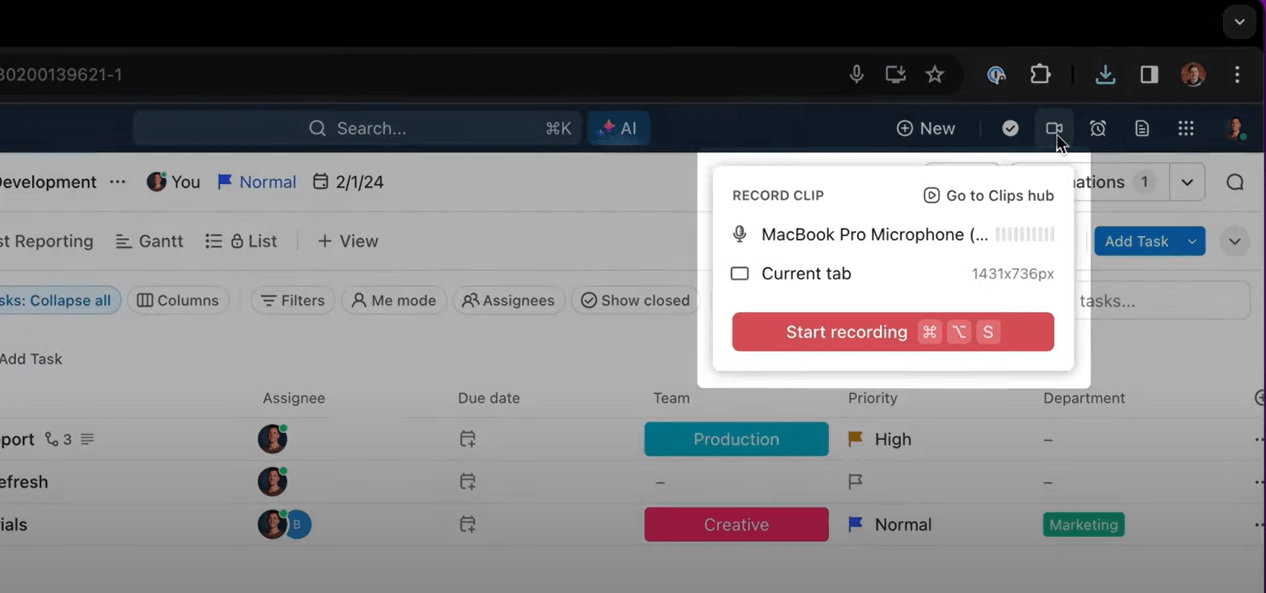
2. Po nagraniu wideo można łatwo uzyskać do niego dostęp w hubie Clipów

Korzyści z nagrywania w ClickUp
- Przejrzysta komunikacja: Usprawnij współpracę i szybko udostępniaj informacje zwrotne swojemu zespołowi
- Wydajność i produktywność: Wyeliminowanie potrzeby korzystania z zewnętrznych źródeł informacjiprotokołów ze spotkań oprogramowania, oszczędzając czas i eliminując niekończące się wątki komentarzy
- Transkrypcja oparta na AI: Wysyłaj wideo automatycznie transkrybowane za pomocą ClickUp Brain, aby zapewnić jasny kontekst dla widzów i umożliwić szybkie wyszukiwanie
Podnieś poziom swojej interaktywnej komunikacji dzięki ClickUp
Pomiń tradycyjne i nudne sposoby przedstawiania swoich pomysłów i zapewnij interaktywną komunikację dzięki nowoczesnym narzędziom, takim jak ClickUp. Eliminuje to również potrzebę korzystania z wielu programów do tworzenia, prezentowania, nagrywania lub protokołowania spotkań. Zarejestruj się za darmo na CickUp aby uzyskać kompleksową aplikację do wszystkich potrzeb związanych z prezentacją.


