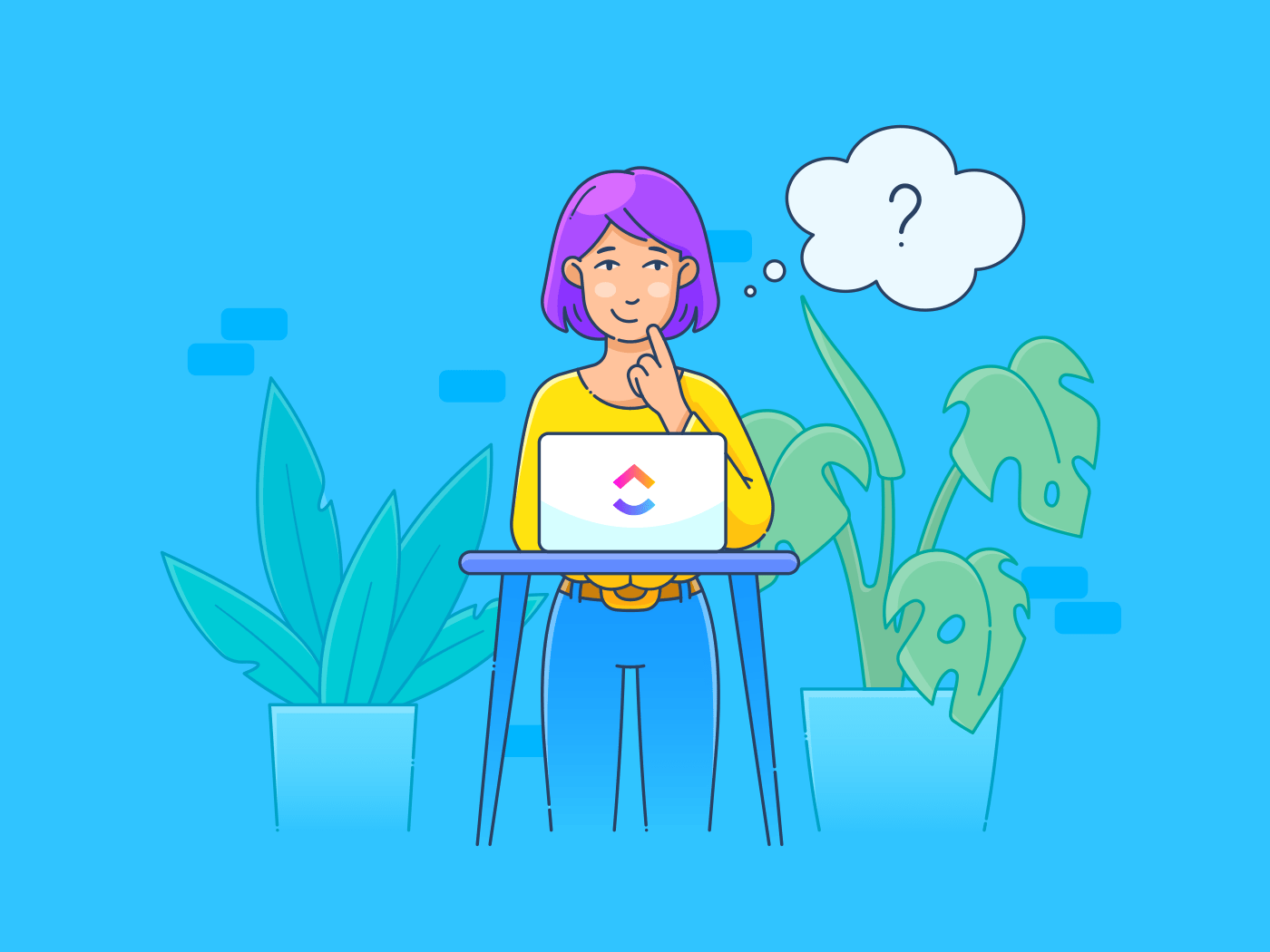Google Meet to narzędzie Google do wideokonferencji, które łączy ludzi w wirtualnej przestrzeni. Dzięki niemu zdalne Teamsy, nauczyciele i studenci mogą łączyć się z dowolnego miejsca. Jednak nie wszyscy docierają na wszystkie spotkania, na które muszą.
Oczywiście organizowanie wielu spotkań i powtarzanie tych samych informacji w różnych sesjach nie jest idealnym rozwiązaniem.
Dlatego właśnie należy nagrywać spotkania. Pozwala to uchwycić całą sesję dla każdego, kto ją przegapił lub po prostu zachować ją jako przydatne odniesienie na później.
Dzięki nagraniom można szybko powrócić do ważnych punktów, wychwycić wszelkie pominięte szczegóły i pominąć długie e-maile podsumowujące lub spotkania uzupełniające. Każdy może uzyskać dostęp do nagrania i być na bieżąco z tym, co najważniejsze.
Chcesz wiedzieć, jak nagrać spotkanie Google Meet? Ten przewodnik przeprowadzi Cię przez każdy krok, podzieli się wskazówkami dotyczącymi zarządzania pamięcią masową, a nawet zasugeruje Alternatywa dla Google Meet do nagrywania spotkań.
Jak nagrywać Google Meet
Dzięki funkcjom takim jak udostępnianie ekranu, napisy na żywo, pokoje spotkań i czat w czasie rzeczywistym, Google Meet zapewnia płynne, bezpieczne i oparte na współpracy wirtualne spotkania.
Teraz przyjrzyjmy się, jak nagrać sesję Google Meet. Jest to prosta procedura składająca się z 3 kroków, która może zaoszczędzić mnóstwo czasu.
Postępuj zgodnie z tymi prostymi instrukcjami, aby tworzyć nagrania Google Meet jak profesjonalista:
1. Lokalizacja opcji nagrywania
Kliknij pionowy wielokropek (ikona trzech kropek) w prawym dolnym rogu ekranu (zwany także menu Więcej opcji). Znajdź i kliknij opcję Nagraj spotkanie. Pojawi się podpowiedź, informująca uczestników o zbliżającym się rozpoczęciu nagrywania.

przez
Porada dla profesjonalistów: Upewnij się, że jesteś gospodarzem lub masz pozwolenie od gospodarza na nagrywanie rozmów Google Meet.
2. Rozpocznij nagrywanie
Kliknij Rozpocznij nagrywanie w wyskakującym oknie, aby rozpocząć. Google Meet będzie krótko odliczać czas przed rozpoczęciem nagrywania, a wszyscy uczestniczący w spotkaniu zostaną powiadomieni o rozpoczęciu nagrywania.

przez Opis
3. Potwierdź nagranie
Spójrz na lewy górny róg ekranu, aby upewnić się, że znajduje się tam ikona nagrywania. Ikona ta sygnalizuje, że nagrywanie oficjalnie się rozpoczęło i wszystko, co dzieje się podczas spotkania, jest rejestrowane.

przez Opis Czytaj także: 10 najlepszych programów do udostępniania ekranu podczas zdalnych spotkań
Gdzie znaleźć i udostępniać nagrane spotkania Google?
Gdy rozpoczniesz nagrywanie w Google Meet, pamiętaj, że będziesz musiał również zatrzymać je ręcznie po zakończeniu spotkania. Musisz zlokalizować nagranie, edytować je i udostępniać swojemu zespołowi.
Jak zatrzymać nagrywanie
Po zakończeniu spotkania Google Meet lub omówieniu wszystkich istotnych punktów, przejdź ponownie do menu Więcej opcji i kliknij Zatrzymaj nagrywanie. Alternatywnie możesz po prostu kliknąć opcję Zatrzymaj nagrywanie wyświetlaną w lewym górnym rogu ekranu. Google Meet podpowie, aby potwierdzić gotowość do zatrzymania spotkania.

przez Opis Jeśli zapomnisz zatrzymać nagrywanie, nie martw się! Google Meet automatycznie zakończy nagrywanie, gdy wszyscy opuszczą spotkanie.
Po zatrzymaniu nagrywania plik wideo zostanie automatycznie zapisany na Dysku Google.
dysk Google to oparta na chmurze usługa Google, która zapewnia bezpieczne miejsce do przechowywania wszelkiego rodzaju plików, takich jak dokumenty, zdjęcia i wideo. Zapisując nagrania tutaj, możesz łatwo uzyskać do nich dostęp, organizować je i udostępniać każdemu w dowolnym momencie.
Jak zlokalizować nagranie
Po zakończeniu spotkania Google wyśle Ci e-mail z połączonym nagraniem - zwykle w ciągu kilku minut. Kliknij połączony link do nagrania w e-mailu, aby uzyskać dostęp do wideo ze spotkania Google.
Jeśli chcesz uzyskać dostęp do nagrania później, przejdź do Dysku Google i otwórz folder Nagrania ze spotkania, w którym domyślnie przechowywane jest nagranie.

przez Notta Wreszcie, jeśli go nie widzisz, wypróbuj pasek wyszukiwania u góry Dysku Google i wpisz nazwę spotkania lub datę, aby łatwo je zlokalizować.
Jak udostępniać nagrania
Po zlokalizowaniu nagrania, udostępnianie go innym jest bardzo proste. Kliknij prawym przyciskiem myszy plik nagrania na Dysku Google i wybierz opcję udostępniania. Pojawi się okno umożliwiające udostępnianie linku bezpośrednio innym osobom poprzez wpisanie ich adresów e-mail.

przez Nira Możesz również ustawić link tak, aby był widoczny dla określonych osób, każdego, kto posiada link, lub nawet publicznie, jeśli potrzebujesz szerszego dostępu.
Jak edytować nagranie
Chociaż Google Meet nie ma wbudowanych narzędzi do edycji, możesz pobrać nagranie i wprowadzić poprawki za pomocą dowolnego oprogramowania do edycji wideo. Kliknij plik prawym przyciskiem myszy i wybierz Pobierz. Spowoduje to zapisanie nagrania jako pliku MP4 na urządzeniu.
Otwórz plik w preferowanym edytorze wideo - iMovie, Adobe Premiere Pro lub nawet darmowych opcjach, takich jak Clipchamp. Pomoże to przyciąć niechciane fragmenty, dodać tytuły lub wyróżnić kluczowe momenty.
Przeczytaj również: 10 najlepszych narzędzi do spotkań online dla Teams (Free & Paid)
Wskazówki dotyczące zarządzania przechowywaniem i nagraniami na Dysku Google
Gdy zaczniesz nagrywać swoje sesje na Google Meet, szybko zauważysz, że przestrzeń dyskowa na Twoim Dysku Google się zapełnia. Oto kilka praktycznych wskazówek, które pomogą ci utrzymać porządek w nagraniach i zapanować nad przestrzenią dyskową, aby nie napotkać żadnych problemów:
1. Regularnie czyść stare nagrania
Nie każda sesja Google Meet musi być przechowywana wiecznie. Możesz ustawić regularny czas - może raz w miesiącu - na przeglądanie Dysku Google i usuwanie starych nagrań, które nie są już przydatne. Wystarczy kliknąć plik prawym przyciskiem myszy i wybrać opcję Usuń, by natychmiast zwolnić przestrzeń.
2. Używaj folderów do organizowania spotkań
Przechowywanie wszystkich nagrań w jednym folderze może szybko stać się chaotyczne. Spróbuj utworzyć foldery oparte na kategoriach, takich jak spotkania z klientami i spotkania Teams, lub według miesiąca lub nazwy projektu. W ten sposób możesz szybko znaleźć to, czego potrzebujesz, bez niekończącego się przewijania.
3. Kompresuj lub pobieraj duże pliki
Jeśli zbliżasz się do limitu miejsca na dysku, ale chcesz zachować nagrania, spróbuj skompresować lub pobrać duże pliki na urządzenie. Możesz skompresować pliki wideo do formatu .zip lub użyć darmowych narzędzi do zmniejszenia rozmiaru pliku.
Po skompresowaniu możesz zachować tylko zmniejszoną wersję na Dysku Google i usunąć oryginał, aby zaoszczędzić przestrzeń.
4. W razie potrzeby uaktualnij pamięć masową
Jeśli obsługujesz dużo nagrań i kończy ci się przestrzeń, warto rozważyć uaktualnienie do planu Google One w celu uzyskania dodatkowej przestrzeni dyskowej. Dzięki większej ilości miejsca możesz przechowywać więcej nagrań bez konieczności ciągłego zarządzania przestrzenią.
Przeczytaj również: 10 zasad etykiety wirtualnych spotkań: Najlepsze praktyki w pracy
Limity nagrywania spotkań Google
Funkcja nagrywania w Google Meet jest bardzo wygodna, ale wiąże się z kilkoma ograniczeniami, o których warto wiedzieć przed rozpoczęciem nagrywania. Oto kilka kluczowych limitów i ich wpływ na przebieg spotkań:
- Dostępne tylko dla niektórych kont: Nagrywanie jest dostępne tylko dla użytkowników obszarów roboczych Google (dawniej G Suite), takich jak Business Standard, Business Plus i Enterprise. Jeśli korzystasz z osobistego konta Google lub planu Free, opcja nagrywania nie będzie dostępna
- Brak wbudowanych funkcji edycji: Google Meet nie ma narzędzi do edycji. Jeśli więc chcesz przyciąć, wyróżnić lub wprowadzić jakiekolwiek poprawki do nagrania, musisz je pobrać i użyć osobnego oprogramowania do edycji wideo
- Ograniczona przestrzeń dyskowa na Dysku Google: Wszystkie nagrania są zapisywane na Dysku Google, co oznacza, że przestrzeń dyskowa na Dysku Google jest ograniczona. Jeśli często nagrywasz, prawdopodobnie będziesz musiał ostrożnie zarządzać swoją przestrzenią dyskową lub rozważyć jej uaktualnienie
- Ograniczenia gospodarza spotkania: Tylko gospodarz spotkania lub osoba z wyraźnymi uprawnieniami może rozpocząć nagrywanie. Może to być niewygodne w przypadku ustawienia współpracy, w którym różni członkowie teamu potrzebują dostępu do nagrywania
- Brak nagrywania na urządzeniach mobilnych: Obecnie nie można nagrywać wideo ze spotkań Google bezpośrednio z urządzeń mobilnych. Jeśli uczestniczysz w spotkaniu na telefonie lub tablecie, nie zobaczysz opcji nagrywania
Tworzenie nagrań wideo ze spotkań za pomocą ClickUp
Jeśli szukasz narzędzia, które oferuje większą elastyczność i prosty sposób nagrywania, organizowania i udostępniania zawartości spotkań, ClickUp może być idealnym rozwiązaniem.
Zobaczmy, jak można wykorzystać wbudowaną funkcję nagrywania ClickUp, ClickUp Clips do przechwytywania nagrań ekranu i tworzenia krótkich, udostępnianych klipów wideo ze spotkania.

via Reddit
Nagrywaj spotkania za pomocą ClickUp Clips
ClickUp Clips umożliwia łatwe nagrywanie ekranu, dźwięku i wideo. I zgadnij co? Nie musisz martwić się o limity pamięci ani ograniczenia konta. W przeciwieństwie do Google Meet, gdzie tylko niektóre konta mają dostęp do funkcji nagrywania, każdy użytkownik ClickUp może używać Clips do spotkań jeden na jeden, dyskusji w zespole lub aktualizacji projektów.
Oto przewodnik krok po kroku dotyczący przechwytywania nagrań audio i ekranu za pomocą ClickUp Clips :
- Otwórz obszar roboczy ClickUp i wybierz swój klip: Przejdź do ClickUpPrzestrzeń gdzie chcesz zapisać swoje nagranie. Kliknij ikonę wideo reprezentującą Clip z menu akcji i wybierz ustawienia nagrywania

Wybierz ClickUp Clips z obszaru roboczego, aby rozpocząć nagrywanie
- Wybierz wejście audio: W oknie dialogowym Record Clip, wybierz domyślne wejście audio spośród Brak mikrofonu, Domyślny mikrofon lub Dodatkowe opcje nagrywania audio
- Wybierz opcję audio: Po wybraniu wejścia audio, wybierz odpowiednią opcję. Dostępne są różne opcje nagrywania dźwięku: pełnoekranowe, w oknie i na bieżącej zakładce

Wybierz najbardziej odpowiednią opcję spośród różnych opcji nagrywania
- Rozpocznij nagrywanie: Kliknij Rozpocznij nagrywanie, aby przechwycić ekran, dźwięk lub oba te elementy. Za pomocą Clipów możesz prowadzić swój zespół przez prezentacje, dostarczać kontekst do zadań i udostępniać szczegółowe aktualizacje projektów asynchronicznie

Kliknij Rozpocznij nagrywanie, aby rozpocząć przechwytywanie ekranu, wideo i dźwięku w aplikacji ClickUp Clips
- Zapisuj i udostępniaj: Po zakończeniu, Twój Clip automatycznie zapisze się w obszarze roboczym. Możesz go natychmiast udostępniać swojemu zespołowi, załączyć do zadań lub uporządkować w folderach - nie są potrzebne żadne dodatkowe kroki ani pamięć zewnętrzna!
Pozwala to nagrywać ekran do demonstracji i przechwytywać określone klipy ze spotkań, zachowując kluczowe momenty i istotne dyskusje.
Jeśli nadal nie masz jasności co do tego procesu, oto szczegółowe wideo, które wyjaśnia jak korzystać z ClickUp Clip .
ClickUp Clips ułatwia pominięcie kłopotów związanych z zarządzaniem nagraniami innych firm. Ponieważ wszystkie Clips są zapisywane w ClickUp, nie musisz borykać się z problemami związanymi z lokalizacją plików, limitami pamięci lub koniecznością wyszukiwania nagrań w wielu aplikacjach.
Przechwytywanie zadań jest bardzo proste. Późniejsza dystrybucja zadań działa jak urok Na plus: Sama funkcja klipów byłaby warta subskrypcji Zweryfikowana recenzja G2
Użyj ClickUp AI do podsumowania notatek ze spotkań i transkrypcji
Nagrywanie wideo to tylko część skutecznego zarządzania spotkaniami. Z ClickUp Brain , możesz jeszcze bardziej ulepszyć swoje nagrania ze spotkań. Oto jak możesz skorzystać z tego narzędzia:
- Przygotowanie do spotkania: ClickUp Brain może przeszukiwać obszar roboczy w poszukiwaniu odpowiednich dokumentów, zadań lub innych zasobów związanych z tematyką spotkania, pomagając Ci skutecznie się przygotować
- Podsumowanie spotkania: Podczas nagrywanianotatki ze spotkania wDokumenty ClickUpclickUp Brain może je natychmiast podsumować, a nawet odpowiedzieć na wszelkie pytania w oparciu o zawarte w nich informacje
- Aktywne listy zadań: Podziel swoje zadania na mniejsze częściagenda spotkania na możliwe do wykonania zadania, które można przypisać bezpośrednio w ClickUp, zapewniając śledzenie działań następczych

Użyj ClickUp Brain do tworzenia zadań, które można wykonać na podstawie agendy spotkania
- Organizacja notatek i zadań ze spotkań: Brain pomaga organizować notatki ze spotkań i powiązane z nimi zadania w ClickUp, ułatwiając zarządzanie i dostęp do informacji
Porada dla profesjonalistów: Zapytaj ClickUp Brain o wskazówki dotyczące korzystania z funkcji ClickUp w celu zwiększenia wydajności spotkań. Przykłady obejmują korzystanie z Dokumentów do wspólnego sporządzania notatek lub ustawienie przypomnień o kolejnych zadaniach!
Dzięki ClickUp jesteś wolny od limitów standardowych narzędzi do nagrywania spotkań i otrzymujesz wbudowane oprogramowanie do protokołowania spotkań . Nie ma ograniczeń co do tego, kto może nagrywać, nie ma kłopotów z lokalizacją lub udostępnianiem plików i nie ma potrzeby korzystania z zewnętrznych narzędzi do edycji lub dodawania notatek. Niezależnie od tego, czy chodzi o nagrywanie spotkań Teams, używanie AI do notatek ze spotkań tworząc szybkie Clipy lub zarządzając szczegółowymi aktualizacjami projektów, ClickUp zapewnia Ci wszystko w jednej zorganizowanej platformie.
Przeczytaj również: Jak nagrać wideo podczas prezentacji PowerPointa?
Nagrywaj, podsumowuj i wykonuj spotkania bez wysiłku dzięki ClickUp
Nagrywanie spotkań pozwala uniknąć kłopotliwego przeszukiwania notatek lub ryzyka pominięcia ważnych szczegółów. Dzięki temu wszystkie interakcje z klientami i członkami Teams są bezpieczne i gotowe do łatwego wykorzystania w razie potrzeby. Google Meet sprawia, że nagrywanie spotkań jest proste, ale ClickUp podnosi poprzeczkę.
Dzięki ClickUp nagrania są nie tylko zapisywane - są one organizowane w centralnym hubie, który łączy całą komunikację, zadania i decyzje zespołu. Funkcje takie jak łączenie zadań, wątki komentarzy i przechowywanie dokumentów przekształcają nagrania ze statycznych plików w przydatne zasoby.
ClickUp pomaga zarządzać każdym aspektem spotkania na wyciągnięcie ręki, niezależnie od tego, czy chcesz powrócić do krytycznej dyskusji, zaktualizować informacje dla interesariuszy, czy śledzić postępy w projekcie. Zarejestruj się w ClickUp dzisiaj.