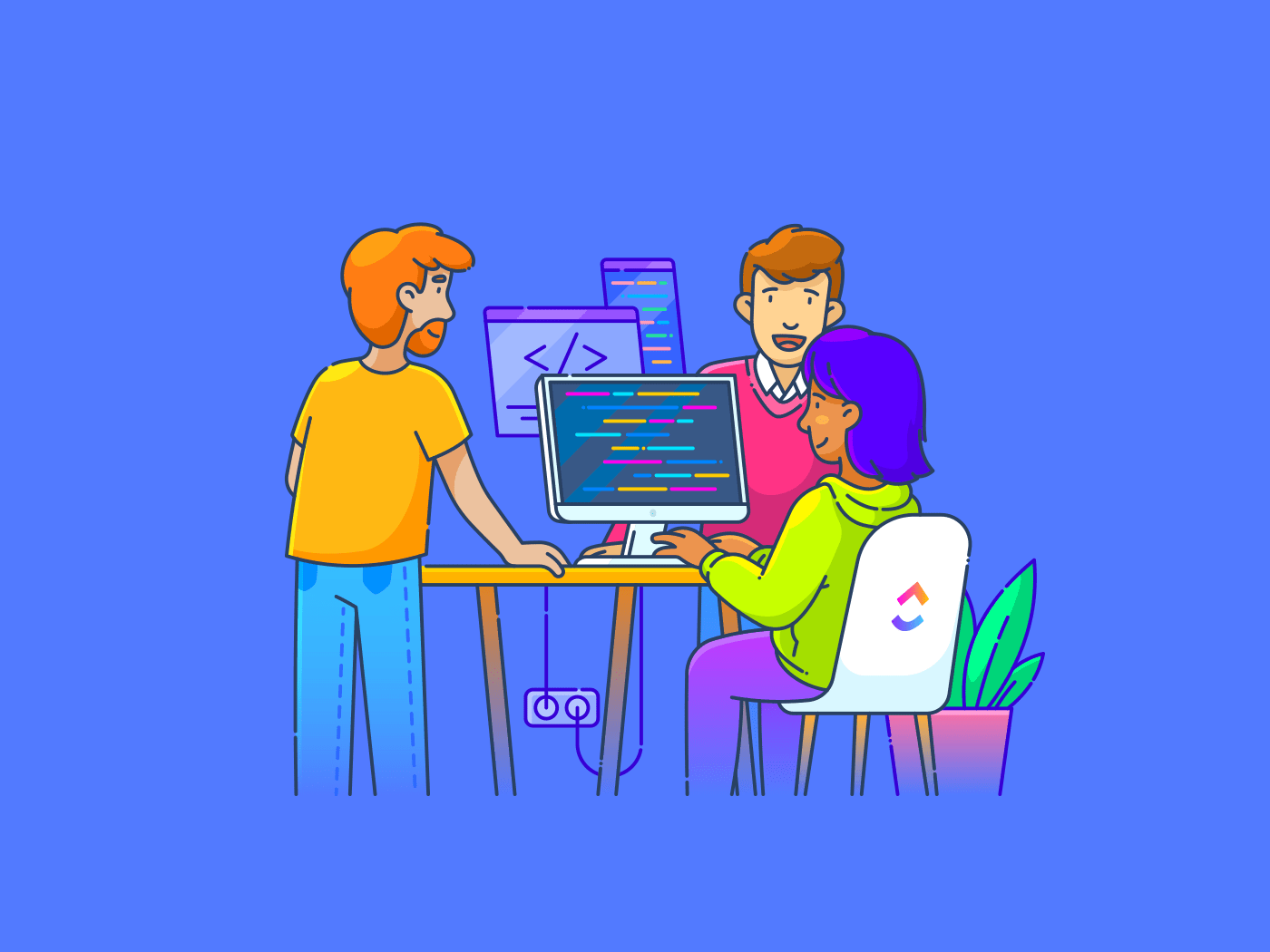Smartsheet to platforma do zarządzania pracą, która umożliwia efektywne planowanie, zarządzanie i raportowanie zadań. Organizacje używają znanego interfejsu arkusza kalkulacyjnego do zarządzania projektami , współpraca, raportowanie i analiza.
Niestety, ma limit opcji integracji z innymi firmami. Konieczne może być wyodrębnienie danych ze Smartsheet w celu ich udostępnienia i przeprowadzenia szczegółowej analizy.
Jak to zrobić?
Czytaj dalej, aby dowiedzieć się jak skutecznie eksportować dane Smartsheet do Excela, Arkuszy Google i PNG bez utraty ważnych załączników, komentarzy i formuł. Następnie omówimy kilka dobrych Alternatywy dla Smartsheet .
Jak eksportować dane z Smartsheet
Aplikacja Smartsheet umożliwia eksportowanie dowolnego arkusza lub raportu do wielu formatów.
Wśród nich, te są najbardziej popularne:
- Microsoft Excel
- Arkusze Google
- Format PNG (obraz)
Przyjrzyjmy się, jak wyeksportować Smartsheet do każdego z nich.
1. Eksport do Microsoft Excel
Aby wyeksportować dane, raporty lub arkusze Smartsheet do Microsoft Excel, wybierz zakładkę "Plik" w Smartsheet w lewym górnym rogu, a następnie kliknij "Eksportuj" Umożliwi to wybór spośród wielu opcji eksportu. W tym przypadku kliknij "Eksportuj do Microsoft Excel"
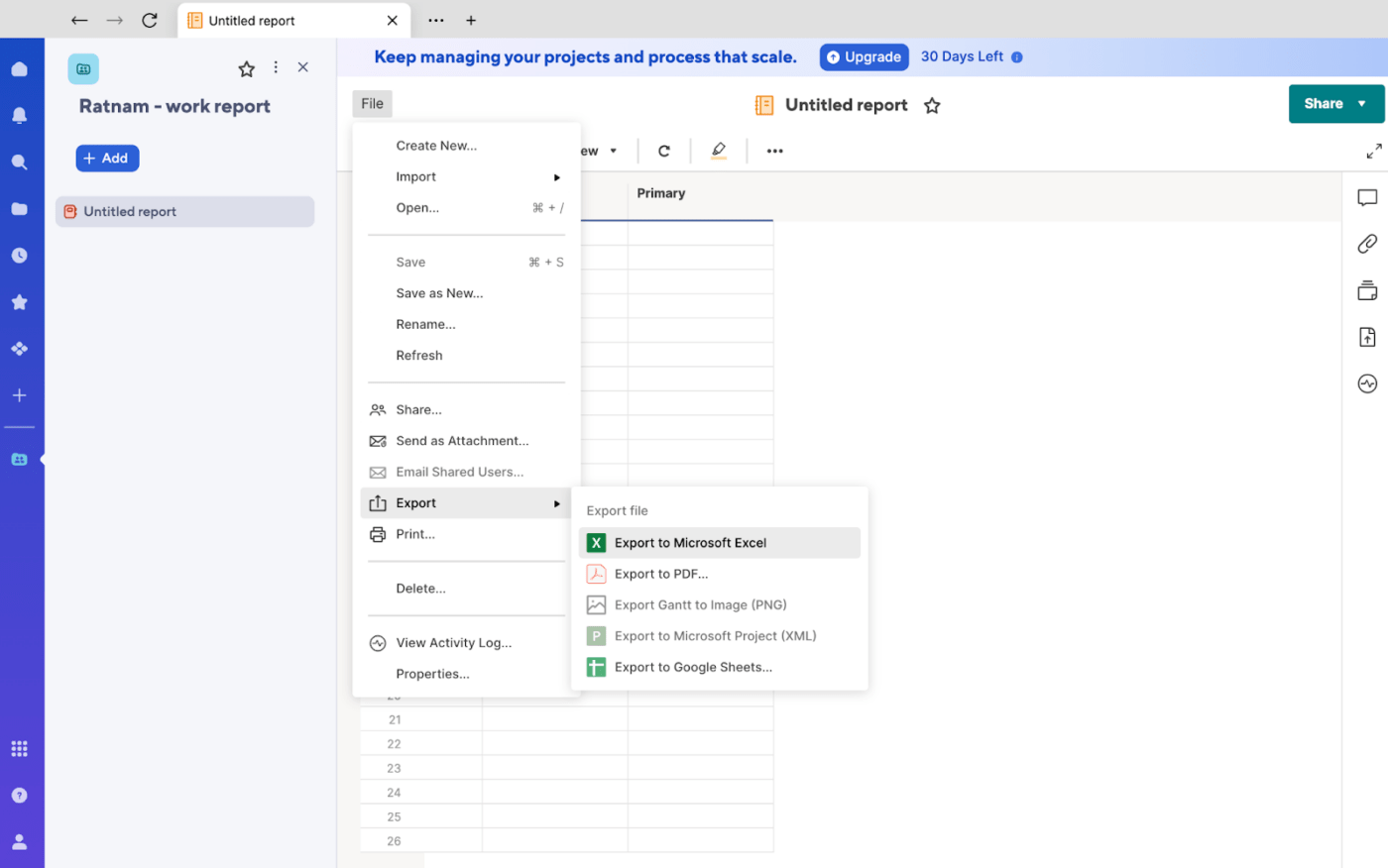
przez Smartsheet The wyeksportowane dane mogą nie być wyświetlane w Excelu dokładnie tak, jak w Smartsheet.
Oto lista możliwych kluczowych różnic:
- Excel nie ma wsparcia dla formatu wykresu Gantta. Eksport wykresu Gantta do Excela eksportuje tylko listę zadań, na której jest oparty
- Składnia formuł Excel i Smartsheet jest inna, więc formuły nie są zachowywane w eksportowanym pliku. Aby to obejść, należy usunąć znak równości (=) na początku formuł, aby zapisać je jako tekst, a następnie zapisać arkusz. Po otwarciu pliku Excel można z powrotem dodać znak równości i zmodyfikować składnię, aby formuły działały w programie Excel
- Komentarze i podsumowania arkuszy pojawiają się na osobnych zakładkach w wyeksportowanym skoroszycie z danymi
- Raporty są ograniczone do 20 000 wierszy. W przypadku ponad 20 000 wierszy można utworzyć wiele raportów, które pobierają mniej wierszy i wyeksportować każdy raport jako osobny plik Excel
- Excel nie obsługuje kolumn rozwijanych, list kontaktów, pól wyboru i symboli (kule Harveya itp.). Podczas eksportowania tych typów kolumn eksportowane są tylko wartości tekstowe. Wartości w logicznych typach kolumn (pole wyboru itp.) są eksportowane jako Prawda lub Fałsz, zgodnie ze stanem elementu w komórce
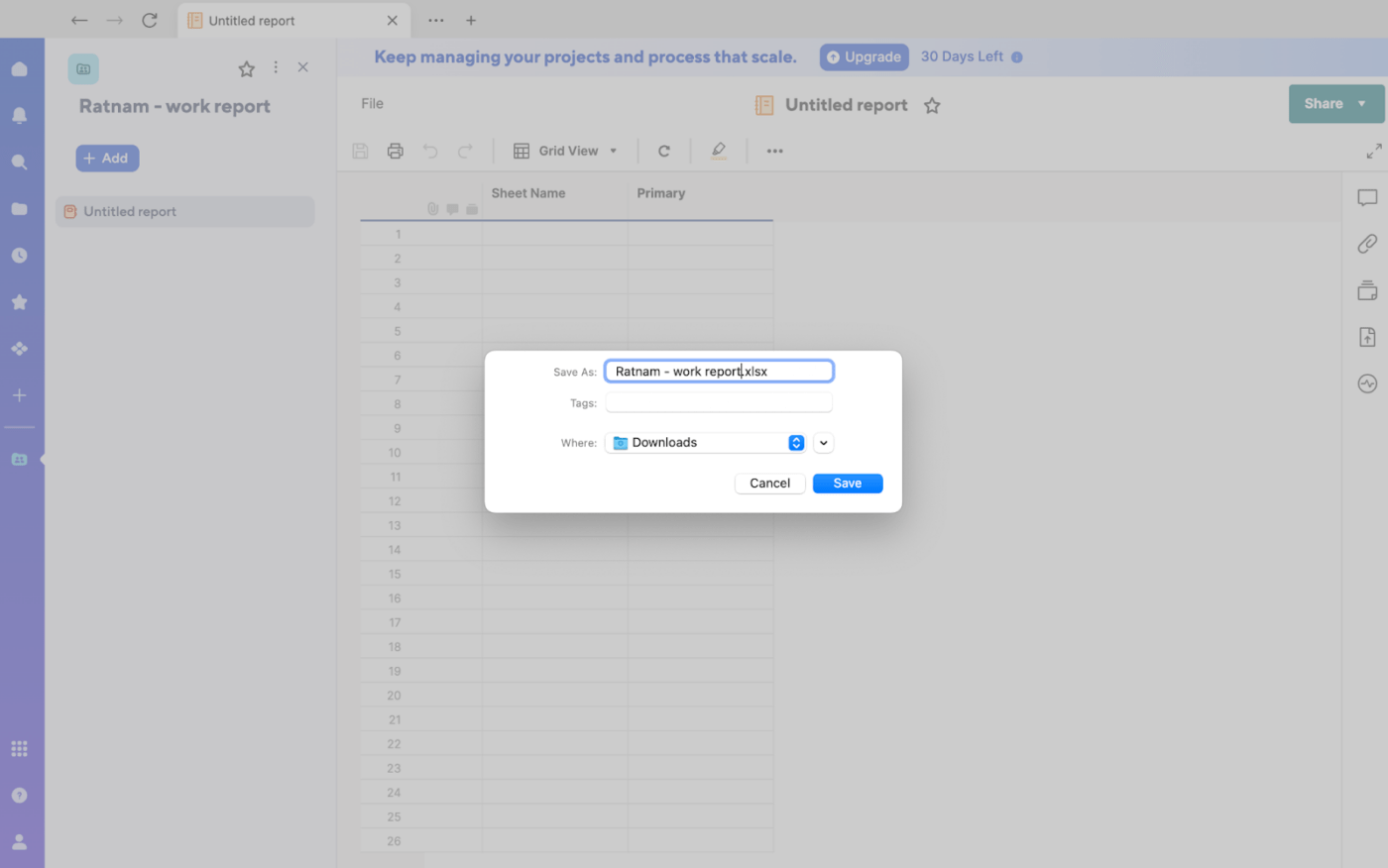
przez Smartsheet
Jak uniknąć limitów eksportu danych Smartsheet do MS Excel
Możesz pobrać określone wtyczki z Smartsheet Marketplace, aby uniknąć tych limitów. Można również wyeksportować Smartsheet do Excela za pomocą zewnętrznych narzędzi ETL (extract, transform, and load). Umożliwiają one ładowanie danych z arkusza Smartsheet bez konieczności posiadania wiedzy z zakresu kodowania.
Innym sposobem eksportu Smartsheet do Excela jest użycie API REST. Proces ten polega na użyciu żądania HTTP GET lub POST w celu wywołania punktu końcowego REST Smartsheet. Brzmi to technicznie, ale bez obaw - oznacza to po prostu, że wysyłasz wiadomość przez Internet, aby poprosić Smartsheet o swoje dane. Można to zrobić bez kodowania, korzystając z konektora JSON API.
Przeczytaj również: Arkusze Google vs. Excel: Która aplikacja arkusza kalkulacyjnego jest lepsza?
2. Eksport do Arkuszy Google
Eksportowanie danych ze Smartsheet do Arkuszy Google jest podobne do eksportowania ich do Excela. Wystarczy kliknąć zakładkę "Plik" w lewym górnym rogu, a następnie kliknąć "Eksportuj" i wybrać "Eksportuj do Arkuszy Google"
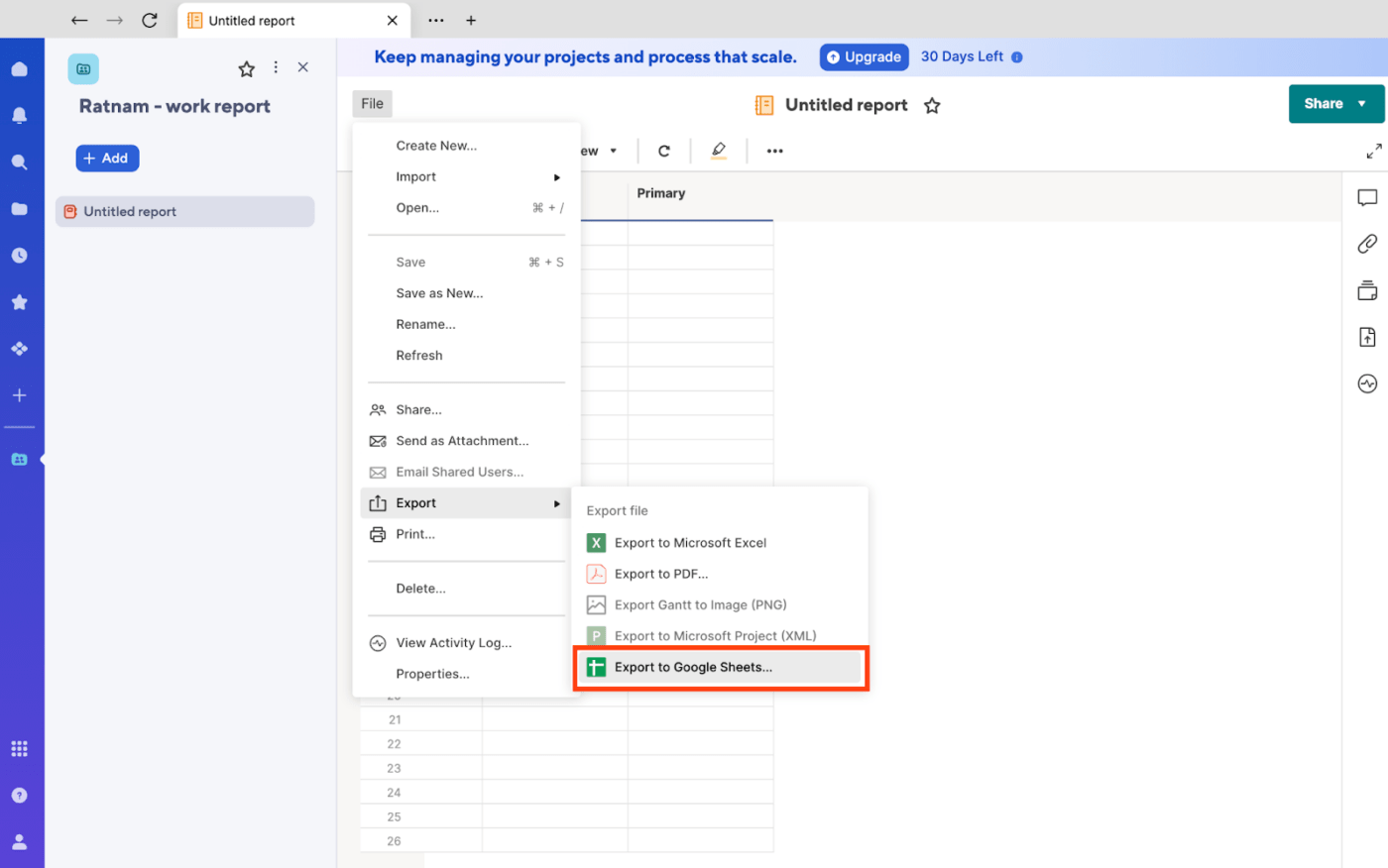
przez Smartsheet Dane wyeksportowane do Arkuszy Google nie będą wyglądać dokładnie tak, jak w Smartsheet. Możliwe różnice po wyeksportowaniu obejmują następujące elementy:
- Arkusze Google nie mają wsparcia dla formatu wykresu Gantta. Eksportowanie plikuWykres Gantta do Google eksportuje tylko listę zadań
- Arkusze nie wspierają również kolumn rozwijanych, list kontaktów, pól wyboru i symboli (kule Harveya itp.). Podczas eksportowania arkuszy korzystających z tych typów kolumn eksportowane są tylko wartości tekstowe. Wartości w kolumnach logicznych (pole wyboru itp.) są eksportowane jako Prawda lub Fałsz, zgodnie ze stanem elementu w komórce
- Podsumowania arkuszy są wyświetlane na osobnej zakładce w wyeksportowanym skoroszycie
- Składnia formuł Smartsheet i Arkuszy Google jest różna, więc formuły nie są zachowywane
Aby uniknąć tych limitów, należy usunąć znak równości (=) na początku formuł, aby zapisać je jako teksty, a następnie zapisać arkusz. Po otwarciu Arkuszy Google można z powrotem dodać znak równości i zmodyfikować składnię, aby formuła działała w Arkuszach Google.
3. Eksport do obrazu (format PNG)
Eksportowanie danych z Smartsheet do obrazu PNG różni się od eksportowania danych z Excela i Arkuszy Google. Po pierwsze, wykresy Gantta z aplikacji Smartsheet można eksportować tylko do formatu PNG.
Kliknij zakładkę "Plik" w Smartsheet, a następnie kliknij "Eksportuj Gantt do obrazu (PNG)"
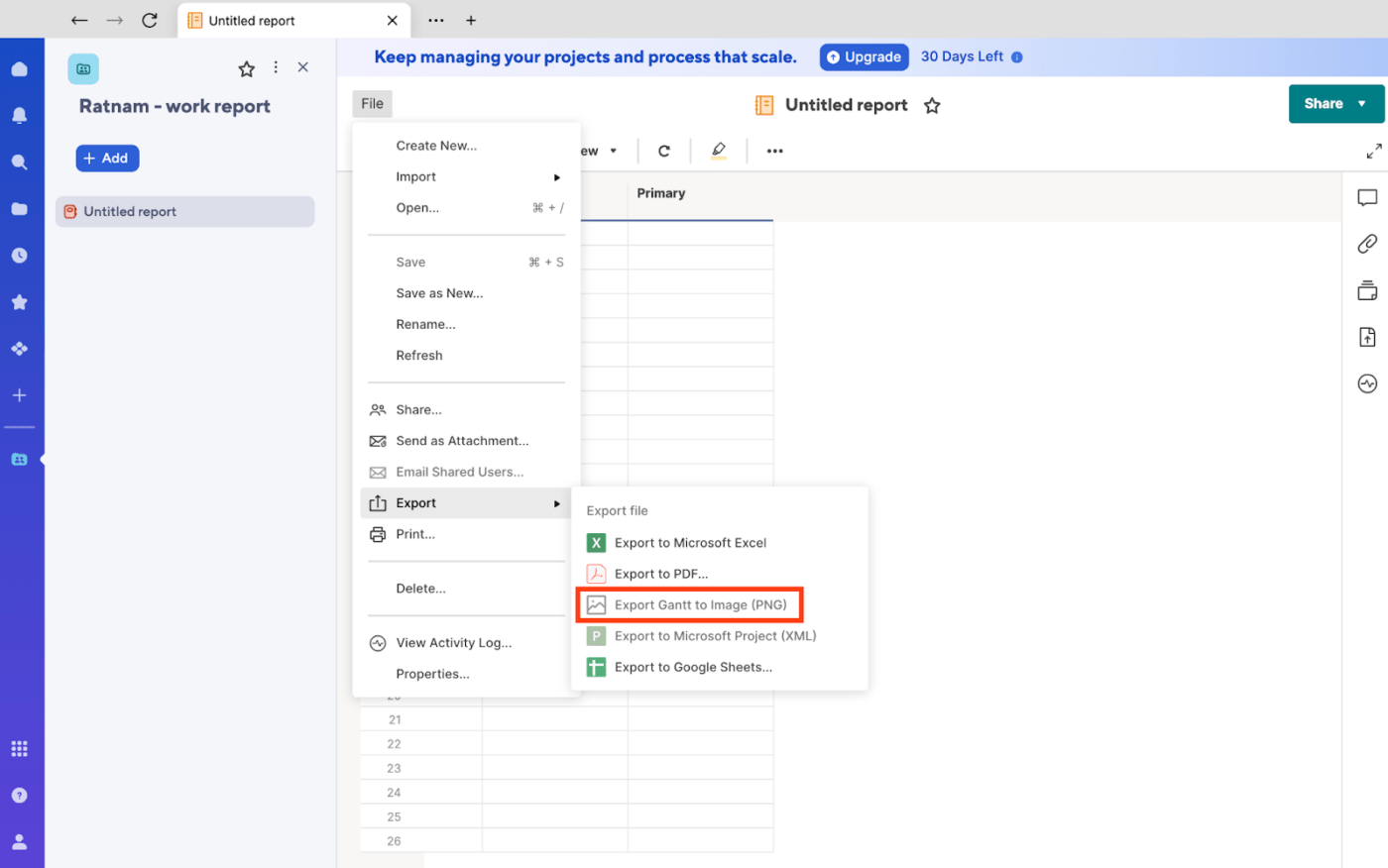
przez Smartsheet Po zrobieniu tego, wykonaj następujące kroki:
- W sekcji "Wybór" formularza "Eksportuj Gantt do obrazu (PNG)" wybierz opcję "Eksportuj cały arkusz" lub "Wybrane wiersze"
- Jeśli opcja "Selected Rows" nie jest dostępna, zamknij formularz "Export Gantt to Image (PNG)", wybierz wiersze do wydrukowania i otwórz go ponownie
- Następnie w sekcji "Opcje" wybierz kolumny, które mają zostać uwzględnione na obrazie. Domyślnie uwzględniana jest tylko "Kolumna podstawowa", ale można wybrać nazwę "Kolumna podstawowa" lub przycisk "Edytuj", aby uwzględnić dodatkowe kolumny
Dlaczego warto eksportować dane z Smartsheet?
Oto kilka powodów, dla których użytkownicy powinni eksportować swoje dane poza Smartsheet:
- Raportowanie i analiza: Wbudowane narzędzia Smartsheet nie mają wsparcia dla złożonej analizy danych. Eksport do Excela lub Arkuszy Google zapewnia większą elastyczność analizy i niestandardowego raportowania
- Współpraca z interesariuszami: Udostępnianie danych interesariuszom może być ograniczone w Smartsheet. Eksport do Excela, Arkuszy Google lub MS Project oferuje lepsze opcje widoku i modyfikacji
- Koszt: Płatne subskrypcje i dodatkowe koszty za dodatkowych użytkowników, funkcje lub zaawansowane funkcje mogą sprawić, że Smartsheet będzie nieosiągalny, szczególnie dla mniejszych zespołów lub organizacji o ograniczonym budżecie
- Nieadekwatność mobilna: Aplikacji mobilnej Smartsheet brakuje solidności w porównaniu do aplikacji internetowych, co może utrudniać niektórym użytkownikom wykonywanie niektórych zadań lub dostęp do wszystkich funkcji w podróży
- Bezpieczeństwo danych: Limit opcji bezpieczeństwa danych w Smartsheet może stanowić wyzwanie dla organizacji z rygorystycznymi wymogami bezpieczeństwa i zgodności, utrudniając niektórym użytkownikom ochronę poufnych informacji
- Zależności między zadaniami i wykresy Gantta: Funkcja wykresów Gantta w Smartsheet może być mniej niezawodna niż w specjalistycznych aplikacjachnarzędzia do zarządzania projektamico może być wadą dla niektórych użytkowników
- Integracja z innymi systemami: Eksportowanie danych pozwala na integrację z innymi systemami lub narzędziami oprogramowania, z których korzysta Business, takimi jak systemy ERP, systemy CRM lub narzędzia do analizy biznesowej
- Dostęp offline: Eksportowanie danych do Excela lub innych formatów umożliwia dostęp do informacji w trybie offline lub w miejscach, w których Smartsheet nie jest dostępny
Excel i Arkusze Google oferują również lepsze opcje formatu lub stylizacji. Regularne eksportowanie danych i generowanie powtarzających się raportów może również pomóc w utrzymaniu kopii zapasowej podczas problemów z dostępnością Smartsheet.
Alternatywy dla Smartsheet
Jeśli ograniczenia Smartsheet uniemożliwiają zespołom elastyczne i wydajne zarządzanie projektami, warto rozważyć kilka skuteczniejszych alternatyw:
- Wrike: Oferuje solidny zestaw funkcji do planowania, śledzenia i współpracy nad projektami
- Airtable: Łączy w sobie prostotę arkusza kalkulacyjnego z mocą bazy danych
- Asana: Znana z przejrzystego interfejsu i intuicyjnościzarządzanie zadaniami
- Trello: Wizualna tablica w stylu Kanban, która świetnie nadaje się do prostych projektów
- Monday.com: Wysoce konfigurowalny z różnymi widokami tablicy i funkcjami automatyzacji
Wybór odpowiedniej alternatywy zależy od konkretnych potrzeb i preferencji.
Weź pod uwagę takie czynniki jak:
- Funkcje: Jakie funkcje są dla ciebie najważniejsze (np. wykresy Gantta, tablice Kanban, śledzenie czasu)?
- Łatwość obsługi: Jak intuicyjny jest interfejs i jak łatwo jest nauczyć się obsługi narzędzia?
- Integracja: Czy narzędzie integruje się z innymi używanymi narzędziami (np. e-mail, kalendarz)?
Jeśli szukasz platformy, która pomoże Ci efektywnie zarządzać danymi z arkuszy kalkulacyjnych i pozwoli na ich przechowywanie i dostęp do nich w jednym miejscu, rozważ ClickUp ! Oto dlaczego:
1. Kompleksowe zarządzanie projektami Zarządzanie projektami w ClickUp może być potężnym narzędziem do zarządzania danymi arkusza kalkulacyjnego bez konieczności eksportowania ich do narzędzi innych firm.
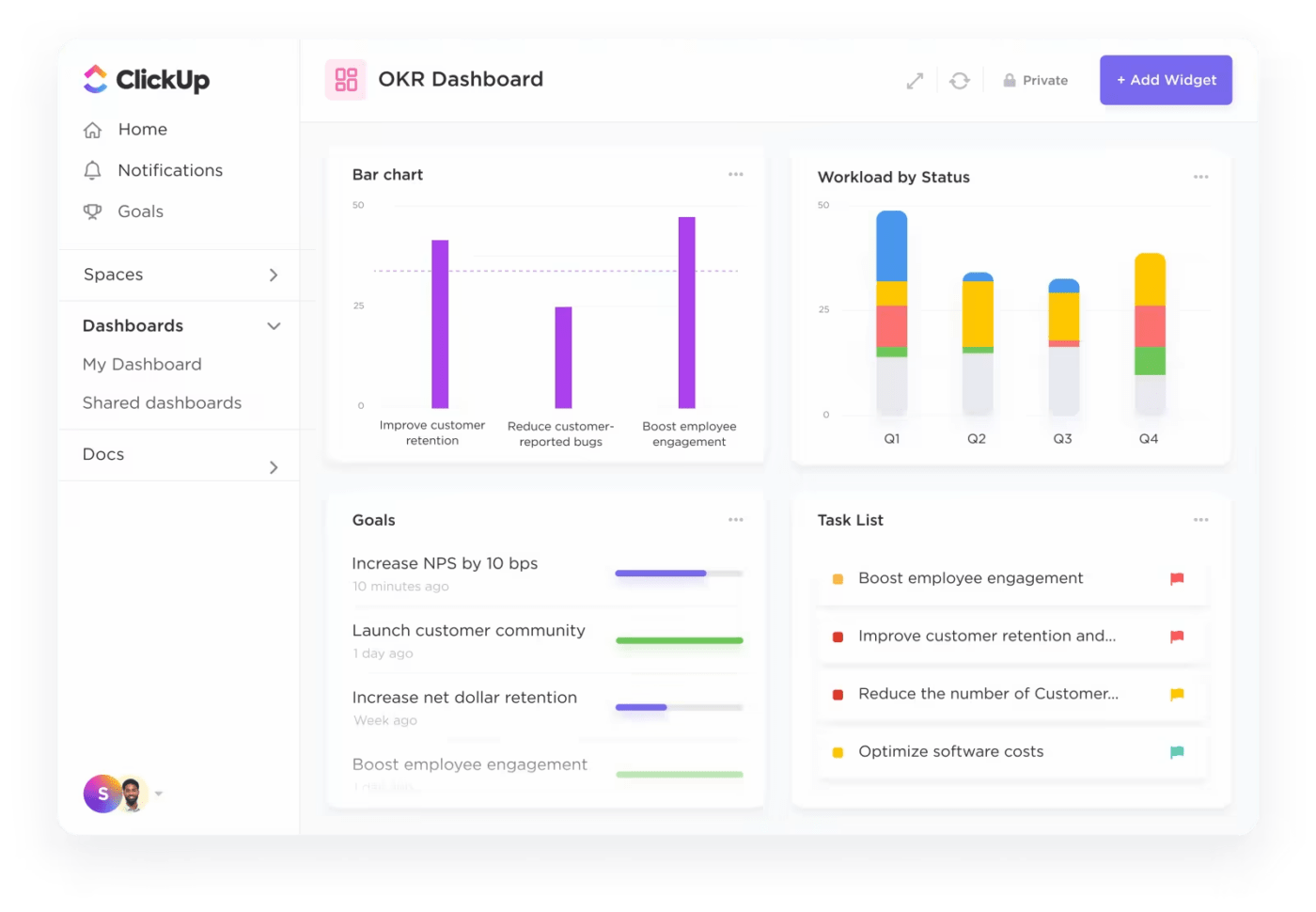
Zarządzanie danymi z arkusza kalkulacyjnego za pomocą funkcji dostosowywania w ClickUp Project Management
Oto jak ClickUp naśladuje (i ulepsza) zwykły arkusz kalkulacyjny oprogramowanie arkusza kalkulacyjnego :
- Pola niestandardowe: UtwórzPola niestandardowe w ClickUp które przypominają kolumny arkusza kalkulacyjnego. Pozwala to na przechowywanie i organizowanie różnych typów danych, od prostego tekstu po liczby, daty, a nawet listy rozwijane
- Widoki niestandardowe: Wykorzystaj inne możliwościWidoki ClickUp takich jak Lista, Tablica, Kalendarz i Wykres Gantta. Widoki te można niestandardowo dostosować, aby wyświetlać dane z arkusza kalkulacyjnego w sposób, który ma sens dla danego cyklu pracy. Na przykład widok listy dla zadań może przypominać tradycyjny arkusz kalkulacyjny, podczas gdy widok kalendarza może wyraźnie pokazywać terminy lub kamienie milowe dla tych zadań
- Automatyzacja zadań: UżyjFunkcje automatyzacji w ClickUp aby uprościć wprowadzanie i aktualizację danych. Można na przykład utworzyć regułę, która automatycznie wypełnia pole na podstawie danych z innego pola lub wyzwala powiadomienia po spełnieniu określonego warunku
- Integracja z innymi narzędziami: Integracja z popularnymi narzędziami arkuszy kalkulacyjnych, takimi jak Arkusze Google i Microsoft Excel. Umożliwia to importowanie lub eksportowanie danych między tymi platformami a ClickUp, ułatwiając zarządzanie danymi z arkusza kalkulacyjnego w ramach aplikacjizarządzanie projektami cykl pracy
- Współpraca z członkami zespołu: Współpracuj z członkami swojego zespołu, aby wspólnie pracować nad danymi w arkuszu kalkulacyjnym. Możesz przydzielać zadania, dodawać komentarze i śledzić postępy, upewniając się, że wszyscy są na tej samej stronie
2. Znajomy interfejs arkusza kalkulacyjnego Widok tabeli ClickUp'a to wszechstronna funkcja zaprojektowana w celu zapewnienia doświadczenia podobnego do arkusza kalkulacyjnego w ramach platformy do zarządzania projektami. Oferuje przejrzysty, zorganizowany układ, idealny do zarządzania danymi i śledzenia postępów.

Twórz arkusze kalkulacyjne szybko i bezproblemowo dzięki widokowi tabeli ClickUp
Oto kilka kluczowych zalet korzystania z widoku tabeli ClickUp:
- Dostosowywane kolumny: Twórz i niestandardowe kolumny do reprezentowania różnych punktów danych, tak jak w tradycyjnym arkuszu kalkulacyjnym
- Typy danych: Pracuj z różnymi typami danych, w tym z tekstem, liczbami, datami, polami wyboru i nie tylko
- Formuły: Używaj formuł do wykonywania obliczeń i automatyzacji wprowadzania danych, podobnie jak w przypadku funkcji w Excelu
- Filtrowanie i sortowanie: Łatwe filtrowanie i sortowanie danych w oparciu o określone kryteria, aby szybko znaleźć potrzebne informacje
- Grupowanie: Grupuj dane według kolumn, aby tworzyć hierarchiczne widoki i efektywniej organizować informacje
- Formatowanie warunkowe: Zastosuj formatowanie warunkowe, aby wyróżnić ważne dane lub wizualizować trendy
- Załączniki: Załącz pliki bezpośrednio do wierszy tabeli, ułatwiając przechowywanie i dostęp do dokumentacji wsparcia
3. Uproszczone zarządzanie zadaniami
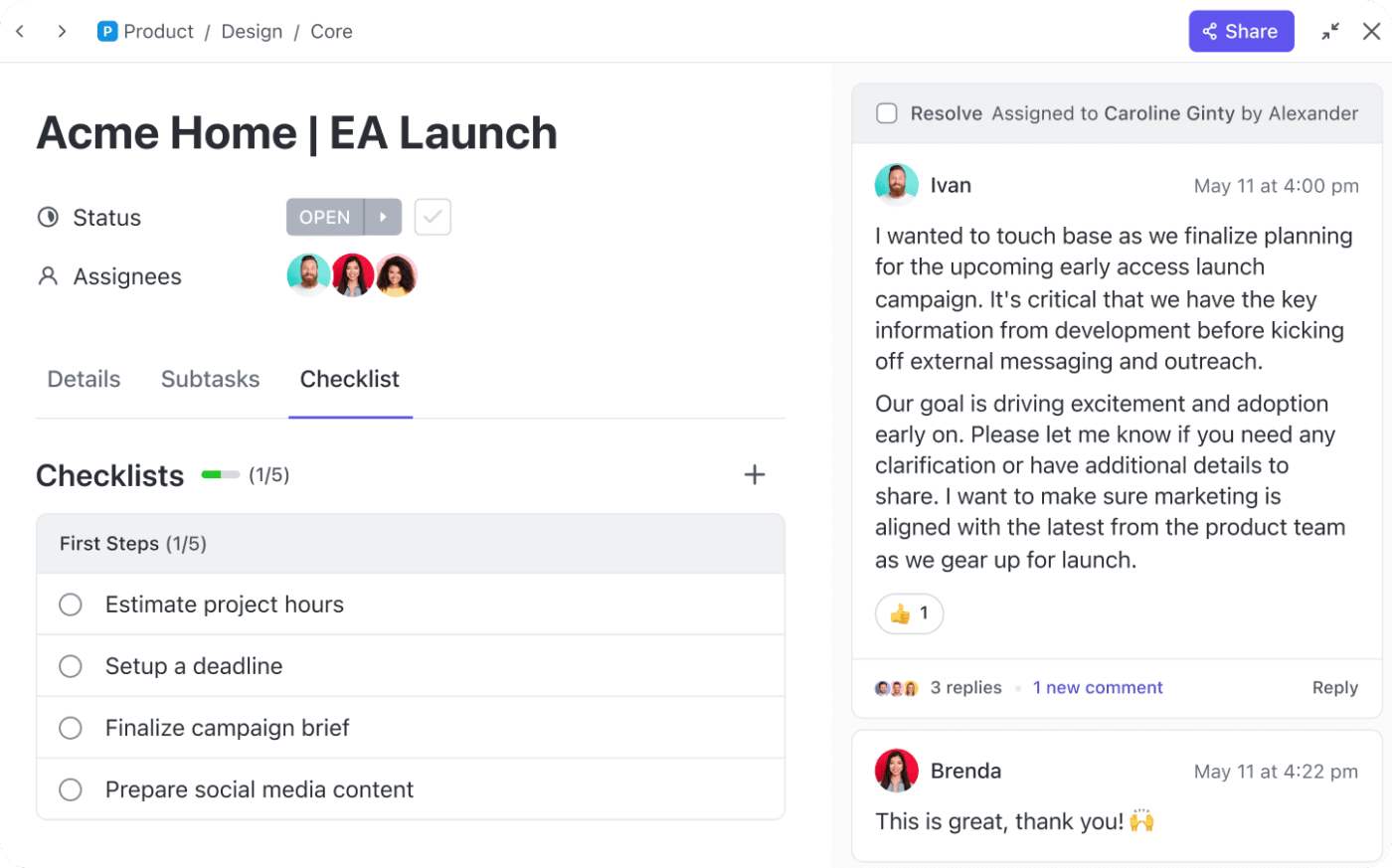
Połącz zadania z danymi arkusza kalkulacyjnego za pomocą ClickUp Tasks
Podczas gdy Zadania ClickUp są przeznaczone głównie do zarządzania zadaniami w projektach, ale można ich również używać do zarządzania danymi w arkuszach kalkulacyjnych.
Oto jak to zrobić:
- Twórz zadania dla konkretnych wpisów danych: Utwórz odpowiednie zadanie w ClickUp dla każdego wiersza lub punktu danych w arkuszu kalkulacyjnym. Pozwala to na śledzenie statusu, postępu i powiązanych informacji dla każdego wpisu danych
- Przypisywanie zadań członkom zespołu: Przypisuj zadania członkom zespołu odpowiedzialnym za wprowadzanie lub weryfikację danych. Zapewnia to odpowiedzialność i pomaga śledzić postępy
- Połącz zadania: Połącz odpowiednie zadania w ClickUp, jeśli niektóre wpisy danych są powiązane lub zależne od innych. Pomaga to wizualizować zależności i zapewnia, że zadania są zakończone prawidłowo i w odpowiedniej kolejności
- Używaj podzadań: Podziel złożone wpisy danych na mniejsze, łatwiejsze w zarządzaniu podzadania. Może to pomóc w usprawnieniu procesu wprowadzania danych i szczegółowym śledzeniu postępów
- Dołączaj pliki: Dołączaj odpowiednie pliki - obrazy, arkusze kalkulacyjne, wideo, połączone zadania - bezpośrednio do zadań. Dzięki temu dokumentacja wsparcia jest uporządkowana i łatwo dostępna
Jeśli chcesz jeszcze łatwiej przechowywać dane w arkuszach kalkulacyjnych i zarządzać nimi, możesz skorzystać z szablonów ClickUp.
4. Edytowalne szablony arkuszy kalkulacyjnych
Edytowalny szablon arkusza kalkulacyjnego umożliwia utworzenie arkusza kalkulacyjnego ClickUp w sposób, który skutecznie zarządza danymi i upraszcza zadania. Niezależnie od tego, czy śledzisz budżet, czy planujesz projekt, jest to ratownik.
Przechowuj, organizuj i analizuj nawet najbardziej złożone sprawozdania finansowe za pomocą edytowalnego szablonu arkusza kalkulacyjnego ClickUp
Edytowalny szablon arkusza kalkulacyjnego ClickUp jest pełen funkcji, które pomagają organizować, zarządzać i wizualizować dane bez wysiłku:
- Automatyzacja importu danych: Koniec ze żmudnym ręcznym wprowadzaniem danych; importuj dane jednym kliknięciem
- Niestandardowe formuły i równania: Błyskawiczne obliczanie liczb dzięki wbudowanym formułom i równaniom
- Śledzenie postępów: Korzystaj z intuicyjnych wizualizacji, w tym pasków postępu i wykresów, aby monitorować projekty lub inwestycje
Oto kilka zalet korzystania z tego szablonu:
- Wydajność: Oszczędność cennego czasu dzięki automatyzacji wprowadzania danych i ograniczeniu pracy ręcznej
- Dokładność: Zapewnienie integralności i spójności danych w dokumentach, minimalizacja błędów
- Elastyczność: Dostosuj swoje dokumenty za pomocą niestandardowych formuł i formatów do konkretnych potrzeb
- Szybkość: Szybkie tworzenie profesjonalnych dokumentów dzięki wstępnie zaprojektowanym szablonom i funkcjom automatyzacji
Przeczytaj również: 10 szablonów baz danych Free w Word, ClickUp i Access
Eksport danych Smartsheet dla lepszej kontroli i maksymalnej wydajności
Chociaż Smartsheet jest cennym narzędziem, może okazać się ograniczający, jeśli chodzi o zaawansowaną analizę danych lub niestandardowe raportowanie. Eksportując dane z arkusza Smartsheet do programu Excel lub Arkuszy Google, można uzyskać większą elastyczność dzięki bardziej zaawansowanym narzędziom do manipulowania danymi, ich wizualizacji i udostępniania.
Szukasz jeszcze większej funkcjonalności? ClickUp oferuje bardziej wszechstronne rozwiązanie arkusz kalkulacyjny do zarządzania projektami rozwiązanie z funkcjami takimi jak widoki Tabeli i Gantt, wraz z płynnymi możliwościami zarządzania danymi. Został zaprojektowany tak, aby skalować się wraz z zespołem, zapewniając elastyczną platformę, która rośnie wraz z potrzebami.
Poznaj różnicę - zarejestruj się w ClickUp już dziś, aby uzyskać bardziej elastyczny i wydajny sposób zarządzania projektami!