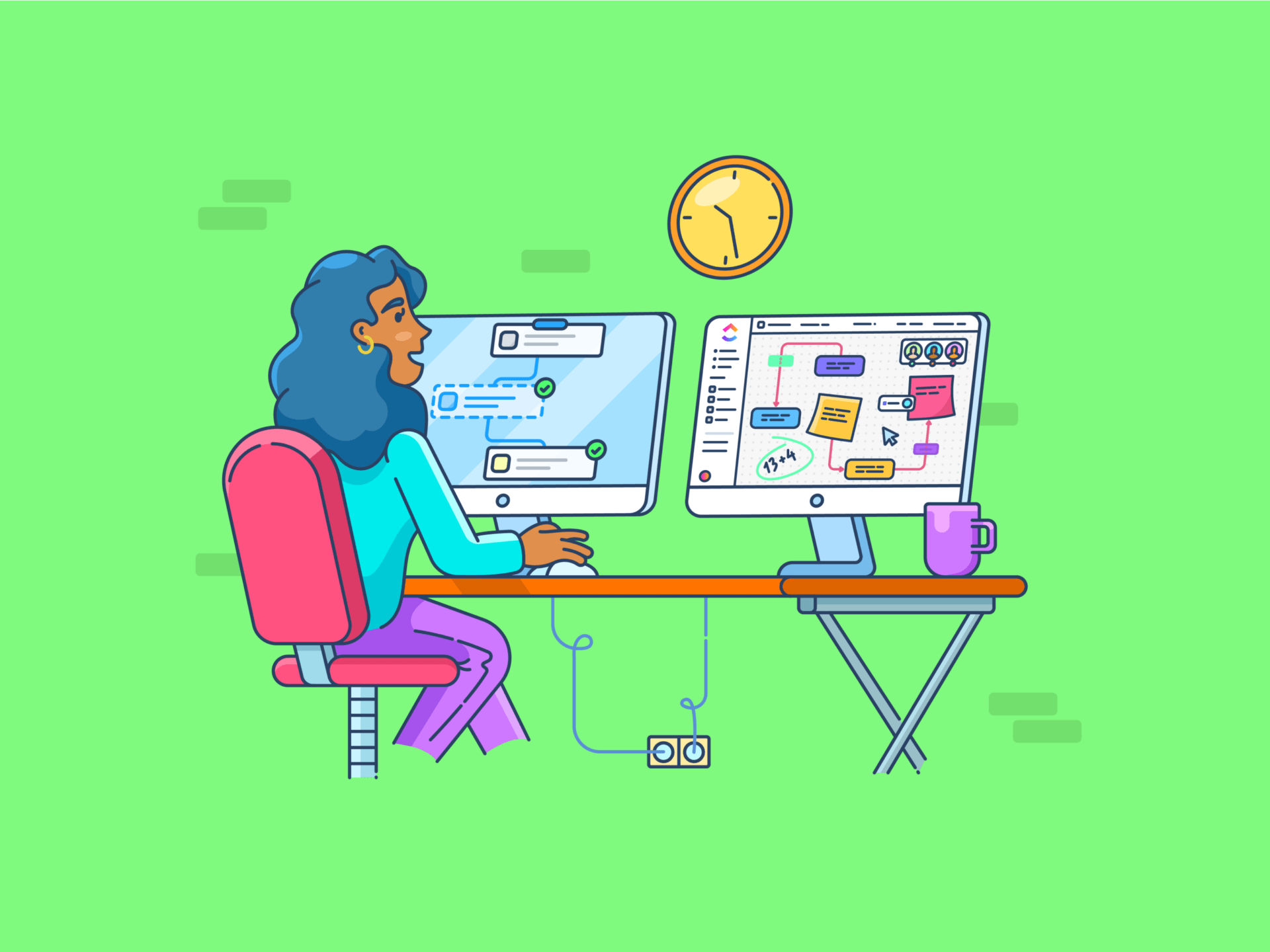Obszar roboczy Google to zestaw narzędzi dla wielu osób!
Ale jak dobry jesteś w korzystaniu z niego?
Większość z nas nie wykorzystuje w pełni możliwości obszaru roboczego Google. Trzymamy się podstaw, ale omijają nas naprawdę fajne obszary robocze hacki na wydajność .
Ale dziś to się zmienia dzięki tym 25 wskazówkom dotyczącym obszaru roboczego Google.
Zwiększmy wydajność, dobrze?
Co to jest obszar roboczy Google?
Obszar roboczy Google to zbiór opartych na chmurze narzędzi do zwiększania wydajności i współpracy. Był znany jako G Suite (Google Suite), zanim Google zmienił jego nazwę w 2020 roku.
Z czego składa się obszar roboczy Google?
Obszar roboczy Google zawiera kilka aplikacji zwiększających wydajność pod jednym dachem. Należą do nich:
- Gmail do obsługi e-maili
- Dysk Google do przechowywania plików w chmurze
- Dokumenty Google do edycji tekstu
- Arkusze Google do arkuszy kalkulacyjnych
- Google Slides do prezentacji
- Kalendarz Google dla terminów, zadań i wydarzeń
- Google Meet do prowadzenia wideokonferencji
- Czat Google do przesyłania wiadomości
- Formularze Google do ankiet i gromadzenia danych
Przeczytaj również:
10 czynników wpływających na wydajność w mojej pracy
Jak korzystać z obszaru roboczego Google
Aby korzystać z obszaru roboczego Google:
- Załóż konto (może być ono również dostarczone przez Twoją organizację)
- Uzyskaj dostęp do obszarów roboczych Google (ikona siatki w prawym górnym rogu)

przez Google
- Aplikacji można używać samodzielnie lub razem. Możesz na przykład przygotować dokument w Dokumentach Google, udostępniać go za pośrednictwem Gmaila i zaplanować spotkanie Google Meet, aby omówić go na żywo
Następnym krokiem jest wykorzystanie pełnego potencjału obszaru roboczego Google.
W tym miejscu pojawiają się wskazówki G Suite. Istnieją hacki dla każdej aplikacji Google, takie jak Dokumenty Google i Hacki do formularza Google Forms -opowiemy o nich wszystkich.
Wyzwania związane z zarządzaniem wszystkimi narzędziami w obszarze roboczym Google
Obszar roboczy Google jest doskonałym rozwiązaniem dla użytkowników indywidualnych. Ma jednak pewne limity, szczególnie dla organizacji. Przyjrzyjmy się kilku z nich:
1. Zarządzanie zasobami i licencjonowanie
Organizacje często zmagają się z nieoptymalnym licencjonowaniem, marnowaniem zasobów i nieefektywnością finansową.
2. Bezpieczeństwo i zgodność
Zgodność z przepisami dotyczącymi ochrony danych stanowi wyzwanie, ponieważ organizacje muszą zapewnić zgodność z przepisami takimi jak RODO, jednocześnie skutecznie zarządzając danymi użytkowników.
3. Szkolenie i wsparcie użytkowników
Użytkownicy mogą mieć trudności z wykorzystaniem pełnych możliwości platformy bez odpowiednich wskazówek.
4. Nadążanie za aktualizacjami
Obszar roboczy Google stale ewoluuje, a organizacje mogą mieć trudności z byciem na bieżąco z nowymi funkcjami i zmianami.
5. Wyzwania związane z zarządzaniem danymi
Gromadzenie danych i zarządzanie nimi w obszarze roboczym Google może być skomplikowane, zwłaszcza gdy mamy do czynienia z różnymi wersjami dokumentów generowanych przez użytkowników.
Przytłoczony? Nie martw się. Jako użytkownik potrzebujesz tylko tych 25 wskazówek dotyczących obszaru roboczego Google. Czytaj dalej.
Jak odkryć pełny potencjał G-Suite
Aby naprawdę skorzystać z obszaru roboczego Google, ważne jest, aby wyjść poza jego podstawowe funkcje. Do zrobienia jest poprawa komunikacji i współpracy w zespole, zarządzania czasem i cyklu pracy.
25 wskazówek dotyczących obszaru roboczego Google
Oto 25 wskazówek, które pomogą ci lepiej korzystać z obszaru roboczego Google. Podzieliliśmy je na cztery kategorie, aby pomóc ci skupić się na konkretnych obszarach wymagających poprawy:
Kategoria #1: Komunikacja i współpraca
Bez wyczyszczonej komunikacji współpraca nie jest możliwa. Na szczęście obszar roboczy Google może w tym pomóc.
1. Szybsze planowanie spotkań dzięki funkcji "Znajdź czas
Ustawienie spotkania zespołu nie powinno wiązać się z wysyłaniem wielu e-maili tam i z powrotem. Kalendarz Google oferuje prostsze podejście dzięki funkcji Find a time.

via Google Utwórz nowewydarzenie, Znajdź czas i Dodaj gości. Zobaczysz harmonogramy wszystkich osób obok siebie, dzięki czemu łatwo zauważysz, kiedy są wolne.
2. Szybkie zbieranie informacji za pomocą formularzy Google
Zarządzanie odpowiedziami z wielu źródeł może stać się kłopotliwe.
Formularze Google upraszczają ten proces. Przygotuj formularz z pytaniami i wyślij połączony z nim link do uczestników. Wszystkie odpowiedzi są automatycznie gromadzone w Arkuszu Google, co ułatwia widok i analizę danych.

przez Google Aby rozpocząć, przejdź do forms.google.com i kliknij znak plus (+), aby utworzyć nowy formularz. Następnie dodaj pytania, niestandardowy wygląd formularza i dodaj logikę, aby wyświetlać różne pytania na podstawie poprzednich odpowiedzi.
3. Zwiększ wydajność spotkań dzięki podpokojom
Duże spotkania wideo mogą czasami wydawać się bezosobowe. Udział i wniesienie znaczącego wkładu może być wyzwaniem dla wszystkich.
Możesz podzielić duże spotkanie na mniejsze grupy za pomocą podpokoi Google Meet, zachęcając do bardziej aktywnego uczestnictwa.

przez Google Podczas spotkania kliknij Activities > Breakout Rooms. Możesz wybrać liczbę pokoi do utworzenia i przypisać uczestników do każdego z nich. Po zakończeniu sesji w przerwie wszyscy mogą ponownie dołączyć do głównego spotkania, aby dzielić się spostrzeżeniami.
4. Usprawnij współpracę w zespole dzięki przestrzeniom Google Chat
Zarządzanie projektami zespołowymi wymaga Gmaila dla wiadomości i Dysku dla plików. Śledzenie informacji związanych z projektem może być więc uciążliwe.
Google Chat dostarcza centralną przestrzeń do współpracy w Przestrzeniach, gdzie można dodawać członków zespołu, przydzielać zadania i prowadzić rozmowy.

przez Google Aby utworzyć przestrzeń w Google Chat, kliknij Create or find a space, nazwij swoją przestrzeń i dodaj członków.
5. Wspieraj spotkania integracyjne dzięki napisom na żywo w Google Meet
Podczas spotkań bariery językowe, problemy z jakością dźwięku lub problemy ze słuchem mogą czasami stanowić wyzwanie dla członków zespołu.
Funkcja napisów na żywo w Google Meet może pomóc sprostać tym wyzwaniom.

przez Google Podczas spotkania kliknij przycisk Włącz napisy (CC) u dołu ekranu. Spowoduje to wyświetlenie transkrypcji wypowiedzi w czasie rzeczywistym.
6. Popraw jakość połączeń dzięki funkcji redukcji szumów w Google Meet
Hałas w tle zawsze rozprasza uwagę podczas rozmów wideo.
Funkcja redukcji szumów w Google Meet może odfiltrować hałas. Podczas spotkania kliknij trzy kropki (⋮), Ustawienia > Dźwięk i włącz Rezygnację z szumów

via Google
Kategoria #2: Zarządzanie czasem i wydajność
Ta sekcja oferuje strategie lepszego zarządzania czasem i zwiększania codziennej wydajności dzięki obszarowi roboczemu Google.
7. Moja praca offline z Dyskiem Google
Internet nie zawsze jest niezawodny. Co więcej, może nie być sygnału WiFi. W takich momentach brak dostępu do plików może być stresujący.
Z pomocą może przyjść tryb offline Google Drive.

przez Google Po połączeniu z Internetem przejdź do ustawień Dysku i włącz opcję Offline. Następnie wybierz, do czego chcesz uzyskać dostęp offline.
Po włączeniu dostępu offline możesz widoki i edytować pliki bez połączenia z Internetem. Zmiany zostaną automatycznie zaktualizowane po powrocie do trybu online.
8. Zapisuj każdy pomysł w Google Keep
Dobre pomysły są trudne do zdobycia.
Rozwiązaniem jest Google Keep. Jest to cyfrowa aplikacja do robienia notatek na komputer lub telefon, która pomaga szybko przechwytywać notatki.

przez Google Rozpoczęcie nowej notatki jest tak proste, jak naciśnięcie przycisku "+". Możesz nawet dodać kolory lub etykiety do szkicowania swoich pomysłów.
9. Szybkie otwieranie dokumentów za pomocą szablonów
Obszar roboczy Google oferuje wiele szablonów ułatwiających rozpoczęcie pracy.

przez Google Aby użyć szablonu, otwórz Dokumenty Google, Arkusze lub Prezentacje i kliknij Galerię szablonów u góry strony.
Przejrzyj opcje szablonów: propozycje projektów, budżety i prezentacje.
10. Szybsze pisanie e-maili dzięki funkcji Smart Compose
Funkcja Smart Compose w Gmailu z czasem uczy się na podstawie Twojego stylu pisania, pomagając Ci szybko tworzyć e-maile i zapewniając spójność tonu.
Podczas pisania sugeruje frazy, którymi można zakończyć zdania. Jeśli sugestia pasuje do tego, co chciałeś powiedzieć, możesz ją zaakceptować, naciskając zakładkę.

przez Google Aby korzystać z funkcji Smart Compose, włącz ją w ustawieniach Gmaila w zakładce Ogólne. Następnie, podczas pisania e-maili, zwróć uwagę na szary tekst pojawiający się przed kursorem; są to sugestie Smart Compose.
11. Sprawne zarządzanie czasem wolnym dzięki funkcji Out of Office w Kalendarzu
Przygotowanie się do czasu wolnego od pracy zwykle oznacza ustawienie automatycznych odpowiedzi na e-maile, odrzucanie spotkań i powiadamianie współpracowników. Funkcja Out of Office Kalendarza Google upraszcza ten proces.

przez Google W Kalendarzu wybierz opcję Poza biurem i ustaw daty. Możesz także ustawić wyzwalacze automatycznej odpowiedzi i automatycznej odmowy dla e-maili i spotkań.
Co więcej, kalendarz pokaże twój status poza biurem, pomagając w planowaniu twojej nieobecności.
Przeczytaj również: 20 przełomowych hacków do Kalendarza Google, które musisz znać
12. Optymalizacja czasu komunikacji dzięki harmonogramowi wysyłania w Gmailu
Dostrzeganie i czytanie e-maili może być trudne, zwłaszcza gdy mamy do czynienia ze współpracownikami w różnych strefach czasowych. Ważne jest, aby wysłać e-mail we właściwym czasie, aby mogli go zobaczyć i przeczytać, gdy tylko będą dostępni.

przez Google Dzięki funkcji harmonogramu wysyłania w Gmailu możesz zaplanować wysyłanie e-maili. Po utworzeniu e-maila kliknij strzałkę obok przycisku Wyślij i wybierz opcję Zaplanuj wysyłanie. Następnie wybierz sugerowaną godzinę lub ustaw własną.
13. Szybciej dzięki .nowym skrótom
Rozpoczęcie nowego dokumentu, arkusza lub prezentacji na Dysku Google wymaga kilku kliknięć. Możesz je pominąć dzięki skrótowi .new; po prostu otwórz nową zakładkę i wpisz doc.new, sheet.new lub slide.new - to takie proste.

przez Google Istnieją również skróty do formularzy (form.new), witryn (site.new), a nawet do rozpoczęcia nowego spotkania Google (meet.new).
Kategoria #3: Zarządzanie dokumentami i plikami
Te porady i wskazówki koncentrują się na pomocy w organizowaniu, znajdowaniu i zarządzaniu dokumentami i plikami w obszarze roboczym Google.
14. Zapewnij dokładność danych dzięki walidacji danych
Wprowadzanie danych to przede wszystkim dokładność. Niewielki błąd lub literówka może zafałszować obliczenia i analizę danych.
Arkusze Google mają funkcję sprawdzania poprawności danych dla takich problemów. Można ustawić reguły dla typu danych wprowadzanych do określonych komórek.

przez Google Wybierz komórki, do których chcesz zastosować regułę, a następnie przejdź do Dane > Walidacja danych w górnym menu i wybierz kryterium walidacji, takie jak zakresy liczb, tekst zawiera lub niestandardowe formuły.
Możesz również dodać pomocne komunikaty o błędach, aby informować użytkowników o wprowadzeniu nieprawidłowych danych.
Przeczytaj także: Jak zastosować walidację danych w programie Excel
15. Szybkie znajdowanie plików dzięki zaawansowanemu wyszukiwaniu na Dysku
Dysk Google szybko się zapełnia. Pliki mogą więc zagubić się w morzu różnorodnych plików. Ale dzięki zaawansowanemu wyszukiwaniu na Dysku można je zlokalizować (lub przynajmniej zawęzić wyniki).
Przejdź do paska wyszukiwania na Dysku i kliknij Wyszukiwanie zaawansowane. Powinno to otworzyć okno dialogowe, w którym można wybrać typ pliku, właściciela, datę modyfikacji i inne.

przez Google Wyszukiwanie zaawansowane to ostatecznie filtr. Im lepiej zdefiniujesz swój filtr, tym lepsze będą wyniki wyszukiwania. Po co się męczyć? Poświęć 10 minut dziennie na uporządkowanie swojego dysku - to najlepsze rozwiązanie Google Drive hack tam.
16. Rozszerzenie funkcji za pomocą dodatku
Aplikacje Google nie mają wbudowanych wszystkich funkcji. Może być konieczne równoległe uruchomienie aplikacji innej firmy, co może być irytujące z powodu ciągłego przełączania. Na szczęście kilka aplikacji Google może otrzymać Add-ons, znane również jako rozszerzenia_

przez Google Na przykład, możesz dodać rozszerzenie podpisu w Dokumentach Google, przechodząc do Extensions > Add-ons. Inne aplikacje Google, takie jak Arkusze, Prezentacje i Kalendarz Google, również mają tę funkcję.
17. Udostępnianie plików na dyskach współdzielonych
Dostęp do udostępnianych plików może stać się skomplikowany, zwłaszcza gdy członkowie zespołu przychodzą i odchodzą. Funkcja dysków udostępnianych na Google Drive może uprościć ten proces.
W przeciwieństwie do plików na Moim Dysku, które należą do poszczególnych osób, pliki na dysku udostępnionym należą do zespołu. Oznacza to, że gdy ktoś odchodzi, jego pliki pozostają w zespole.

przez Google Aby przygotować dysk udostępniany, kliknij Dyski udostępniane na lewym pasku bocznym, a następnie +Nowy. Dodaj członków zespołu, a wszyscy będą mieli dostęp do wszystkich plików na tym dysku.
Kategoria #4: Zaawansowane funkcje i narzędzia
Tutaj poznamy dodatkowe funkcje w aplikacjach obszaru roboczego Google.
18. Wpisywanie głosowe w Dokumentach Google
Pisanie na klawiaturze może spowolnić pracę. Najlepiej je pominąć, korzystając z funkcji pisania głosowego w Dokumentach Google.
Otwórz nowy dokument (pamiętasz doc.new)? Następnie przejdź doTools > Voice typing w górnym menu, kliknij ikonę mikrofonu i zacznij mówić. Słowa będą pojawiać się na ekranie w miarę mówienia.

przez Google Pamiętaj, aby mówić wyraźnie i sprawdzić ostateczną wersję roboczą po zrobieniu pod kątem literówek i błędów gramatycznych.
19. Uporządkuj swoją skrzynkę odbiorczą za pomocą filtrów Gmaila
Ważne wiadomości i agendy mogą zagubić się w zagraconej skrzynce odbiorczej.
Dlaczego nie włączyć filtrów Gmaila, aby automatycznie porządkować przychodzące wiadomości? Poszukaj Filtrów i blokowanych adresów w ustawieniach Gmaila i utwórz reguły e-mail.

przez Google Na przykład, można ustawić reguły dla ID nadawcy e-maila lub słów kluczowych w temacie, aby rozgwiazdkować e-maile menedżera lub przekierować je do określonego folderu.
20. Zaangażuj odbiorców dzięki funkcji pytań i odpowiedzi w Slides
Prowadzenie prezentacji dla dużej grupy może czasami wydawać się jednostronne. Google Slides ma funkcję pytań i odpowiedzi, która może sprawić, że prezentacje będą bardziej angażujące.
Podczas prezentacji kliknij trójkąt obok strzałki w dół przycisku prezentacji i włącz narzędzia dla publiczności. Dzięki temu publiczność może przesyłać pytania w czasie rzeczywistym, na które możesz odpowiedzieć w trakcie lub po zakończeniu prezentacji.

przez Google Publiczność może również głosować na pytania, co pomaga zidentyfikować i ustalić priorytety najpopularniejszych tematów. Ta funkcja może sprawić, że Twoje prezentacje będą bardziej interaktywne i zapewnią, że poruszysz kwestie, na których najbardziej zależy Twoim odbiorcom.
21. Pisz profesjonalne e-maile dzięki funkcji Help Me Write w Gmailu
Funkcja Pomóż mi pisać w Gmailu mówi to, co robi - pomaga pisać w spójnym tonie.

przez Google Podczas tworzenia e-maila kliknij przycisk "Pomóż mi pisać" (wygląda jak magiczna różdżka). Następnie krótko opisz, co chcesz powiedzieć. AI wygeneruje szkic na podstawie twoich danych wejściowych, który możesz dopracować.
Aby uzyskać dostęp do tej funkcji, musisz zarejestrować się w Google Workspace Labs. Odwiedź Obszary robocze Google , zarejestruj się i dołącz do listy oczekujących. Gdy znajdziesz się na liście oczekujących, otrzymasz zaproszenie, gdy funkcja stanie się dostępna.
22. Przełam bariery językowe z Tłumaczem Google w Dokumentach Google
Posługiwanie się różnymi językami utrudnia skuteczną komunikację w zróżnicowanych i odmiennych zespołach oraz współpracę transgraniczną. Dokumenty Google mają wbudowaną funkcję tłumaczenia, aby sprostać temu wyzwaniu. (W rzeczywistości wiele Hacków Dokumentów Google usprawniają współpracę)

przez Google Aby go użyć, przejdź do Tools > Translate document. Następnie możesz przetłumaczyć cały dokument na inny język.
Funkcja ta jest również przydatna, gdy trzeba szybko zrozumieć dokument w języku, którym nie posługujemy się biegle.
23. Łatwe tworzenie zasobów zespołu za pomocą Google Sites
Zbudowanie centralnego huba dla informacji zespołu często wymaga umiejętności technicznych lub polegania na IT. Google Sites ułatwia projektowanie wewnętrznych stron internetowych bez znajomości kodowania.

przez Google Przejdź do sites.google.com i kliknij "+". Użyj interfejsu "przeciągnij i upuść", aby dodać tekst, obrazy, kalendarze, a nawet osadzić inne elementy obszaru roboczego Google.
Narzędzie to doskonale nadaje się do tworzenia pulpitów aktywności projektu, podręczników zespołu lub baz wiedzy, do których zespół może się łatwo odwoływać i aktualizować.
24. Analizuj dane za pomocą tabel obrotowych Sheets
Dane są przydatne tylko wtedy, gdy można wyciągnąć z nich wnioski. Jednak im większy zbiór danych, tym trudniej jest wyciągnąć wnioski.
Nie bój się - tabele obrotowe Arkuszy Google mogą pomóc w podsumowaniu i analizie takich danych. Istnieje wiele takich rozwiązań Hacki do Arkuszy Google tam.

przez Google W Arkuszu przejdź do Insert > Tabela przestawna. Wybierz zakres danych i sposób ich podsumowania. Przeciągając i upuszczając pola, możesz szybko zrestrukturyzować dane, aby ujawnić różne spostrzeżenia.
25. Zarządzaj swoją dostępnością dzięki godzinom pracy w Kalendarzu
Nie zawsze jest jasne, kiedy Ty lub Twoi współpracownicy jesteście dostępni. Aby zarządzać oczekiwaniami dostępności, wystarczy ustawić swoje godziny pracy w Kalendarzu Google.
W ustawieniach Kalendarza przejdź do Godziny pracy i lokalizacja i określ swój typowy harmonogram pracy. Gdy ktoś spróbuje zaplanować spotkanie poza tymi godzinami, otrzyma powiadomienie.

przez Google Ta funkcja może pomóc w utrzymaniu równowagi między życiem zawodowym a prywatnym i zmniejszyć prawdopodobieństwo zaplanowania spotkań w niedogodnych godzinach, zwłaszcza jeśli pracujesz z ludźmi w różnych strefach czasowych.
Bonus: Rozwiąż ten 5-minutowy quiz dotyczący wydajności aby sprawdzić wydajność swojej organizacji!
Alternatywa dla obszaru roboczego Google, która pomaga oszczędzać czas
Ciągłe przełączanie się między narzędziami obszaru roboczego Google pozostaje problemem. Prowadzi to do utraty czasu i rozproszenia uwagi.
Czy istnieje więc jakaś alternatywa?
Cóż, jest ClickUp to potężna platforma do zwiększania wydajności i zarządzania projektami. Oto dlaczego sugerujemy jej rozważenie.
- Ujednolicona platforma: Integracja danych powstania dokumentów, zarządzania zadaniami i śledzenia czasu w jednym środowisku
- Ulepszona współpraca: Jednoczesna współpraca nad dokumentami, zadaniami i projektami w celu wspierania pracy zespołowej i zapewnienia spójności projektów
- Niestandardowe automatyzacje: Tworzenie niestandardowych cykli pracy do obsługi powtarzalnych zadań za pomocą funkcjiAutomatyzacja ClickUp, potencjalnie zwalniając czas na krytyczną pracę
- Wiele opcji widoku: Wizualizuj swoją pracę w preferowanym stylu lub zgodnie z potrzebami projektu, korzystając z różnych widoków
- Ustawienia priorytetów: Niestandardowepriorytety zadań (Wysoki, Średni, Niski), aby zapewnić, że najbardziej krytyczna praca zostanie zrobiona jako pierwsza
- Wbudowane śledzenie czasu: Monitoruj swoją wydajność poprzez notatkę godzin spędzonych na zadaniach i projektach za pomocąŚledzenie czasu ClickUp. Śledzenie czasu z dowolnego urządzenia, projektowanie niestandardowych arkuszy czasu i widok szczegółowych raportów
![]()
Śledzenie czasu, ustawianie szacowanych czasów, dodawanie notatek i widok raportów za pomocą ClickUp's Time Tracking
Jednak to, co odróżnia ClickUp od obszaru roboczego Google, to zintegrowany asystent AI, ClickUp Brain do którego można uzyskać dostęp w dowolnym miejscu w ClickUp.
Wykorzystaj moc AI
Mając już tak wiele na głowie, mądrze jest poprawić swoją wydajność za pomocą asystenta sztucznej inteligencji . ClickUp Brain może:
- Szkicować zawartość i generować pomysły w ramachDokumenty ClickUp

Wykorzystaj ClickUp Brain do pracy, aby szybko przygotować dla Ciebie zawartość
- Pomoże Ci ustawić kontekst dla Twoich zadań, zasugeruje podzadania i podzieli złożone projekty na łatwe w zarządzaniu kroki

Natychmiastowe tworzenie podzadań za pomocą ClickUp Brain
- Automatyzacja rutynowych procesów, takich jak aktualizacje postępów, stand-upy i raportowanie statusów
- Twórz wyczyszczone wiadomości e-mail w ramachSkrzynka odbiorcza ClickUp lub tworzyć szybkie odpowiedzi na czatach
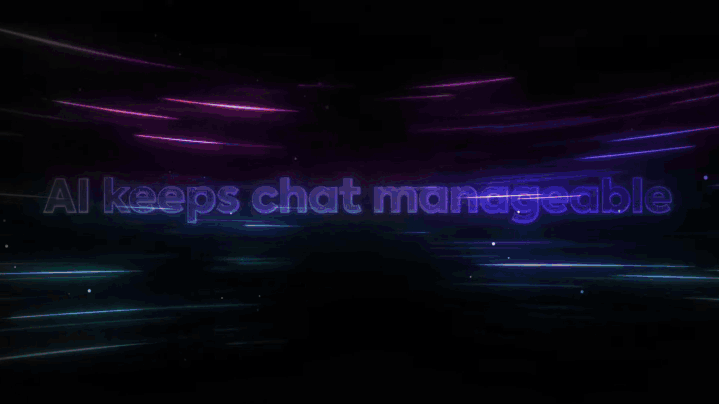
Lepsza komunikacja dzięki ClickUp Brain w czatach
- Znajdź konkretne informacje w swoich dokumentach, zadaniach, a nawet przeszłych rozmowach

Zapytaj ClickUp Brain czego potrzebujesz w prostym języku angielskim
- Zinterpretuj dane swojego projektu i uzyskaj sugestie dotyczące usprawnienia cyklu pracy
Co więcej, oferuje radykalną funkcję dla Teams: Connected AI. Connected AI integruje wszystkie narzędzia w jednym miejscu, zapewniając, że cała wiedza jest dostępna i możliwa do wykorzystania, bez względu na to, gdzie jest przechowywana. Oto co oferuje:
- Poprzez głęboką integrację ze wszystkimi obszarami roboczymi ClickUp - zadaniami, dokumentami i czatem - uzyskuje kompleksowy przegląd Twojej pracy, umożliwiając bardziej precyzyjne i przydatne do działania spostrzeżenia
- AI Writer for Work, AI Knowledge Manager i AI Project Manager zostały zaprojektowane tak, aby przejąć powtarzalne zadania, dzięki czemu możesz skupić się na bardziej kreatywnej pracy
- ClickUp Brain płynnie integruje się również z narzędziami innych firm. Możesz więc rozszerzyć jego zastosowanie nawet poza ClickUp i synchronizować wszystkie zmiany w ClickUp i aplikacjach innych firm w czasie rzeczywistym
Wykorzystaj komunikację asynchroniczną
ClickUp przenosi współpracę na nowy poziom dzięki pakietowi narzędzi komunikacyjnych. I może zaoszczędzić mnóstwo czasu dzięki komunikacji asynchronicznej. Oto jak to zrobić:
- Porzuć spotkania "od początku do końca" - informuj swój Teams na bieżąco dzięki funkcjiClickUp Chat
- Przypisuj komentarze i twórz ważne zadania do wykonania dla swoich Teams zZadania ClickUp

- Przypisuj komentarze i twórz ważne zadania do wykonania dla swoich Teams zZadania ClickUp
Etykieta dla członków zespołu w ClickUp Docs, aby wspólnie pracować nad pomysłami
- Wyzwalacz niestandardowyPrzypomnienia ClickUp dla wysokiego priorytetuCele ClickUp iKamienie milowe ClickUp #### Szablony ClickUp dla wydajności
Teraz, gdy masz już narzędzia ClickUp i asystenta AI, co jest Twoim plan wydajności ?
Nie masz takiego planu?
Mamy dla Ciebie Szablony ClickUp ! Oto dwa idealne szablony szablony wydajności abyś mógł zacząć działać.
Po pierwsze Szablon wydajności ClickUp -świetnie nadaje się do optymalizacji cykli pracy dla osób prywatnych i firm.
Możesz:
- Uzyskać różne widoki, takie jak Lista, Tablica i Kalendarz, aby wizualizować zadania
- Uruchomić automatyzację dla danych powstania i zarządzania zadaniami
- Używać rozwijanych list pojedynczego wyboru do kategoryzowania zadań lub przypisywania ich do określonych Teams
- Oznaczaj ważne daty i terminy w kalendarzu, aby śledzić krytyczne wydarzenia
- Używaj widoków w obszarze roboczym do współpracy, burzy mózgów i gromadzenia danych
Śledzenie krótko-, średnio- i długoterminowych celów dzięki szablonowi wydajności ClickUp
Wreszcie Szablon wydajności osobistej ClickUp jest przeznaczony dla zmotywowanych samozatrudnionych profesjonalistów i tych, którzy chcą zorganizować swoje życie osobiste.
Twórz i śledź swoje osobiste cele bardziej efektywnie, korzystając z szablonu osobistej wydajności ClickUp
Przeczytaj również: 25 najlepszych narzędzi i aplikacji zwiększających wydajność
Podnieś swoją wydajność z ClickUp
Wydajność to równowaga, skupienie i narzędzia do szybszej pracy.
Podczas gdy obszar roboczy ClickUp zapewnia porządek, ClickUp błyszczy, gdy potrzebujesz dodatkowego impulsu do zrobienia więcej.
Chcesz przenieść swoją wydajność na wyższy poziom? Wypróbuj ClickUp i przekonaj się, jak to jest mieć platformę stworzoną, aby zapewnić Ci koncentrację, wydajność i możliwości. Wypróbuj ClickUp .