Czy słyszałeś powiedzenie - dane to nowy olej?
Oznacza to, że dane są cenne; są drogie, a dobrze wykorzystane mogą uczynić cię bogatym. Ale posiadanie mnóstwa danych na wyciągnięcie ręki to tylko połowa sukcesu. Prawdziwym przełomem jest interpretacja i wizualizacja tych danych w celu uzyskania wglądu w biznes i niestandardowych klientów.
Jeśli nie używasz skutecznych narzędzi do wizualizacji danych, łatwo przeoczyć kluczowe trendy i zmiany.
W tym miejscu do gry wkraczają wykresy kontrolne!
Wykres kontrolny to narzędzie wykorzystywane do analizy ewolucji procesu w czasie. Wyświetla dane w porządku chronologicznym i zawiera trzy kluczowe linie: środkową linię reprezentującą średnią, górny limit kontrolny i dolny limit kontrolny. Linie te są ustalane na podstawie danych historycznych, aby pomóc w identyfikacji trendów i zmian w procesie.
Wykresy kontrolne mają kluczowe znaczenie dla firm w monitorowaniu trendów danych i podejmowaniu świadomych decyzji. Aby rozpocząć, można utworzyć wykres kontrolny w programie Microsoft Excel. W tym wpisie na blogu wyjaśnimy, jak utworzyć wykres kontrolny w programie Excel.
Jak utworzyć wykres kontrolny w programie Excel?
Wykres kontrolny w programie Excel jest dostawcą wizualnego raportowanie danych pomagając śledzić wydajność procesu i dostrzegać trendy w czasie.
Poniżej przedstawiono krok po kroku proces tworzenia wykresu kontrolnego w programie Excel.
Krok 1: Przygotowanie ustawienia danych
Przed utworzeniem wykresu kontrolnego potrzebny jest dobrze zorganizowany zestaw danych, aby upewnić się, że wykres kontrolny jest oparty na wiarygodnych i czystych danych. Pomoże to dokładnie zidentyfikować wszelkie odchylenia lub trendy. Upewnij się, że dane są uporządkowane, z wyraźnymi etykietami dla każdej zmiennej i spójnym formatem dla każdego wpisu.
Oto zestaw danych zawierający dzienne dane sprzedaży ze sklepu w ciągu 20 dni. Dane dotyczące sprzedaży dla każdego dnia muszą być zapisane w osobnym wierszu lub kolumnie.
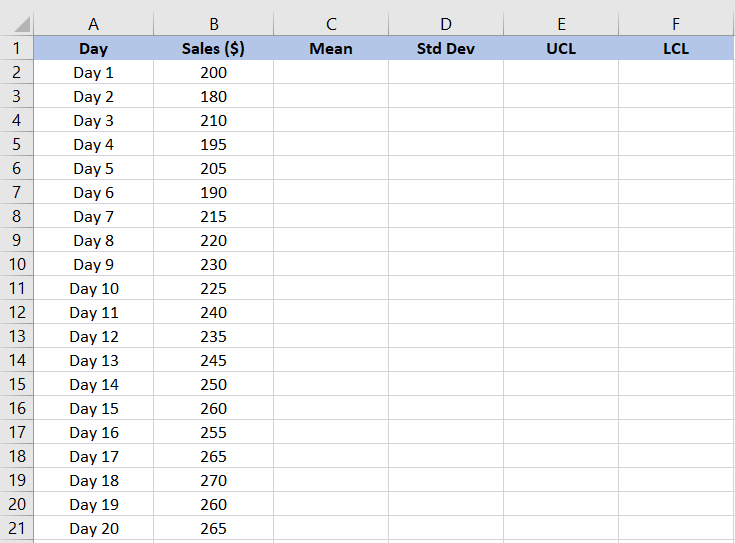
Krok 2: Oblicz średnią
Następnie musimy obliczyć średnią kwotę sprzedaży.
Średnia jest miarą tendencji centralnej w statystyce. Dostarcza ona wartości odniesienia ze zbioru danych i pomaga nam zidentyfikować różnice w kwotach sprzedaży. Aby obliczyć średnią w programie Excel:
- Wybierz komórkę, w której chcesz wyświetlić średnią
- Wpisz formułę: =ŚREDNIA(zakres), gdzie zakres to ustawienie komórek zawierających dane
- Naciśnij Enter, aby obliczyć średnią
W naszym przykładzie wpisaliśmy =AVERAGE(B2:B21) w pasku formuły, aby obliczyć średnią dla danych sprzedaży w komórkach od B2 do B21.
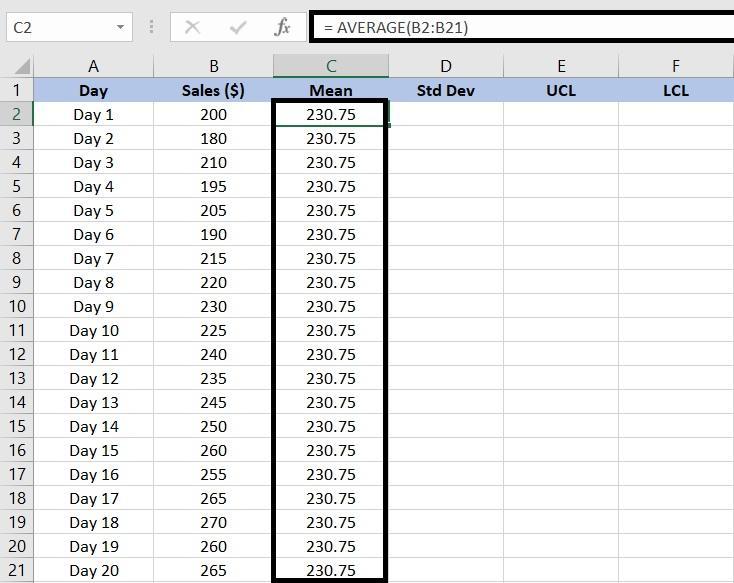
W tym przypadku nasza średnia wartość sprzedaży w ciągu 20 dni wynosi 230,75 USD.
Krok 3: Obliczenie odchylenia standardowego
Odchylenie standardowe mierzy rozproszenie lub zmienność w zestawie danych, pokazując, jak bardzo poszczególne punkty danych odbiegają od średniej.
Aby obliczyć odchylenie standardowe w programie Excel:
- Wybierz komórkę, w której chcesz wyświetlić odchylenie standardowe
- Wpisz formułę: =STDEV(zakres), gdzie zakres to ustawienie komórek zawierających dane
- Naciśnij Enter, aby obliczyć odchylenie standardowe
W naszym przypadku wprowadzimy =STDEV(B2:B21), aby znaleźć próbkę odchylenia standardowego dla danych sprzedaży.

Krok 4: Ustalenie limitów kontrolnych
Po znalezieniu średniej i odchylenia standardowego oblicz górny i dolny limit, aby określić, czy punkty danych mieszczą się w normalnym zakresie zmienności. W tym przypadku górny limit kontrolny (UCL) i dolny limit kontrolny (LCL) określają normalny zakres sprzedaży.
Jeśli wartość sprzedaży znajduje się poniżej dolnego limitu, należy zidentyfikować przyczyny słabej sprzedaży, takie jak zakłócenia w łańcuchu dostaw lub zmniejszony popyt na rynku
Podobnie, wartość sprzedaży powyżej górnego limitu może wskazywać na pozytywne zmiany w popycie rynkowym lub skuteczne kampanie marketingowe. Limity te pomagają analizować trendy rynkowe i podejmować decyzje oparte na danych.
- Obliczanie górnego limitu kontrolnego (UCL):
- Wybierz komórkę, w której chcesz wyświetlić UCL
- Wprowadź formułę: =AVERAGE(range) + STDEV(range)*3, zastępując zakres komórkami zawierającymi dane
- Naciśnij Enter, aby obliczyć UCL
Na przykład, aby obliczyć górny limit dla danych sprzedaży, użyjemy =AVERAGE(B2:B21) + STDEV(B2:B21)*3.
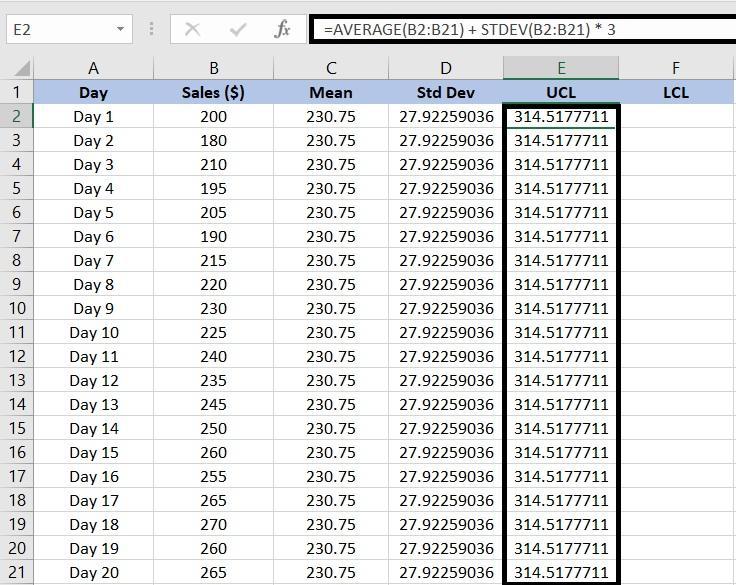
- Oblicz dolny limit kontrolny (LCL):
- Wybierz komórkę, w której chcesz wyświetlić LCL
- Wprowadź formułę: =AVERAGE(range) - STDEV(range)*3, zastępując zakres komórkami zawierającymi dane
- Naciśnij Enter, aby obliczyć LCL
W przypadku danych sprzedaży dodamy =AVERAGE(B2:B21) - STDEV(B2:B21)*3, aby określić LCL.
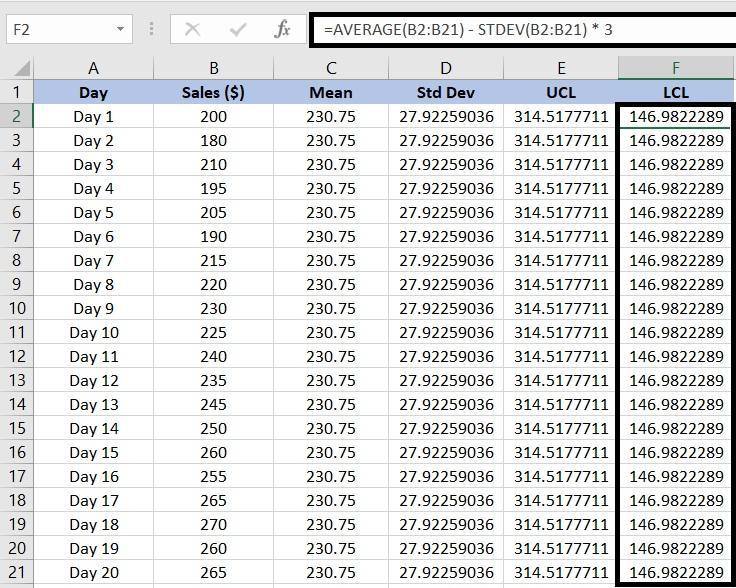
Krok 5: Tworzenie wykresu kontrolnego
Po zrobieniu obliczeń limitów kontrolnych można teraz utworzyć wykres kontrolny w celu wizualizacji danych:
- Wybierz komórki zawierające dane sprzedaży
- Kliknij zakładkę Wstawianie na pasku narzędzi programu Excel
- Kliknij przycisk Wstaw wykres liniowy lub wykres obszarowy, a następnie wybierz opcję Linia, aby utworzyć wykres liniowy
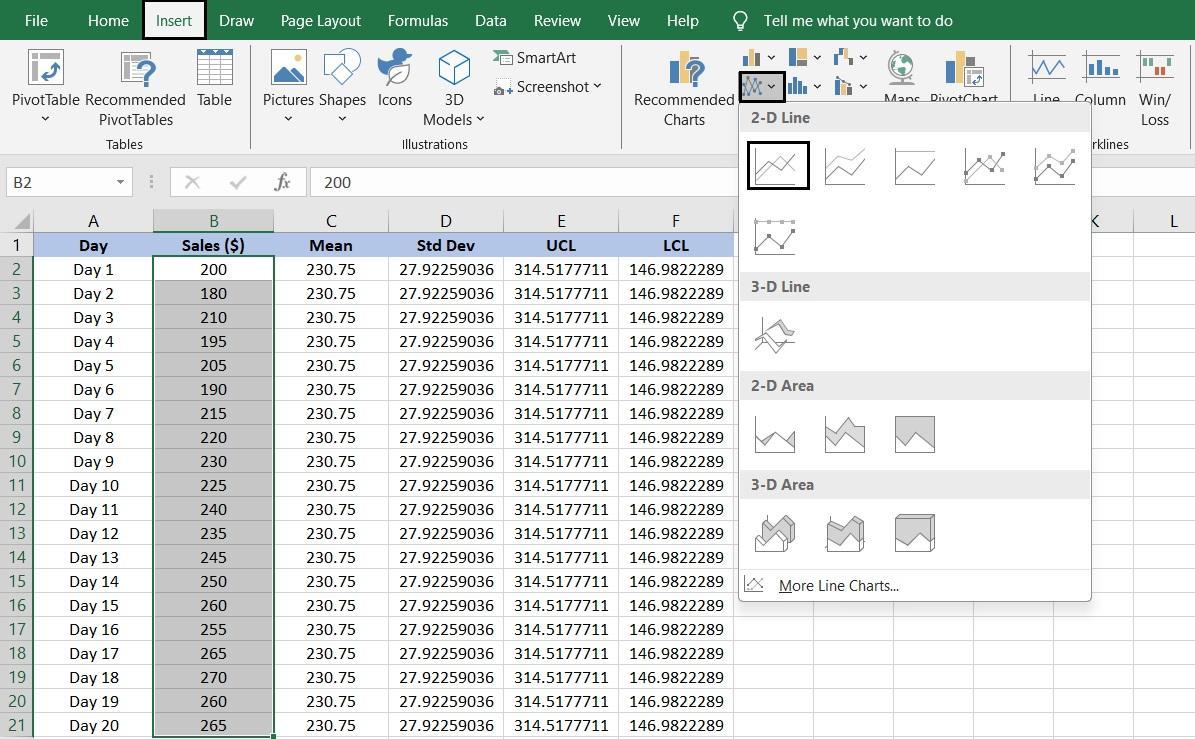
Krok 6: Dodanie serii danych do wykresu kontrolnego
Aby wykres kontrolny był bardziej bogaty w informacje, dodaj serie danych reprezentujące średnią, UCL i LCL:
- Po utworzeniu linii kontrolnej kliknij wykres prawym przyciskiem myszy
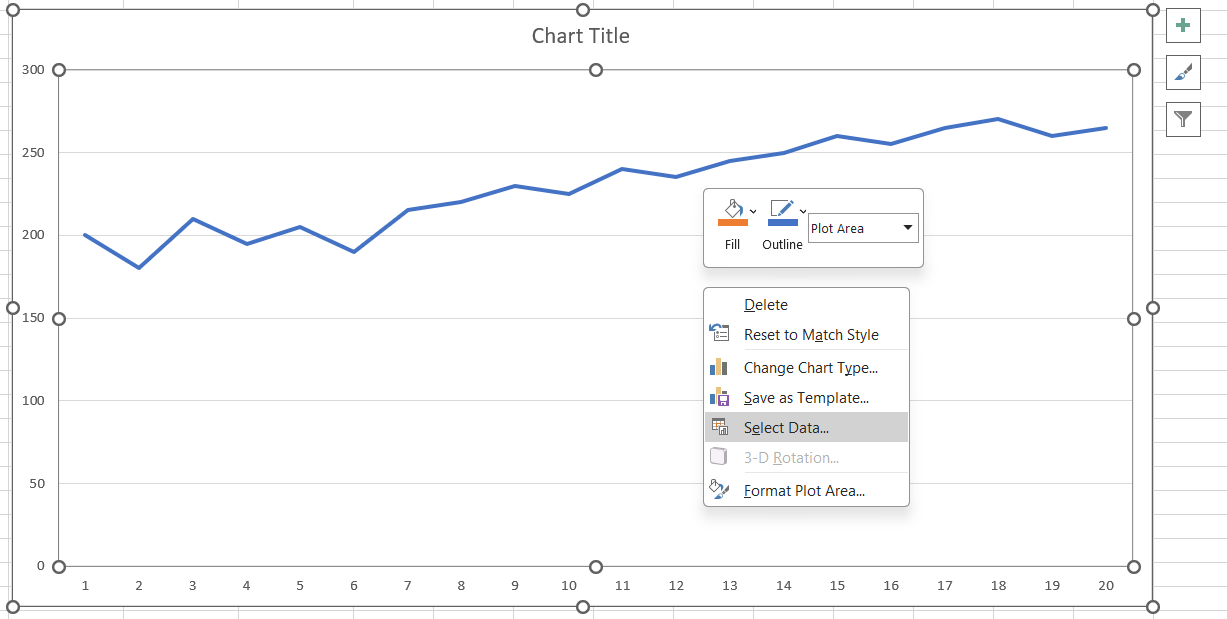
- Wybierz opcję Wybierz dane z menu kontekstowego
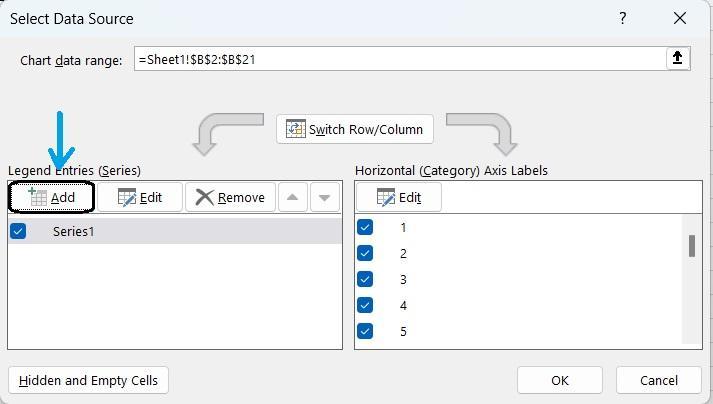
- W oknie dialogowym Wybierz źródło danych przejdź do przycisku Dodaj. Pojawi się wyskakujące okienko o nazwie Edytuj serię
- Wprowadź szczegóły dla każdej serii danych:
- Seria danych średnich:
- Nazwa serii: Wprowadź nazwę komórki, która ma być wyświetlana w legendzie wykresu, aby zidentyfikować serię danych. Ponieważ pokazujemy średnią, użyliśmy "Sheet1!$C$1", która odwołuje się do etykiety w komórce C1
- Wartości serii: W polu wartości serii wpisz zakres komórek, które zawierają średnie wartości. W naszym przykładzie, ponieważ wartości średnie znajdują się w komórkach C2:C21, wpiszemy =Sheet1!$C$2:$C$21
- Seria danych średnich:
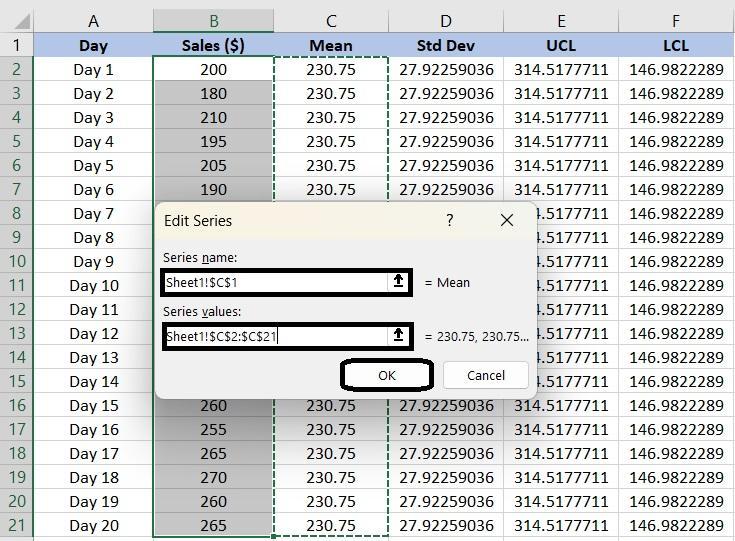
- Kliknij OK, aby dodać serię do wykresu kontrolnego
- Seria danych górnego limitu kontrolnego (UCL):
- Powtórz proces dla serii danych UCL, wprowadzając odpowiedni zakres dla wartości UCL
- Lower Control Limit (LCL) Data Series:
- Powtórz proces dla serii danych LCL, wprowadzając odpowiedni zakres dla wartości LCL
- Kliknij OK, aby zastosować wszystkie zmiany i wyświetlić zakończony wykres kontrolny
Krok 7: Niestandardowy wykres
Wykres jest już gotowy! Excel oferuje również zakres opcji umożliwiających przedstawienie wykresu dokładnie tak, jak chcesz. Na przykład możesz:
- Tytuł wykresu: Kliknij tytuł wykresu, aby go edytować. Wprowadź opisowy tytuł, który odzwierciedla dane wykresu
- Tytuły osi: Dodać tytuły do osi X i Y, aby wyjaśnić, co reprezentuje każda oś. Kliknij wykres, przejdź do przycisku Elementy wykresu (znak plus) i wybierz Tytuły osi. Następnie kliknij każdy tytuł, aby wprowadzić etykiety

- Pozycja legendy: Dostosuj legendę, aby nie zasłaniała ważnych części wykresu. Excel umożliwia przeciąganie legendy do różnych pozycji, w tym na górę, na dół, w lewo lub w prawo, dzięki czemu można wybrać miejsce, w którym wykres będzie przejrzysty i czytelny
- Style i kolory linii: Wyróżnij swoje serie danych poprzez niestandardowe style i kolory linii. Kliknij prawym przyciskiem myszy linię na wykresie, wybierz Formatuj serie danych i możesz zmienić kolor, styl lub szerokość linii, aby rozróżnić różne serie lub dopasować je do preferowanego schematu kolorów
- Etykiety danych: Pokaż określone wartości na wykresie, dodając etykiety danych. Kliknij serię danych, przejdź do przycisku Elementy wykresu i zaznacz opcję Etykiety danych. Etykiety te można umieścić bezpośrednio na wykresie, aby już na pierwszy rzut oka dostarczyć precyzyjnych informacji
- Linie siatki i tło: Dostosuj linie siatki i tło wykresu, aby zwiększyć przejrzystość. Możesz zmodyfikować ustawienia linii siatki lub zmienić kolor tła, aby wykres był bardziej atrakcyjny wizualnie lub łatwiejszy do odczytania
Wykonując te kroki, można utworzyć wykres kontrolny w programie Excel, który wizualizuje dane wraz z obliczoną średnią i limitami kontrolnymi. Pomoże to zidentyfikować wszelkie zmiany lub trendy w ustawieniu danych. Pamiętaj, aby dostosować zakresy komórek w zależności od lokalizacji danych.
Limity tworzenia wykresów kontrolnych w Excelu
Tworzenie wykresów kontrolnych lub wykresów w programie Excel jest przydatny do prostej analizy danych, ale ma kilka wad, które mogą wpływać na dokładność, wydajność i ogólną skuteczność analizy danych. Oto kilka limitów, o których należy pamiętać:
- Ręczny wysiłek i aktualizacja: W Excelu musisz ręcznie wprowadzać dane, ustawiać formuły i aktualizować wykresy za każdym razem, gdy masz nowe dane. Staje się to wyzwaniem, jeśli pracujesz z dużymi ustawieniami danych lub musisz dokonywać częstych aktualizacji
- Podstawowe możliwości statystyczne: Excel jest świetny do podstawowych obliczeń, ale nie posiada zaawansowanej kontroli procesów statystycznych. Na przykład, jeśli chcesz tworzyć bardziej złożone wykresy kontrolne, takie jak CUSUM (suma skumulowana) lub EWMA (wykładniczo ważona średnia krocząca), musisz użyć specjalistycznego narzędzia
- Limity obsługi danych: Jeśli pracujesz z naprawdę dużymi zestawami danych, Excel może spowolnić lub nawet ulec awarii, powodując opóźnienia w analizie danych
- Podatność na błędy ludzkie: Ponieważ wykres kontrolny w Excelu opiera się na ręcznym wprowadzaniu danych i ustawieniu formuły, zawsze istnieje szansa na popełnienie błędu. Mała literówka lub niewłaściwa formuła może prowadzić do nieprawidłowych wykresów i potencjalnie błędnych analiz. Może to być ryzykowne, zwłaszcza jeśli podejmujesz decyzje na podstawie danych przedstawionych na tych wykresach
- Limit współpracy i integracji: Excel nie jest stworzony do pracy zespołowej. Udostępnianie plików tam i z powrotem jest kłopotliwe, a bez funkcji współpracy w czasie rzeczywistym łatwo jest skończyć z wieloma wersjami tego samego dokumentu. Ponadto Excel nie integruje się dobrze z innymi systemami zarządzania danymi, co może utrudniać synchronizację wszystkiego w zespołach
Tworzenie wykresów kontrolnych za pomocą ClickUp
Jeśli szukasz bardziej wydajnego i zintegrowanego rozwiązania do wizualizacji i analizy danych, ClickUp może być idealnym rozwiązaniem oprogramowanie do kontroli projektów potrzebujesz.
ClickUp to wszechstronna platforma zapewniająca wydajność, zarządzanie projektami i współpracę z zaawansowanymi możliwościami wizualizacji danych.
Jeśli chodzi o zarządzanie i wizualizację danych, ClickUp wyróżnia się jako wiodąca platforma do zarządzania projektami alternatywa dla Excela . Jego zaawansowane i łatwe w użyciu funkcje, takie jak konfigurowalne pulpity i zaawansowane narzędzia do wizualizacji danych pomagają śledzić wydajność, analizować trendy i utrzymywać limity kontrolne.
Nie będziesz musiał martwić się o ręczne aktualizacje lub problemy z integracją danych, dzięki czemu wykresy kontrolne pozostaną dokładne i bez trudu dopasują się do ogólnej monitorowanie projektu strategia.
Oto jak ClickUp ułatwia tworzenie wykresów kontrolnych:
Zbierz dane
Pierwszym krokiem do stworzenia wykresu kontrolnego jest zebranie dokładnych danych.
Dane Szablon planu działania ClickUp pomaga usprawnić cały proces tworzenia kart kontrolnych. Dzięki temu szablonowi można
- Zidentyfikować zadania lub procesy, które należy śledzić
- Ustawić proces regularnego zbierania danych
- Zdefiniować cele i wskaźniki, które mają być śledzone na podstawie wykresu kontrolnego
- Ustawić limity lub progi kontrolne dla stabilności procesu/zadania
- Sporządzić listę procesów krok po kroku w celu utworzenia wykresu kontrolnego
Szablon planu działania ClickUp
Gdy masz już odpowiednie dane, możesz użyć Pulpity ClickUp lub ClickUp Whiteboards do wizualizacji i śledzenia trendów lub anomalii.
Tworzenie pulpitów z możliwością personalizacji
Z Pulpity ClickUp możesz zbudować niestandardowy pulpit nawigacyjny, aby wizualizować listy zadań i oś czasu projektów w formie skumulowanych diagramów przepływu , wykresy i grafy, dając ci zakończony przegląd twojej pracy. Pomaga to zidentyfikować wąskie gardła i śledzić zmienność cyklu pracy.
Ta elastyczność jest korzystna podczas tworzenia wykresów kontrolnych, ponieważ pozwala na indywidualne podejście do wizualizacji danych projektu.
Pulpity ClickUp pomagają tworzyć efektywne wykresy kontrolne poprzez:
- Centralny dostęp do danych: Sprowadzenie wszystkich istotnych danych projektu w jedno miejsce, co ułatwia kompilowanie metryk dla wykresów kontrolnych, takich jak postęp zadań, oceny zakończone i kamienie milowe
- Aktualizacje w czasie rzeczywistym: Automatyczna synchronizacja danych w celu uzyskania aktualizacji w czasie rzeczywistym i zapewnienia, że wykresy kontrolne pozostaną aktualne i dokładne
- Efektywna wizualizacja danych: Przejrzysty widok krytycznych wskaźników dzięki konfigurowalnym widżetom, takim jak widżety obliczeniowe do zliczania zadań i wykresy kołowe do podziału statusów
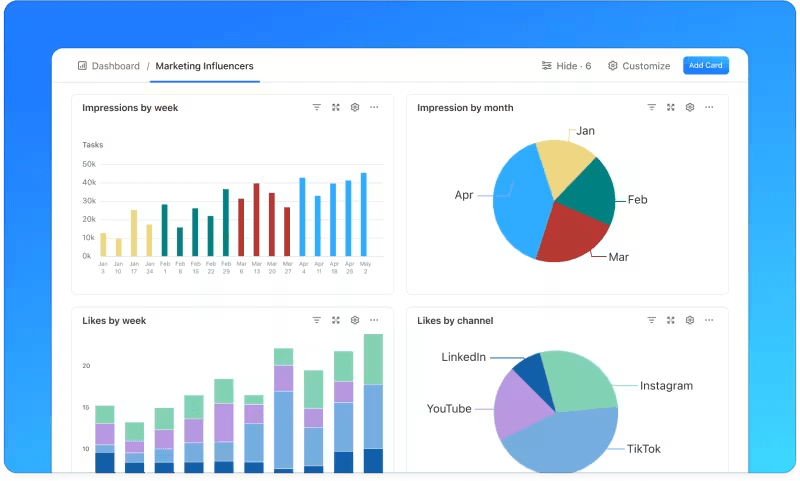
pulpit ClickUp prezentuje wgląd w postęp projektu w oparciu o wybrane metryki_
- Zwiększona skanowalność: Monitoruj kluczowe wskaźniki wydajności i metryki w widocznym miejscu na pulpitach ClickUp. Takie ustawienie zapewnia dostęp do wszystkich kluczowych informacji dla wykresów kontrolnych, ułatwiając wykrywanie trendów i problemów
- Usprawnione raportowanie i komunikacja: Dodawaj notatki, prowadź dyskusje i dostosowuj zadania bezpośrednio na pulpicie. W ten sposób można łatwo organizować i uzyskiwać dostęp do informacji o projekcie, przyczyniając się do tworzenia bardziej praktycznych wykresów kontrolnych
Wskazówka dla profesjonalistów: Zintegruj Śledzenie czasu przez ClickUp funkcja rejestrowania czasu spędzonego nad zadaniami i projektami. Pomaga monitorować czas trwania zadań, identyfikować wszelkie opóźnienia lub nieefektywności, dostosowywać oś czasu projektu i kontrolować limity w celu poprawy ogólnej wydajności i cyklu pracy.
Włącz współpracę wizualną Tablice ClickUp upraszczają tworzenie wykresów kontrolnych poprzez wizualną współpracę i integrację danych w czasie rzeczywistym. Możesz przeprowadzać burze mózgów i tworzyć mapy kluczowych wskaźników jakości, definiować limity kontrolne i ustalać wartości bazowe bezpośrednio na kanwie.
Ta wizualna metoda ułatwia organizowanie i wyświetlanie punktów danych, trendów i zmian, umożliwiając jasne zrozumienie wskaźników wydajności.
W ClickUp Dashboards można przeciągać i upuszczać elementy, takie jak notatki, kształty i łączniki, aby nakreślić procesy i przepływ danych. Pomaga to wskazać kluczowe obszary do monitorowania w ramach wykresu kontrolnego

Współpracuj ze swoim zespołem, aby śledzić postępy w ClickUp Whiteboard
Widok osi czasu projektu
Wykresy Gantta wzbogacają wykresy kontrolne, zapewniając przejrzysty i dynamiczny widok osi czasu projektu i powiązań zadań.
Poprzez wizualną mapę zadań i ich zależności, ClickUp Prosty szablon wykresu Gantta eliminuje konieczność tworzenia wykresu od podstaw. Możesz łatwo monitorować postępy, wykrywać odchylenia i dostosowywać plany w razie potrzeby.
ClickUp Prosty szablon wykresu Gantta
Oto jak można wykorzystać wykresy Gantta do tworzenia wykresów kontrolnych:
- Ustaw oś czasu projektu: Zacznij od wyszczególnienia wszystkich zadań i kamieni milowych, których wymaga twój projekt. Wyraźnie określ ich daty rozpoczęcia i zakończenia, aby stworzyć mapę całej osi czasu projektu. UwzględnijCele ClickUp aby połączyć te zadania bezpośrednio z celami projektu, upewniając się, że każdy krok jest zgodny z szerszymi celami
- Zdefiniuj zależności między zadaniami: Zidentyfikuj wszelkie zależności między zadaniami. ClickUp umożliwia połączenie powiązanych zadań bezpośrednio na wykresie Gantta, pokazując, jak zakończenie jednego zadania wpływa na rozpoczęcie innego. Pomaga to przewidzieć opóźnienia i odpowiednio dostosować harmonogram
- Monitoruj postępy: W trakcie postępu projektu, regularnie aktualizuj statusy zadań w ClickUp. Wykres Gantta automatycznie odzwierciedli te zmiany, dając Ci przegląd aktualnego stanu w czasie rzeczywistym. Ten dynamiczny widok pomaga szybko dostrzec wszelkie odchylenia od pierwotnego planu
- Dostosuj do zmian: Jeśli wystąpią nieoczekiwane zmiany lub opóźnienia, użyjClickUp's Gantt Chart aby zmienić harmonogram zadań i zaktualizować zależności. Funkcje automatycznego dostosowywania zapewniają, że wszystkie powiązane zadania są dopasowane do nowej osi czasu, dzięki czemu wykres kontrolny jest dokładny i aktualny
- Dostosuj swój widok: ClickUp pozwala na spersonalizowanie wykresu Gantta, aby podkreślić konkretne aspekty projektu, takie jak kamienie milowe o wysokim priorytecie. Dostosowanie widoku pomaga skupić się na najważniejszych elementach projektu, zapewniając, że wykres kontrolny pozostaje istotny i skuteczny
- Integracja z innymi danymi: Wykres Gantta ClickUp integruje się z innymi danymi projektuzarządzanie projektami narzędziami i danymi w ramach platformy. Wykorzystaj tę integrację do skompilowania kompleksowego wykresu kontrolnego, który śledzi oś czasu i uwzględnia inne wskaźniki wydajności, aby uzyskać bardziej zakończony widok postępu prac
Wykresy Gantta ClickUp umożliwiają tworzenie szczegółowych wykresów kontrolnych, zapewniając przejrzysty widok postępów w projekcie w czasie rzeczywistym. Integracja zadań i osi czasu zapewnia szybką adaptację do zmian i usprawnia pracę kontrolę nad projektem .
ClickUp jest czymś więcej niż prostym narzędziem do zarządzania projektami; jest również jednym z wiodących rozwiązań arkuszy kalkulacyjnych . Dzięki wszechstronnemu widokowi tabeli zapewnia przyjazne dla użytkownika i ułatwiające współpracę środowisko do tworzenia i zarządzania arkuszami kalkulacyjnymi i bazami danych.
Bonus: Czas porzucić szablony Excela do pobrania. ClickUp oferuje obszerną bibliotekę ponad 1000 szablonów. Sprawdź 15 Best Free Gantt Chart Templates in ClickUp.
Optymalizacja wykresów kontrolnych z ClickUp
Excel świetnie nadaje się do śledzenia i wizualizacji trendów. Oferuje łatwą w użyciu platformę do tworzenia szczegółowych wykresów kontrolnych Excelcontrol. Jego wbudowane funkcje i formuły pomagają efektywnie zarządzać i interpretować dane.
Nie stanowi on jednak wsparcia dla zaawansowanej analizy danych. Ponadto nawet najmniejszy błąd może zniekształcić cały wykres szybciej, niż mogłoby się wydawać.
ClickUp upraszcza dane powstania wykresów kontrolnych dzięki aktualizacjom w czasie rzeczywistym i płynnej integracji, zapewniając dokładność danych i organizację projektów.
Dzięki ClickUp możesz usprawnić swój cykl pracy, efektywnie zarządzać danymi i utrzymywać precyzyjne i aktualne wykresy kontrolne, dzięki czemu zarządzanie projektami będzie płynne i skuteczne. Zarejestruj się w ClickUp już dziś!


