Schematy organizacyjne są fantastyczne do wizualizacji ról, struktur raportowania i dostosowania zespołu do strategii biznesowej.
Są one jednak najbardziej skuteczne, gdy każdy ma do nich dostęp. Dokumenty Google doskonale nadają się do udostępniania informacji, ale tworzenie schematów organizacyjnych może być trudne i często wymaga użycia Arkuszy Google.
Na szczęście tworzenie i niestandardowe schematy organizacyjne w Dokumentach Google są łatwe do opanowania dzięki odpowiednim wskazówkom. Ten blog przeprowadzi Cię przez ten proces, zaoferuje darmowe szablony na początek i przedstawi lepsze narzędzie do usprawnienia cyklu pracy. Zaczynajmy!
Czym są schematy organizacyjne?
Schemat organizacyjny to wizualne narzędzie, które tworzy mapę wewnętrznej struktury firmy, wyszczególniając role, obowiązki i relacje między poszczególnymi osobami, działami i teamami.
Schemat organizacyjny wyraźnie ilustruje linie raportowania i hierarchie, pomagając pokazać, w jaki sposób różne role i działy są ze sobą powiązane i pełnią wspólną funkcję.
Jest to szczególnie przydatne w matrycowych strukturach organizacyjnych gdzie pracownicy mogą raportować do wielu menedżerów lub pracować w różnych działach. Schemat organizacyjny pomaga wyjaśnić te złożone relacje, zapewniając płynniejszą komunikację i cykl pracy.
Zazwyczaj schemat organizacyjny obejmuje:
- Kształty: Boxy lub inne kształty reprezentują pracowników i pozycje
- Linie: Połączenia między poziomami i ilustracje powiązań raportowania
- Zdjęcia: Informacje kontaktowe, adresy e-mail, ikony i inne elementy wizualne
- Kolory: Różne kolory mogą wskazywać na różne poziomy autorytetu i odpowiedzialności
- Kropkowane kontury: Wskazują pozycje lub działy, które są planowane, ale nie zostały jeszcze obsadzone
Oto, w jaki sposób schematy organizacyjne mogą przynieść korzyści Twojej organizacji:
- Wyczyszczone role i obowiązki: Zapewniają jasne zrozumienie, kto jest za co odpowiedzialny
- Poprawa komunikacji: Wizualizacja linii raportowania w celu zminimalizowania nieporozumień w komunikacji
- Usprawnienie cyklu pracy: Zidentyfikowanie różnorodnościról w projekcie i usprawnić procesy
- Wsparcie rozwoju: Planowanie przyszłej ekspansji poprzez wyświetlanie obecnej struktury
- Zwiększenie wydajności: Zapobieganie nakładaniu się ról i obowiązków na stanowiskach pracy
- Ułatwienie wdrożenia: Pomaganie nowym pracownikom w szybkim zrozumieniu firmystruktura Teams
- Pomoc w podejmowaniu decyzji: Zapewnienie menedżerom jasnego widoku ról w celu lepszego podejmowania decyzji
Tworzenie schematu organizacyjnego w Dokumentach Google: Proces krok po kroku
Tworzenie schematu organizacyjnego w Dokumentach Google upraszcza wizualizację struktury firmy.
Postępuj zgodnie z tym przewodnikiem krok po kroku, aby utworzyć schemat organizacyjny w Dokumentach Google:
Krok 1: Otwórz Dokumenty Google

Zacznij od otwarcia Dokumentów Google i utworzenia nowego pustego dokumentu. Kliknij "Dokument bez tytułu" w lewym górnym rogu, aby nazwać plik w celu późniejszego łatwego odniesienia.
Krok 2: Uzyskaj dostęp do narzędzia Rysunek Google

Aby utworzyć schemat organizacyjny bezpośrednio w Dokumentach Google, musisz użyć Rysunku Google. Przejdź do menu "Wstaw", najedź kursorem na "Rysunek" i kliknij "+ Nowy" Ta czynność otworzy interfejs Rysunku Google (pustą tablicę do rysowania), w którym można tworzyć schematy organizacyjne.
Krok 3: Ustawienie schematu organizacyjnego

W Rysunkach Google kliknij ikonę "Kształt" i wybierz prostokąt (lub inny kształt, taki jak kwadrat, okrąg lub trójkąt), aby reprezentować różne role. Zacznij dodawać kształty reprezentujące różne imiona i tytuły pracowników. Ułóż je tak, aby odzwierciedlały strukturę organizacji i poziomy hierarchii.

Krok 4: Niestandardowy schemat organizacyjny
Ulepsz swój schemat organizacyjny dzięki opcjom niestandardowym w Rysunkach Google:
- Narysuj linie: Użyj narzędzia "Linia", aby wskazać powiązania raportowania
- Dodaj tekst: Kliknij dwukrotnie kształty, aby wprowadzić nazwiska pracowników i tytuły stanowisk
- Zmień kolory: Modyfikuj kolor kształtów i tekstu, aby poprawić czytelność i podkreślić różne poziomy autorytetu

Następnie zmień kolory pól lub tekstów. Pomoże to wizualnie przedstawić hierarchię firmy i sprawi, że schemat organizacyjny będzie bardziej czytelny i strawny.
Krok 5: Zapisz i wstaw schemat organizacyjny

Po utworzeniu wykresu w Rysunku Google kliknij "Zapisz i zamknij" Schemat organizacyjny zostanie wstawiony do dokumentu Dokumentów Google.

Można go dowolnie przesuwać i zmieniać jego rozmiar, aby dopasować go do układu dokumentu. Zapewni on atrakcyjny wizualnie przegląd struktury organizacji.
Czytaj więcej: Jak utworzyć schemat organizacyjny w programie Word
Krok 6: Użyj Arkuszy Google do większych wykresów
Dla bardziej złożonych schematów organizacyjnych, rozważyć użycie Arkuszy Google :
- Otwórz pusty arkusz kalkulacyjny w Arkuszach Google
- Wprowadź nazwiska pracowników w jednej kolumnie i odpowiadających im menedżerów w drugiej
- Podświetl dane, kliknij "Wstaw" i wybierz "Wykres"
- W opcjach wykresu wybierz "Schemat organizacyjny" z rozwijanej listy
- Dostosuj wygląd wykresu za pomocą opcji "Dostosuj" w panelu po prawej stronie
Krok 7: Import danych do Arkuszy Google
Jeśli posiadasz już dane, możesz zaimportować je do Arkuszy Google, aby przyspieszyć cały proces. Użyj menu "Plik", aby zaimportować plik CSV lub inne wspierane formaty. Może to być szczególnie przydatne dla firm z częstymi zmianami w strukturze organizacyjnej (takimi jak tworzenie nowych pozycji i zatrudnianie nowych pracowników), umożliwiając łatwe aktualizacje.
Krok 8: Połączenie Arkuszy Google z Dokumentami Google
Możesz również połączyć swój schemat organizacyjny w Arkuszach Google z dokumentem w Dokumentach Google w celu dynamicznej aktualizacji.
- Kliknij na schemat organizacyjny, aby go zaznaczyć
- Kliknij menu "Edytuj" i wybierz "Kopiuj"
- Teraz wklej schemat organizacyjny do Dokumentów Google
- Wybierz opcję "Połącz z arkuszem kalkulacyjnym", aby schemat w Dokumentach Google był automatycznie aktualizowany za każdym razem, gdy zostaną wprowadzone zmiany w schemacie organizacyjnym Arkuszy Google
Czytaj więcej: Jak utworzyć schemat organizacyjny w programie Excel
Szablony schematów organizacyjnych w Dokumentach Google do odkrycia
Aby uzyskać szybsze rozwiązanie, możesz użyć gotowych szablonów zamiast tworzyć schemat organizacyjny od podstaw w Dokumentach Google.
Oto kilka gotowych do użycia dokumentów Google szablony schematów organizacyjnych na dobry początek:
1. Szablon schematu organizacyjnego

via TEMPLATE.NET Szablon schematu organizacyjnego od TEMPLATE.NET oferuje przejrzysty i atrakcyjny wizualnie sposób na mapę struktury firmy. Wykorzystanie neutralnych kolorów zwiększa przejrzystość i estetykę. Schemat zaczyna się od pozycji najwyższego poziomu podświetlonej na zielono, która wyróżnia się wizualnie. Poniżej znajduje się branch z ciemnoszarymi boxami, które skutecznie reprezentują różne działy w organizacji.
W dalszej części wykresu znajdują się pomarańczowe i czerwone pola oznaczające bardziej konkretne role lub zespoły, takie jak kierownictwo średniego szczebla i liderzy zespołów. U dołu, brzoskwiniowe boxy ilustrują poszczególnych członków zespołu lub pozycje niższego szczebla.
Szablon ten został zaprojektowany, aby pomóc w szybkim zrozumieniu hierarchii organizacji, jasnym określeniu łańcucha komendy i wizualizacji wzajemnych powiązań między różnymi rolami i teamami.
2. Prosty szablon schematu organizacyjnego agencji

via TEMPLATE.NET Szablon schematu organizacyjnego agencji od TEMPLATE.NET pełni funkcję czystego, minimalistycznego projektu z subtelnym i stopniowym gradientem w zielonych boxach. Ten efekt gradientu pomaga rozróżnić poziomy hierarchii w schemacie organizacyjnym.
Na samej górze znajduje się rola prezesa agencji. Schemat organizacyjny dzieli się następnie na cztery główne działy: Zarządzanie projektami, Obsługa klienta, Dyrektor kreatywny i Kierownik produkcji.
Poniżej tych działów szablon dalej dzieli się na poszczególne role, takie jak Project Manager, Account Executive, Art Director i inne. Ten zorganizowany układ schematu organizacyjnego pomaga reprezentować pozycje średniego i niższego szczebla.
3. Szablon schematu organizacyjnego działu HR

via TEMPLATE.NET Szablon HR Operations Organizational Chart od TEMPLATE.NET jest doskonałym wyborem, jeśli szukasz przejrzystego i zorganizowanego sposobu na przedstawienie ról w operacjach HR. Szablon ten pełni funkcję nowoczesnego projektu z zielonymi i niebieskimi zaokrąglonymi prostokątami, nadając mu elegancki i profesjonalny wygląd.
W górnej części szablonu schematu organizacyjnego CEO jest podświetlony na zielono, wskazując najwyższy poziom hierarchii. Następnie widoczne są trzy główne kategorie: Product Manager, HR Manager i kolejny Product Manager, każda umieszczona w zielonych boxach.
Poniżej tych ról, bardziej szczegółowe tytuły stanowisk, takie jak inżynier produktu, asystent HR i analityk biznesowy, są wyświetlane w niebieskich polach. Te rozróżnienia kolorystyczne pomagają wyjaśnić różne działy i funkcje w organizacji.
4. Dwustronny szablon schematu organizacyjnego

via Spreadsheetpoint Szukasz hierarchicznego schematu organizacyjnego, który przedstawia łańcuch komendy i relacje między pozycjami? Wypróbuj dwustronny szablon schematu organizacyjnego firmy Spreadsheetpoint.
Szablon ten charakteryzuje się czystym schematem kolorów z niebieskim podświetleniem kluczowych pozycji i jaśniejszymi szarymi polami dla podrzędnych ról. W górnej części znajduje się nazwa firmy, adres, e-mail i numer telefonu. Poniżej, wykres przedstawia centralną pozycję, z której różne poziomy zarządzanie Teams branch out.
Centralne niebieskie pole oznacza najwyższego autora, a łańcuchy komendy rozciągają się poziomo do innych ważnych ról. Podrzędne pozycje są wymienione pionowo pod każdą kluczową rolą, zapewniając prosty widok przepływu władzy i struktury organizacyjnej.
Szablon ten jest idealny do wizualizacji złożonych hierarchii organizacyjnych. Jest również idealny dla menedżerów i specjalistów HR, którzy chcą komunikować linie raportowania i powiązania ról w firmie.
Limity korzystania z Dokumentów Google do tworzenia wykresów organizacji
Chociaż tworzenie schematów organizacyjnych w Dokumentach Google może początkowo wydawać się dobrą opcją, nie spełnia ona wymagań w kilku obszarach kluczowych dla Businessu każdej wielkości.
Oto kilka limitów korzystania z Dokumentów Google do tworzenia schematów organizacyjnych:
1. Ograniczona elastyczność projektowania
Dokumenty Google oferują tylko podstawowe narzędzia do rysowania, które mogą być niewystarczające do tworzenia szczegółowych i atrakcyjnych wizualnie schematów organizacyjnych.
Niestandardowe kształty, linie lub kolory pasujące do stylu marki mogą stanowić wyzwanie, a brak funkcji przeciągania i upuszczania oznacza konieczność ręcznego wprowadzania zmian. Ten brak elastyczności projektowania utrudnia skuteczne reprezentowanie złożonych struktur organizacyjnych, popychając cię w kierunku Alternatywy dla Dokumentów Google z bardziej rozbudowanymi opcjami formatu.
2. Wyzwania związane ze skalowalnością i ręczną edycją
Jeśli chcesz utworzyć mały schemat organizacyjny, obszar roboczy Google ma odpowiednie rozwiązanie. Jednak zarządzanie większym schematem organizacyjnym w Dokumentach Google staje się uciążliwe i mniej idealne wraz z rozwojem organizacji.
Brak funkcji Zoom komplikuje pracę ze szczegółowymi wykresami, utrudniając zachowanie przejrzystości i czytelności. W przeciwieństwie do dedykowanych oprogramowanie wykresów organizacyjnych z zautomatyzowanymi funkcjami układu i opcjami szablonów, Dokumenty Google wymagają ręcznych dostosowań.
3. Trudności we współpracy
Dokumenty Google są znane z funkcji współpracy, ale praca z zespołami nad schematami organizacyjnymi może być trudna. Wielu użytkowników edytujących ten sam wykres może powodować niepotrzebne konflikty i zamieszanie.
Ponadto nakładające się na siebie edycje schematu organizacyjnego mogą zepsuć jego strukturę, a przywrócenie poprzednich wersji może być trudne. Może to utrudnić współpracę i sprawić, że zapewnienie spójności i dokładności ostatecznego wykresu będzie wyzwaniem.
4. Brak funkcji zarządzania projektami
Dokumenty Google nie zawierają narzędzi do zarządzania projektami niezbędnych do skutecznego utrzymywania i aktualizowania schematów organizacyjnych w miarę zmieniających się okoliczności. Brakuje zarządzania zadaniami, ustawienia celów, dedykowanej tablicy, map myśli i funkcje zarządzania cyklem pracy.
Ten brak oznacza, że musisz zarządzać tymi aspektami osobno, co może prowadzić do fragmentacji wysiłków i przeoczenia szczegółów, szczególnie w przypadku organizacji z ciągłymi zmianami lub wieloma projektami.
Czytaj więcej: 16 najlepszych programów do obsługi tablic cyfrowych
Twórz lepsze wykresy organizacyjne z ClickUp
Efektywne zarządzanie strukturami organizacyjnymi wymaga czegoś więcej niż tylko podstawowych narzędzi. Tradycyjne metody często zawodzą w tworzeniu dynamicznych, skalowalnych i adaptowalnych schematów organizacyjnych.
Nowoczesne rozwiązanie, które łączy silne funkcje schematów organizacyjnych z zaawansowanym zarządzaniem projektami, ClickUp wyróżnia się. Jego platforma typu "wszystko w jednym" jest idealna dla liderów biznesu, menedżerów Teams i specjalistów HR, którzy potrzebują kompleksowego narzędzia do zarządzania strukturami organizacyjnymi.
Oto, w jaki sposób ClickUp może usprawnić datę powstania schematu organizacyjnego:
Tablice ClickUp

Brainstorm pomysły razem z zespołami przy użyciu ClickUp Whiteboards Tablice ClickUp została zaprojektowana, aby pomóc zespołowi tworzyć diagramy, mapy myśli, schematy blokowe i inne wizualne reprezentacje. Doskonale nadaje się do burzy mózgów, planowania, współpracy w czasie rzeczywistym i dyskusji zespołowych, a dostęp do niej można uzyskać w ramach platformy ClickUp.
Dzięki ClickUp Whiteboards możesz bez wysiłku stworzyć schemat organizacyjny. Pozwala to na wizualizację i zarządzanie strukturą zespołu, zapewniając, że każdy zna swoją rolę i obowiązki.
Oto jak możesz zacząć:
Krok 1: Utwórz nową tablicę

- Przejdź do obszaru roboczego ClickUp
- Kliknij przycisk + Nowy, aby utworzyć nowy element
- Wybierz "Tablica" z listy opcji widocznej w górnej części okna dialogowego
- Wprowadź nazwę tablicy i kliknij przycisk "Utwórz tablicę"
- Następnie kliknij przycisk "Rozpocznij od zera"
Krok 2: Dodaj kształty

- Kliknij ikonę Kształty na pasku narzędzi widocznym po lewej stronie tablicy
- Wybierz kształty, które chcesz dodać do schematu organizacyjnego, takie jak prostokąty, owale lub linie
- Przeciągnij i upuść kształty na Tablicę
Krok 3: Połączenie kształtów

- Użyj narzędzia Linia, aby połączyć kształty reprezentujące hierarchię w organizacji
Krok 4: Dodaj tekst

- Kliknij ikonę Tekst i kliknij dwukrotnie pola tekstowe, aby wpisać żądany tekst
Krok 5: Niestandardowy wygląd wykresu

- Klikaj na pola, teksty, linie lub węzły, aby zmienić ich kolor, rozmiar i styl w celu dopasowania do brandingu Twojej organizacji
Krok 7: Udostępnianie i współpraca

- Kliknij przycisk "Udostępnij" widoczny w prawym górnym rogu Tablicy i udostępnij ją członkom swojego zespołu, aby współpracować nad schematem organizacyjnym
Mapy myśli ClickUp
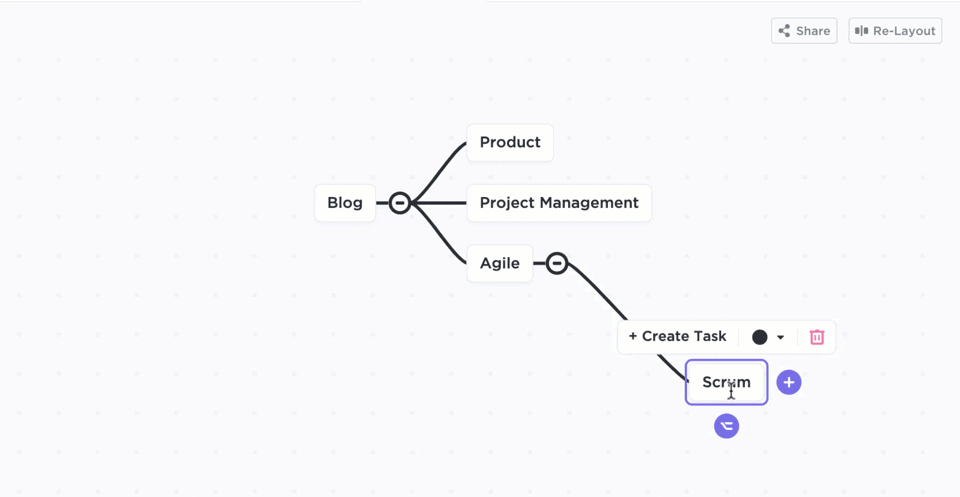
Łatwe tworzenie schematów organizacyjnych za pomocą ClickUp Mind Maps
Inną opcją jest wykorzystanie Mapy myśli ClickUp aby stworzyć schemat organizacyjny, który jasno nakreśli strukturę zespołu. Narzędzie to pomaga wizualizować i organizować złożone pomysły, dzieląc je na mniejsze, bardziej strawne fragmenty informacji.
Oto kilka funkcji map myśli ClickUp:
- Organizacja wizualna: Łatwe połączenie zadań, pomysłów lub członków zespołu za pomocą wyraźnych wizualnych linków
- Dostosowanie: Dodawaj różne kolory, kształty i układy, aby mapa wyglądała na bardziej intuicyjną i usprawnioną
- Re-layout: Łatwo organizuj nieuporządkowane mapy i automatycznie dopasowuj je za pomocą jednego kliknięcia
- Integracja z zadaniami: Konwertuj pomysły na zadania bezpośrednio z mapy i śledź je bez wysiłku
Na przykład, używając ClickUp Mind Map do mapowania ról i obowiązków podczas planowania projektu. Dodawaj zadania bezpośrednio z mapy myśli, upewniając się, że każdy zna swoje obowiązki i terminy. Dzięki takiemu podejściu projekt jest uporządkowany, a zespół pracuje na tych samych zasadach.
Szablony
Szablon schematu organizacyjnego ClickUp
Szablon schematu organizacyjnego ClickUp upraszcza tworzenie wizualnej reprezentacji struktury zespołu. Jest zoptymalizowany z niestandardowymi statusami, niestandardowymi polami i elastycznymi widokami, takimi jak lista, Gantt i kalendarz, wraz z narzędziami ClickUp do zarządzania projektami.
Szablon zawiera wstępnie zaprojektowany układ z funkcjami zastępczymi dla działów, pracowników i linii raportowania. Możesz łatwo dostosować wykres do swoich potrzeb, dodając, usuwając lub zmieniając rozmiar kształtów i aktualizując go w miarę rozwoju zespołu.
W ten sposób pomoże ci:
- Wizualizować strukturę zespołu i linie raportowania
- Niestandardowe pola, statusy i widoki w celu spełnienia unikalnych wymagań
- Dostosowywać wykres w miarę rozwoju lub zmian w organizacji
- Zintegrować funkcje zarządzania projektami w celu usprawnienia cyklu pracy
Zoptymalizuj proces tworzenia schematu organizacyjnego dzięki ClickUp
Schemat organizacyjny jest skutecznym narzędziem do zrozumienia roli i obowiązków Teams. Zachęca do przejrzystości i pomaga wszystkim pozostać w zgodzie i współpracować na rzecz wspólnych celów. Jasno określając role i obowiązki, ułatwia również zarządzanie zespołem.
ClickUp sprawia, że tworzenie i zarządzanie schematami organizacyjnymi jest proste. Jako wszechstronne narzędzie zwiększające wydajność, pomaga projektować schematy i oferuje funkcje takie jak śledzenie zadań, ustawienie celów, współpraca i integracja z innymi narzędziami w celu zapewnienia organizacji zespołu.
Chcesz usprawnić zarządzanie zespołem i poprawić komunikację? Zarejestruj się na ClickUp już dziś i przenieś swoje wykresy organizacyjne na wyższy poziom!

