Wychodzisz z sesji burzy mózgów pełen nowych pomysłów i chętny do rozpoczęcia pracy ze swoim zespołem.
Jaki jest twój następny krok? Zrób szybką listę kontrolną. 📋
Lista kontrolna to prosty i skuteczny sposób na zarządzanie pracą. Wszyscy znamy ideę spisywania zadań, układania ich w kolejności, w jakiej są potrzebne priorytecie , zaznaczając je i oznaczając jako zakończone.
Lista kontrolna zwiększa również pozytywne wzmocnienie związane z wydajnością. Inicjuje przypływ poczucia spełnienia, gdy odhaczasz zadania z listy.
Na rynku dostępne są różne narzędzia do tworzenia list kontrolnych. Microsoft OneNote oferuje prosty, ale skuteczny sposób tworzenia i zarządzania listami kontrolnymi.
Na tym blogu dowiemy się, jak utworzyć listę kontrolną w OneNote i udostępnimy szczegóły dodatkowego narzędzia, które może usprawnić tworzenie list kontrolnych, a także większe potrzeby w zakresie zarządzania zadaniami.
Korzystanie z list kontrolnych do organizacji danych i zarządzania zadaniami
Listy kontrolne to bez wątpienia świetne narzędzie zwiększające wydajność. Oferują jednak korzyści, które wykraczają poza zakończone zadania.
Oto krótki przegląd tego, jak mogą one pomóc.
- Przydatne do organizowania informacji i punktów danych w kategorie dla łatwego zrozumienia
- Umożliwia priorytetyzację krytycznych zadań, dzięki czemu zawsze jesteś na bieżąco ze swoimi rezultatami
- Zapewnia spójność, gwarantując, że elementy działań zostaną zakończone w ten sam sposób za każdym razem
- Usprawnia cykl pracy, upraszczając duże zbiory danych i złożone działania
- Ułatwia śledzenie postępu prac
Kroki tworzenia list kontrolnych w OneNote
Microsoft OneNote dostarcza prosty sposób na tworzenie i zarządzanie ważnymi zadaniami. Oferuje podstawowe funkcje tworzenia list kontrolnych, takie jak pola wyboru, formatowanie i zagnieżdżanie listy zadań, dzięki czemu jest wszechstronnym narzędziem do użytku osobistego i zespołowego.
Poniżej przedstawiamy przewodnik krok po kroku dotyczący tworzenia list kontrolnych w programie OneNote.
Metoda podstawowa:
Krok 1: Rozpocznij nową stronę w OneNote. Jest to miejsce, w którym zostanie utworzona lista kontrolna.

Krok 2: Na zakładce Strona główna kliknij strzałkę w dół obok pozycji Tagi, aby rozwinąć rozwijaną listę opcji formatu. Wybierz etykietę "Do zrobienia", aby dodać listę kontrolną.

Krok 3: Kliknij i przeciągnij prawy dolny róg pola wyboru, aby ułatwić umieszczenie zadania.

Krok 4: Wypełnij szczegóły zadania w komórce sąsiadującej z polem wyboru. Zrób to dla każdego pola wyboru, a każdy element listy rzeczy do zrobienia będzie miał pole wyboru.

Alternatywna metoda:
Krok 1: Wpisz listę zadań/elementów na nowej stronie w OneNote Krok 2: Podświetl elementy na liście Krok 3: Rozwiń rozwijaną listę Tags na karcie Home i wybierz "To Do", aby przekształcić listę w listę kontrolną
To przykład tego, jak łatwo jest stworzyć listę kontrolną w Microsoft OneNote.
Wady korzystania z OneNote do tworzenia list kontrolnych
Chociaż OneNote technicznie wspiera tworzenie i zarządzanie listami kontrolnymi, może nie być idealnym wyborem dla użytkowników, którzy potrzebują solidnych możliwości zarządzania zadaniami.
Przyjrzyjmy się niektórym limitom list kontrolnych OneNote:
- Ograniczone funkcje zarządzania zadaniami: OneNote nie posiada wsparcia dla zaawansowanych funkcji zarządzania zadaniami, takich jak przypisywanie zadań użytkownikom, śledzenie postępu zadań, ustawienie dat ukończenia lub ustalenie zależności między elementami listy kontrolnej i zadaniami projektu. Utrudnia to efektywne zarządzanie złożonymi projektami
- Brak automatycznych przypomnień: W przeciwieństwie do dedykowanych narzędzi do zarządzania zadaniami, OneNote nie wysyła przypomnień ani powiadomień do właścicieli list kontrolnych. Może to utrudniać terminową realizację pilnych zadań i projektów
- Ograniczona funkcja offline: OneNote umożliwia dostęp do ograniczonego zestawu funkcji w trybie offline. Może to nie być odpowiednie dla użytkowników i Teams, którzy pracują w odległych lokalizacjach lub z ograniczonym połączeniem internetowym
- Minimalna automatyzacja: W porównaniu do większości platform do zarządzania zadaniami, lista rzeczy do zrobienia w OneNote ma ograniczone wsparcie dla zautomatyzowanych cykli pracy. Cykle pracy w OneNote muszą być ustawione ręcznie, co jest czasochłonne i mniej wydajne
- Brak integracji z systemami zarządzania zadaniami: OneNote jest częścią pakietu MS Office i jest ściśle zintegrowany z innymi narzędziami w ekosystemie Office. Platforma nie zapewnia jednak wsparcia dla integracji z innymi popularnymi narzędziami do zarządzania zadaniami, takimi jak Asana, ClickUp, Trello itp.
Inne narzędzia do tworzenia list kontrolnych
Oczywiście, OneNote to świetne narzędzie do tworzenia list kontrolnych aplikacja z listą kontrolną , ale jej funkcje są ograniczone do podstawowego zarządzania zadaniami. Co oczywiście jest dobre do tworzenia prostych list i szybkich notatek.
Jeśli chodzi o alternatywy, możesz spróbować stworzyć listę kontrolną w Excelu . Istnieje kilka Narzędzi AI w Excelu które mogą pomóc w automatyzacji całego cyklu pracy z arkuszem kalkulacyjnym.
Jednak gdy zarządzasz większymi projektami, które obejmują szczegółowe planowanie zadań, ustalanie priorytetów, współpracę i raportowanie, będziesz potrzebować lepszej, wzajemnie połączonej listy kontrolnej.
W tym miejscu ClickUp , platforma zapewniająca wydajność "wszystko w jednym", błyszczy.
ClickUp: Solidne narzędzie do zarządzania zadaniami
Platforma do zarządzania projektami ClickUp to potężne narzędzie do maksymalizacji wydajności.
Dzięki ClickUp nie musisz już przełączać się między aplikacjami, aby zarządzać zadaniami, komunikować się z zespołem lub śledzić postępy. Funkcje takie jak konfigurowalne szablony list kontrolnych, wbudowana automatyzacja i ClickUp AI, ClickUp Brain ułatwiają zarządzanie projektami o dowolnej wielkości i złożoności.

Twórz szczegółowe listy kontrolne dla swoich teamów, aby zarządzać pracą w sposób terminowy i efektywny dzięki interfejsowi ClickUp
Oto krótki przegląd wszystkiego, do zrobienia z ClickUp.
- Przypisywanie zadań: UżyjZadania ClickUp aby podzielić duże działania na wiele zadań i podzadań. Przypisz każde zadanie do konkretnego członka zespołu, aby zwiększyć jego odpowiedzialność
- Planowanie i śledzenie: Ustawienie terminów dla każdego zadania wraz z niestandardowymi statusami zadań, aby sprawdzić, czy element działania jest "Otwarty", "Zamknięty" lub "W trakcie realizacji"
- Alerty i przypomnienia: Otrzymuj powiadomienia o zbliżających się terminach za pomocąPrzypomnienia ClickUp. Sprawdzaj przypomnienia o zakończonych zadaniach lub odłóż je na później
- Widok przydatnych informacji: Odblokuj szczegółowy wgląd w postęp projektu i wydajność zespołu dziękiPulpity ClickUp. Twórz niestandardowe pulpity do widoku wskaźników, które są dla Ciebie najważniejsze
- Funkcje współpracy: Współpracuj z interesariuszami i członkami Teams oraz udostępniaj aktualizacje w czasie rzeczywistym za pomocą funkcjiWidok czatu ClickUp. Użyj @ wzmianek i komentarzy, aby zostawić opinię lub przypisać elementy działania
Zalety zarządzania listami kontrolnymi w ClickUp Listy kontrolne zadań ClickUp zapewnia proste i przyjazne dla użytkownika podejście do zarządzania zadaniami i projektami. Intuicyjny interfejs użytkownika ułatwia tworzenie list do zrobienia.
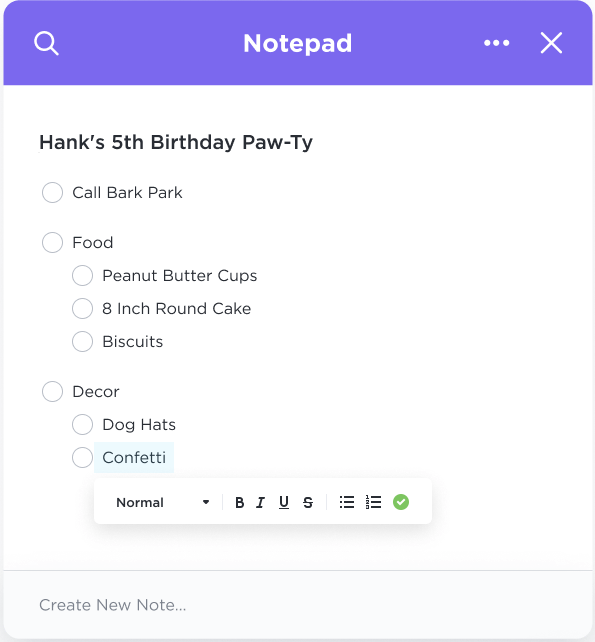
Utwórz listę kontrolną, aby zorganizować i uporządkować swoją pracę za pomocą zadania ClickUp Checklist
Przyjrzyjmy się bliżej zaletom tworzenia i zarządzania listami kontrolnymi w ClickUp:
- Nestable checklists: Twórz listy kontrolne z podpunktami dla zadań i elementów działań z zależnościami
- Organizacja metodą przeciągnij i upuść: Zmieniaj kolejność elementów na liście zadań za pomocą prostej funkcji przeciągnij i upuść w ClickUp, aby odzwierciedlić zmieniające się priorytety
- Przydzielanie zadań do zrobienia: Zaproś członków Teams do współpracy nad zadaniami, dodając osoby przypisane do konkretnych zadań i podzadań
- Buduj niestandardowe szablony: Stwórz od podstaw listę kontrolną wielokrotnego użytku lub wybierz jeden z biblioteki gotowych szablonówlista kontrolna szablony podczas tworzenia nowej listy kontrolnej w ClickUp
- Funkcja wieloplatformowa: Dostęp do ekranu ClickUp z dowolnego urządzenia mobilnego, pulpitu lub zakładki przeglądarki, dzięki czemu możesz rejestrować swoje pomysły w dowolnym miejscu i czasie
- Automatyzacja powiadomień: Upewnij się, że członkowie Teams dotrzymują terminów, konfigurując powiadomienia o terminach wykonania zadań
- Łatwe funkcje tworzenia notatek: UżyjNotatnik ClickUp aby zorganizować wszystkie swoje zadania i listy kontrolne w jednym hubie. Wbudowane bogate opcje formatu i edycji pozwalają na robienie notatek i organizowanie ich tak, aby jak najlepiej odpowiadały Twoim preferencjom. Na przykład, używaj kolorów do wyróżniania ważnych informacji i nagłówków do tworzenia odrębnych sekcji. Uporządkuj ważne punkty danych za pomocą punktorów, aby informacje były łatwe w nawigacji

łatwe przechwytywanie notatek, edycja z bogatym formatem i przekształcanie ich w zadania, które można śledzić za pomocą ClickUp Notepad
Czytaj więcej: 20 darmowych przykładów list do zrobienia od ClickUp
Tworzenie i zarządzanie listami kontrolnymi w ClickUp
Łatwość tworzenia list kontrolnych w ClickUp, w połączeniu ze wsparciem dla zaawansowanych przypadków użycia w zarządzaniu zadaniami, sprawia, że jest to oczywisty wybór dla osób i zespołów, które chcą efektywnie zarządzać zadaniami.
Przyjrzyjmy się przewodnikowi krok po kroku, jak utworzyć listę kontrolną zadań ClickUp:
Krok 1: Otwórz swoje zadanie
Przejdź do istniejącego zadania w przestrzeni projektu ClickUp, do którego chcesz dodać nową listę kontrolną.
Krok 2: Rozpocznij tworzenie listy kontrolnej
Poszukaj zakładki "Action items" w pobliżu opisu zadania lub sekcji komentarzy i kliknij ikonę "+", aby rozpocząć tworzenie listy kontrolnej.
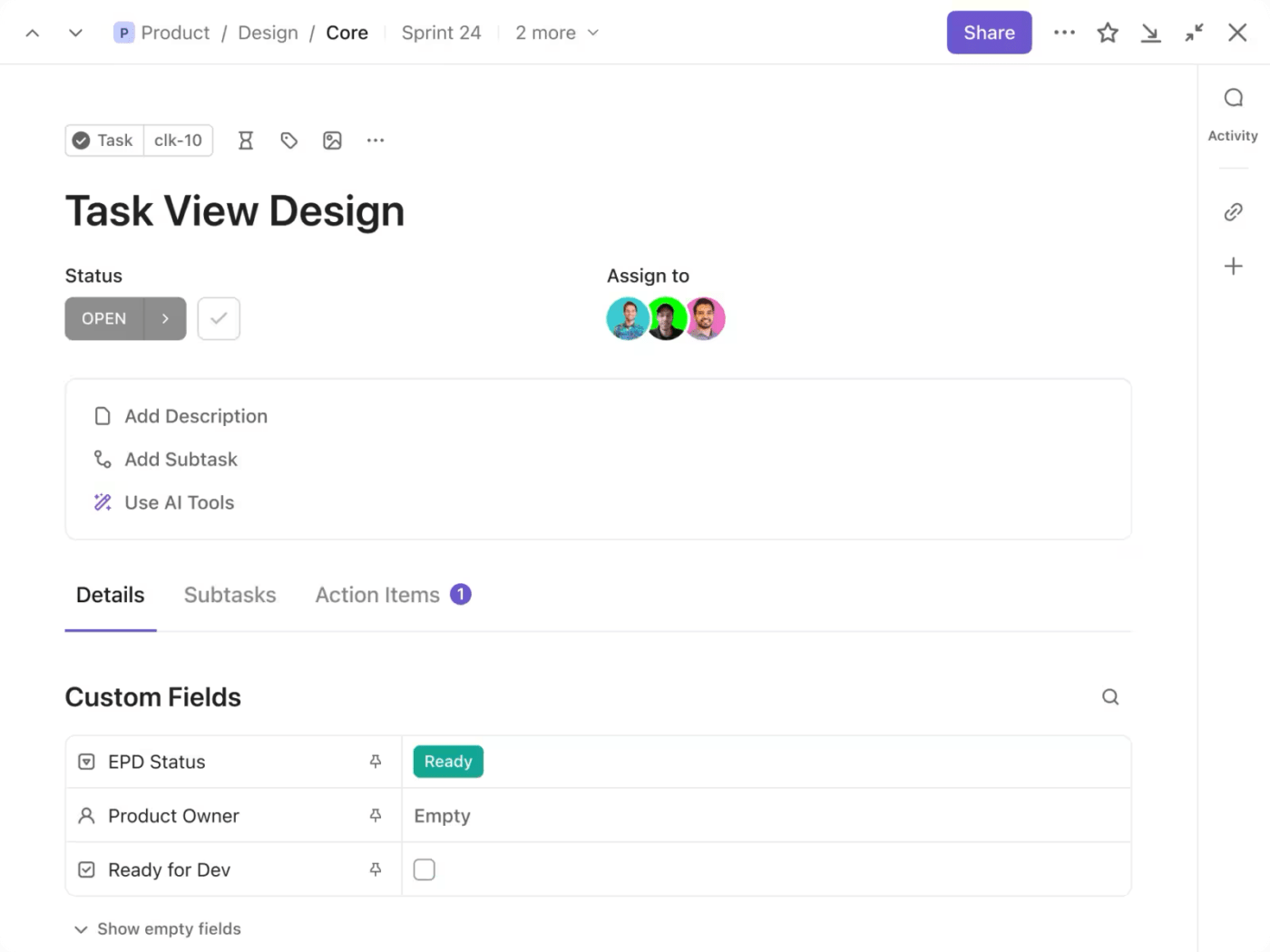
ClickUp widok zadania ze szczegółami, podzadaniami i elementami akcji
Krok 3: Dodaj elementy do listy kontrolnej
W każdym wierszu listy kontrolnej wpisz szczegóły elementów działań lub zadań, które musisz zakończyć, a następnie naciśnij "return" lub "enter", aby utworzyć element listy kontrolnej. Możesz także skopiować i wkleić listę elementów lub zadań, a ClickUp automatycznie doda nowy element listy kontrolnej dla każdego wiersza.
Możesz nawet przeciągać i upuszczać elementy pomiędzy różnymi listami kontrolnymi ClickUp.

Dodawanie list kontrolnych w widoku zadań ClickUp
Krok 4: Edycja listy kontrolnej
Kliknij wielokropek (...) obok nazwy listy kontrolnej, aby dodać więcej zadań lub elementów do listy kontrolnej, usunąć istniejące elementy, zmienić nazwę listy kontrolnej lub przypisać całą listę kontrolną innemu członkowi zespołu.

Edytuj swoją listę kontrolną w ClickUp
Krok 5: Przypisywanie elementów do użytkowników w zespole
Kliknij ikonę "przypisz" (wyszarzona sylwetka obok elementu listy kontrolnej), aby ustawić użytkowników jako "właścicieli" odpowiedzialnych za zadania lub elementy. Jest to szybki i skuteczny sposób dystrybucji zadań i obowiązków w zespole.
Krok 6: Zagnieżdżanie elementów
Zagnieżdżanie zadań pod głównym lub "nadrzędnym" zadaniem wyszczególnia wszystkie zadania podrzędne, które muszą zostać zakończone, aby wykonać zadanie nadrzędne. Większe, bardziej złożone zadanie można podzielić na mniejsze, łatwe w zarządzaniu podzadania ClickUp umożliwia zagnieżdżanie elementów do pięciu poziomów na listach kontrolnych.

elementy listy kontrolnej za pomocą ClickUp_
Krok 7: Śledzenie postępów na liście kontrolnej
W widoku listy ClickUp, zadania z powiązaną listą kontrolną wskazują status zakończenia listy kontrolnej obok nazwy zadania. Pozwala to na śledzenie postępu różnych zadań i identyfikację zakończonych zadań na pierwszy rzut oka.

wyświetlanie postępów na liście kontrolnej za pomocą ClickUp_
Wraz ze wzrostem wielkości i złożoności projektów, rosną również potrzeby w zakresie zarządzania zadaniami. Na szczęście ClickUp oferuje zaawansowane funkcje, aby sprostać tym zmieniającym się wyzwaniom od razu po wyjęciu z pudełka. Odkryj, w jaki sposób ClickUp może pomóc Ci sprostać zmieniającym się wymaganiom projektu:
- Recykliczne listy kontrolne: Oszczędzaj czas i redukuj błędy dzięki automatyzacji powtarzających się zadań za pomocą cyklicznych list kontrolnych. Ustaw je tak, aby pojawiały się ponownie w regularnych odstępach czasu lub na podstawie zmian statusu listy kontrolnej. Na przykład, usprawnij cotygodniowe spotkania dzięki automatycznie generowanym agendom
- Zależności między listami kontrolnymi: Twórz połączone ze sobą cykle pracy, definiując zależności między elementami listy kontrolnej i innymi zadaniami. Możesz skonfigurować ją tak, aby przenosiła zadanie z "Gotowe" do "Zakończone", gdy "Zatwierdzenie" zostanie zakończone
- Integracje: Połączenie z popularnymi narzędziami, takimi jak Zoom, GitHub i Google Drive w celu automatyzacji procesów zarządzania zadaniami
Czytaj więcej: 20 szablonów list do zrobienia za darmo od ClickUp
Szablony list kontrolnych ClickUp
Niektóre procesy biznesowe, takie jak komunikacja z interesariuszami, planowanie projektu, wybór dostawcy lub zarządzanie projektami, mają standardowe protokoły.
Zamiast tworzyć listę kontrolną od zera za każdym razem, możesz użyć Szablony list kontrolnych ClickUp aby rozpocząć pracę z procesami w mgnieniu oka. W ten sposób możesz usprawnić powtarzające się zadania i skupić się na tym, co ważne.

w ClickUp listy kontrolne są zasadniczo prostymi listami do zrobienia w ramach zadania
Na przykład, zespół marketingowy może utworzyć szablon powtarzającej się listy kontrolnej dla wszystkich zadań, które muszą zostać zakończone przed wgraniem bloga na WordPress.
Podobnie, jeśli chcesz utworzyć listę rzeczy do zrobienia w ramach projektu w ClickUp, możesz użyć szablonu szablon zarządzania zadaniami do organizowania zadań i rzeczy do zrobienia.
Szablon Szablon listy kontrolnej projektu ClickUp to przyjazny dla początkujących szablon, który obejmuje większość ogólnych wymagań dla każdego nowego projektu. Dostarcza on sekcje do organizowania zadań i elementów działań.
Szablon listy kontrolnej projektu ClickUp
Użyj go do:
- Dodawać wyraźne osie czasu do każdego zadania i ustawiać terminy płatności, aby dostarczać projekty zgodnie z ich terminami
- Używać pól niestandardowych do dodawania poziomów priorytetów do każdego zadania. Upewnić się, że ważne działania są zamknięte na czas
- Dodawać zależności dla zadań, które mogą rozpocząć się dopiero po rozpoczęciu lub zakończeniu innego działania
- Zwiększ widoczność terminów dla każdego zadania i koordynuj ważne wydarzenia za pomocą funkcjiWidok kalendarza ClickUp
Czytaj więcej: 9-punktowa lista kontrolna zarządzania projektami dla menedżerów
Zwiększ poziom swoich list kontrolnych dzięki ClickUp
Listy kontrolne to prosty i skuteczny sposób na rozpoczęcie zarządzania zadaniami. Chociaż można tworzyć listy kontrolne w Microsoft OneNote, jest to najlepsze rozwiązanie dla użytkowników, których praca jest głęboko zintegrowana z ekosystemem MS Office.
Natomiast listy kontrolne ClickUp oferują bardziej wszechstronne rozwiązanie dla każdego, kto chce rozpocząć pracę z zarządzaniem zadaniami.
Niezależnie od tego, czy są to bardziej ustrukturyzowane szablony do zarządzania zadaniami, czy też w pełni konfigurowalne szablony planów podróży przyjazny dla użytkownika interfejs ClickUp sprawia, że tworzenie list do zrobienia jest dziecinnie proste.
Szablony list kontrolnych ClickUp wielokrotnego użytku oszczędzają czas i pomagają zachować spójność w większych projektach. Można je również udostępniać Teamsom, aby ułatwić współpracę nad zadaniami w czasie rzeczywistym.
Dodatkowo, inteligentne funkcje, takie jak powtarzające się listy kontrolne, zależności między zadaniami i zautomatyzowane cykle pracy oparte na integracjach, eliminują powtarzalną pracę i zwiększają wydajność zespołu.
Jeśli jesteś ciekawy, jak możesz usprawnić zarządzanie zadaniami dzięki elastycznej platformie ClickUp, zarejestruj się już dziś za Free i dowiedz się więcej!


