Skromna lista kontrolna to wciąż jedno z najpotężniejszych narzędzi do zarządzania codzienną pracą.
Jest to prosta lista do zrobienia, która pozwala organizować i zarządzać działaniami według dnia, tygodnia lub miesiąca. Można jej używać do ustalania priorytetów zadań i śledzenia wszystkich prac, które muszą zostać zakończone. Odhaczenie elementu z listy kontrolnej po jego zrobieniu daje wyjątkowy dreszczyk emocji!
Ponieważ listy kontrolne są tak popularne, można wybierać spośród dziesiątek aplikacji do tworzenia list rzeczy do zrobienia. Jeśli jednak szukasz czegoś łatwego w użyciu i znanego wszystkim członkom zespołu, dobrym punktem wyjścia jest Microsoft Word.
W tym blogu przeprowadzimy Cię przez szczegóły tworzenia listy kontrolnej w programie Microsoft Word. Dołączyliśmy również dodatkowe narzędzie, jeśli chcesz zwiększyć swoją wydajność.
Kroki tworzenia listy kontrolnej w Microsoft Word
Oto przewodnik krok po kroku, jak utworzyć listę kontrolną w programie Microsoft Word:
- Utwórz nowy dokument Word lub otwórz istniejący dokument
- Lista kontrolna zadań. Wypisz wszystkie zadania/elementy, którymi planujesz zarządzać za pomocą listy kontrolnej, po jednym zadaniu/elemencie w wierszu

- Włącz opcje "Deweloper": Kliknij Plik > Opcje > Wstążka niestandardowa, a następnie zaznacz pole obok opcji "Deweloper". Zakładka Deweloper powinna być teraz widoczna w opcjach menu nad każdym dokumentem Microsoft Word
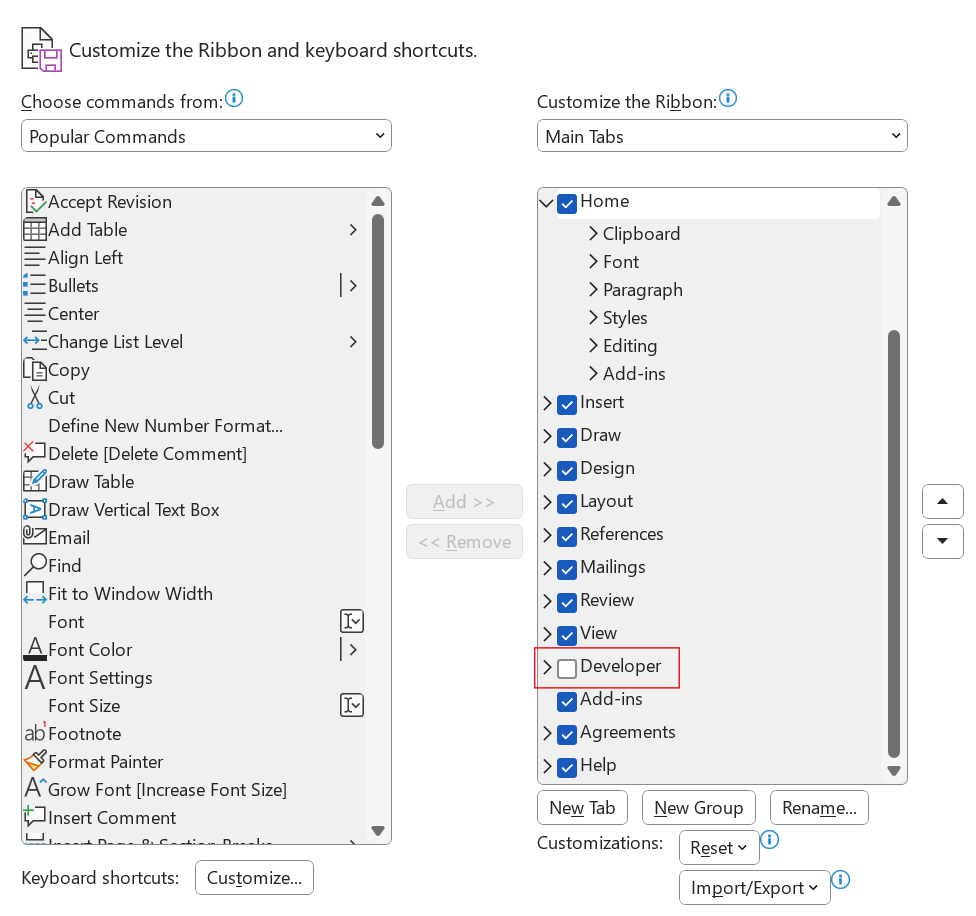
- Dodaj pola wyboru do listy kontrolnej: Przejdź do zakładki Deweloper w menu wstążki i kliknij ikonę Kontrolka zawartości pola wyboru. Skopiuj i wklej kontrolkę pola wyboru na początku każdego wiersza. Spowoduje to dodanie symbolu pola wyboru obok każdego elementu listy kontrolnej
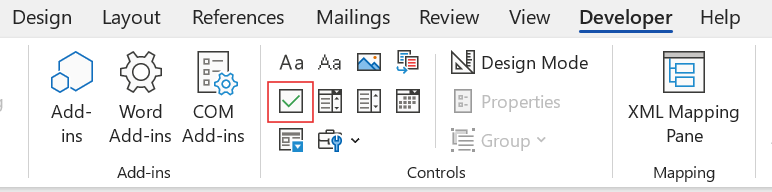
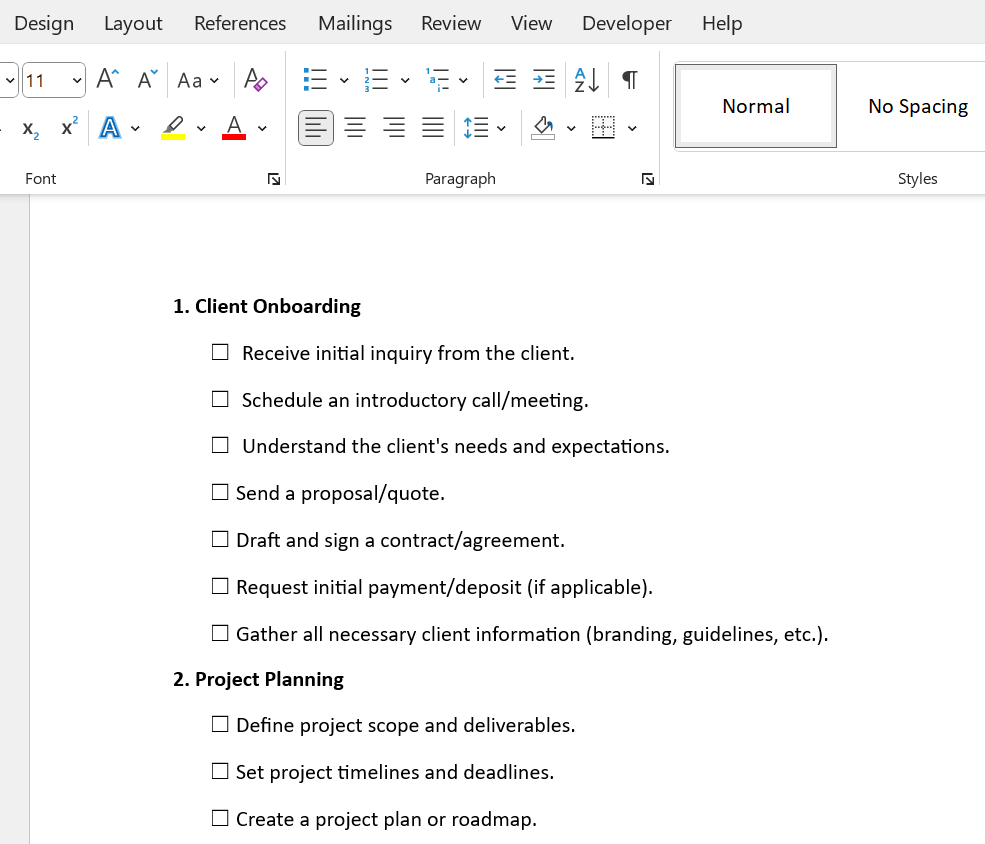
- Oznaczanie zadania/elementu do zrobienia: Kliknij pole wyboru obok dowolnego elementu listy kontrolnej, aby oznaczyć go jako "Zrobione" Możesz też kliknąć na zaznaczone zadanie/element, aby je odznaczyć

I voila, lista kontrolna jest gotowa do użycia! Wystarczy kliknąć pole wyboru, aby oznaczyć element listy kontrolnej jako zakończony, lub usunąć kliknięcie już zaznaczonego pola wyboru, aby pozostawić zadanie jako "do zrobienia"
Teraz, gdy już wiesz, jak ustawić podstawową listę kontrolną w Microsoft Word, przyjrzyjmy się kilku wskazówkom, które pomogą ci ulepszyć twoją grę z listą kontrolną!
Utwórz listę kontrolną tylko do druku
- Na zakładce "Strona główna" rozwiń menu rozwijane obok przycisku Punktory
- Wybierz opcję Zdefiniuj nowy punktor, wybierz Symbol i poszukaj znaku Box
- Kliknij dwukrotnie przycisk OK, aby utworzyć listę tylko do druku
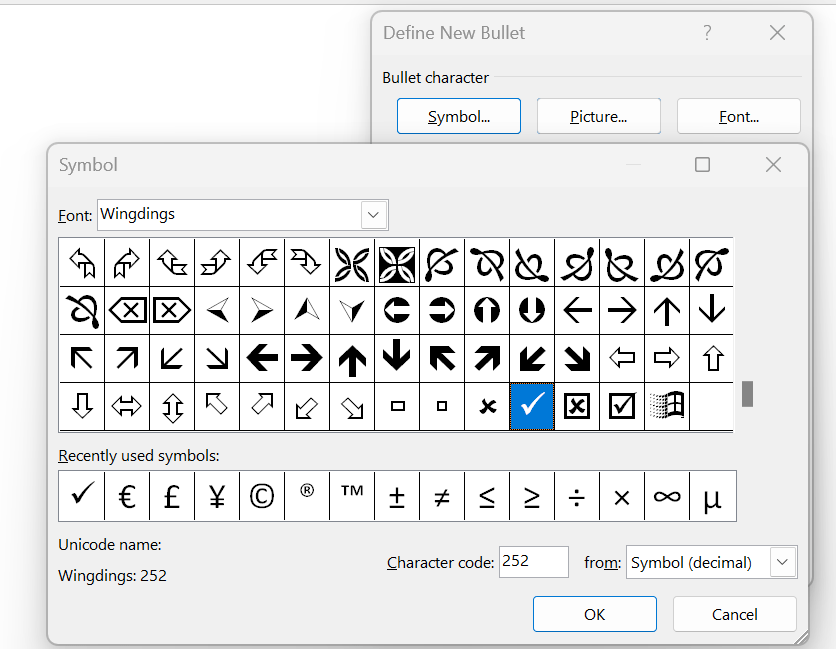
Zablokuj tekst i kontrolki, aby zapobiec zmianom
- Zaznacz wszystkie elementy na liście wraz z polami wyboru
- Przejdź do Deweloper > Grupuj i kliknij Grupuj, aby zablokować listę; Aby odblokować, kliknij Grupuj > Rozgrupuj
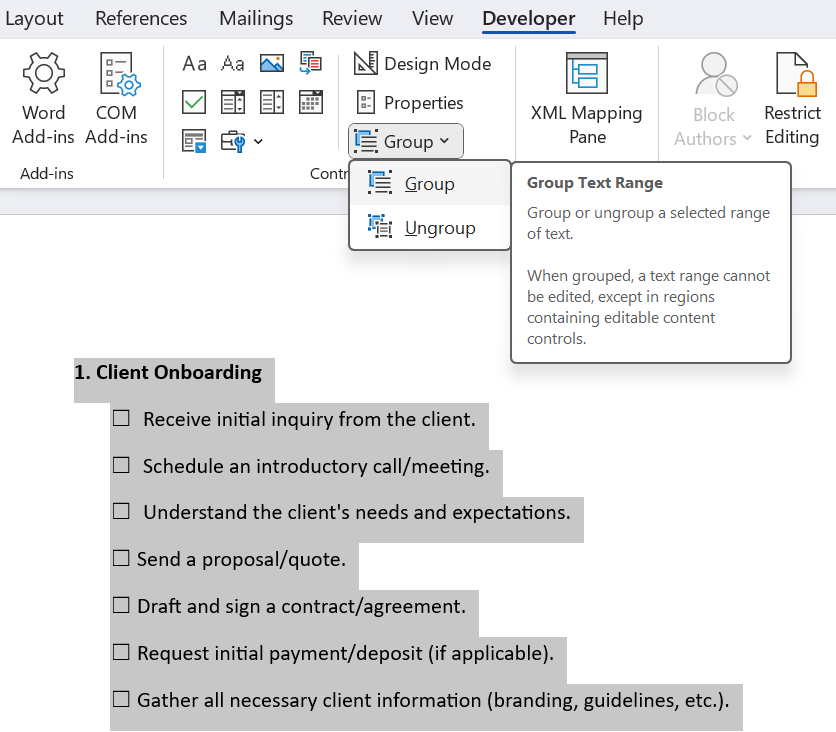
Dodaj wcięcie wiszące
- Podświetl listę
- Na zakładce Strona główna kliknij przycisk uruchamiania okna dialogowego Akapit
- W polu Wcięcie zastąp wartość domyślną w polu "Z lewej" wartością "0,25"
- W sekcji Specjalne wybierz "Wiszące"
- Kliknij OK, aby zakończyć
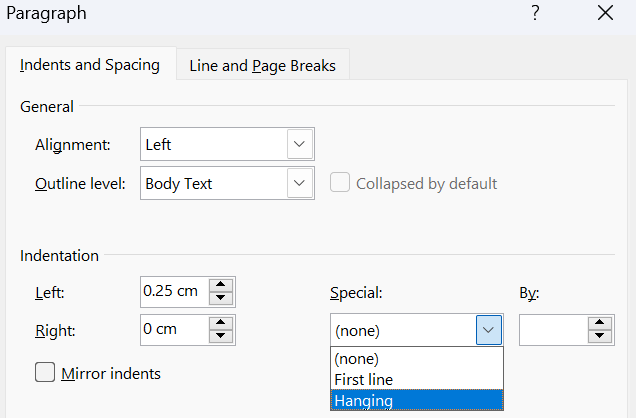
Automatyzacja listy kontrolnej w programie Microsoft Word
Automatyzacja typowych zadań pozwala przenieść listy kontrolne programu Word na wyższy poziom.
Na przykład, można utworzyć skrypt, który automatycznie notuje datę zakończenia obok każdego elementu, gdy pole wyboru jest zaznaczone. Wymaga to pewnej wiedzy na temat VBA (Visual Basic for Applications) , ale może znacznie poprawić funkcję dokumentu.
W celu automatyzacji powtarzalnych procesów w programie Word, można również użyć makr. Może to zaoszczędzić znaczną ilość czasu, zwłaszcza jeśli często trzeba generować porównywalne listy kontrolne.
Kroki tworzenia makra:
- Zidentyfikuj zakładkę Widok na górnym pasku nawigacyjnym

- Kliknij Makra
- Z rozwijanej listy wybierz Nagraj makra
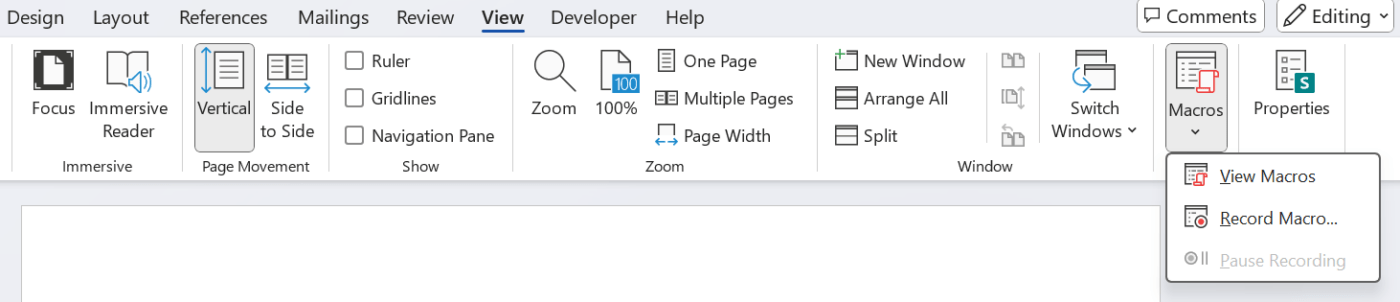
- Pojawi się interfejs umożliwiający nazwanie nowego makra i załączenie go do bieżącego dokumentu lub wszystkich przyszłych. W tym miejscu można również podać jego opis
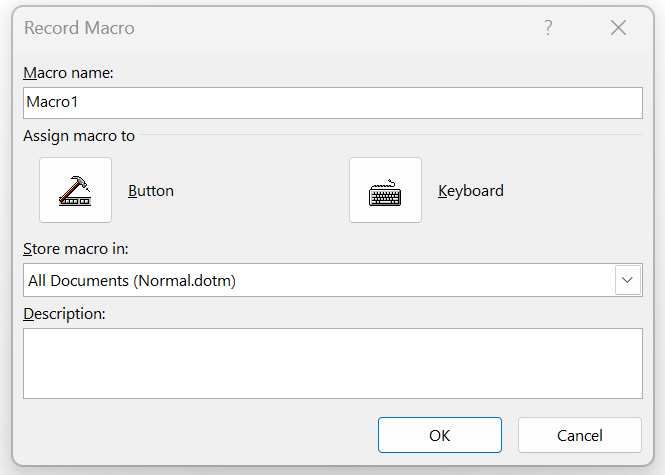
- Można również wybrać, czy makro ma być uruchamiane kliknięciem przycisku, czy skrótem klawiaturowym
- Wybranie opcji Przycisk spowoduje podpowiedź, aby wybrać typ przycisku z menu
- Po wybraniu opcji Klawiatura zostaniesz poproszony o utworzenie skrótu klawiaturowego; wcześniej utworzone skróty nie mogą być używane
- Po podjęciu decyzji kliknij przycisk OK
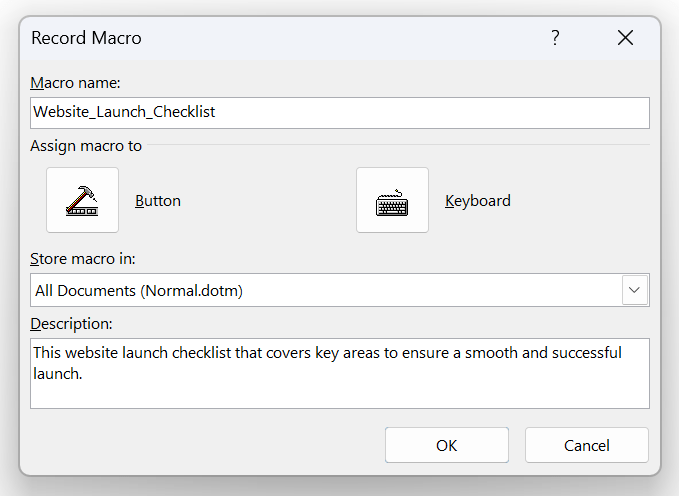
- Kursor pojawi się teraz jako mały symbol kasety. Oznacza to, że program Word przechwytuje każde naciśnięcie klawisza i kliknięcie
- Tworzenie własnej sekwencji makr
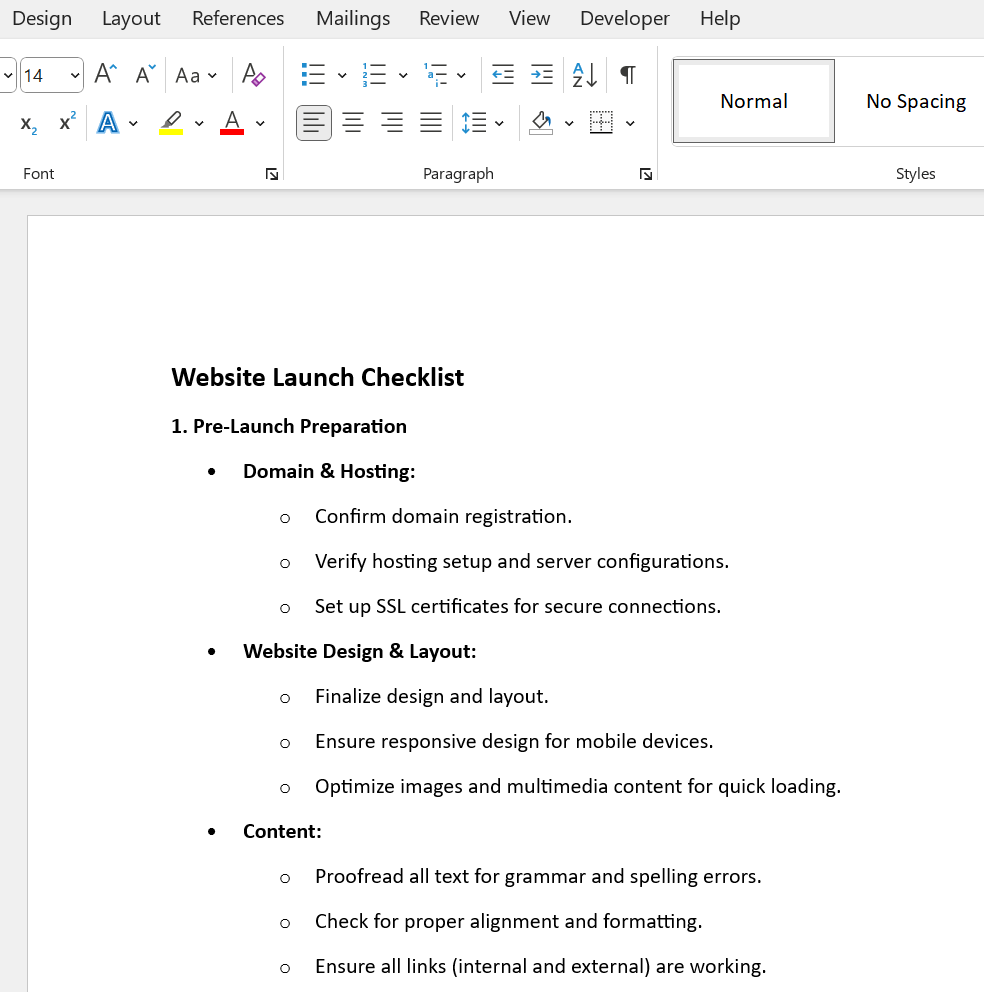
- Po zakończeniu wróć do Makr i wybierz Zatrzymaj nagrywanie z rozwijanej listy

- Aby wykonać nowe makro, wybierz Widok makr z rozwijanej listy Makra lub użyj preferowanego skrótu klawiaturowego

- Makro zostanie teraz uruchomione
Aby ułatwić wprowadzanie danych, można dołączyć elementy sterujące formularza, takie jak pola wyboru, opcje i przyciski przełączania. Pola wyboru są idealne dla formularzy z kilkoma alternatywami. Przyciski opcji są bardziej przydatne, gdy użytkownik ma tylko jedną opcję. Po kliknięciu przycisku przełączania jego stan zmienia się z włączonego na wyłączony.
Automatyzacja dokumentów oferuje wiele korzyści, w tym zwiększoną wydajność i współpracę.
Przyjrzyjmy się niektórym strategiom, oprócz makr, które można zastosować.
- Pola niestandardowe: Pola niestandardowe to sekcje dokumentu, które mogą być niestandardowe. Zasadniczo konstruujesz szablon dokumentu i dostosowujesz niektóre jego części
- Autotekst i szybkie części: Jeśli często używasz dużych ilości tekstu w mojej pracy, autotekst pozwala zapisać je w menu szybkich części i używać ich w razie potrzeby
Na przykład, jeśli często dodajesz adres swojej firmy do listów, możesz zapisać go w menu szybkich części do wykorzystania w przyszłości. To nieograniczone kopiuj-wklej.
Wady korzystania z Microsoft Word do tworzenia list kontrolnych
Chociaż użytkownicy mogą docenić łatwość tworzenia i korzystania z list kontrolnych w programie MS Word, oferuje on tylko podstawowe funkcje. Przyjrzyjmy się limitom tworzenia list kontrolnych w programie Word:
- Limit zarządzania zadaniami: MS Word oferuje niewiele poza podstawowymi listami kontrolnymi. W przeciwieństwie do większości narzędzi do zarządzania projektami, Word nie oferuje wsparcia dla aktualizacji statusu zadań, śledzenia postępów w realizacji projektów, ustawienia terminów czy przypomnień o nadchodzących/przeterminowanych zadaniach
- Brak współpracy: Word nie zapewnia wsparcia w zakresie udostępniania list kontrolnych członkom zespołu, przydzielania zadań użytkownikom, współpracy w czasie rzeczywistym za pośrednictwem komentarzy itp. Ogranicza to jego użyteczność dla teamów, które chcą zarządzać większymi projektami, zwłaszcza gdy pracują asynchronicznie lub zdalnie
- Brak integracji: Listy kontrolne Word nie integrują się z popularnymi narzędziami do zwiększenia wydajności i współpracy, takimi jak Jira, Slack, Calendly itp. Ogranicza to możliwość włączenia list kontrolnych do zautomatyzowanych procesów zarządzania projektami, takich jak tworzenie zadań z biletów Jira lub konwersacji Slack lub planowanie spotkań z poziomu zadania
Co więcej, jeśli chcesz skorzystać z Arkuszy Google, aby utworzyć listę kontrolną, znajdziesz tam również kilka limitów.
Wady korzystania z Arkuszy Google do tworzenia list kontrolnych
- Listom kontrolnym w Arkuszach Google brakuje funkcji zarządzania zadaniami, takich jak przypisywanie zadań do użytkowników, śledzenie postępu zadań itp
- Arkusze Google są odpowiednie tylko dla pojedynczych osób lub małych zespołów. Nie można ich skalować wraz z rosnącymi potrzebami organizacji
- W trybie dostępu offline Arkusze Google mają wsparcie dla list kontrolnych w ograniczonym zakresie funkcji
Czytaj więcej: Jak utworzyć listę kontrolną w Excelu z szablonami i przykładami
Alternatywne narzędzia do tworzenia list kontrolnych
Listy kontrolne w Microsoft Word lub Excel są odpowiednie do zarządzania prostymi, codziennymi zadaniami i mniejszymi projektami.
Ale nawet z szykiem Narzędzia AI w Excelu jeśli zarządzasz złożonymi projektami, w które zaangażowanych jest wiele zespołów, prawdopodobnie potrzebujesz zaawansowanej listy kontrolnej. Jeśli zarządzasz złożonymi projektami z udziałem wielu współpracowników i teamów, prawdopodobnie będziesz potrzebować bogatego w funkcje narzędzia do zarządzania zadaniami.
Spotkanie ClickUp -potężne i intuicyjne oprogramowanie zaprojektowane, aby pomóc w łatwym zarządzaniu wszelkiego rodzaju projektami.
Dzięki możliwościom zarządzania zadaniami, raportowania, śledzenia postępów i współpracy, ClickUp wykracza poza tworzenie waniliowych list kontrolnych i działa jako kompleksowe rozwiązanie do zarządzania projektami.
Funkcje, które sprawiają, że ClickUp jest jednym z najlepszych narzędzi do zarządzania zadaniami
ClickUp oferuje szyk funkcji dla wielu przypadków użycia:
1. Odpowiedzialność za zadania
Podziel większe projekty na zadania za pomocą Zadania ClickUp . Dla każdego elementu działania dodaj termin wykonania i wybierz jeden z pięciu poziomów priorytetu oznaczonych różnymi kolorami. W ten sposób można zidentyfikować zadania, które wymagają natychmiastowej uwagi.
Chcesz uszczegółowić swoje zadania? Dodaj opisy i niestandardowe pola, aby dołączyć pliki, łącza, wideo i nie tylko. Użyj Zależności ClickUp aby połączyć zadania zależne od zakończenia lub zainicjowania innych elementów akcji.
Czytaj więcej:
Jak Stworzyć Listę Priorytetów, Przewodnik Do Zrobienia | ClickUp

Odpowiedzialność za elementy działań dzięki zadaniom ClickUp
2. Tworzenie list kontrolnych w celu uporządkowania pracy
Zorganizuj swoje zadania do wykonania w uporządkowane listy kontrolne za pomocą Listy kontrolne zadań ClickUp . Podziel większe zadania na podelementy za pomocą zagnieżdżonych list kontrolnych, aby móc sprawdzać postępy na wielu poziomach.
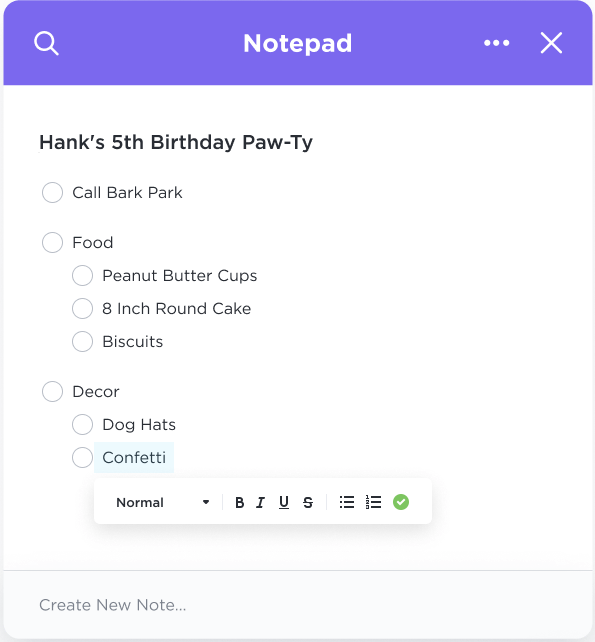
Zorganizuj swoją pracę dzięki listom kontrolnym zadań ClickUp
Zapisuj swoje zadania, listy kontrolne i notatki w aplikacji Notatnik ClickUp aby wszystkie ważne zadania i pomysły można było zobaczyć w dowolnym miejscu i na dowolnym urządzeniu. Korzystaj z funkcji edycji Notatnika, takich jak punktory, nagłówki i kolory, aby uporządkować informacje i dodać odrębne sekcje ułatwiające nawigację. Możesz nawet przekształcić pomysły w Notatniku w zadania, które można śledzić.

Bez wysiłku przechwytuj notatki, edytuj z bogatym formatem i przekształcaj je w zadania, które można śledzić, dostępne z dowolnego miejsca w ClickUp Notepad
Czytaj więcej: 15 najlepszych przykładów list do zrobienia dla maksymalnej wydajności w pracy
3. Płynna współpraca z interesariuszami
Pomysł, burza mózgów i plan na cyfrowej kanwie z Tablice ClickUp . Wizualizuj i wyjaśniaj złożone koncepcje i pomysły w sposób łatwy do zrozumienia dla klientów i interesariuszy.
Użyj łączników, aby połączyć swoje pomysły i pokazać relacje między koncepcjami lub ustanowić cykle pracy dla swoich procesów. Po sfinalizowaniu pomysłów możesz przekształcić je w wykonalne zadania bezpośrednio z tablicy.

Burza mózgów, strategie lub mapa cyklu pracy z wizualnie współpracującymi tablicami ClickUp
4. Twórz cykle pracy reprezentujące sceny projektu
Projektuj wyczyszczone cykle pracy, aby reprezentować różne sceny projektu, korzystając z aplikacji Tablica Kanban ClickUp .
Grupuj zadania na wielu listach, takich jak "Plan", "Zatwierdzenie", "W trakcie" i innych. Przenoś zadania z jednej sceny na drugą, gdy tylko będą gotowe. Możesz nawet oznaczyć swoje listy kolorami, aby wskazać priorytety projektu.

Przeglądaj zadania i projekty jednym rzutem oka i bez wysiłku przeciągaj i upuszczaj zadania, sortuj i filtruj dzięki w pełni konfigurowalnemu widokowi Tablicy Kanban
5. Wykorzystaj AI, by pracować mądrzej
Uzyskaj szybki wgląd we wszystko, co jest związane z Twoją pracą, korzystając z ClickUp Brain . Wystarczy zadać zapytanie, a asystent pisania i menedżer projektów ClickUp AI posortuje obszar roboczy, aby udzielić odpowiednich odpowiedzi.
Możesz także podsumowywać notatki ze spotkań, planować aktualizacje projektów i tworzyć odpowiedzi na e-maile za pomocą ClickUp Brain.
Aby jeszcze bardziej uprościć pracę, ClickUp Brain może automatycznie generować listy zadań dla kampanii marketingowych, zarządzania projektami i planowania wydarzeń.
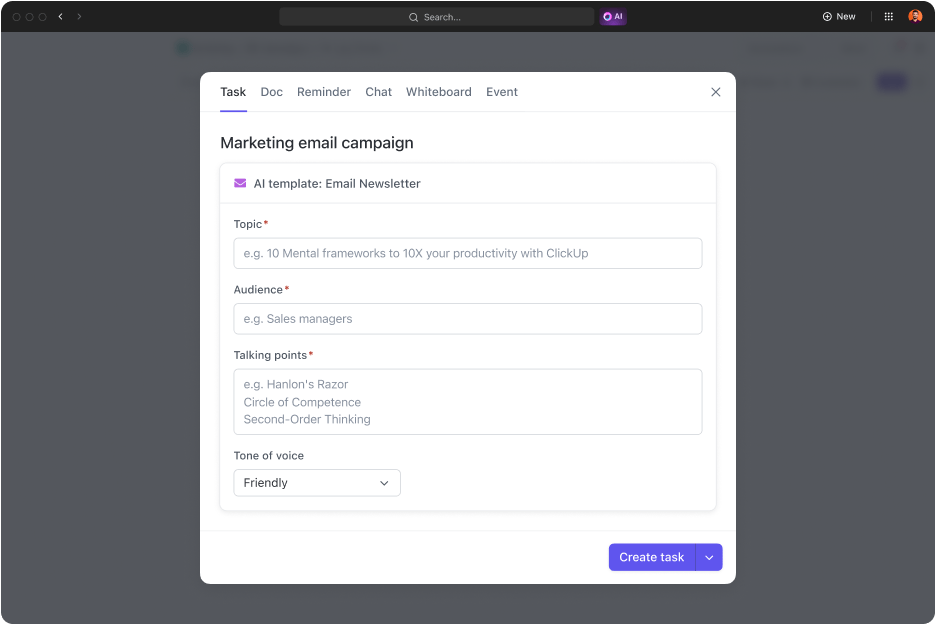
Użyj ClickUp Brain do tworzenia szablonów dla różnych widoków specyficznych dla Twojego zespołu lub działu
Czytaj więcej: 20 Free Project To-Do List Templates dla zadań ClickUp
ClickUp vs. Microsoft Word dla list kontrolnych
ClickUp posiada nowoczesny interfejs do tworzenia list kontrolnych i zarządzania zadaniami. Dla porównania, narzędzia starszej wersji, takie jak MS Word, oferują przestarzały interfejs użytkownika i ograniczone funkcje. Podczas gdy w ClickUp można tworzyć listy kontrolne, dodawać zadania i podzadania oraz przypisywać je do użytkowników za pomocą wbudowanych skrótów klawiaturowych, Word zmusza do przeszukiwania niezgrabnych menu i kilku nieistotnych opcji.
Przyjrzyjmy się, jak ClickUp i Word wypadają na tle innych aplikacji:
| Funkcje | ClickUp | Microsoft Word |
|---|---|---|
| Bezproblemowa funkcja współpracy w czasie rzeczywistym Nie nadaje się dla Teams | ||
| Dostosowanie | Wysokie możliwości dostosowania do konkretnych potrzeb | Limit opcji niestandardowych |
| Integracja | Integruje się z wieloma aplikacjami z listy kontrolnej, wydajnością i narzędziami do współpracy | Ograniczona integracja z innymi narzędziami |
| Dostępność | Dostępna na różnych urządzeniach | Wymaga aplikacji Word w celu zapewnienia kompatybilności |
| Interfejs użytkownika | Przyjazny dla użytkownika i angażujący | Funkcja, nawigacja po menu i opcjach może być uciążliwa |
| Szczegółowość zadań | Szczegółowe opisy zadań i podzadań | Podstawowe opisy zadań, jako elementy listy kontrolnej |
| Śledzenie postępu | Zaawansowane śledzenie z analityką | Podstawowe śledzenie postępu poprzez zaznaczanie zadań |
Czytaj więcej: 10 najlepszych aplikacji z codzienną listą kontrolną, które zapewnią wydajność w 2024 r. | ClickUp
Zalety zarządzania listami kontrolnymi w ClickUp
Oto zalety tworzenia i zarządzania listami kontrolnymi w ClickUp:
- Centralne zarządzanie zadaniami: Zarządzanie zadaniami, elementami działań ilisty kontrolne do zarządzania projektami z jednego huba. Udostępnianie dostępu interesariuszom, aby każdy wiedział dokładnie, co ma zrobić
- Buduj swoje szablony: Możesz tworzyć swoje szablony wielokrotnego użytkuszablony list kontrolnychod podstaw lub wybrać jeden z biblioteki gotowych szablonów podczas tworzenia nowej listy kontrolnej
- Dostępność mobilna: Bądź na bieżąco z zadaniami, nawet gdy jesteś w podróży dzięki aplikacji mobilnej ClickUp. Widok i zarządzanie listami kontrolnymi w dowolnym miejscu i czasie
- Automatyzacja: Zarządzaj złożonymi cyklami pracy dzięki automatyzacji rutynowych zadań, takich jak aktualizowanie statusów zadań lub powiadamianie klientów o nadchodzących spotkaniach
- Zintegrowane zarządzanie projektami: Wszystkie elementy list kontrolnych ClickUp są połączone z zadaniami i projektami. Zmiany dokonane w elementach listy kontrolnej odzwierciedlają zadania w projekcie i odwrotnie, zapewniając bezproblemowy sposób na uwzględnienieszablony do zarządzania zadaniami
- Opcje dostosowywania: Dodaj do listy kontrolnej ClickUp niestandardowe pola, takie jak zadania, terminy itp. ClickUp umożliwia również niestandardowy wygląd list kontrolnych

Twórz szczegółowe listy kontrolne dla swoich teamów, aby zarządzać pracą w sposób terminowy i efektywny dzięki interfejsowi ClickUp
Tworzenie i zarządzanie listami kontrolnymi w ClickUp
Przyjrzyjmy się przewodnikowi krok po kroku, w jaki sposób można utworzyć Lista kontrolna zadania ClickUp :
Krok 1: Otwórz zadanie
Przejdź do istniejącego zadania w przestrzeni projektu w ClickUp, do którego chcesz dodać listę kontrolną.
Krok 2: Rozpocznij tworzenie listy kontrolnej
Po znalezieniu zakładki "Elementy działań" w pobliżu opisu zadania i sekcji komentarzy, kliknij ikonę "+" i wybierz Listę kontrolną.
Krok 3: Dodawanie elementów do listy kontrolnej
Aby dodać elementy do listy kontrolnej, wpisz każdy element działania lub zadanie, które musisz zakończyć. Możesz również bezpośrednio wkleić listę elementów/zadań, a ClickUp automatycznie doda nowy element dla każdego wiersza listy kontrolnej. ClickUp pozwala nawet na przeciąganie i upuszczanie elementów pomiędzy różnymi listami kontrolnymi.
Krok 4: Edycja listy kontrolnej
Klikając wielokropek (...) obok nazwy listy kontrolnej, możesz dodać więcej elementów, usunąć istniejące elementy z listy, zmienić nazwę listy kontrolnej lub przypisać całą listę kontrolną do innej osoby.

Edytuj i personalizuj swoją listę kontrolną za pomocą funkcji listy kontrolnej ClickUp
Krok 5: Przypisz elementy do użytkowników w swoim zespole
Możesz przypisać użytkowników odpowiedzialnych za każdy element (lub "właścicieli") na liście kontrolnej, klikając ikonę "przypisz" (zwykle przedstawioną w postaci wyszarzonej sylwetki) obok elementu. Jest to skuteczny sposób dystrybucji zadań, jeśli pracujesz z zespołem.
Krok 6: Zagnieżdżanie elementów
Zagnieżdżanie zadań w ramach zadania głównego lub "nadrzędnego" pozwala podzielić większe, bardziej złożone zadanie na mniejsze, łatwe w zarządzaniu "podzadania" Możesz zagnieżdżać elementy do pięciu poziomów w ClickUp, aby uzyskać szczegółową organizację.

Twórz podzadania w ramach list kontrolnych, aby lepiej nimi zarządzać za pomocą ClickUp
Krok 7: Śledzenie postępu list kontrolnych
Na Widok listy ClickUp'a zadania, które mają powiązaną listę kontrolną, wyświetlają wskaźnik statusu zakończenia listy kontrolnej obok nazwy zadania. Pozwala to na śledzenie postępu różnych zadań i identyfikację zakończonych zadań na pierwszy rzut oka.

Korzystaj z list kontrolnych ClickUp, aby śledzić postępy w realizacji zadań
W miarę ewolucji przepływów pracy związanych z zarządzaniem zadaniami, może zajść potrzeba rozwiązania zaawansowanych przypadków użycia przy użyciu list kontrolnych ClickUp. Dobrą wiadomością jest to, że ClickUp oferuje kilka zaawansowanych funkcji:
- Rekurencyjne listy kontrolne: Możesz ustawić listę kontrolną tak, aby automatycznie powtarzała się z określoną częstotliwością lub gdy zmieni się jej status. Używaj powtarzających się list kontrolnych do automatyzacji powtarzających się zadań, takich jak cotygodniowe spotkania
- Zależności między elementami listy kontrolnej: Można zdefiniować zależności między elementami listy kontrolnej i innymi zadaniami. Przykładowo, elementy listy kontrolnej stają się widoczne lub możliwe do wykonania dopiero po zakończeniu zależnych zadań lub po spełnieniu określonych warunków
- Integracje: Natywne integracje ClickUp z popularnymi narzędziami innych firm, takimi jak Zoom, GitHub i Google Drive, pozwalają na ustawienie zautomatyzowanych cykli pracy związanych z zarządzaniem zadaniami. Dzięki Zapier, ClickUp rozszerza swoją współpracę z jeszcze szerszym zakresem narzędzi programowych
Jeśli jesteś nowym użytkownikiem ClickUp i chcesz rozpocząć ustawianie i zarządzanie swoim pierwszym projektem, oto lista kontrolna stworzona przez ClickUp, którą możesz podłączyć i grać.
Szablon listy kontrolnej projektu ClickUp
Szablon Szablon listy kontrolnej projektu ClickUp jest przyjazny dla początkujących i obejmuje wszystkie ogólne wymagania dla każdego nowego projektu. Może pomóc każdemu w ustawieniu nowego projektu na ClickUp od podstaw.
Dzięki szablonowi listy kontrolnej projektu będziesz mieć gotową strukturę zadań i podzadań. Aby rozpocząć projekt, zacznij od dodania zadań i przypisania im priorytetów i terminów. Dzięki temu będziesz mieć pewność, że zadania są wykonywane we właściwej kolejności, będziesz mógł śledzić ogólny postęp projektu, identyfikować potencjalne zagrożenia i reagować na nie na czas, a także upewnić się, że projekt dotrzyma terminów.
Pro Tip: Możesz również użyć szablonu Szablony listy kontrolnej ClickUp aby tworzyć listy kontrolne dla powtarzających się procesów i zapisywać je jako szablony.

W ClickUp listy kontrolne są zasadniczo prostymi listami do zrobienia w ramach zadania
Możesz na przykład tworzyć szablony list kontrolnych do planowania projektów, realizacji kampanii czy wdrażania pracowników, plany podróży i planowanie wydarzeń. Większość z tych procesów będzie miała powtarzalne cykle pracy, które wymagają od członków zespołu spójności w sposobie ich wykonywania.
Usprawnij zarządzanie zadaniami dzięki listom kontrolnym ClickUp
Listy kontrolne to prosty i skuteczny sposób na rozpoczęcie zarządzania zadaniami. Podczas gdy listy kontrolne w MS Word mogą być zrobione, nie mogą być skalowane do zrobienia potrzeb współpracującego lub złożonego ekosystemu.
To właśnie tutaj rozwiązanie takie jak ClickUp robi różnicę. Jego zaawansowane funkcje zarządzania zadaniami zostały stworzone z myślą o zwiększeniu wydajności osób i zespołów. Listy kontrolne ClickUp są łatwe w ustawieniu i zarządzaniu oraz umożliwiają współpracę w czasie rzeczywistym.
Jeśli chcesz od razu zacząć korzystać z list kontrolnych ClickUp, są one dostępne we wszystkich planach (w tym Free Forever Plan). Na co więc czekasz? Zarejestruj się w ClickUp za darmo już dziś.


