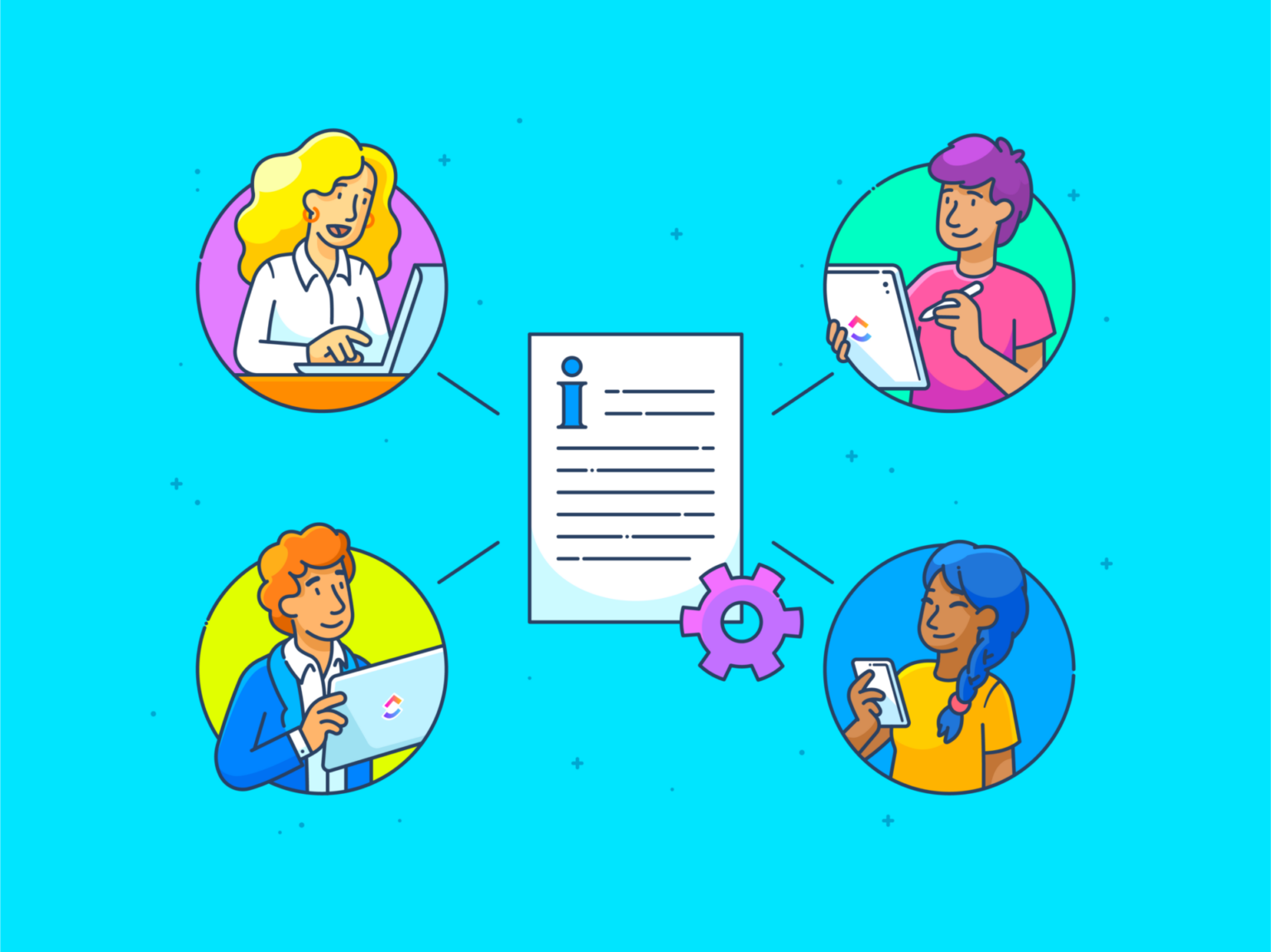Meer dan 3 miljard mensen gebruiken Google Documenten - ongeveer 40% van de populatie in de wereld.
En eerlijk gezegd is dat geen verrassing. Google Documenten is zo intuïtief dat je het waarschijnlijk al half slapend kunt gebruiken. Toch zijn er een aantal handige functies die zelfs door hun eenvoud onder de radar blijven.
Eén daarvan? Tekst markeren.
Dit onderschatte hulpmiddel doet meer dan alleen je document er kleurrijk uit laten zien.
Stel je voor dat je een gedeeld document bekijkt en highlights gebruikt om je team naar kritieke punten te leiden. En zomaar weet iedereen precies waar hij moet kijken. Het is een visueel signaal dat schreeuwt, "Let hier op!"
Laten we eens kijken hoe u in Google Documenten kunt markeren om uw documenten functioneel en esthetisch te maken.
60-seconden samenvatting
Klaar om uw Google Documenten overzichtelijker en visueel aantrekkelijker te maken? Zo markeer je tekst als een pro:
- Markeer tekst gemakkelijk met de werkbalk of sneltoetsen
- Verander moeiteloos de kleur van de markering om deze aan te passen aan de behoeften van uw document
- Markeringen verwijderen met een eenvoudige "Geen" optie in de werkbalk
- Taken toewijzen en feedback geven door middel van opmerkingen
- Verbeter de samenwerking tussen teams door wijzigingen bij te houden met versiegeschiedenis
- Gebruik de modus 'Voorstellen' om bewerkingen voor te stellen zonder het document direct te wijzigen
- Verbeter de efficiëntie met kleurcoderingssystemen voor prioriteiten en taken
- Onthoud: markeringen zijn meer dan alleen esthetisch - ze leiden de aandacht en organiseren content effectief
Voor geavanceerdere functies voor samenwerking bieden tools zoals ClickUp next-level opties om highlights om te zetten in uitvoerbare Taken.
Stap-voor-stap handleiding voor het markeren van tekst in Google Documenten
1. Markeren met de werkbalk
Tekst markeren in Google Documenten met de werkbalk is een eenvoudigere manier om Klaar te krijgen. Als dit nieuw voor je is of als je het even wilt opfrissen, lees je hier hoe je het in een handomdraai voor elkaar krijgt:
Stap 1: Open Google Documenten
Start uw browser en ga naar Google Documenten.
- Als u al een document hebt, klikt u erop om het te openen
- Wilt u opnieuw beginnen? Maak een nieuw leeg document aan

Stap 2: Selecteer de tekst die je wilt markeren
Hier begint de magie:
- Plaats je cursor aan het begin van het woord, de zin of het zinsdeel dat je wilt markeren
- Houd en sleep je cursor naar het einde van de gewenste tekst-nu is deze geselecteerd

Stap 3: Klik op het markeergereedschap (ook wel potloodpictogram genoemd)
Zoek op: het markeergereedschap staat in de werkbalk.
- Klik op het potloodpictogram dat "Kleur markeren" zegt wanneer je er met de muis overheen gaat
- Er verschijnt een kleurenpaneel met opties

Stap 4: Kies je gewenste kleur
Uit het paneel:
- Kies een kleur uit het standaard palet
- Wil je meer opties? Klik op de "+" om een aangepaste kleur te maken

Stap 5: Controleer je gemarkeerde tekst
Voila! Je tekst is nu gemarkeerd in de kleur van je keuze.

Ook lezen: Uw Google-documenten organiseren
2. Sneltoetsen gebruiken om te markeren
Waarom door menu's klikken als je volledig op efficiëntie kunt gaan met Google Documenten sneltoetsen op het toetsenbord ? Of je nu Windows of Mac gebruikt, hier lees je hoe je moet markeren in Google Documenten voor alle snelkoppelingen.
Snelkoppeling voor markeren in Google Documenten op Windows
- Druk op Ctrl + Alt + H om het menu Kleur markeren te openen
- Gebruik je muis of de pijltjestoetsen om de gewenste kleur te kiezen
Snelkoppeling voor markeren in Google Documenten op Mac
- Druk op ⌘ (Command) + Option + H om het highlight menu te openen
- Navigeer met de pijltjestoetsen en druk op Enter om de kleur van de markering te selecteren
3. Hoe verander je de kleur van de markering in Google Documenten?
Voel je je besluiteloos over de kleur van je markering? Veranderen is net zo gemakkelijk:
Stap 1: Selecteer de gemarkeerde tekst
Zoals eerder sleep je je cursor over de gemarkeerde tekst die je wilt veranderen.
Stap 2: Klik opnieuw op het potloodpictogram
Selecteer in de werkbalk het markeergereedschap (ja, hetzelfde potloodpictogram).
- Klik deze keer op Aangepaste optie onderaan het vervolgkeuzemenu
![]()
Stap 3: Kies of pas je kleur aan
In het nieuwe paneel:
- Sleep de schuifregelaar om uw tint te kiezen
- Voer specifieke waarden in voor een precieze kleur

Nog te doen? Klik op OK.
Stap 4: Bekijk een voorbeeld van de bijgewerkte markering
Uw tekst draagt nu trots zijn nieuwe kleur - perfect voor wie van stijlvolle en georganiseerde documenten houdt.
Ook lezen: Google Documenten aanpassen en opmaken
4. Hoe highlights verwijderen in Google Documenten
Heb je te veel geel gemarkeerd? Of misschien is dat neonroze niet de juiste vibe. Zo verwijder je highlights in een paar eenvoudige stappen:
Stap 1: Selecteer de gemarkeerde tekst
- Sleep je cursor over de tekst die je wilt de-highlighten
- Zorg ervoor dat elk gemarkeerd woord geselecteerd is
Stap 2: Klik op het markeergereedschap (potloodpictogram)
- Zoek het vertrouwde potloodpictogram in de werkbalk
- Beweeg erover om te bevestigen dat het het markeergereedschap is en klik dan op
Stap 3: Kies "Geen" in het kleurenscherm
- Klik in het vervolgkeuzemenu op Geen
- Je markering verdwijnt als bij toverslag en er blijft platte tekst over
5. Functies voor samenwerking met markeringen
Wat betreft samenwerken met highlights zijn er drie opvallende manieren om je team op dezelfde pagina te krijgen. We leggen ze uit aan de hand van voorbeelden:
1. Wijs hoogtepunten toe aan leden van het team
Een van de handigste tools van Google Documenten is de functie Commentaar. Combineer deze met highlights om een duidelijk communicatierecept te creëren.
Gebruik opmerkingen om uw hoogtepunten van context te voorzien, taken toe te wijzen of feedback te geven.
voorbeeld: Een projectrapport beoordelen? Markeer sleutelgebieden die aandacht nodig hebben en laat opmerkingen achter als: "John, kun je deze nummers nog eens controleren?" of "Maria, herschrijf dit gedeelte voor de duidelijkheid."
Zo gaat er geen feedback verloren in de warboel. Nog te doen:
- Markeer de tekst
- Klik op het commentaarpictogram (of gebruik de sneltkoppeling Ctrl + Alt + M in Windows of Command + Option + M op Mac)
- Voeg uw feedback toe of tag een specifieke persoon met "@"
Deze aanpak houdt je document overzichtelijk en zorgt ervoor dat iedereen weet wat hij of zij moet doen.
Ook lezen: 15 Google Documenten Hacks om beter samen te werken aan documenten
2. Wijzigingen bijhouden met versiegeschiedenis
In de versiegeschiedenis van Google Documenten kunt u zien wie deze hoogtepunten heeft toegevoegd, bewerkt of verwijderd en waarom.
voorbeeld: Tijdens een brainstormsessie markeert het team potentiële taglines in felgroen. Een week later, tijdens de review, blijkt uit de versiegeschiedenis dat Kelly een aantekening heeft gemaakt om een van de taglines te laten vallen. U weet wie er gebeld heeft en wanneer.
Ga naar Bestand > Versiegeschiedenis > Versiegeschiedenis bekijken om de versiegeschiedenis te openen.
Ook lezen: Waarom is versiebeheer van documenten belangrijk?
3. Suggestiemodus
Laten we zeggen dat je een editor bent, maar dat je wilt dat de schrijver de veranderingen op de lange termijn aantekent en begrijpt.
In plaats van het document direct te bewerken, kun je met de modus Suggesties in Google Documenten wijzigingen voorstellen die anderen later kunnen bekijken en accepteren (of verwerpen).
Zo werkt het:
- Schakel over naar de modus Suggesties door op het potloodpictogram in de rechterbovenhoek van het scherm te klikken en Suggesties te selecteren
- Breng zoals gewoonlijk wijzigingen aan. In plaats van tekst direct te vervangen, verschijnen uw suggesties als opmerkingen in de marge
voorbeeld: Stel dat een zin luidt: "Het team heeft het project op tijd voltooid." Als editor merk je het probleem met de grammatica op. In de modus Suggesties wijzigt u de zin in: "Het team heeft het project op tijd voltooid."
De schrijver ziet je bewerking groen gemarkeerd met een aantekening in de kantlijn: "Vervang 'hebben' door 'heeft'." Ze kunnen op het vinkje klikken om je suggestie te accepteren en de correctie wordt meteen toegepast.
De oorspronkelijke auteur of editor kan elke suggestie bekijken en accepteren of weigeren.
Ook lezen: Wijzigingen bijhouden in Google Documenten voor naadloze teamsamenwerking
Geavanceerde markeertechnieken
Best practices voor kleurcodering
Markeren is zo goed als het systeem dat je gebruikt. Als je document eruitziet als een regenboogexplosie, is het niet goed.
Volg deze tips om je kleurkeuze zinvol en georganiseerd te houden:
- Volg een palet: Limiet jezelf tot 3-5 kleuren. Je ogen (en teamgenoten) zullen je dankbaar zijn
- Bepaal je kleuren: Gebruik een sleutel bovenaan je document of in een gedeelde aantekening. Voorbeeld: Rood = Dringend, Geel = In behandeling, Groen = Voltooid
- Prioriteer als een baas: Ken kleuren toe aan belangrijkheid. Taken met een hoge prioriteit? Vuurrood. Lagere prioriteit? Rustig groen
- Compartimenteer als een pro: Gebruik verschillende kleuren voor soorten content-deadlines, mijlpalen en taken, Instance
- Sjablonen redden levens: Als u vaak dezelfde typen content markeert, maak dan een Google Documenten sjabloon met de door u gekozen kleuren en een duidelijke sleutel
Pro Tip: Teams rapporteren een 25% verbetering in productiviteit wanneer systemen met kleurcodes worden gebruikt om taken en prioriteiten bij te houden. Daarom verhoogt een goed uitgelicht Google Documenten-document de efficiëntie.
Beperkingen van het gebruik van Google Documenten voor documentbeheer en samenwerking
Hoewel Google Documenten vrij gemakkelijk te gebruiken en te delen zijn, lopen gebruikers tegen bepaalde limieten aan, vooral in een team instelling.
1. Problemen met compatibiliteit
Google Documenten en Microsoft Word zijn niet altijd compatibel. Natuurlijk kun je documenten importeren en exporteren tussen platforms, maar wees niet verbaasd als je perfecte opmaak er opeens uitziet als een abstract schilderij.
Functies zoals geavanceerde tabellen, aangepaste lettertypes of specifieke aanpassingen van de layout gaan vaak verloren bij het vertalen.
PDF's en OpenOffice-bestanden doen het niet beter, waardoor cross-platform werkstromen een nachtmerrie worden.
Ook lezen: Optimalisatie van de werkstroom voor documentbeheer: Best Practices voor een betere organisatie
2. Zorgen over privacy en veiligheid
Uw Google-document wordt opgeslagen op de servers van Google, waardoor het toegankelijk is via internet, tenzij u de offline modus inschakelt. Hoewel Google verklaart dat het geen werkruimtedocumenten scant voor advertenties, blijven er zorgen bestaan over de privacy van gegevens, vooral voor bedrijven die gevoelige informatie verwerken.
Google kan gegevens delen in specifieke omstandigheden, zoals juridische verzoeken, wat vragen oproept voor bedrijven die moeten voldoen aan strenge privacyregels.
3. Beperkte functies en aanpassingen
Hoewel Google Documenten de basisfuncties goed doet - lettertypes, kleuren markeren, tabellen - mist het geavanceerde hulpmiddelen zoals geavanceerde grammaticacontrole, citatiebeheer of zelfs een mindmap optie.
Wilt u een aangepast sjabloon? Dan moet je waarschijnlijk overschakelen naar een andere tool.
Dit is wat er gebeurt: De eenvoud van Google Documenten kan geweldig zijn voor snelle projecten, maar het laat krachtige gebruikers hunkeren naar meer, vooral wanneer concurrenten veel rijkere functies bieden.
4. Uitdagingen voor samenwerking
Hoewel samenwerking in realtime een van de sterke punten van Google Documenten is, heeft het nog steeds uitdagingen.
Zo kunnen gedeelde documenten bijvoorbeeld niet met een wachtwoord worden beveiligd, wat betekent dat je iedereen met de link moet vertrouwen.
Je kunt geen gedetailleerde instellingen maken voor de verschillende medewerkers - ze kunnen bewerkingen uitvoeren of niet. Dit gebrek aan genuanceerde controle kan leiden tot vervelende "Wie heeft dit veranderd?" momenten voor grotere teams die gevoelige gegevens verwerken.
Ook lezen: 10 Gratis bewerkbare Google Documenten sjablonen
5. Limieten voor bestandsgrootte en uploaden
Laten we de limieten voor bestandsgrootte niet vergeten Google Drive legt strikte limieten op voor uploads. Voor tekstbestanden die zijn geconverteerd naar Google Documenten is de maximale grootte 50 MB. Spreadsheets? Slechts 20 MB.
Als je team regelmatig te maken heeft met grote datasets of projecten die veel media bevatten, kunnen deze beperkingen al snel hoofdpijn veroorzaken.
Hoe ClickUp de samenwerking verbetert Meer dan hoogtepunten
Als de beperkingen van Google Documenten je hebben gefrustreerd, ClickUp biedt een oplossing die gemakkelijk verbinding maakt met uw werkstroom.
Neem het aan van Agora's Manager Digital Marketing, die deelde, "ClickUp is een geweldige alles-in-één oplossing die Docs, Excel en andere projectmanagementtools vervangt. Het heeft mijn team in staat gesteld zich beter te organiseren, de operationele efficiëntie te verbeteren en meer zichtbaarheid te geven in de impact van ons werk."
Wat is ClickUp? Het is een alles-in-één productiviteitstool die je helpt om met je team samen te werken en beter met ze te communiceren. Het beste deel? Het heeft tientallen tools en sjablonen om je te helpen je doelen te bereiken.
Wat maakt ClickUp Documenten zo effectief? Laten we het uitsplitsen.
1. Geavanceerde tekst opmaken: Je ultieme werkbalk
/$$img/ https://clickup.com/blog/wp-content/uploads/2024/12/Turn-text-into-tasks-in-ClickUp-Docs.png Tekst omzetten in Taken in ClickUp-taaks /%img/
zet gemarkeerde tekst in seconden om in taken in ClickUp Docs_
De werkbalk van ClickUp Docs is als een schatkist voor de bewerking van documenten. Of u nu markeringen aanbrengt, content structureert of taken direct in uw document invoegt, alles wat u nodig hebt, is slechts één klik verwijderd. Hier is een kijkje in de keuken:
| Wat doet het? Hoe helpt het? | ||
|---|---|---|
| Zet tekst om in koppen, banners, blokken code of blokken met citaten. Maakt het gemakkelijk om content visueel te structureren en belangrijke secties te benadrukken | ||
| Uitgebreide tekstopmaak Biedt vet, cursief, onderstreept, doorgehaald en inline code opmaak | Verbetert de leesbaarheid en visuele aantrekkingskracht | |
| Hiermee kunt u levendige kleuren op de tekst toepassen en belangrijke informatie markeren. Zo kunt u belangrijke punten benadrukken en verduidelijken | ||
| Kleurrijke badges kunt u invoegen om de aandacht te vestigen op specifieke regels of blokken. Perfect om actiepunten te markeren of belangrijke aantekeningen te benadrukken | ||
| Tekst links, in het midden of rechts uitlijnen en inspringen is toegestaan. Houdt uw document schoon en georganiseerd | ||
| Lijsten | Vormt tekst in lijsten met opsommingstekens, nummers of uitklapbare lijsten | Helpt ideeën, actiepunten of details moeiteloos te organiseren |
| Checklists | Verandert tekst in uitvoerbare to-dos | Houdt taken direct bij in het document |
| Maakt documenten interactiever en meer gekoppeld | ||
| Subpagina's | Maakt subpagina's gekoppeld aan het hoofddocument | Helpt content hiërarchisch te organiseren voor eenvoudige navigatie |
| Commentaar toevoegen | Voegt commentaar toe in de zijbalk om specifieke tekst te markeren | Maakt precieze feedback en samenwerking mogelijk |
| Stroomlijnt projectmanagement door uitvoerbare stappen direct in het document op te nemen | ||
| Inclusief ClickUp AI voor het genereren van ideeën, het bewerken van content of het analyseren van tekst. Verbetert productiviteit met AI-gestuurde assistentie | ||
| Voegt afbeeldingen, tabellen, tabellen, wissellijsten, knoppen, lijsten met taken of zelfs YouTube video's toe. Maakt uw document dynamisch en multifunctioneel | ||
| Blokopties | Formatteert blokken als koppen, citaten, lijsten of banners; dupliceert, koppelt of verwijdert blokken | Organiseert content met geavanceerde flexibiliteit |
| De werkruimte kan worden aangepast aan uw voorkeur | ||
| Acties terugdraaien of opmaak wissen uit geselecteerde gebieden | Versnelt correcties en houdt opmaak consistent |
Functie uitsplitsing van ClickUp Docs
Ook lezen: De 10 beste softwaretools voor samenwerking bij documenten
2. Samenwerking in realtime: Tag, becommentarieer en krijg dingen Klaar
Samenwerken in ClickUp Docs voelt als een gesprek. Nee, letterlijk.
U kunt leden van een team rechtstreeks in het document taggen met @mentions of ClickUp's Commentaar toewijzen functie voor specifieke actie items.

teamleden taggen en in realtime feedback geven met behulp van ClickUp vermeldingen en opmerkingen_
Direct feedback nodig? Opmerkingen en wijzigingen zijn in realtime zichtbaar, waardoor de vertraging van e-mails wegvalt.
voorbeeld: Uw team werkt aan een voorstel voor een client in ClickUp Docs. De tekstschrijver stelt het document op en tagt de ontwerper om de beelden te verfijnen met behulp van @mentions. Tijdens het nakijken markeert de projectmanager de sleutelpunten, zoals de deliverables, en zet ze onmiddellijk om in taken en wijst ze toe aan de leden van het team.
Tegelijkertijd voegt de accountmanager commentaar toe om de toon aan te passen en iedereen ziet de updates live, zodat de feedback onderweg kan worden opgelost. De ontwerper uploadt mockups rechtstreeks in het document en koppelt ze aan gerelateerde Taken. Aan het einde is het voorstel opgepoetst en gekoppeld aan het projectbord, waardoor naadloze handoffs en volgende stappen mogelijk zijn zonder ClickUp te verlaten.
3. Taakintegratie: Verbind hoogtepunten naadloos met acties
Hoe vaak markeer je iets belangrijks in een document om het minuten later te vergeten?
Met ClickUp kunnen die markeerpunten meteen Taken worden.
Zo werkt het: markeer de tekst die aandacht nodig heeft, klik op "Taak maken" en voilà - uw actie-item is klaar, voltooid met een titel die is ontleend aan de gemarkeerde tekst.
Wilt u context toevoegen? Voeg bestanden toe, stel prioriteiten in en wijs direct in het document deadlines toe.

Connect taken met gemarkeerde tekst in ClickUp Docs om meer referentie te geven
Bonus: ClickUp's verbonden zoekopdracht maakt gebruik van AI om elk bestand, document of gesprek in uw werkruimte binnen enkele seconden te vinden door simpelweg trefwoorden of beschrijvingen in te voeren. Het scant zelfs e-mails en chats, zodat u nooit meer tijd verliest met het zoeken naar belangrijke informatie.
Ook lezen: 10 Beste Google Documenten alternatieven & concurrenten
4. Gecentraliseerde opslagruimte en workflowintegratie
Laten we het nu eens hebben over organisatie. ClickUp Docs zorgt ervoor dat uw documenten altijd op de juiste plaats staan, verbonden zijn met de juiste Taken en toegankelijk zijn voor de juiste mensen.
U kunt gekoppelde taken koppelen met functies zoals de Relationships van ClickUp Docs, zodat alle projectgegevens met elkaar verbonden zijn. Alles blijft georganiseerd, of het nu gaat om een referentiebestand, een afhankelijke taak of een follow-up item.
De Docs Hub is een game changer voor wie meerdere bestanden beheert. Het categoriseert bestanden in Recent, Favorites en Created by Me, gevolgd door een gedetailleerde tabel die elk record organiseert voor snelle toegang.

ClickUp Docs biedt toegang tot een centrale hub van alle documenten
Ook lezen: Hoe AI gebruiken voor documentatie
5. ClickUp Brain: Jouw AI-schrijfassistent voor content van hoge kwaliteit
Het beste voor het laatst bewaren ClickUp Brein brengt een AI-gestuurde schrijfassistent .
✨ Hier leest u hoe het werkt: Deze functie, die naadloos is geïntegreerd in ClickUp Docs, analyseert uw tekst en biedt realtime suggesties om de grammatica, duidelijkheid en toon te verbeteren.

Samenvatten, bijschaven of nieuwe content schrijven vanuit het niets in enkele minuten met ClickUp Brain
Stel je voor dat je verspreide gedachten in een document noteert en binnen enkele seconden organiseert ClickUp AI ze in een gestructureerd overzicht.
voorbeeld: Uw marketing team stelt een document op voor de productlancering. ClickUp Brain markeert onduidelijke secties, stelt herformuleringen voor om de toon consistent te houden en organiseert zelfs actie-items in opsommingstekens. In plaats van te ploeteren door revisies, kan uw team zich concentreren op het leveren van creatieve ideeën.
Hoogtepunt van het tijdperk: ClickUp Docs maken u productiever
Trinetix merkte plotseling dat ze te veel onnodige vergaderingen hadden en moeite hadden met het inwerken van nieuwe ontwerpers. De boosdoeners waren losgekoppelde tools en chaotische werkstromen.
ClickUp Docs centraliseerde hun projectdocumentatie, automatiseerde workflows en geconsolideerde tools in één platform, wat resulteerde in 50% minder vergaderingen en een stijging van 20% in de tevredenheid van ontwerpteams - eindelijk een betrouwbare werkruimte.
Dit is de kracht van ClickUp Docs-een tool die is gemaakt voor teams die moe zijn van het zoeken naar bestanden, het worstelen met het bijhouden van taken of het verdrinken in eindeloze e-mails om eenvoudige punten te verduidelijken.
Terwijl Google Documenten u op weg helpt, zorgt ClickUp Documenten ervoor dat niets over het hoofd wordt gezien en transformeert uw documenten in een georganiseerde, bruikbare hub voor uw team.
Klaar om de manier waarop uw team werkt te veranderen? Meld u aan op ClickUp nu en ervaar het zelf!