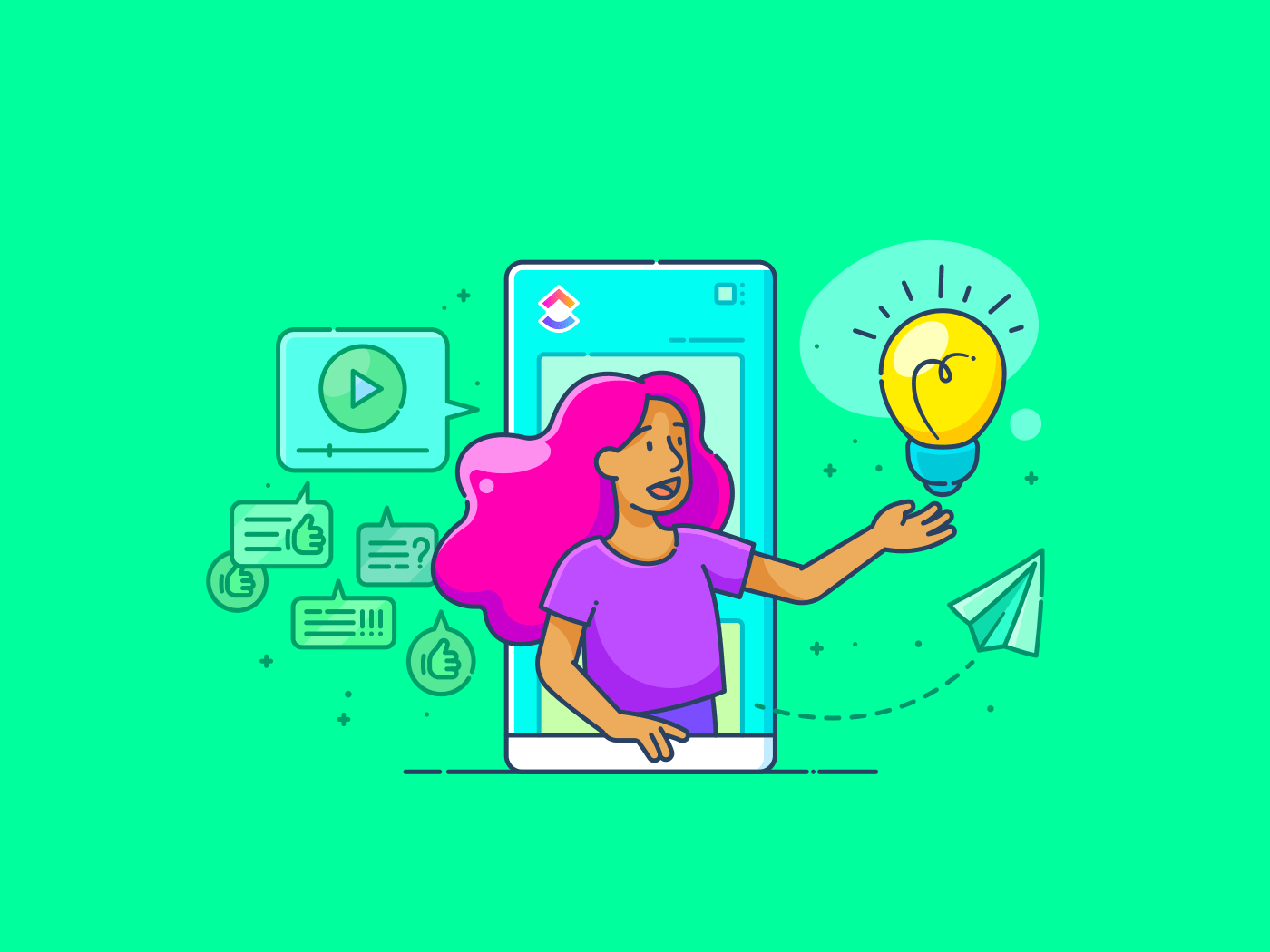Je werkt samen met je team aan een document en de bewerkingen volgen elkaar in rap tempo op: secties worden herschreven, alinea's worden verwijderd en er wordt nieuwe content toegevoegd voor extra context.
Plotseling is het document een wirwar van revisies en moet u uitzoeken wie wat heeft gewijzigd en of het moet blijven of verdwijnen.
Hier is het bijhouden van wijzigingen essentieel, en Google Documenten vereenvoudigt dit door teams in staat te stellen bewerkingen in realtime te bekijken en revisies moeiteloos te beheren.
Google Documenten, een populaire cloudgebaseerde software voor documentsamenwerking, slaat documenten om de paar minuten automatisch op, waardoor handmatig opslaan overbodig is. Bovendien beschikt het over eenvoudige deelopties, waarmee u teamleden kunt uitnodigen om bij te dragen, wat een duidelijk voordeel is ten opzichte van Microsoft Word.
In deze handleiding leest u hoe u wijzigingen in Google Documenten kunt bijhouden om documentwerkstroom georganiseerd en stressvrij te houden.
Hoe wijzigingen bijhouden in Google Documenten?
Google Documenten biedt een functie 'Suggesties' om wijzigingen bij te houden. Als de suggestiemodus is ingeschakeld, worden de bewerkingen gemarkeerd als suggesties in plaats van permanente wijzigingen.
Deze bewerkingsmodus is vergelijkbaar met de functie 'Wijzigingen bijhouden' in een Word-document. Er zijn twee manieren om de suggestiemodus in Google Documenten in te schakelen.
Optie 1: Activeer deze functie door naar Weergave > Modus > Suggesties te gaan.

Optie 2: Selecteer de optie 'Suggesties' in het vervolgkeuzemenu in de rechterbovenhoek van de formatbalk.

Hoewel de modus 'Suggesties' handig is voor het beheren van bewerkingen, kan deze modus uw document toch rommelig maken en het moeilijk leesbaar maken, vooral wanneer er meerdere bijdragers aan het document hebben gewerkt.
Om bewerkingen duidelijker te kunnen bekijken en de samenwerking aan documenten te verbeteren, gaan we bekijken hoe u wijzigingen kunt bijhouden zonder de modus Suggesties te gebruiken.
Stap 1: Open uw Google Documenten-bestand
Open eerst het Google Documenten-bestand waarin u wijzigingen wilt bijhouden.

Stap 2: Deel het bestand
Zodra uw document klaar is voor samenwerking, kunt u het delen met de relevante teamleden.
Zoek de knop 'Delen' in de rechterbovenhoek van het document en klik erop.

U kunt uw document delen door de toestemming in te stellen op 'Editor', zodat medewerkers rechtstreeks wijzigingen in het document kunnen aanbrengen in plaats van deze voor te stellen.
Probeer specifieke personen via e-mail uit te nodigen om overbevolking en conflicterende bewerkingen te voorkomen.
U kunt ook een deelbare link genereren, zodat iedereen met de link de weergave van het document kan beoordelen, becommentariëren of bewerken.
Stap 3: Ga naar de versiegeschiedenis
Versiebeheer van documenten is essentieel om eerdere bewerkingen te bekijken en oudere concepten te herstellen.
Om 'Versiegeschiedenis' in Google Documenten te openen, ga je naar Bestand > Versiegeschiedenis > Versiegeschiedenis bekijken.

U kunt ook op het tijdstempelpictogram klikken naast de documenttitel bovenaan, waarop staat 'Laatste bewerking [duur] geleden'

Stap 4: Zoek eerdere versies van uw document
In het rechterpaneel wordt de lijst met eerdere versies weergegeven, samen met wie de wijzigingen heeft aangebracht en wanneer.
Het beste deel? De wijzigingen van elke medewerker worden met kleuren gecodeerd, zodat u bijdragen kunt bijhouden en de verantwoordelijkheid in groepsprojecten kunt beheren.

Stap 5: Eerdere versies hernoemen
Zo kunt u belangrijke fases van uw document markeren, zoals 'Concept 1' of 'Definitieve revisie', en kunnen medewerkers snel inzicht krijgen in de voortgang van het document en belangrijke updates.
Klik op de drie puntjes naast de versie die u wilt hernoemen en kies 'Deze versie een naam geven'. Of tik gewoon op de datum en voeg de gewenste titel toe.
Gebruik een consistent naamgevingssysteem met datums of doeleinden (bijvoorbeeld 'Concept 1 – april 2024' of 'Definitief voorstel – beoordeeld').

Stap 6: Eerdere versies herstellen
Als u ongewenste bewerkingen ongedaan wilt maken, kunt u een eerdere versie herstellen vanuit het paneel 'Versiegeschiedenis'.
Zorg er echter voor dat u uw team hierover informeert om verwarring of conflicten te voorkomen.

Als u een eerdere versie herstelt, kunnen nuttige nieuwe bewerkingen uit uw huidige concept worden verwijderd. Controleer daarom altijd de herstelde versie en voeg indien nodig belangrijke wijzigingen uit het laatste concept toe.
Bovendien bewaart Google Documenten uw laatste versie intact, zodat u indien nodig gemakkelijk kunt terugschakelen. U kunt ook een kopie maken van elke versie van Google Documenten voor toekomstig gebruik.

Stap 7: Controleer de opmerkingen
In het gedeelte Opmerkingen in Google Documenten kunnen medewerkers wijzigingen bespreken en feedback geven.
Om toegang te krijgen, klikt u op het pictogram 'Opmerkingen' (spraakballon) in de rechterbovenhoek van het document. U kunt opmerkingen ook in weergave bekijken door op een gemarkeerde opmerking in het Google-document te klikken.

Gebruik de @mention-functie om medewerkers te taggen wanneer u om feedback vraagt of taken toewijst. Zo weet u zeker dat uw bericht de juiste persoon bereikt.
💡Pro-tip: Bekijk regelmatig suggesties en bewerkingsgeschiedenis om over het hoofd geziene wijzigingen op te merken en mogelijke problemen te voorkomen, zoals conflicterende bewerkingen, gemiste updates of onvolledige feedback.
Stap 8: Wijzigingen bijhouden uitschakelen
Zodra u alle bewerkingen en feedback hebt verwerkt, schakelt u het bijhouden van wijzigingen uit om uw document te vereenvoudigen en te perfectioneren. Zo kunt u eventuele resterende problemen gemakkelijker opsporen.
Zo schakelt u het bijhouden van wijzigingen in Google Documenten uit:
- Opmerkingen verbergen: Ga naar Weergave > Opmerkingen > Opmerkingen verbergen om alle zichtbare opmerkingen uit het document te verwijderen
- Opmerkingen oplossen: Behandel elke opmerking door op het vinkje (✓) te klikken. Zo blijft de opmerkingthread overzichtelijk en wordt aangegeven dat het probleem is opgelost
- Suggesties beheren: Als u suggesties in uw document hebt, klik dan op elke suggestie en selecteer Accepteren (✓) of Weigeren (X)
Met deze stappen kunt u uw document klaar maken voor definitieve beoordeling of publicatie.
lees meer: * Hoe voeg je een nieuwe pagina toe in Google Documenten?
Limiet van het gebruik van Google Documenten om wijzigingen bij te houden
Google Documenten blinkt uit in het bijhouden en beheren van documentversies. U kunt vooraf ontworpen Google Documenten-sjablonen gebruiken voor alles, van het maken van cv's tot het opstellen van een gedetailleerd projectplan.
Het heeft echter enkele limieten voor complexere bewerkingsbehoeften in vergelijking met geavanceerde software voor documentversie-beheer.
- Rommelige interface: Frequente bewerkingen en opmerkingen kunnen het Google Documenten-document onoverzichtelijk maken, waardoor het moeilijker te lezen en te beheren is
- *samenwerkingsproblemen: Wanneer een groot team aan één document werkt, kunnen meerdere gelijktijdige bewerkingen tot conflicten leiden. Als bijvoorbeeld twee teamleden tegelijkertijd dezelfde sectie bijwerken, kunnen hun wijzigingen elkaar overlappen en verwarring veroorzaken
- Omslachtige navigatie tussen versies: Het beheren van een document met talrijke versies kan lastig zijn. Als u een lang project hebt met verschillende conceptversies, kan het vervelend zijn om elke versie te moeten doorzoeken om specifieke updates te vinden
- Afhankelijkheid van internet: Offline wijzigingen bijhouden verloopt niet zo soepel. Als u bijvoorbeeld in een afgelegen gebied werkt zonder internet of met beperkte internettoegang, loopt u mogelijk realtime updates en wijzigingen van anderen mis
- Limiet revisietools: Google Documenten mist geavanceerde revisietools, zoals een vergelijking van documentversies naast elkaar of speciale revisiepaneel voor het bijhouden van wijzigingen. U moet elke versie handmatig controleren of een andere tool gebruiken voor een gedetailleerde vergelijking
Als u geavanceerde functies voor documentbeheer wilt om uw werkstroom te stroomlijnen, kunt u beter op zoek gaan naar een alternatief voor Google Documenten.
Dit is wat wij aanbevelen. ⬇️
Maak kennis met ClickUp: een manier met meer veiligheid om wijzigingen in documenten bij te houden
ClickUp is een alles-in-één projectmanagementsoftware die teamcommunicatie, projectbijhouden en het delen van documenten verbetert in een gecentraliseerd platform.
De opvallende functie ClickUp Docs stelt teams in staat om documenten in realtime te maken, te bewerken en te delen, wat een soepele samenwerking bevordert.

Laten we eens kijken hoe je ClickUp Document kunt gebruiken om moeiteloos wijzigingen bij te houden:
1. Ga naar de geschiedenis van de bewerking
ClickUp Docs biedt een uitgebreide bewerking voor elk document, met tijdstempels van alle wijzigingen. Dit omvat wie de wijziging heeft aangebracht, wat er is gewijzigd en wanneer dit is gebeurd.
Deze functie is essentieel voor verantwoordelijkheid en om indien nodig terug te keren naar eerdere versies. Om toegang te krijgen:
- Open een document
- Klik in de rechterbovenhoek op het menu met de drie puntjes …
- Selecteer 'Pagina Geschiedenis' in het vervolgkeuzemenu
- Blader door verschillende versies om gedetailleerde wijzigingen te bekijken
- Herstel indien nodig een eerdere versie door deze selectie te maken en op 'Herstellen' te klikken

Bovendien biedt de activiteitsweergave een realtime logboek van alle recente acties binnen de documenten. Dit omvat bewerkingen, opmerkingen, wijzigingen in toestemming en meer.
Met activiteitsweergave kunt u snel overlappende bewerkingen of wijzigingen in toestemming opsporen en oplossen en de voortgang van het team volgen.
Om het toe te voegen:
- Ga naar uw werkruimte en klik op '+ Weergave' in de weergavebalk om het weergavemodaal venster te openen
- Selecteer 'Activiteit'
- Zodra de weergave is gemaakt, kunt u deze een naam geven en aangepast via het menu 'Aangepast' aan de rechterkant
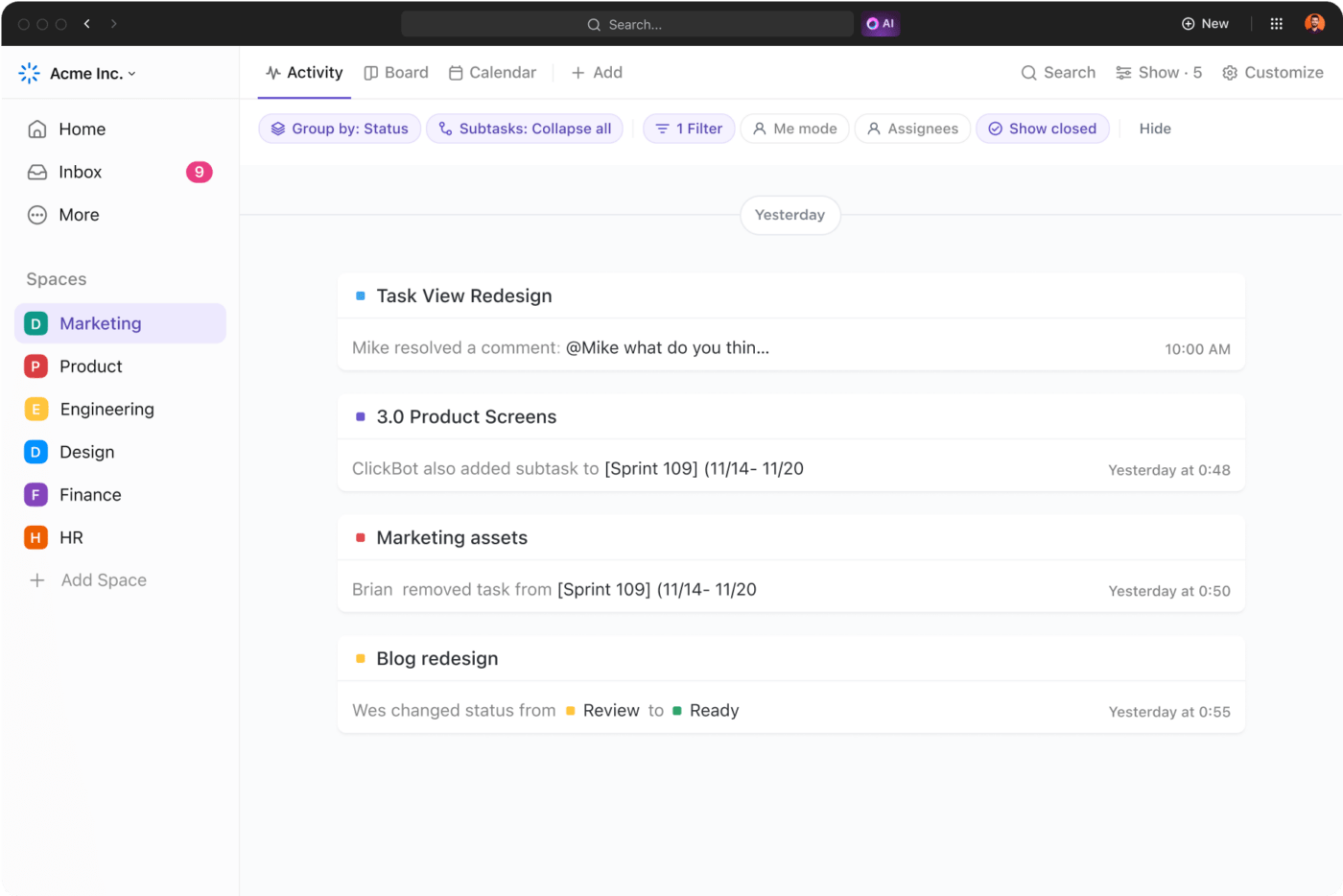
2. Beheer toegangsrechten
Ongeautoriseerde toegang tot documenten kan leiden tot inconsistentie in gegevens, schendingen van compliance en blootstelling van vertrouwelijke informatie.
Het delen (deel) van een onbeperkt financieel rapport met onbevoegde personen kan bijvoorbeeld leiden tot financieel verlies en reputatieschade.
Om dit te voorkomen, biedt ClickUp Docs robuuste functies voor versiebeheer en kunt u specifieke rollen toewijzen, zoals 'Eigenaars' en 'Bijdragers'. Afhankelijk van uw behoeften kunt u ook deelbare links maken die exclusief kunnen worden verdeeld onder bepaalde teams, gasten of het publiek.
U kunt als voorbeeld de bewerking van een financieel rapport beperken tot alleen senior executives en financieel managers, terwijl u andere medewerkers en auditors alleen-lezen toegang geeft.
Deze flexibiliteit zorgt ervoor dat alleen geautoriseerde teamleden bewerkingen kunnen aanbrengen of voorstellen, waardoor de integriteit van het document behouden blijft.
💡Pro-tip: Controleer periodiek wie toegang heeft tot uw documenten en werk de toestemming indien nodig bij. Zo blijft de documentveiligheid gewaarborgd, vooral wanneer teamleden toetreden of vertrekken.
Als een teamlid als voorbeeld van een projectrol naar een ondersteunende rol overstapt, werk dan zijn of haar toegangsrechten bij om ervoor te zorgen dat hij of zij geen actieve projectplannen kan bewerken.
3. Werk in realtime samen
Wanneer meerdere teamleden tegelijkertijd een document bewerken, kan het zonder teamsamenwerkingssoftware, die duidelijk zichtbaarheid biedt in elkaars acties, een rommelig geheel worden.
De functie ClickUp Collaboration Detection biedt hiervoor een oplossing.
Als bijvoorbeeld één lid van het team de financiële prognoses bijwerkt en een ander de marketingstrategie in een kwartaalrapportage herziet, is precies te zien wie aan elk onderdeel werkt. Dit voorkomt dubbel werk en zorgt ervoor dat updates naadloos in het definitieve document worden geïntegreerd.

Bovendien kunt u met de functie 'Opmerkingen toewijzen' van ClickUp rechtstreeks vanuit het document actiepunten en verantwoordelijkheden toewijzen. Als een opmerking een fout in de omzetprognose aangeeft, wijs dan de correctietaak rechtstreeks vanuit de opmerking toe aan een teamlid. Zo blijven taken georganiseerd en wordt een tijdige opvolging gegarandeerd.
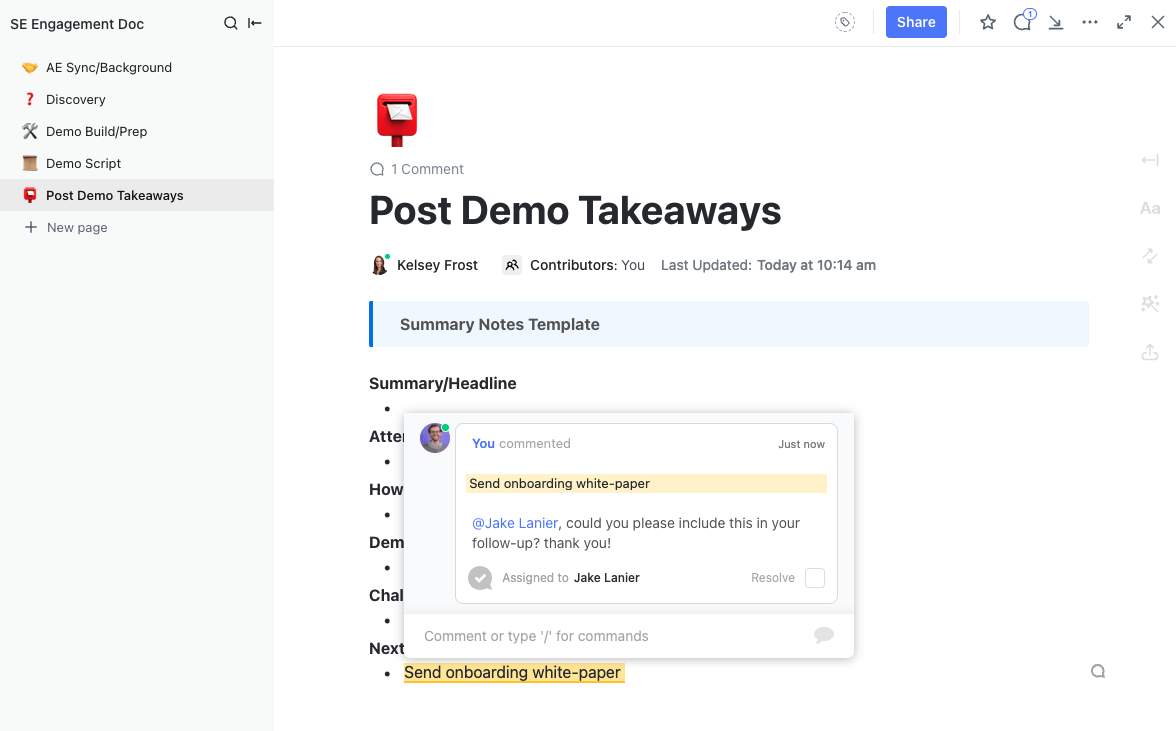
💡 Pro-tip: Gebruik ClickUp-notificaties om realtime waarschuwingen te krijgen voor toegewezen opmerkingen. Zo blijft uw team op de hoogte van de voortgang van taken en worden deadlines gehaald.
Maak bovendien gebruik van ClickUp Chat Weergave om directe communicatie tijdens het werk aan documenten te vergemakkelijken. Dit is vooral handig voor het in realtime bespreken van bewerkingen of het beantwoorden van vragen, waardoor er minder vergaderingen en e-mailthreads nodig zijn.
Houd de samenwerking op koers met ClickUp
Google Documenten is geschikt voor realtime documentbeheer. Verschillende bewerkingsmodi helpen bij het bijhouden van wijzigingen en dankzij automatisch opslaan hoeft u niet meer handmatig op te slaan en hoeft u zich geen zorgen meer te maken over het kwijtraken van uw werk.
Het kan echter rommelig worden met meerdere bewerkingen en versies. Dat is waar ClickUp Docs de stap zet.
Het biedt gedetailleerde bewerkingsgeschiedenissen die laten zien wie wat en wanneer heeft gewijzigd. U kunt indien nodig eenvoudig terugkeren naar eerdere versies en de versiecontrole-functie beperkt bewerkingen tot geautoriseerde gebruikers.
Wilt u het beheren van revisies moeiteloos maken? Meld u vandaag nog gratis aan bij ClickUp.