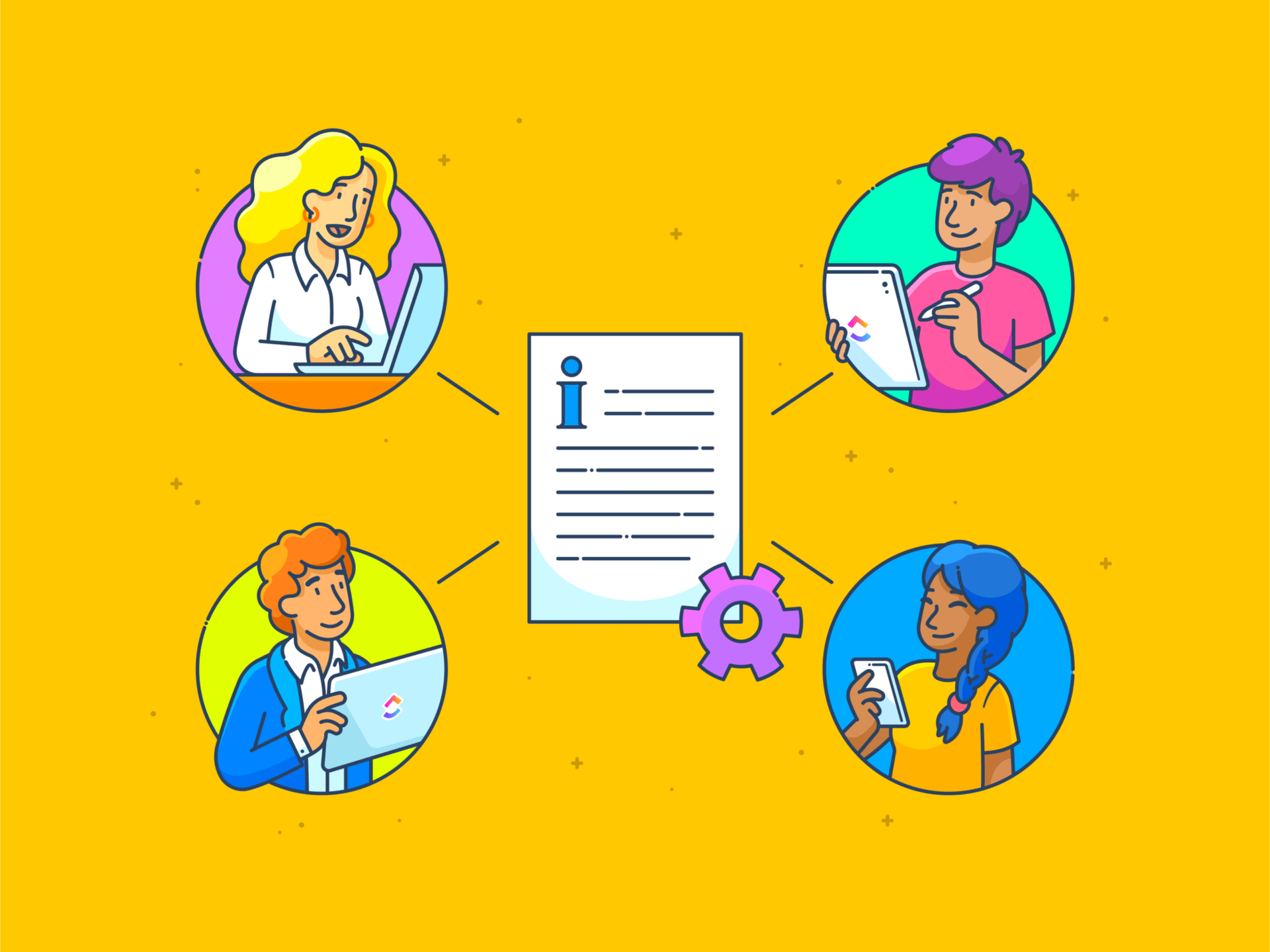Van het noteren van je persoonlijke gedachten in een digitaal dagboek tot samenwerken met je team aan een project, Google Documenten biedt naadloos ruimte voor verschillende gebruikssituaties.
Als een van de eerste cloud-gebaseerde document editors betekende het een aanzienlijke upgrade ten opzichte van traditionele desktop applicaties zoals Microsoft Word.
Hoewel Google Documenten ongelooflijk veelzijdig en nuttig is, kan het gemakkelijk overweldigend worden. Documenten kunnen je Google Drive vervuilen, mappen kunnen ongeorganiseerd raken en het vinden van het juiste bestand kan een karwei worden.
Het hoeft echter niet moeilijk te zijn om je Google Documenten georganiseerd te houden. Wij helpen u met effectieve strategieën en praktische tips om uw digitale werkruimte opgeruimd te houden.
Stap-voor-stap handleiding voor het organiseren van Google Documenten
Volgens extraordinaire organisator Marie Kondo het opruimen van onze fysieke ruimte brengt bestelling en mentale rust. Dus waarom niet hetzelfde doen voor de digitale tegenhanger?
De KonMari-methode voor het organiseren van bestanden en mappen begint met het opdelen van het proces in kleinere, beheersbare stappen. Hier is een stap-voor-stap handleiding om uw Google Documenten met aandacht en intentie te organiseren:
Stap 1: Begin met opruimen
Laten we eerlijk zijn: sommigen van ons zijn digitale hamsteraars. We bewaren misschien meerdere versies van Google-bestanden, ook al hebben we versiegeschiedenis. De eerste stap is dus beginnen met een diepe schoonmaak.
Begin met het doorzoeken van je Google Drive om documenten te identificeren die je niet meer nodig hebt. Als iets niet langer 'vreugde opwekt' (lees: geen doel dient), is het tijd om het te laten gaan.
Klik met de rechtermuisknop op het Google Documenten bestand en selecteer Verwijderen om het naar de prullenbak te verplaatsen. Je kunt ook een lokale kopie downloaden op je computer en deze verwijderen van Google Drive.
Het primaire doel van deze stap van workflow voor documentbeheer is om rommel te elimineren en een slankere werkruimte te krijgen.
Stap 2: Volg een logische mapstructuur
Mappen zijn een geweldige manier om uw bestanden en documenten te organiseren. Bedenk hoe u uw documenten van nature zou groeperen - per project, team, bestandstype, categorie, datum, enzovoort - en gebruik dat om mappen te maken.
Er zijn twee manieren om een nieuwe map aan te maken op Google Drive.
Maak een map aan vanuit Google Drive startpagina:
1. Klik op de knop + Nieuw linksboven op de startpagina van Google Drive

2. Selecteer nieuwe map
3. Geef de nieuwe map een naam en klik op Create
Je nieuwe map is klaar.
Een map maken van een Google Documenten-bestand:
1. Als u aan een nieuw document werkt, klikt u op het pictogram Verplaatsen. Het wordt weergegeven door een mappictogram met een pijl erin
![]()
2. Selecteer de knop naast Huidige locatie in het pop-upvenster
![]()
3. Tik op het pictogram Nieuwe map (map met een + teken) linksonder in het pop-upvenster
4. Geef de map een naam en klik op Maken.
Je nieuwe map is nu klaar. Nog te doen: verplaats dit document naar de map.
Zorg ook voor hiërarchie in de mappen, maar overdrijf niet met submappen. Een goede vuistregel is dat drie niveaus van submappen net genoeg zijn. Dit kan echter variëren afhankelijk van het aantal tekstdocumenten, belanghebbenden, het type project en variabelen die van invloed zijn op de Google Drive map.
Stap 3: Gebruik kleurcodering voor snelle identificatie
Kleurcodering is een absolute spelbreker als je je bestanden en mappen op Google Drive visueel wilt onderscheiden. Volg de onderstaande stappen om je mappen te ordenen volgens een kleurenschema:
1. Klik met de rechtermuisknop op de map

2. Zweef boven de optie Ordenen en je ziet een vervolgkeuzemenu
3. Selecteer een geschikte kleur uit het kleurenpalet
4. Herhaal het bovenstaande proces voor eventuele andere mappen
Volg vervolgens de standaardconventie van rood voor dringend/belangrijk (kleurcode voor prioriteit) of groen voor voltooid (kleurcode voor status). Met dit visuele hulpmiddel krijgt u in één oogopslag informatie, waardoor uw werkstroom wordt gestroomlijnd.
Stap 4: Ken herkenbare bestandsnamen toe
Volg een standaard naamgevingsconventie om snel toegang te krijgen tot uw bestand. Het is immers moeilijk te achterhalen waar uw bestand over gaat als het een vage naam heeft zoals 'Naamloos' of 'Document (1)' of 'Voorbeeld'.
Je wilt je bestanden snel en direct kunnen herkennen. Nog te doen: gebruik duidelijke, beschrijvende namen die de content of sleutel-identifiers benadrukken. Zo zijn bestandsnamen als 'Opmerkingen vergadering client X_10.10.24' of 'Financieel plan 2024-2025' beschrijvender en specifieker over de aard van het bestand.
Stap 5: Toegang tot belangrijke documenten met de functie Ster
Net zoals Marie Kondo aanbeveelt om essentiële zaken binnen handbereik te houden, zou je ook belangrijke Google Documenten bestanden binnen handbereik moeten houden.

Hiervoor kun je in Google Documenten je belangrijkste bestanden een ster geven. Deze functie is beschikbaar als een klein sterretje naast de bestandsnaam.

Zodra je een Google-document een ster geeft, wordt het gemakkelijk toegankelijk in het menu Items met ster op het linker tabblad van Google Drive. Je hoeft dus niet in je Drive te zoeken naar dat belangrijke bestand. Ga gewoon naar de lijst met items met een ster om snel te kijken.
Zelfs als je werkt aan Google Documenten sjablonen (of heb je een favoriete sjabloon), dan moet je die Star gebruiken zodat je er gemakkelijk bij kunt.
Stap 6: Deel en werk zorgvuldig samen
Bij het delen van een Google Documenten of Google Drive map - binnen het Google ecosysteem of via software voor het delen van bestanden -Let op de toestemming voor toegang.

Gelukkig kun je met Google Documenten selecteren hoeveel controle je wilt overdragen tijdens het delen van het document. Gebruikers kunnen het weergeven, een opmerking(en) achterlaten of het bewerken. Controleer regelmatig wie toegang heeft tot deze documenten en in welke mate en pas de nodige aanpassingen aan.

Houd ook de documenten in de gaten die met jou zijn gedeeld. Nog te doen, selecteer de optie 'Gedeeld met mij' in het menu aan de linkerkant. Hier vind je Google Spreadsheets, Documenten, PDF's en elk ander bestand dat iemand met je heeft gedeeld. Als je bestanden hebt die je niet meer nodig hebt, klik er dan met de rechtermuisknop op en verwijder ze door op Verwijderen te klikken.
Strategieën om je Google Drive te organiseren
Nu je een paar dingen weet Google Documenten organisatie hacks is het tijd om uit te zoomen en te onderzoeken hoe je je Drive-omgeving kunt organiseren om deze minder rommelig te maken.
Hier zijn er een paar Google Drive hacks om je te helpen organiseren :
- Gebruik de krachtige zoekfuncties van Google Drive om uw bestanden te lokaliseren. De zoek balk biedt verschillende zoek operatoren, zodat je resultaten kunt filteren op datum, trefwoorden, bestandstype en andere parameters
- Stel snelkoppelingen naar mappen in om snel toegang te krijgen tot bestanden en mappen. Nog te doen: klik met de rechtermuisknop op de map, navigeer naar Organiseren en kies Snelkoppeling toevoegen in het vervolgkeuzemenu. Selecteer de locatie waar je de snelkoppeling wilt plaatsen en binnen een paar seconden is deze klaar
- Verplaats, categoriseer en organiseer bestanden op basis van verschillende factoren met behulp van de automatiseringsregels van Google Werkruimte. Dit houdt je Drive georganiseerd zonder enige handmatige tussenkomst
- Plan periodieke controles van je Google Drive en verwijder alle verouderde of onnodige Google Documenten bestanden. Verwijder in feite alle bestandstypen, inclusief Google Spreadsheets, Slides, enz. die niet langer relevant zijn
- Gebruik tags, labels of trefwoorden om prioriteit aan te geven. Dergelijke metadata is ook handig om context of relevante details aan uw bestanden toe te voegen, omdat het iedereen helpt om snel de content en het doel van elk Google-document te begrijpen
- Verken de optie voor apps van derden, add-on's en integraties die kunnen helpen bij het organiseren van Drive. Sommige gaan zelfs verder dan basisorganisatie en documentbeheer en ontsluiten geavanceerde mogelijkheden. Je vindt deze apps, add-ons en integraties in de Google Werkruimte Marketplace
Bonus tip: Maak gebruik van sjablonen voor mappen om de hiërarchie van mappen en submappen te standaardiseren. Het gebruik van een sjabloon geeft u een kader voor de mapstructuur dat rommel elimineert en tegelijkertijd bestanden en mappen toegankelijk maakt.
Limieten van het gebruik van Google Documenten
Hoewel Google Documenten een krachtig hulpmiddel is voor het maken van en samenwerken aan documenten, heeft het een aantal beperkingen.
Dit zijn de beperkingen van Google Documenten:
- Beperkt Taakbeheer: Hoewel Google Documenten uitblinkt in het aanmaken en samenwerken aan documenten, mist het functies die te maken hebben met taken en die wel aanwezig kunnen zijn in Google Documentensoftware voor taakbeheer. Dit kan een essentiële vereiste zijn voor Teams die gedetailleerd projectmanagement, toewijzing van taken, deadlinebeheer en meer functies nodig hebben om het werk rondom het document aan te vullen
- Uitdagingen op het gebied van bestandsorganisatie: Hoewel Google Drive moeiteloos kan worden aangepast aan de ruimte die je nodig hebt, wordt de organisatie een uitdaging. Het organiseren en structureren van een groot aantal bestanden en mappen is lastig in vergelijking met speciale oplossingen. Toenemende volumes van bestanden en mappen maken het vinden van informatie als het vinden van een naald in een hooiberg
- Basis documentbeheer: Google Documenten dekt alle essentiële kwaliteiten van een document editor. Het schiet echter tekort in uitgebreidesoftware voor documentbeheer. Het biedt bijvoorbeeld afgezwakte versies van versiebeheer, metadatabeheer en geavanceerde veiligheid van documenten, waardoor het ongeschikt is voor bedrijven met hogere eisen
- Geen rapportage en analyse: Rapportage en analyse zijn niet de sterkste onderdelen van Google Documenten. Dus als u op zoek bent naar waardevolle en door gegevens gestuurde inzichten in documentgebruik, prestatiecijfers of samenwerkingsactiviteiten, zult u waarschijnlijk ergens anders moeten zoeken
- Minder integraties: Google Documenten presteert uitzonderlijk binnen de Google Werkruimte. De compatibiliteit met toepassingen en platforms van derden is echter beperkt. Dit kan een belangrijk nadeel zijn voor bedrijven en individuen die gebruik maken van een heterogene technologiestack waarbij je werkt met een assortiment aan tools
Pro Tip: Verken Google Documenten alternatieven die geavanceerd documentbeheer bieden.
Documenten maken en organiseren met ClickUp
Deze beperkingen kunnen een aanzienlijke belemmering vormen voor bedrijven die Google Documenten als een levensvatbare optie beschouwen. Gelukkig biedt ClickUp een krachtig alternatief met alle functies en mogelijkheden van Google Documenten en nog veel meer. ClickUp is een uitgebreide productiviteitstool boordevol functies die u helpen meer te bereiken. Het combineert documentbeheer met Taakbeheer en zorgt voor een naadloze overgang van abonnement naar uitvoering - zie het als een katalysator voor actie.
Hier zijn enkele functies waarmee ClickUp zich onderscheidt:
Integreer het aanmaken van documenten en het beheren van Taken
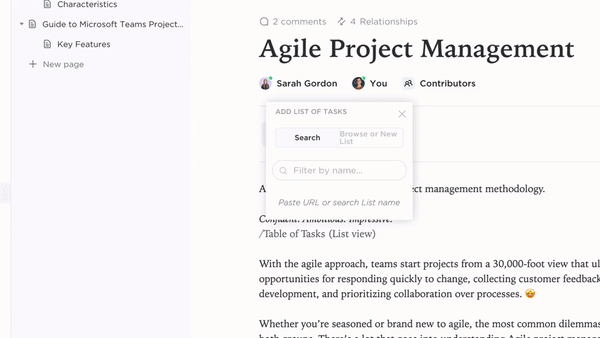
Converteer actie-items naar Taken met ClickUp Docs ClickUp Documenten is een dynamisch alternatief voor Google Documenten dat het aanmaken van documenten koppelt aan Taakbeheer. Gebruik het om eenvoudig documenten te maken, te bewerken en samen te werken en deel ze met belanghebbenden met één klik.
Het beste aan deze ingebouwde functie is dat je aan documenten kunt werken binnen hetzelfde platform waar je projecten beheert. Dit maakt de overgang van idee of abonnement naar uitvoering eenvoudiger.
Zo kun je bijvoorbeeld gesprekspunten uit een Docs-bestand omzetten in een taak of Docs aan taken koppelen voor extra context.
Organiseer met gemak

hiërarchie van mappen in werkruimten, ruimten, mappen en lijsten in ClickUp_ behouden ClickUp's hiërarchie in projecten stelt u in staat om uw werkruimte op een logische en schaalbare manier te organiseren. U kunt werkruimtes, ruimten, mappen en lijsten instellen om uw documenten en taken te categoriseren en effectief te beheren
Bekijk de kracht van Universeel zoeken

maak het hele digitale ecosysteem doorzoekbaar met ClickUp's Universal Search_
Als de zoekbalk van Google indruk op u heeft gemaakt, bereid u dan voor om te worden weggeblazen door ClickUp's universele zoekfunctie . Universal Search doorzoekt uw volledige digitale werkruimte ClickUp, verbonden apps en lokale schijf om u te helpen vinden wat u nodig hebt. Bovendien wordt het bij elk gebruik slimmer, waardoor elke zoekopdracht steeds gemakkelijker wordt.
Transformeer uw werkstroom met AI-gestuurd documentbeheer

Maak moeiteloos content en nog veel meer met ClickUp Brain ClickUp Brein is een AI-assistent die documentbeheer naar een hoger niveau tilt. Als kennismanager kan het details extraheren of intelligente suggesties doen op basis van documentgegevens.
Voor projectmanagers kan deze tool documenten omzetten in uitvoerbare Taken en acties automatiseren. Het is ook een handige tool voor schrijvers, want ClickUp Brain kan content opstellen, samenvattingen genereren en nog veel meer.
Laat uw creativiteit de vrije loop met ClickUp Whiteboards
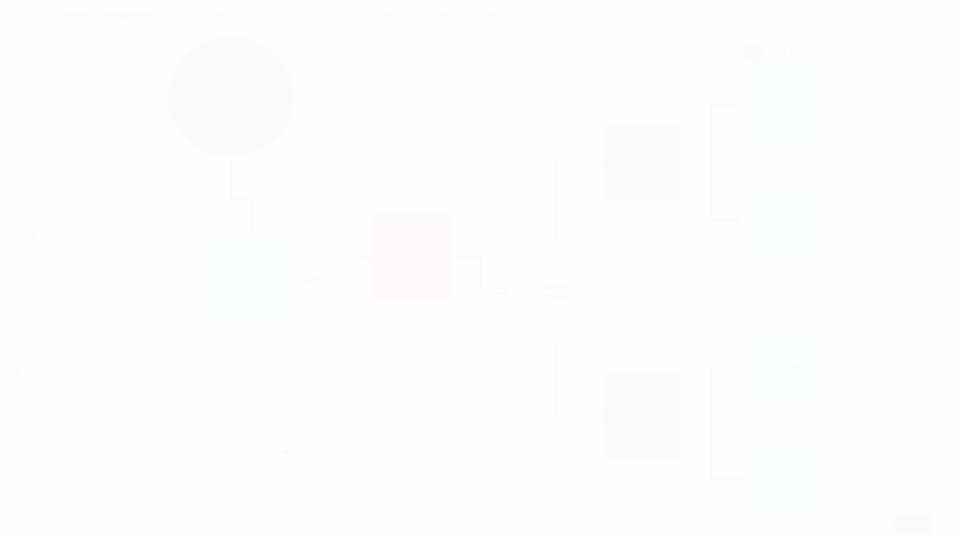
documenten insluiten in ClickUp Whiteboards om te experimenteren met verschillende manieren om uw document te beheren_
Natuurlijk kunt u afbeeldingen, grafieken en tabellen toevoegen aan Google Documenten, maar ClickUp Whiteboards is een digitale werkruimte waarmee u concepten kunt illustreren, kunt brainstormen, strategieën kunt uitzetten en ideeën kunt delen met behulp van visuele aanwijzingen en interactieve elementen.
Voeg ClickUp Docs toe aan uw ClickUp Whiteboards of zet actie-items om in Taken; zo eenvoudig is de omschakeling!
Verhoog uw documentbeheer met automatisering
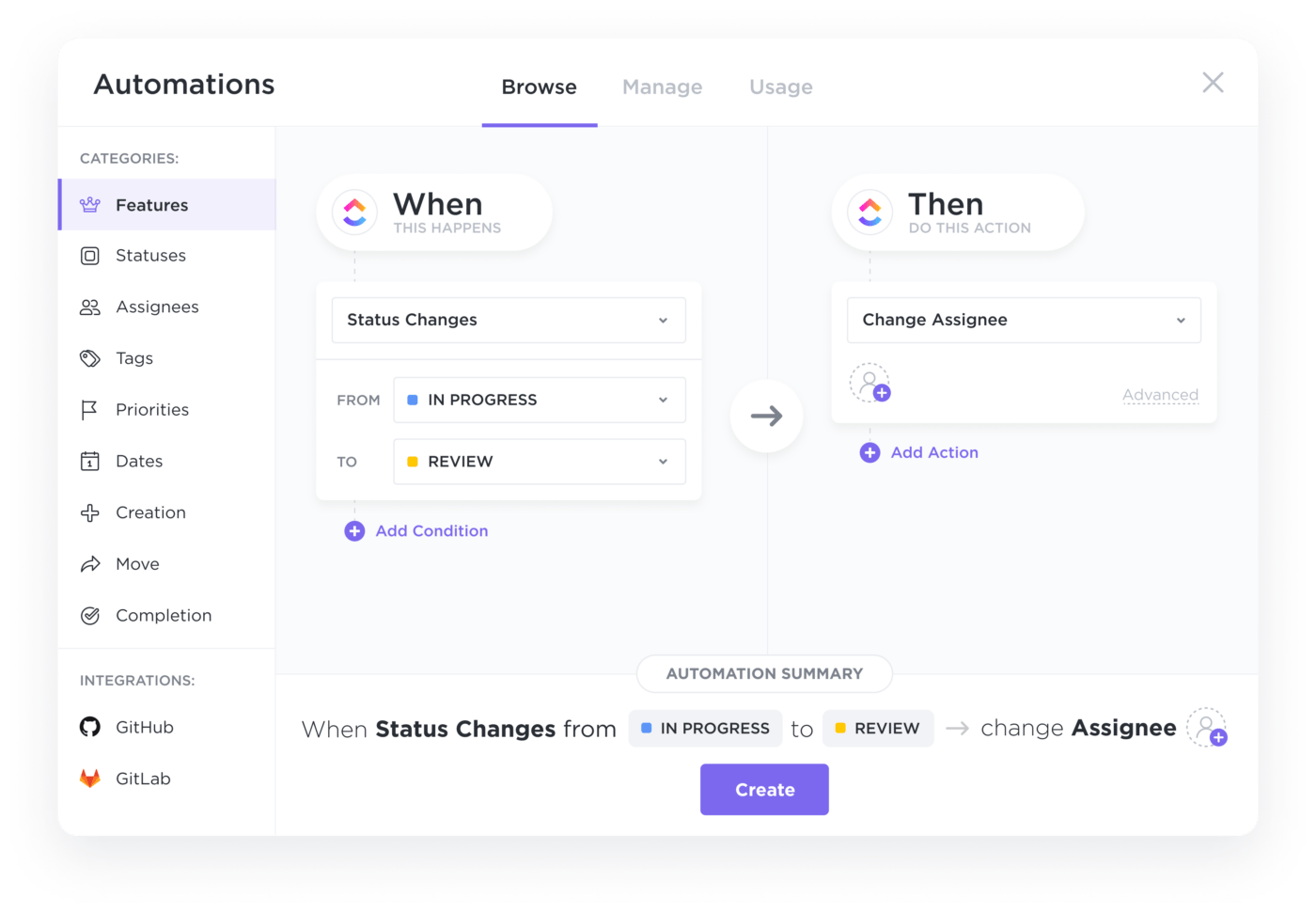
Documentbeheer en -organisatie automatiseren met ClickUp Automations
Hoewel u sommige aspecten van Google Documenten kunt automatiseren, ClickUp Automatiseringen dingen naar het volgende niveau brengen/
Stel automatiseringsregels in ClickUp in om de organisatie en categorisatie van uw documenten te stroomlijnen. Kies uit een bereik van vooraf gemaakte sjablonen of maak aangepaste formules voor automatisering om alles automatisch op orde te houden, zodat uw documenten consistent worden beheerd en gemakkelijk toegankelijk zijn.
Ontgrendel geavanceerde rapportage, analyses en integraties

Customize uw ClickUp Dashboards om uw gegevens op uw manier te visualiseren ClickUp Dashboards bieden voltooien en real-time zichtbaarheid van uw projecten. Terwijl het de voortgang kan bijhouden, de werklast kan controleren en de prestaties van teams kan analyseren, heeft het ook mogelijkheden voor tijdsregistratie. ClickUp heeft een ingebouwde functie voor tijdsregistratie die deel uitmaakt van een gedetailleerd inzicht in hoe u en uw team elk bestand en elke map gebruiken.
Als cloud-gebaseerde oplossing kunt u bovendien overal aan ClickUp werken: op uw desktop, mobiele app of browser. En hebben we nog te doen vermeld dat ClickUp integreert met gratis met meer dan 1000 tools?
ClickUp: De sleutel tot een beter georganiseerd leven
Toen Google Documenten voor het eerst werd uitgebracht, veranderde het het aanmaken en samenwerken van documenten. Maar als het aankomt op organisatie en werkstromen, is het lang niet zo effectief. ClickUp overbrugt deze kloof.
Door functies voor documentbeheer en projectmanagement te combineren, helpt ClickUp u uw werkruimte te organiseren, rommel te verminderen en de efficiëntie te verhogen.
Of u nu een freelancer bent die probeert op de hoogte te blijven van uw persoonlijke projecten of een team dat aan complexere eisen werkt, ClickUp past zich aan elke behoefte aan. Met Docs to Whiteboards en AI-assistenten die netjes zijn geïntegreerd, kunt u zich met ClickUp concentreren op wat echt belangrijk is: dingen gedaan krijgen.
Ervaar superieure organisatie en productiviteit meld u aan voor ClickUp vandaag nog!