Heb je je ooit zorgen gemaakt over het verlies van een belangrijk bestand door een computercrash of het per ongeluk verwijderen van een document?
Met Google Documenten hoeft u zich geen zorgen te maken dat u uw werk kwijtraakt! Het slaat alles op terwijl u typt, waardoor onderzoek en schrijven eenvoudig worden. Consistent blijven en samenwerken met uw team aan documenten is eenvoudig.
Als u andere tools dan Google Documenten gebruikt, moet u gebruikmaken van tools zoals e-mail of delen van bestanden voor samenwerking tussen documenten . Het handmatig bijhouden van wijzigingen door uw editor zal het aanmaken van content aanzienlijk vertragen.
Google Documenten houdt elke bewerking bij, zodat u de evolutie van het document kunt zien en terug kunt gaan naar vorige versies als dat nodig is.
Het is gratis en heeft miljoenen dagelijks actieve gebruikers. We hebben een aantal van de beste Google Documenten tips en hacks verzameld, zodat je het meeste uit deze online tekstverwerker kunt halen!
Laten we er meteen mee beginnen.
De kracht van Google Documenten
Hier zijn enkele redenen waarom Google Documenten een populaire samenwerkingstool voor documenten is:
In realtime samenwerken
Geen gedoe meer met eindeloze e-mailketens of verschillende versies van documenten! Met Google Documenten kunnen meerdere mensen tegelijk bewerkingen uitvoeren en worden wijzigingen direct voor iedereen weergegeven. Dit voorkomt verwarring en houdt iedereen letterlijk op dezelfde pagina.
Naast bewerking biedt Google Documenten ingebouwde tools voor teamcommunicatie. Opmerkingen en suggesties zorgen voor genuanceerde feedback en discussies binnen het document, waardoor aparte threads voor berichten niet meer nodig zijn.
Bovendien houden activiteitenlogboeken realtime acties bij en laten ze zien wie wat wanneer heeft gedaan, zodat je verantwoording kunt afleggen en de zichtbaarheid van het project wordt gewaarborgd.
Uw revisies bijhouden
Een hele post kwijtraken door vertragingen is een angst die we allemaal hebben. De Google Documenten app heeft echter een functie die elke minuut bespaart en u helpt uw content snel te herstellen.
Met Google Documenten kun je eenvoudig je voltooide revisiegeschiedenis bekijken. Documenten geeft je nauwkeurige details over de versiegeschiedenis voor elke sessie wanneer je de revisies van je team wilt bijhouden of terug wilt gaan naar een vorige bewerkingsversie.
Bewerkingen voorstellen zonder de oorspronkelijke tekst te verliezen
Bent u niet zeker van een zin? Met Google Documenten kan je team bewerkingen voorstellen in Google Drive zonder het origineel te verwijderen.
Markeer tekst, stel wijzigingen voor en laat opmerkingen achter waarin u uw redenering uitlegt. Bekijk bewerkingen als gekleurde highlights en verwijderingen als doorgestreepte tekst naast gedetailleerde suggestievakken.
Bespreek, verfijn en accepteer of verwerp wijzigingen moeiteloos. Tag de e-mailadressen van je teamleden in het document om hun reacties direct in Docs te krijgen.
De modus Suggesties stelt iedereen in staat om bij te dragen, te communiceren en autonoom eigendom binnen een document te delen. Leden met toestemming kunnen suggesties snel bekijken, accepteren of afwijzen, zodat ieders stem wordt gehoord en het uiteindelijke ontwerp tot zijn recht komt.
Onderzoek direct waar u bent
Google Documenten is geïntegreerd met onderzoekstools zoals Google Search en Scholar. Zoek direct naar relevante informatie, citeer bronnen direct in het document en vertaal zelfs talen, allemaal zonder je werkruimte te verlaten.
Brainstormen, schetsen en structureren gaat soepel met de ingebouwde tools van Google Documenten. Gebruik de slimme lijsten, koppen en subkoppen om uw gedachten te ordenen schrijfassistent verbeteringen in grammatica en stijl voorstellen.
Uw werk formatteren en toegankelijk maken
U vindt tal van intuïtieve formatteertools die zich aan uw behoeften aanpassen. Pas snel koppen, subkoppen, opsommingstekens en genummerde lijsten toe met één klik.
Als je een lettertype of kleurencombinatie wilt, kies dan uit kant-en-klare sjablonen of maak je eigen sjabloon om de stijl van je merk consistent te houden. Je kunt het uiterlijk van je document op allerlei manieren aanpassen. Koppen en subkoppen bieden veel flexibiliteit bij het structureren van documenten, zodat ze duidelijk en gemakkelijk leesbaar zijn.
Zorg ervoor dat de relevante mensen uw werk kunnen openen en begrijpen. Google Documenten biedt voltooide toegang tot ingebouwde functies zoals alt-tekst voor afbeeldingen, compatibiliteit met schermlezers en modi voor hoog contrast.
Bovendien wijzen toegankelijkheidssuggesties op belangrijke problemen om inclusieve documenten voor alle lezers te maken. Controleer op hoog contrast, gebruik alt-tekst voor afbeeldingen en gebruik koppen voor schermlezers.
Andere krachtige functies
- Mobiel-vriendelijkheid: Bewerk documenten op je mobiel, zelfs offline, wat handig is, vooral als je onderweg bent
- Bestandsconversie: Converteer Google Documenten eenvoudig naar andere formats zoals Microsoft Word en PDF
- Sjablonen: Jumpstart uw schrijven met vooraf ontworpen sjablonen voor rapporten, brieven en meer
Top 15 Google Documenten Hacks voor efficiëntie en samenwerking
Google Documenten is een krachtige tekstverwerker voor het aanmaken en samenwerken van documenten. Optimaliseer uw productiviteit op Google Documenten met deze efficiëntietrucs:
1. Zijbalk met inhoudsopgave

via Google Documenten Lezers vinden het fijn als ze gemakkelijk kunnen klikken en specifieke secties in een artikel kunnen vinden, waardoor het leesbaarder wordt. Om je lezer te helpen bij het navigeren door je document, zoek je het menu Invoegen op de bovenste werkbalk op en klik je erop om een tabel met inhoud in te voegen.
Scroll vervolgens naar beneden naar het menu 'Invoegen' en beweeg de muis over de 'Inhoudsopgave' Kies uit de drie beschikbare formats die passen bij de esthetiek van je document:
- Paginanummers met koppelingen
- Stippellijnen met nummers van pagina's
- Alleen koppelingen
2. Kopteksten maken of verwijderen
Dubbelklik in de bovenmarge van een pagina om de koptekstmodus te activeren en te beginnen met typen. Je kunt ook op 'Invoegen' klikken in de werkbalk bovenaan, met de muisaanwijzer op 'Koptekst & nummer pagina' gaan staan en 'Koptekst' kiezen om je koptekst te maken.

via Google Documenten
Je vindt de definities direct zonder je document te verlaten. Verbeter de duidelijkheid en nauwkeurigheid van je schrijven en breid je woordenschat en schrijfvaardigheid uit met deze hack.
4. Direct een nieuw document maken
In plaats van naar het menu Nieuw document te zoeken, typ je 'doc.new' in je Google Chrome of de adresbalk van een andere browser en druk op 'Enter'
Je vindt een nieuw document zonder titel met een unieke URL in je Google Chrome browser. Start een nieuw document zonder tijd te verspillen. Je kunt ook op 'Extra' klikken en 'Woordentelling' selecteren en 'Woordentelling weergeven tijdens het typen' kiezen om de woordentelling te krijgen.
5. Sneltoetsen
Leer de sneltoetsen om tekst snel en efficiënt te bewerken en te formatteren:
Voor Windows OS
| Vetgedrukt | Ctrl+B |
|---|---|
| Cursief | Ctrl+I |
| Onderstrepen | Ctrl+U |
| Kopiëren | Ctrl+C |
| Plakken | Ctrl+V |
| Zoeken | Ctrl+F |
| Vervangen | Ctrl+H |
Google deelt meer richtlijnen hier .
voor Mac OS
| Kopiëren | Command-C |
|---|---|
| Knippen | Command-X |
| Plakken | Command-V |
| Plakken zonder format | Command-Shift-V |
| Command-Z | |
| Command Shift-Z | |
| Een koppeling invoegen of bewerken Command-K | |
| Open een koppeling. Option-Enter | |
| Toon veelgebruikte sneltoetsen | Command-/ |
Google deelt meer richtlijnen hier .
Deze sleutels besparen je tijd en verminderen het herhaaldelijk klikken.
6. Google Documenten gebruiken als generatieve AI-tool
Overwin blokkeringen van schrijvers met AI-gegenereerde suggesties. Breid je ideeën uit en experimenteer met verschillende schrijfstijlen.
De generatieve AI-functie is gekoppeld aan Workspace Labs en is alleen beschikbaar voor sommige testers in de Verenigde Staten. U kunt controleren of uw locatie toegang heeft tot de functies van Workspace Labs in deze disclaimer door Google.
Om de AI-tool te gebruiken, open je een document op Google Documenten en zoek je naar 'Help me schrijven' (Labs) in het linkergedeelte van het document.
7. Duidelijke opmaak
Fouten in lettertype, grootte of inspringing kunnen van invloed zijn op je werk. Deze eenvoudige hack zet de betreffende tekst snel terug naar de standaard opmaak.
Verwijder ongewenste opmaak snel door de tekst te markeren en op de knop 'Opmaak wissen' (A met een schuine streep erdoor) in de werkbalk te klikken.
8. PDF's omzetten naar tekst (en omgekeerd)
Geen vervelend overtypen meer! Met Google Documenten kunt u een PDF uploaden en deze met één klik omzetten in bewerkbare tekst. Het bespaart je tijd door opmaak en lay-out te behouden terwijl de content wordt geëxtraheerd.
Deel uw bewerkingen eenvoudig als een professioneel uitziend PDF-document met slechts één klik: klaar voor gebruik!
- Hoe PDF converteren naar tekst: Klik met de rechtermuisknop op PDF in Google Drive en selecteer 'Openen met' > 'Google Documenten'
- Hoe document naar PDF converteren: Ga naar 'Bestand' > 'Downloaden' > 'PDF-document'
9. Handsfree schrijven: stemtypen
Met de functie voor spraakgestuurd typen van Google Documenten kun je gedachten direct vastleggen. Spraakgestuurd typen verwijdert de fysieke barrière tussen uw gedachten en geschreven woorden.

via Google Documenten
Dicteer je document terwijl je multitaskt en bewerk met je stemcommando's. Google Documenten typt uw gedachten uit en voegt automatisch leestekens toe. Richt uw energie op het grotere geheel: maak overtuigende argumenten, structureer uw schrijven en werk samen in realtime.
Druk op CTRL+Shift+S of ga naar Extra > Spraak typen en klik op het microfoonpictogram.
Spreek duidelijk en natuurlijk. Google Documenten past zich uiteindelijk aan uw spreekstijl aan, leert veelgebruikte zinnen en past interpunctie aan voor een natuurlijke werkstroom.
10. Gebruik de functie Schetsen om georganiseerd te blijven
Met de functie Overzicht in Google-documenten organiseert u direct de structuur van uw document door koppen en subkoppen weer te geven in een duidelijke, inklapbare hiërarchie. Versleep secties om ze anders te rangschikken, de werkstroom te visualiseren en mogelijke overtolligheden te identificeren.
Snel een overzicht nodig? Klap secties samen om het grote geheel te zien en ga vervolgens dieper voor gedetailleerde bewerkingen.
Om de volledige functie weer te geven, klik je op Beeld > Toon documentoverzicht in het vervolgkeuzemenu.
Het overzicht van Google Documenten zorgt ervoor dat iedereen in het team de werkstroom begrijpt, zich kan concentreren op de prioriteiten en snel door dichte informatie kan navigeren. Minder tijd om te worstelen met structuur, meer tijd samenwerken en impactvol werk maken .
11. Gebruik de taakbalk om bij te houden
U hoeft niet langer te jongleren met spreadsheets en plakbriefjes . De taakbalk van Google Documenten zorgt ervoor dat uw team zich kan concentreren op taken binnen het document.
Typ '@taak' en maak direct minitakenlijsten die direct gekoppeld zijn aan relevante secties. Wijs taken toe aan teamleden, stel deadlines in en houd de voortgang visueel bij met selectievakjes. Niet meer context wisselen of achter updates aanzitten-alles staat in het document.
Taken delen met teamgenoten, zien wie waaraan werkt en elkaar verantwoordelijk houden. Bespreek details in de taakcommentaren, volg bijhouden en markeer samen prestaties. De taakbalk bevordert transparantie en zorgt ervoor dat iedereen als één team verder kan, ongeacht locatie of planning.
12. Foto's toevoegen en bewerken
Voeg eenvoudig foto's toe in uw Google Documenten. Klik op Invoegen > Afbeelding en kies uw foto van uw apparaat, de Google Drive-integratie of zelfs van het web. Het wordt in uw document geïntegreerd, klaar voor uw creatieve touch.
Als uw foto er eenmaal in staat, kunt u deze naar wens aanpassen! Bijsnijden, formaat aanpassen en roteren met intuïtieve klikken en slepen. Pas de helderheid, het contrast en de kleurbalans aan zodat ze perfect bij de toon van je document passen.
Verken de vooraf ontworpen filters of maak aangepaste effecten voor een specifieke look. Met Google Documenten kun je zelfs direct in het document zoeken naar rechtenvrije afbeeldingen.
Het samenwerken aan documenten houdt niet op bij tekst. Met Google Documenten kan je team direct opmerkingen toevoegen aan foto's en feedback en bewerkingssuggesties geven. Bespreek bijsnijdopties en kleuraanpassingen, of brainstorm zelfs over creatieve bijschriften, allemaal binnen het gedeelde document.
13. Direct hoofdlettergebruik wijzigen
Zorg ervoor dat titels, koppen en eigennamen een consistente format hebben. Geen vervelende handmatige bewerkingen of inconsistente gevallen meer bij het gebruik van Docs!
Selecteer de tekst die je wilt aanpassen, ga dan naar het vervolgkeuzemenu Opmaak en kies Tekst > Hoofdlettergebruik. Je kunt direct alles omzetten naar kleine letters, hoofdletters of titel, waardoor zelfs de meest uitgebreide bewerkingen in een handomdraai worden uitgevoerd.
Personaliseer de tekst door specifieke woorden of zinnen te selecteren en op elk daarvan een ander hoofdlettergebruik toe te passen, zodat je aangepaste koppen, citaten of unieke accenten kunt maken.
Los snel problemen met hoofdletters op zonder handmatige bewerking en zorg voor een professionele uitstraling van uw documenten.
14. Tekst in uw document zoeken en vervangen
Druk op CTRL+H en typ de tekst die je wilt vinden in het veld Vind. Klik op 'Zoeken' om elke Instance te markeren of op (Vervangen) om ze tegelijkertijd te vervangen door je nieuwe woord of zin.

via Google Documenten
Gebruik geavanceerde opties zoals hoofdlettergevoeligheid of reguliere expressies voor lasergerichte nauwkeurigheid.
Zorg ervoor dat je geen herhalende bewerkingen mist. Moet je overal in je document het woord 'client' vervangen door 'customer'? Klik op 'Alles vervangen' en zie het gebeuren. Om nauwkeurigheid te garanderen, kun je je zoekopdracht verfijnen met opties als 'Hoofdletter' en 'Heel woord'.
Druk op Ctrl+F (of Command+F op een Mac) om het vak 'Zoeken' te openen. Typ de tekst die je wilt vinden of vervangen. Klik op Vervangen om de tekst door een andere te vervangen. Met 'Reguliere expressies' kun je zelfs typefouten oplossen en met één klik 'teh' veranderen in 'the'.
15. Integreer met je favoriete apps
Stel je voor dat je een live spreadsheet van Airtable in je document zou insluiten of realtime marketinggegevens van een tool voor projectmanagement zoals Asana.
Het is slechts een klik verwijderd van integraties - geen gekopieer en geplak meer of onhandige bijlagen. Voeg naadloos gegevens, visuals en inzichten uit uw favoriete apps samen.
Verken verschillende add-ons voor Google Documenten in de Google Werkruimte Marketplace (toegankelijk via het menu 'Add-ons' in Google Documenten). Zoek en installeer add-ons die verbinding maken met uw favoriete apps, zoals Grammarly, Zoom, Slack en meer.
Beperkingen van het gebruik van Google Documenten
Hoewel Google Documenten in veel opzichten uitblinkt, heeft het ook een aantal beperkingen waar u zich bewust van moet zijn:
1. Offline bewerkingsbeperkingen
De meeste geavanceerde online documenten van Google Documenten tekstverwerkingsprogramma's (Explore tool, Smart Canvas, add-on's) vereisen een internetverbinding. De offline Google-document functie is voornamelijk voor basis bewerking en tekst manipulatie.
Hoewel u offline kunt bewerken, kunnen de bewerkingsopties beperkt zijn of achterlopen op de online versie. Afbeeldingen en ingesloten content worden mogelijk niet weergegeven tot uw verbinding is hersteld.
2. Complexe opmaakbeperkingen
Google Documenten biedt mogelijk geen granulaire controle in vergelijking met speciale desktopsoftware voor zeer ingewikkelde lay-outs of gespecialiseerde opmaakbehoeften, zoals brochures of juridische documenten.
3. Beperkingen op de grootte van bestanden
Het uploaden van grote bestanden (meer dan 1,5 GB) kan tijd en moeite kosten. Als u regelmatig met grote documenten werkt, zijn er misschien betere keuzes dan Google Documenten.
4. Wrijving in samenwerking
Terwijl real-time bewerking indrukwekkend is, kunnen er vertragingen of haperingen optreden bij meerdere gebruikers, vooral bij trage verbindingen. Houd rekening met mogelijke onderbrekingen tijdens sessies waarin wordt samengewerkt.
Vergadering ClickUp: Het beste alternatief voor Google Documenten
Wat als er een beter alternatief is voor Google Documenten en zijn hacks? ClickUp Docs!
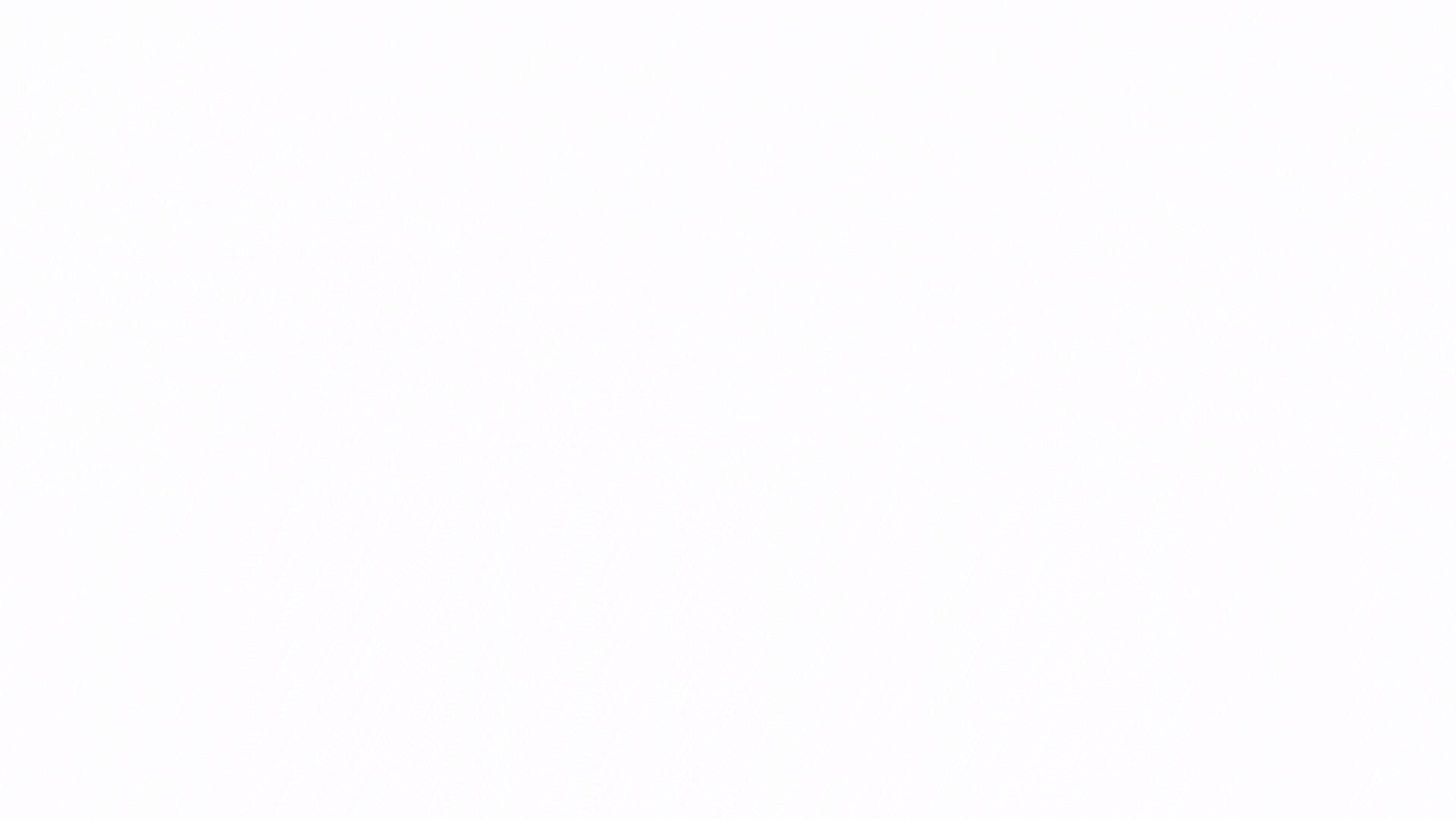
Gebruik ClickUp's Docs om prachtige documenten, wiki's en meer te maken en te verbinden voor een naadloze uitvoering van ideeën met uw team ClickUp Documenten brengt uw content tot leven met krachtige AI-tools en naadloze samenwerkingsdetectie . ClickUp Docs is niet zomaar een notitieblok; het is uw medeschrijver. Het helpt u om vlot samen te werken en moeiteloos in realtime te brainstormen met het team.
Met ClickUp Docs kunt u documenten maken en verwerken die rechtstreeks gekoppeld zijn aan taken of projecten, waardoor uw werkstroom gestroomlijnd wordt. Bovendien kunt u ze gemakkelijk delen met anderen om samen te werken!
ClickUp AI
De ClickUp AI werkt samen met Docs om uw tekst te analyseren en suggesties te geven voor grammatica, duidelijkheid en toon op zinsniveau.
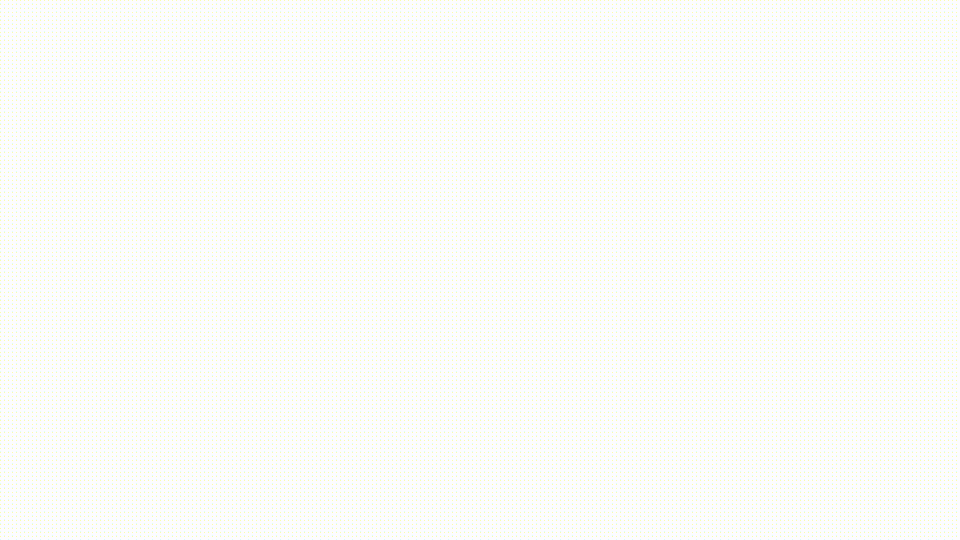
Maak uw teksten duidelijk, beknopt en boeiend met ClickUp AI
Met de ClickUp AI functies kunt u uw ideeën opschrijven in een document en deze automatisch ordenen in een duidelijk overzicht. Het vat de sleutelpunten samen en spelfouten en grammaticafouten worden opgespoord en gemarkeerd. Dit helpt u tijd besparen en zorgt ervoor dat je efficiënter en foutloos werkt!
Taken van ClickUp-taak ClickUp-taak biedt een enkel platform om alle taken van uw team vast te leggen, te organiseren en bij te houden. Maak Taken direct binnen projecten of koppel ze aan relevante documenten, zodat iedereen op dezelfde pagina zit.
/img/ https://clickup.com/blog/wp-content/uploads/2023/11/ClickUp-Tasks.gif ClickUp voor Taakbeheer /$$$img/
Gebruik ClickUp om eenvoudig taken en projecten te beheren en efficiënt samen te werken met uw team
Maak documenten direct binnen een Taak en koppel de twee naadloos. De samenwerking verloopt soepeler als u teamleden met toestemming uitnodigt (weergeven, bewerken, becommentariëren).
Houd wijzigingen bij met de revisiegeschiedenis, bespreek bewerkingen via directe opmerkingen en zie hoe je project als één team vooruitgaat.
Begin vandaag nog gratis!

