Voel je je belemmerd door het repetitieve klikken en formatteren in Google Documenten? Tijd om het heft in eigen handen te nemen.
Veel gebruikers realiseren zich niet hoeveel tijd ze kwijt zijn met het doorspitten van menu's voor eenvoudige handelingen, van het markeren van tekst en het uitlijnen van alinea's tot het toepassen van een bepaalde stijl voor koppen of het navigeren door het document.
Maar wat als je deze Taken met een paar toetsaanslagen sneller zou kunnen uitvoeren?
Dat is waar de Google Documenten snelkoppelingen om de hoek komen kijken. Ze kunnen uw schrijfervaring drastisch verbeteren en u helpen meer te bereiken in minder tijd.
In dit artikel duiken we in de belangrijkste sneltoetsen voor Google Documenten en geven we je de tools om slimmer te werken.
Wat is een Google Documenten sneltoetskoppeling?
Sneltoetsen in Google Documenten zijn krachtige Google Documenten hacks die de productiviteit verhogen door u in staat te stellen taken efficiënter uit te voeren. Dus in plaats van door menu's of werkbalken te klikken om veelvoorkomende taken uit te voeren, zoals het kopiëren van tekst, het vet maken van een kop of het invoegen van een koppeling, kunt u sneltoetsen gebruiken om deze acties direct uit te voeren.
Dit bespaart niet alleen tijd, maar helpt ook om de focus te behouden, omdat je niet constant hoeft te schakelen tussen het toetsenbord en de muis.
Snelkoppelingen zijn vooral handig voor taken die u vaak doet, zoals het formatteren van tekst, navigeren door lange documenten of samenwerken met anderen door middel van opmerkingen en suggesties. Maar ze helpen ook bij meer geavanceerde functies, zoals stijlen toepassen, media invoegen of zelfs live bewerkingen in realtime weergeven.
Veel van deze snelkoppelingen zijn aanpasbaar en kunnen licht verschillen afhankelijk van het besturingssysteem dat je gebruikt, zoals Windows, Mac of Chrome OS. Het doel blijft echter hetzelfde: je in staat stellen je document te bedienen met een paar simpele toetsen.
Voordelen van het gebruik van Google Documenten snelkoppelingen
Er zijn talloze voordelen aan het gebruik van Google Documenten sneltoetsen. Laten we er een paar bekijken:
- Verhoogde snelheid: Met sneltoetsen kunt u verschillende Taken uitvoeren, zoals formatteren en navigeren in een document, in enkele seconden en zonder dat u door menu's hoeft te klikken of de muis hoeft te gebruiken. Ze maken repetitieve handelingen minder tijdrovend en frustrerend.
- Verbeterde focus: Door je handen op het toetsenbord te houden, hoef je minder vaak te schakelen tussen de muis en het toetsenbord. Hierdoor kunt u zich beter op de content blijven concentreren. Snelkoppelingen maken het ook gemakkelijk om in de werkstroom te blijven omdat je verschillende acties kunt uitvoeren zonder je schrijfproces te onderbreken.
- Betere documentnavigatie: Met snelkoppelingen in Google Documenten kunt u snel door grote documenten navigeren en naar koppen, alinea's of specifieke secties springen zonder te scrollen. Eenvoudige combinaties van toetsen maken het verplaatsen van alinea's, het selecteren van grote blokken tekst en het corrigeren van spelfouten veel gemakkelijker.
- Nauwkeurigheid en precisie: Snelkoppelingen verkleinen de kans op het selecteren van de verkeerde optie in menu's en verbeteren de nauwkeurigheid van je acties. Je kunt precieze bewerkingen en formatteringen toepassen, waardoor je consistente en foutloze documenten krijgt.
- Verbeterde samenwerking: In samenwerkingsdocumenten versnellen snelkoppelingen voor het toevoegen van opmerkingen, het bijhouden van wijzigingen of het herzien van bewerkingen het feedback- en beoordelingsproces. Ze helpen je ook om snel suggesties aan te pakken of tussen wijzigingen te navigeren, waardoor samenwerking in realtime effectiever wordt.
Bonus read: Wilt u meer tijd besparen met Google Documenten? Kijk dan niet verder dan onze uitgebreide lijst met Google Documenten sjablonen en Google Documenten sjablonen voor schema's .
Hoe gebruik je Google Documenten sneltoetsen?
Klaar om Google Documenten snelkoppelingen te gebruiken? Hier zijn de stappen die u moet volgen:
Leer over veelgebruikte snelkoppelingen

via Pixabay Begin met het leren en vertrouwd raken met basissnelkoppelingen zoals Ctrl + C (kopiëren), Ctrl + V (plakken) en Ctrl + Z (ongedaan maken) voor Windows, of Command + C, Command + V en Command + Z voor Mac.
Je zult deze taken waarschijnlijk regelmatig moeten uitvoeren, dus het leren van deze veelgebruikte sneltoetsen zal je werk gemakkelijker maken en je zelfvertrouwen vergroten. Je kunt langzaam overgaan op complexere sneltoetsen en zelfs aangepaste sneltoetsen maken.
Gebruik de ingebouwde snelkoppeling

Je kunt snelkoppelingen gebruiken (zoals deze!) of video's om meer informatie te krijgen over de sneltoetsen in Google Documenten. Een andere manier om ze tijdens het schrijven te leren kennen, is door de ingebouwde gids van Google Documenten te gebruiken.
Tik gewoon op Ctrl + / (voor Windows) of Command + / (voor Mac) en er verschijnt direct een box met alle sneltoetsen.
💡Pro Tip: Gebruik Ctrl + Alt + Z om ondersteuning voor schermlezers uit en in te schakelen en Ctrl + Alt + H om het toegankelijkheidsmenu te openen
Oefenen, oefenen, oefenen
De volgende stap is oefenen wat je hebt geleerd. De gemakkelijkste snelkoppelingen zijn die voor eenvoudige tekstformattering. Druk bijvoorbeeld op Ctrl + I (Windows) of Command + I (Mac) om geselecteerde tekst cursief te maken. Dit zal je helpen om snelkoppelingen te integreren in je normale werkstroom.
Je kunt ook snelkoppelingen zoals Ctrl + Startpagina (Windows) of Command + Pijl omhoog (Mac) gaan gebruiken om snel naar het begin van je document te springen. Als je ze eenmaal goed kunt gebruiken, kun je aangepaste sneltoetsen maken in Google Documenten.
Snelkoppelingen combineren voor geavanceerde acties
Sommige snelkoppelingen in Google Documenten bestaan uit meerdere stappen. Om bijvoorbeeld een koppeling in te voegen, moet u op Ctrl + K (Windows) of Command + K (Mac), drukken en vervolgens de URL typen of plakken met Ctrl + V. Oefen met het combineren van stappen om uw acties te stroomlijnen.
Als je in een gedeeld document werkt, gebruik dan Ctrl + Alt + M (Windows) of Command + Option + M (Mac) om opmerkingen toe te voegen en het feedbackproces te stroomlijnen.
💡Pro Tip: Gebruik ClickUp's integratie met Google Drive om uw bestanden op één plaats te beheren.
Top 50 Google Documenten sneltoetsen om tijd te besparen
Of u nu werkt aan een kleine aantekening of een groot gezamenlijk document, het beheersen van de sneltoetsen in Google Documenten kan uw werkstroom aanzienlijk verbeteren. Het zal het aanmaken van documenten sneller, soepeler en efficiënter laten verlopen.
Er zijn meer dan honderd sneltoetsen die we kennen, maar hier zijn de 50 snelkoppelingen voor Google Documenten waarmee u tijd en moeite kunt besparen:
Sneltoetsen voor het opmaken van tekst
| Snelkoppelingen | Windows/Chrome OS Snelkoppelingen | Snelkoppelingen | Mac Snelkoppelingen |
|---|---|---|---|
| Tekst vet maken | Ctrl + B | Command + B | |
| Tekst cursief maken | Ctrl + I | Command + I | |
| Tekst onderstrepen | Ctrl + U | Commando + U | |
| Om de grootte van het lettertype te vergroten | Ctrl + Shift + > | Command + Shift + > | |
| Om het lettertype te verkleinen | Ctrl + Shift + < | Command + Shift + < | |
| Om tekst door te halen | Alt + Shift + 5 | Command + Shift + 5 | |
| Voor superscript | Ctrl + . (punt) | Command + . (punt) | |
| Voor subscript | Ctrl + , (komma) | Command + , (komma) | |
| Voor het wissen van format | Ctrl + ^ Command + ^ |
Algemene snelkoppelingen
| Windows/Chrome OS Snelkoppelingen Mac Snelkoppeling | ||
|---|---|---|
| Om het hele document te selecteren | Ctrl + A | Command + A |
| Tekst kopiëren | Ctrl + C | Command + C |
| Tekst plakken | Ctrl + P | Command + P |
| Tekst knippen | Ctrl + X | Command + X |
| Om je laatste actie ongedaan te maken | Ctrl + Z | Command + Z |
| Om je laatste actie opnieuw uit te voeren | Ctrl + Y | Command + Shift + Z |
| Om iets in het document te vinden | Ctrl + F | Command + F |
| Ctrl + H | Command + Shift + H | Om een link in te voegen |
| Een koppeling invoegen Ctrl + K | Command + K | |
| Een bestand openen Ctrl + O | Command + O | |
| Je document afdrukken Ctrl + P | Command + P |
Snelkoppelingen voor het opmaken van alinea's
| Windows/Chrome OS Snelkoppelingen Mac Snelkoppelingen | ||
|---|---|---|
| Tekst links en rechts uitlijnen | Ctrl + Shift + LCtrl + Shift + R | Command + Shift + LCommand + Shift + R |
| Ctrl + Shift + E | Command + Shift + E | Om tekst in het midden uit te lijnen |
| Tekst uitlijnen | Ctrl + Shift + J | Command + Shift + J |
| Ctrl + Shift + 8 | Command + Shift + 8 | Om een lijst met opsommingstekens toe te voegen |
| Een genummerde lijst toevoegen | Ctrl + Shift + 7 | Command + Shift + 7 |
| Een checklist toevoegen Ctrl + Shift + 9 | Command + Shift + 9 | |
| Om een alinea omhoog te gaan | Ctrl + Shift + Pijl omhoog | Command + Shift + Pijl omhoog |
| Om een alinea naar beneden te gaan | Ctrl + Shift + Pijl omlaag | Commando + Shift + Pijl omlaag |
| Normale tekst' toepassen Ctrl + Alt + 0 | Command + Alt + 0 | |
| Kop 1' toepassen | Ctrl + Alt + 1 | Command + Alt + 1 |
| Om 'kop 2' toe te passen | Ctrl + Alt + 2 | Command + Alt + 2 |
| Om 'kop 3' toe te passen Ctrl + Alt + 3 | Command + Alt + 3 |
Snelkoppelingen voor samenwerking
| Windows/Chrome OS Snelkoppelingen | Mac Snelkoppeling | |
|---|---|---|
| Commentaar toevoegen | Ctrl + Alt + M | Command + Option + M |
| Om commentaar op te lossen | Ctrl + Alt + Shift + E | Command + Option + Shift + E |
Afbeeldingsverwerking
| Windows/Chrome OS Snelkoppelingen Mac Snelkoppeling | ||
|---|---|---|
| Afbeelding invoegen | Alt + Shift + I, dan P | Command + Option + I, dan P |
| Afbeelding proportioneel verkleinen | Shift + Sleep de hoek | Shift + Sleep de hoek |
Documentverwerking
| Windows/Chrome OS Snelkoppelingen Mac Snelkoppeling | ||
|---|---|---|
| Om een document op te slaan | Ctrl + S | Command + S |
| Om een pagina-einde in te voegen of /href/https://clickup.com/nl/blog/194719/hoe-voeg-ik-een-nieuwe-pagina-toe-op-google-documenten?/add een nieuwe pagina op Google Documenten/%href/ | Ctrl + Enter | Command + Enter |
| Ctrl + Alt + Shift + H | Command + Option + Shift + H | Om de revisiegeschiedenis te openen |
| Om het document te sluiten Ctrl + W | Command + W | |
| Ctrl + Alt + Shift + ZCtrl + Alt + Shift + XCtrl + Alt + Shift + C | Commando + Shift + Option + ZCommando + Shift + Option + XCommando + Shift + Option + C | Om van modus te wisselen |
Snelkoppelingen voor navigatie
| Snelkoppelingen | Windows/Chrome OS Snelkoppelingen | Mac Snelkoppeling |
|---|---|---|
| Om naar het volgende verkeerd gespelde woord te gaan | Ctrl + ' (Apostrof) | Command + ' (Apostrof) |
| Om naar de volgende suggestie te gaan: Ctrl + ; (Puntkomma) | Commando + ; (Puntkomma) | |
| Om naar het begin van het document te gaan | Ctrl + Startpagina | Commando + Pijl omhoog |
| Om naar het einde van het document te gaan | Ctrl + End | Command + Pijl omlaag |
| Om naar het volgende of vorige woord te gaan Ctrl + Pijl naar rechts, Ctrl + Pijl naar links | Commando + Pijl naar rechts, Commando + Pijl naar links | |
| Ctrl + Alt, druk op A en vervolgens op H. Command + Option, druk op A en vervolgens op H | ||
| Ctrl + Alt + Shift + R | Command + Option + Shift + R | Om live bewerkingen weer te geven |
| Voetnoot invoegen | Ctrl + Alt + F | Command + Option + F |
| Om het aantal woorden te krijgen Ctrl + Shift + C | Command + Shift + C |
Limieten van het gebruik van Google Documenten
Hoewel Google Documenten veel voordelen biedt, heeft het ook zijn beperkingen. Laten we er een paar bespreken:
Afhankelijkheid van het internet
Google Documenten is voor de meeste functies afhankelijk van een stabiele internetverbinding. Hoewel u de offline modus kunt inschakelen, werken realtime functies zoals samenwerking of automatisch opslaan niet zonder verbinding.
Het is ook beperkend, omdat je het van tevoren moet instellen. Dus als je plotseling de verbinding verliest, kun je je document niet bewerken.
Beperkte geavanceerde functies
Vergeleken met andere programma's zoals Microsoft Word of ClickUp, mist Google Documenten veel geavanceerde opmaaktools, macro's en andere complexe layoutopties. Deze omvatten:
- Je kunt pagina's niet nesten. Dus als je complexe documenten gebruikt, wordt het een uitdaging om ze te organiseren
- Je kunt geen mappen maken en documenten organiseren op basis van verschillende projecten in Google Documenten. Je kunt ze alleen handmatig maken met Google Drive
Daarom kun je ze niet gebruiken voor ingewikkelde en grootschalige projecten.
Bonus lezen: Microsoft Word versus Google Documenten: Welke documententool is het beste? Beperkte functies voor samenwerking
Google Documenten biedt ook beperkte functies voor samenwerking. Hoewel u uw documenten in realtime kunt bewerken en delen, beschikt u niet over geavanceerde functies zoals tijdsregistratie, deel bijhouden of aangepaste statussen voor taken. Hierdoor is het een uitdaging om Google Documenten te gebruiken voor grootschalige projecten waarbij een soepele samenwerking vereist is.
Meet ClickUp: Het beste alternatief voor Google Documenten
Google Documenten is een geweldig hulpmiddel voor eenvoudige projecten die geen geavanceerde opmaak en samenwerking vereisen. Maar als u het voor grotere projecten wilt gebruiken, kan het teleurstellend zijn.
Maar vrees niet! Wij hebben de perfecte Google Documenten alternatief . ✨
Maak kennis met ClickUp! ClickUp is een samenwerkings- en productiviteitstool en biedt geavanceerde functies die het samenwerken aan documenten naar een hoger niveau tillen. Deze allesomvattende oplossing combineert Taakbeheer, Team samenwerking en het aanmaken van documenten in één naadloos platform.
Bekijk de functies van ClickUp die het een ideaal alternatief maken voor Google Documenten:
ClickUp Docs

eenvoudig documenten maken, bewerken en delen met ClickUp Docs_ ClickUp Documenten zit boordevol krachtige en intuïtieve functies om uw schrijfproces te vergemakkelijken. Van soepele functies voor samenwerking tot functies die u helpen beter te brainstormen, ClickUp Docs biedt dat alles en meer.
Met deze tool kunt u documenten zoals kennisbanken, gebruikershandleidingen en SOP's maken en koppelen aan relevante taken of projecten met behulp van de functie Relaties voor een gestroomlijnde werkstroom. Je kunt documenten ook taggen voor eenvoudige doorzoekbaarheid en geneste pagina's maken tot vijf niveaus.

gebruik de functie ClickUp Relationships om ClickUp Documenten met relevante taken te verbinden_
Luister naar wat Michael Holt, CEO van EdgeTech, te zeggen heeft over de magie van ClickUp Docs:
Onze meest recente ervaring met de gezamenlijke impact van ClickUp was toen we werkten aan een content abonnement voor een productlancering. We waren in staat om een opslagplaats voor content te bouwen en te onderhouden met behulp van de docs-tool, inclusief hiërarchische structuur, bewerking in samenwerkingsverband en krachtige functies voor insluiting.
Michael Holt, CEO van EdgeTech
Laten we eens kijken naar enkele van de beste functies van ClickUp Docs:
Delen en toestemmingen
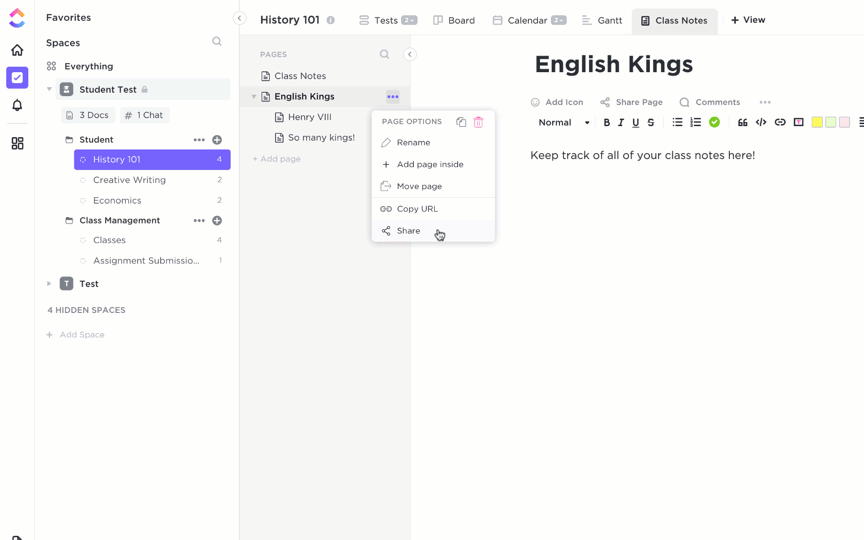
clickUp Documenten delen met een openbare of privé link_
Met ClickUp Documenten kunt u pagina's delen als privé-link, openbare link of met Google voor indexering. Maak een selectie uit de vier toestemmingsniveaus:
- Alleen weergeven: Geeft alleen-lezen toegang
- Commentaar: Geeft de persoon de mogelijkheid om commentaar toe te voegen en te beantwoorden
- Edit: Hiermee kan de persoon wijzigingen aanbrengen en delen met anderen
- Volledig: Hiermee kan de persoon items maken, bewerken, delen en verwijderen
Aanpassingsopties
ClickUp Docs biedt verschillende functies om uw documenten aan te passen, zodat u:
- makers en bijdragers van een specifiek document tonen
- Lettertype grootte, kleur en highlights selecteren
- De woordenteller gebruiken om het aantal woorden in uw document te tellen
- Een content outline toevoegen om gemakkelijk naar verschillende secties te springen
- Voeg een aangepaste omslagafbeelding toe uit de galerij, je desktop of van Unsplash
- Maak je tekst rijker door emoji's te gebruiken
- Gebruik kleurrijke banners om belangrijke informatie te benadrukken
- **Maak bladwijzers, schermafbeeldingen, PDF's en andere bestanden om ze snel te kunnen raadplegen
- Sjablonen voor documenten maken en sjablonen voor sollicitatiebrieven en sla ze op als naslagwerk
- Onderscheid onderwerpen of secties in een document door verdelers toe te voegen
- Schakel Focusmodus in om u te concentreren op uw werk zonder afleiding
Real-time samenwerken

bewerk zij aan zij met uw teamleden in de ClickUp Docs_
In tegenstelling tot Google Documenten is samenwerken veel eenvoudiger in ClickUp Documenten. Met de functies voor samenwerken bij bewerking van documenten kan iedereen in uw werkruimte tegelijkertijd commentaar geven, bewerken en aan hetzelfde document werken.
En wat is er nog meer? Met ClickUp Docs kunt u gebruikers taggen in opmerkingen, hen actie-items toewijzen, items tegelijkertijd bijwerken en tekst omzetten in traceerbare taken.
Het biedt u ook informatie over wie er in realtime aan de documenten werkt door simpelweg samenwerkingsdetectie in ClickUp te gebruiken. Bovendien ondersteunt ClickUp 1000+ integraties en kunt u dus bestanden van Google Documenten, Google Drive en Microsoft Office naar ClickUp brengen.
ClickUp Brein
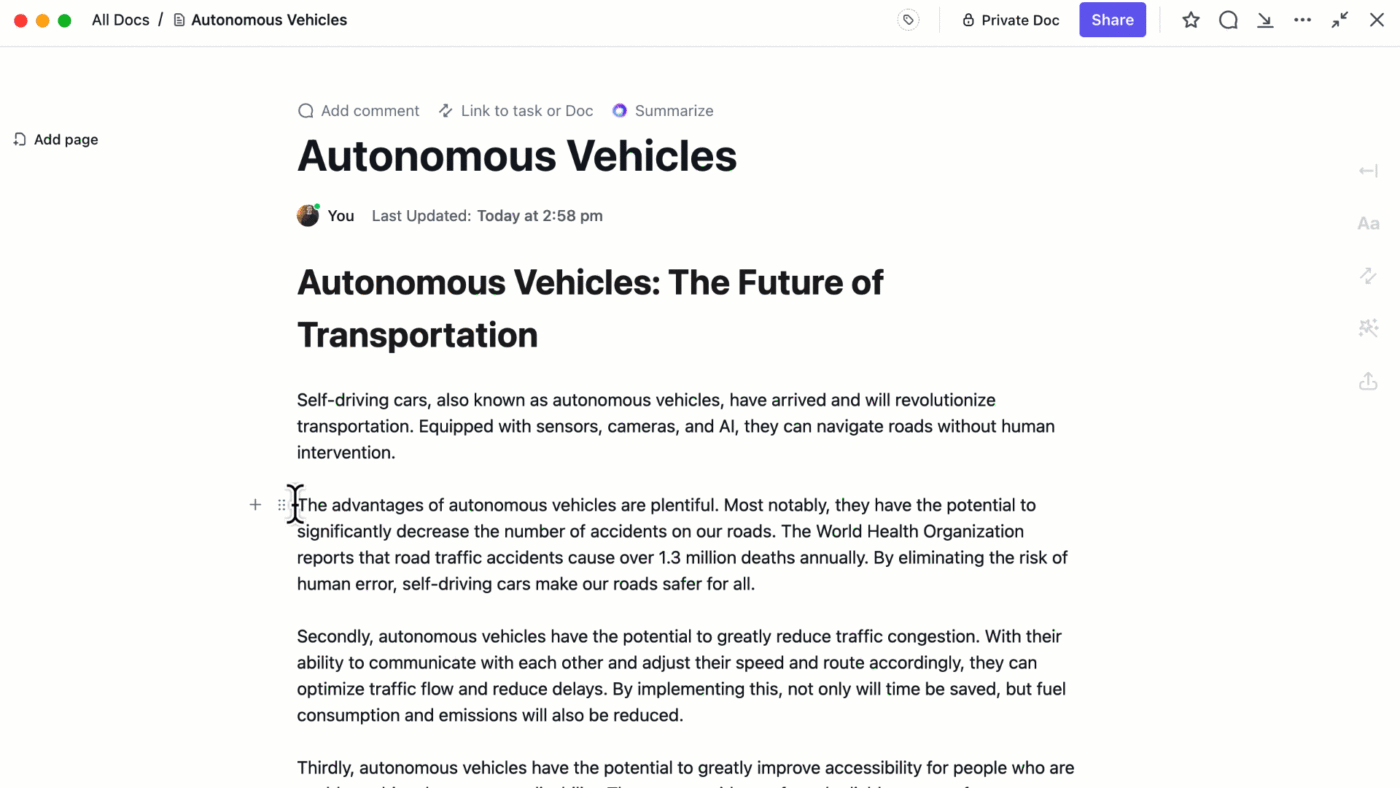
content direct in uw documenten brainstormen, schrijven en bewerken met ClickUp Brain_ ClickUp Brein is een schrijfassistent die naadloos integreert in uw Documenten en u tijd en moeite bespaart. Van het controleren van spelling en grammaticale fouten tot het genereren van content zoals e-mails, blogs en samenvattingen, ClickUp Brain doet het allemaal.
U kunt het gebruiken als een brainstormpartner om innovatieve ideeën te genereren en manieren voor te stellen om geschreven content te verbeteren. ClickUp Brain kan suggesties geven voor meer duidelijkheid, een betere toon en om de algehele content effectiever en impactvoller te maken.
Snelkoppelingen naar ClickUp

sneltoetsen in ClickUp gebruiken om sneller te schrijven zonder je concentratie te verbreken_
ClickUp biedt een overvloed aan sneltoetsen en sneltoetsen om ervoor te zorgen dat u gemakkelijk door het programma kunt navigeren. Dit zijn de ClickUp snelkoppelingen die u kunt gebruiken in ClickUp Docs:
| Snelkoppelingen voor Windows/Chrome OS | Snelkoppelingen voor Mac | |
|---|---|---|
| Maak een opmerking van uw geselecteerde tekst | Ctrl + Shift + M | Command + Shift + M |
| Maak een Taak van uw geselecteerde tekst | Ctrl + Alt + T | Command + Option + T |
| Tekst rechts of links uitlijnen | Ctrl + Shift + R | Command + Shift + R |
| Tekst in het midden uitlijnen | Ctrl + Shift + E | Command + Shift + E |
| Ctrl + Shift + 9 | Command + Shift + 9 | Maak een lijst met opsommingstekens |
| Maak een checklist | Ctrl + Shift + 8 | Command + Shift + 8 |
| Maak een genummerde lijst | Ctrl + Shift + 7 | Command + Shift + 7 |
| Markeer een geselecteerd blok tekst | Ctrl + Shift + H | Command + Shift + H |
| Een blok tekst dupliceren Ctrl + D | Command + D | |
| Een of meer blokken met content verplaatsen | Alt + Pijl omhoog of Pijl omlaag | Option + Pijl omhoog of Pijl omlaag |
| Gebruik inline code | Ctrl + Shift + C | Command + Shift + C |
| Koppeling toevoegen | Ctrl + K | Commando + K |
| Voeg een emoji toe | :naam van emoji | :naam van emoji |
Verhoog uw werkstroom met ClickUp
Google Documenten snelkoppelingen zijn essentiële hulpmiddelen om uw werk te stroomlijnen en uw productiviteit te verbeteren. Van basisformattering tot geavanceerd documentbeheer, met deze lijst met sneltoetsen voor Google kunt u efficiënter navigeren, bewerken en samenwerken.
Als u deze sneltoetsen in uw dagelijkse werkstroom opneemt, bespaart u tijd en moeite en kunt u zich meer richten op het aanmaken van content in plaats van op steeds terugkerende taken.
Als u uw productiviteit nog verder wilt verhogen, kunt u overwegen om over te stappen op ClickUp. Met ClickUp krijgt u alle functies voor het samenwerken aan documenten van Google Documenten, plus geavanceerde tools voor projectmanagement, realtime samenwerking in teams en nog veel meer.
Dus of u nu alleen werkt of een team leidt, ClickUp helpt u bij het organiseren, prioriteren en verbeteren van uw werk. Gratis aanmelden vandaag nog in en ontdek een betere manier van werken.
