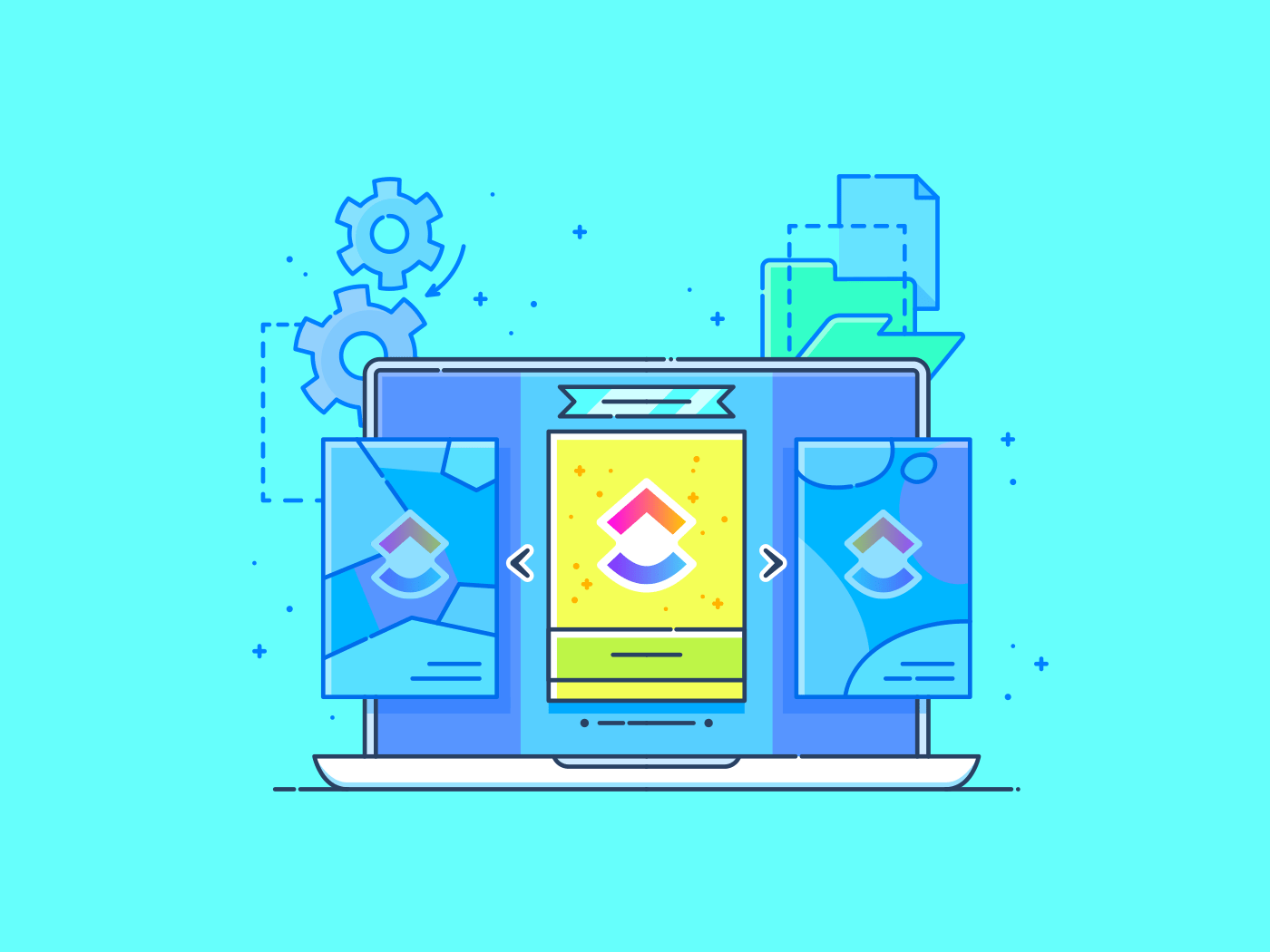Het is maandagochtend en je baas heeft nog voor de lunch een nieuw projectvoorstel, een bijgewerkte teamagenda en een wekelijkse prestatieoverzicht nodig.
Elk document helemaal opnieuw maken kost tijd en energie. Maar wat als je kant-en-klare sjablonen had die het zware werk voor je deden?
Of je nu werkt met tekstverwerkers, spreadsheets of presentatietools, sjablonen voor documenten kunnen uw documentstroom stroomlijnen, dingen consistent te houden en u te helpen concentreren op belangrijkere Taken.
In deze gids laten we je zien hoe je effectieve sjablonen kunt maken in verschillende apps om je productiviteit te verhogen en die maandagochtendgekte te voorkomen.
Wat zijn documentsjablonen?
Documentsjablonen zijn vooraf ontworpen bestanden die je een voorsprong geven bij het maken van nieuwe documenten, zoals zakelijke rapporten, contracten, facturen, presentaties en meer.
Documenten sjablonen worden geleverd met ingebouwde formattering, lege velden en plaatshouders, zodat je niet elke keer vanaf nul hoeft te beginnen. Je hoeft alleen maar je gegevens in te vullen, specifieke elementen aan te passen aan je behoeften en je hebt in een mum van tijd een gepolijst, consistent document.
Sommige sjablonen vereisen minimale wijzigingen, zoals het toevoegen van contactgegevens, terwijl andere sjablonen uitgebreide aanpassingen van de content nodig hebben, maar de algemene stijl behouden.
Waarom documentsjablonen gebruiken?
Sjablonen stroomlijnen het proces voor het aanmaken van documenten en zijn een slimme zet voor bedrijven die vaak documenten nodig hebben voor voorstellen aan clients, agenda's voor vergaderingen en kwartaalrapporten. Dit is waarom:
Kosteneffectief
Sjablonen verlagen de arbeidskosten doordat het wiel niet elke keer opnieuw uitgevonden hoeft te worden. Voor bedrijven die massa's documenten produceren, betekent dit een grote besparing in tijd en geld. Bovendien maakt u zo middelen vrij voor effectiever werk.
Gebruiksgemak
Ze zijn gebruiksvriendelijk, zodat gebruikers met minimale ontwerpvaardigheden documenten bewerken . Je hebt geen geavanceerde vaardigheden of dure software nodig.
Consistentie
Sjablonen zorgen ervoor dat je documenten scherp en consistent blijven. Dit helpt het imago van je merk te verbeteren en alles professioneel te houden.
Nauwkeurigheid
Kant-en-klare sjablonen verminderen fouten met gestructureerde formats en zorgen ervoor dat sleutel details niet over het hoofd worden gezien en dat alles gestandaardiseerd blijft.
Verhoogde productiviteit
Sjablonen verhogen de productiviteit door tijd te besparen bij het formatteren en het aantal terugkerende taken te verminderen. Bovendien kunt u zich concentreren op het werk dat belangrijk is en dingen sneller Klaar krijgen.
💡Pro Tip: U kunt ook gratis sjablonen voor procesdocumentatie op ClickUp om dingen te versnellen en wat methode in de chaos van de werkstroom te brengen.
Document sjablonen maken
Of je nu complexe processen schetst of technische specificaties in detail beschrijft, het maken van aangepaste sjablonen is een fluitje van een cent als je de juiste stappen kent.
Hier lees je hoe je aan de slag gaat:
Sjablonen maken in Google Documenten
Als u weinig tijd hebt, heeft Google Documenten meer dan 50 kant-en-klare sjablonen voor alles van technische rapporten tot zakelijke brieven en cv's. Kies er een, pas hem aan en je kunt aan de slag.
Maar als je iets specifiekers nodig hebt, zoals een gedetailleerd marketingcampagneplan met aangepaste analytische secties of een uitgebreid sjabloon voor kennisbank met gecategoriseerde gidsen voor probleemoplossing, maak uw sjabloon door deze stappen te volgen:
1. Ga naar Google Documenten.
2. Klik in de sectie Start een nieuw document op Blank document.
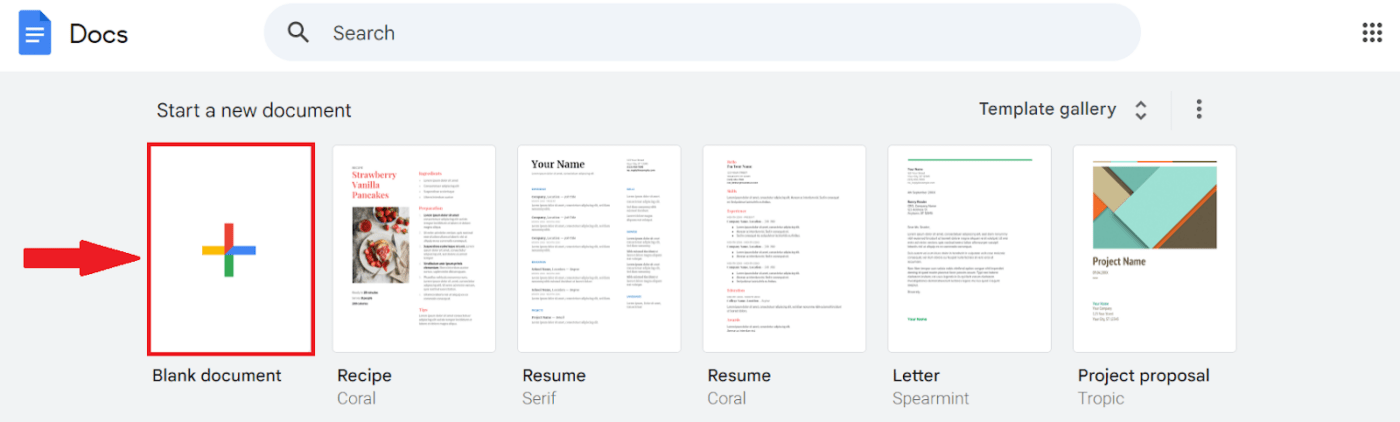
Een nieuw documentsjabloon maken in Google Documenten
3. Ontwerp op deze lege pagina het kader van uw document met velden die u kunt invullen, tekst die u kunt plaatsen, duidelijke koppen en uw logo. Dit is een voorbeeld van een sjabloon voor een zakelijk voorstel:
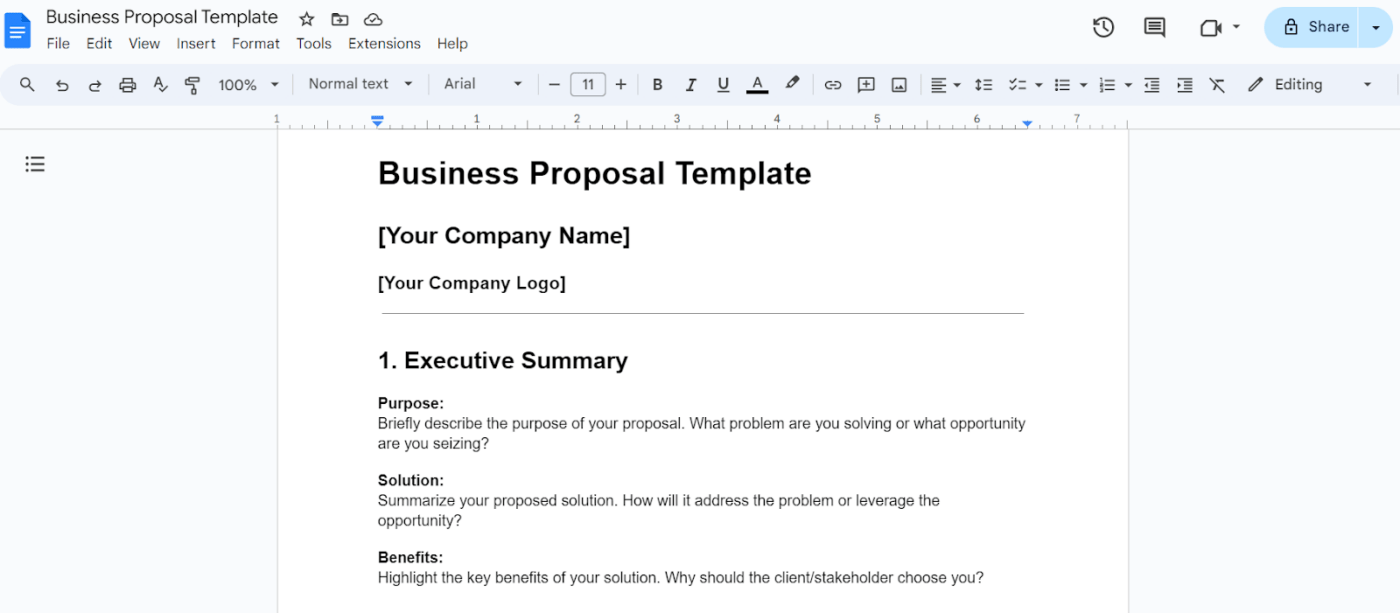
Sjabloon voor zakelijk voorstel in Google Documenten
4. Geef je sjabloon een duidelijke naam en laat Google Documenten het automatisch opslaan regelen.
5. Als je deze stijl opnieuw wilt gebruiken, zoek je het bestand op in Google Drive, klik je er met de rechtermuisknop op en selecteer je Een kopie maken
Meer lezen: 10 Free sjablonen voor technische documentatie voor IT Teams
Sjablonen maken in Microsoft Word
Net als Google Documenten biedt Microsoft Word een bereik aan ingebouwde sjablonen voor cv's, rapporten, verkoopbrieven en meer, zodat je snel aan de slag kunt met een professionele uitstraling.
Hier lees je hoe je aangepaste sjablonen kunt maken om ervoor te zorgen dat je Word-documenten er altijd tiptop uitzien:
1. Maak een nieuw document door te klikken op Geen document.
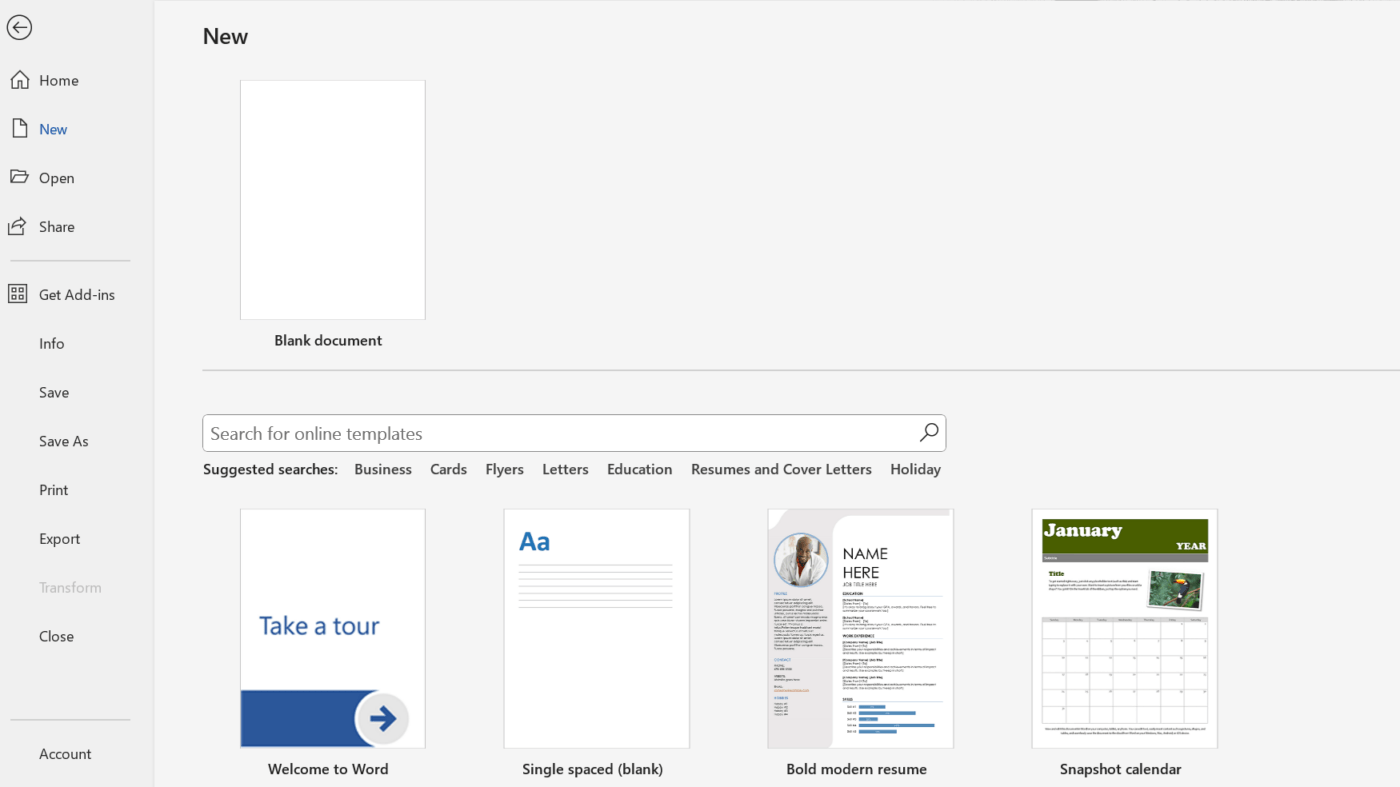
Een nieuw sjabloon opstellen in Microsoft Word
2. Ontwerp uw sjabloon door tekstvakken en afbeeldingsvakken toe te voegen en schreefloze lettertypes te kiezen, zoals Arial, Calibri en Proxima Nova, gebaseerd op het doel van het document.
3. Klik vervolgens op Bestand> Opslaan als. Kies in het venster Opslaan als Woordsjabloon (.dotx) uit de vervolgkeuzelijst, geef je sjabloon een unieke titel en klik op Opslaan.
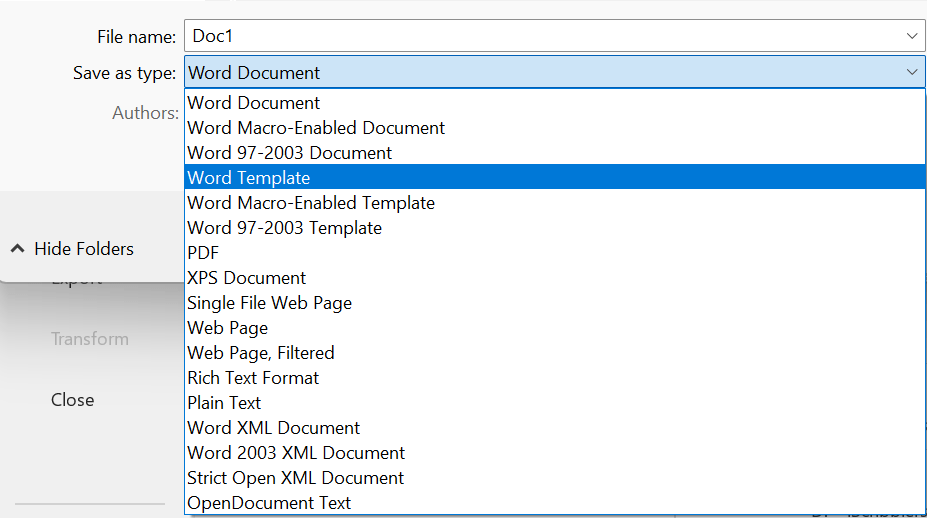
Sla je sjablonen op in Word Template (.dotx) format
4. Om uw Word sjabloon te gebruiken, opent u de Word app, klikt u op Nieuw en selecteert u uw sjabloon. De .dotx bestanden openen als nieuwe documenten zodat je het origineel niet overschrijft.
Lees meer: De 10 beste schrijfhulpmiddelen voor de behoeften van elke schrijver in 2024
Sjablonen maken in Google Slides
Google Slides is geweldig voor het maken van sjablonen.
De intuïtieve drag-and-drop interface maakt het aanpassen van lay-outs, kleuren en lettertypes eenvoudig, zelfs voor niet-ontwerpers. De real-time samenwerking functie kunnen jij en je team samen sjablonen aanpassen.
Bovendien kunt u met cloudgebaseerde toegang uw sjablonen altijd en vanaf elk apparaat bijwerken en gebruiken.
Je kunt kant-en-klare sjablonen kiezen uit de sjablonengalerij van Google Slides. Je kunt ze ook zelf maken.
1. Ga naar Google Slides.
2. Klik in de sectie Start een nieuwe presentatie op Blanke presentatie.
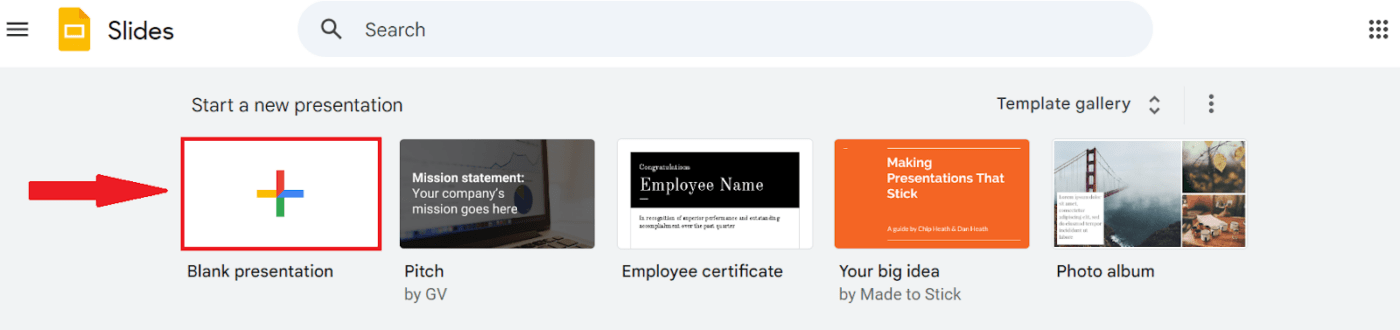
Een nieuwe presentatie maken in Google Slides
3. Maak uw Google Slides presentatie sjabloon.
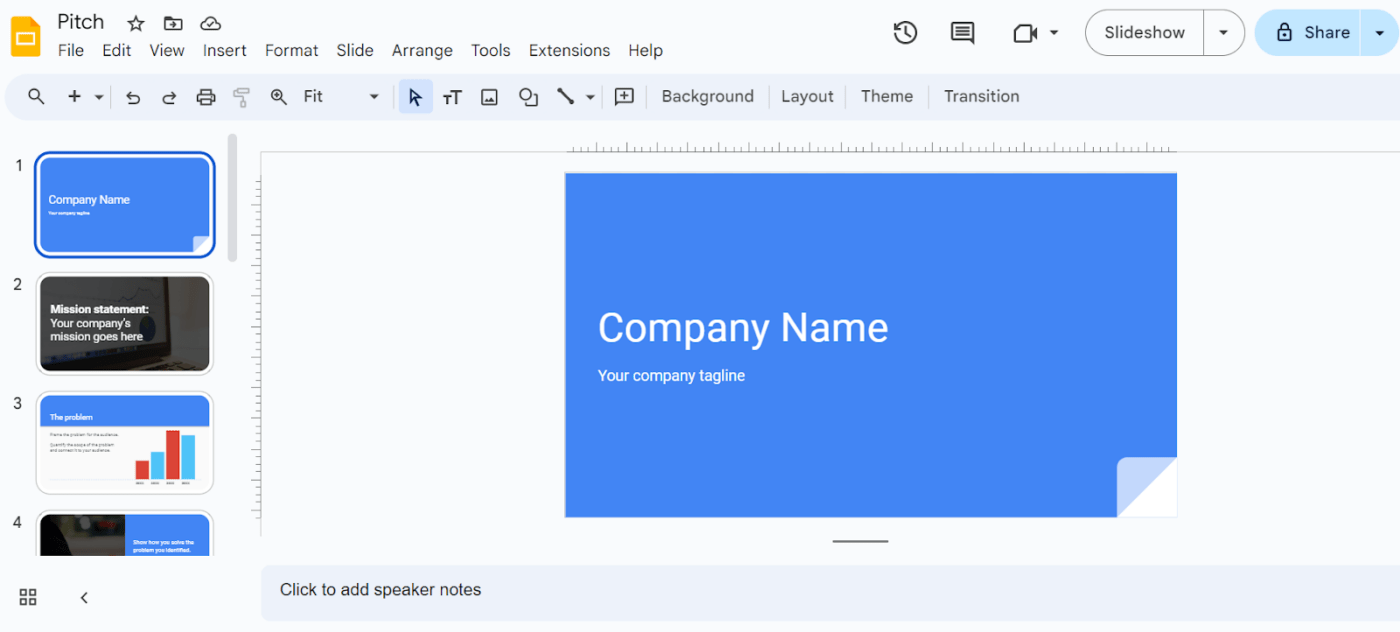
Sjabloon voor pitchdeck in Google Slides
4. Geef je sjabloon een naam en het wordt automatisch opgeslagen, net als andere apps van Google.
5. De volgende keer dat je dit framework nodig hebt, zoek je het bestand op in Google Drive, klik je er met de rechtermuisknop op en selecteer je Een kopie maken.
Sjablonen maken in Microsoft PowerPoint
De sjablonen van Microsoft PowerPoint bieden een bereik van kant-en-klare opties die je gemakkelijk kunt aanpassen aan je behoeften. Deze omvatten ontwerpen voor diavoorstellingen, rapporten, flyers, lesplannen en agenda's voor gebeurtenissen.
Maar als je ze helemaal zelf ontwerpt, kun je er precies in opnemen wat je nodig hebt en hoef je geen genoegen te nemen met algemene opties.
Zo doe je dat:
1. Open de PowerPoint app en klik op Blank presentatie.
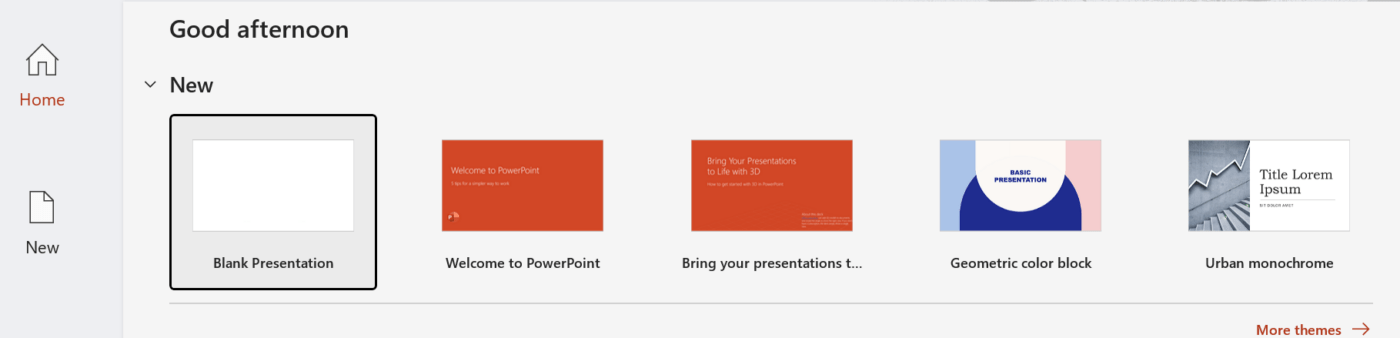
Een nieuwe presentatie starten in Microsoft PowerPoint
2. Klik op het tabblad Ontwerpen en kies Grootte dia > Aangepaste grootte dia. Kies vervolgens in het dialoogvenster de gewenste paginastand en afmetingen.
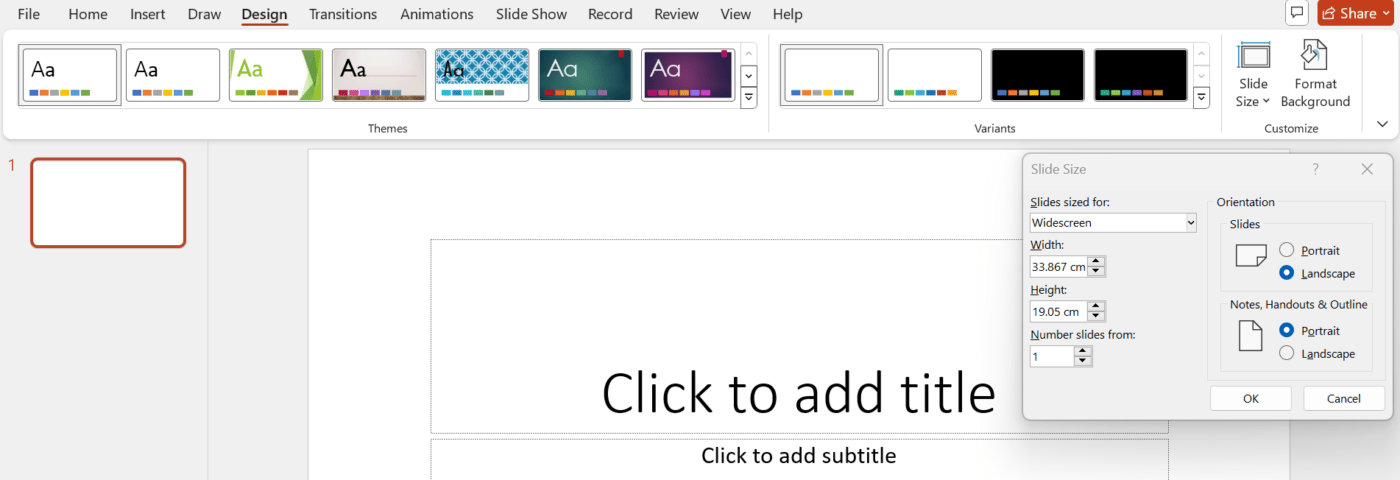
Bewerk de diamaster om thema's, achtergronden en lay-outs voor alle dia's bij te werken
4. Om de presentatie als sjabloon op te slaan, klik je op Bestand > Opslaan als > Overige locaties > Browse.
5. Geef in het venster Opslaan als uw sjabloon een zoekvriendelijke naam, selecteer PowerPointsjabloon (.potx) in de keuzelijst en klik op Opslaan.
Sjablonen maken in Google Spreadsheets
Moet u een takenlijst opstellen of een projecttracker met live updates ontwerpen? Met de sjablonen van Google Spreadsheets zit u goed. Met ingebouwde formules en directe toegang kunt u alles zonder problemen maken.
U kunt ook unieke sjablonen maken die met uw projecten meegroeien en zich aanpassen aan uw specifieke vereisten.
Zo werkt het:
1. Ga naar Google Spreadsheets.
2. Klik in de sectie Start een nieuwe spreadsheet op Blanco spreadsheet.
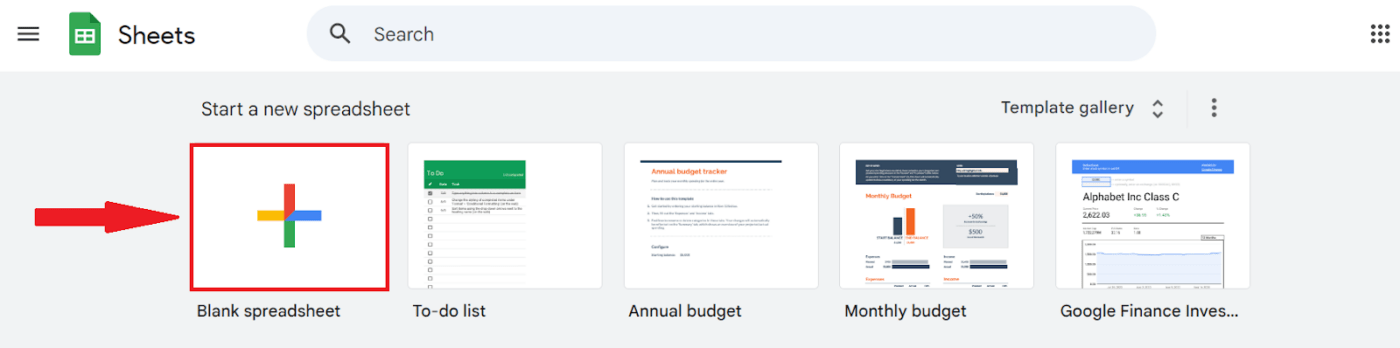
Een nieuwe spreadsheet maken in Google Spreadsheets
3. Maak het kader voor uw document, zoals dit Sjabloon voor werknemersverschuivingen :
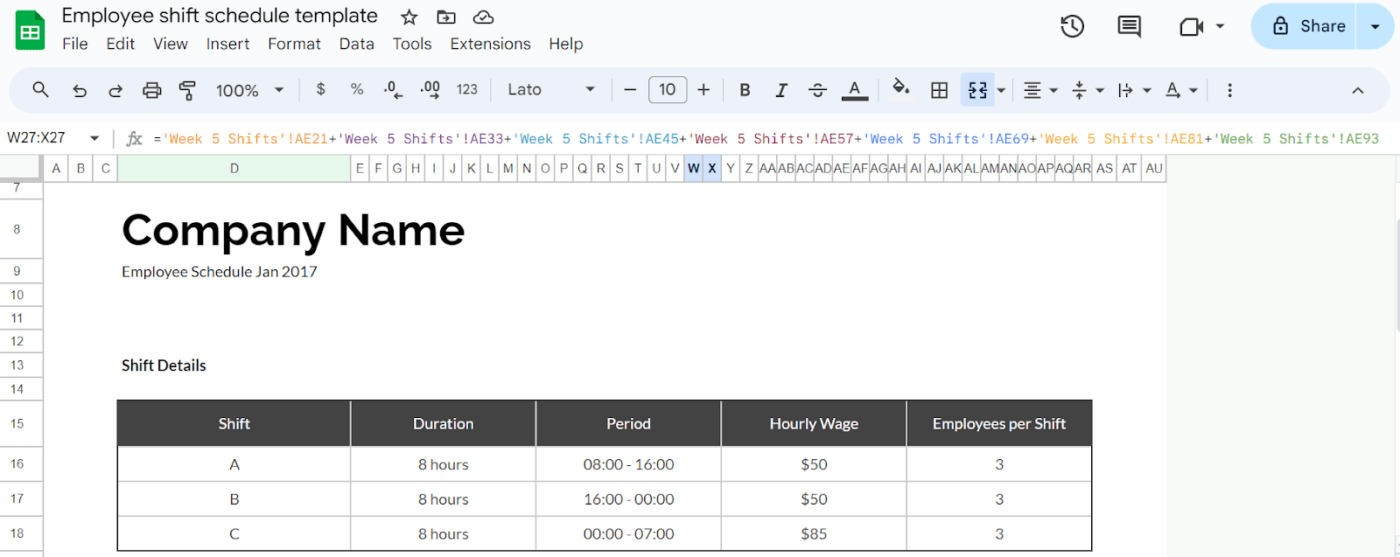
Werknemer verschuiving schema sjabloon in Google Spreadsheets
4. Geef uw sjabloon voor spreadsheets een relevante naam en Google Spreadsheets slaat het automatisch op.
5. Als je dit kader opnieuw wilt gebruiken, klik dan op het tabblad Bestand in de spreadsheet, klik er met de rechtermuisknop op en selecteer Een kopie maken om het naar je Drive te kopiëren.
Sjablonen maken in Microsoft Excel
Microsoft Excel wordt geleverd met een schat aan kant-en-klare sjablonen om je op weg te helpen. Van onkostendeclaraties en weekplanners tot Gantt grafieken en verkooptrackers, Excel heeft ze allemaal.
Als u echter gespecialiseerde statistieken of een unieke opmaak nodig hebt die de standaardsjablonen niet bieden, dan helpen de aangepaste sjablonen u om precies dat te maken.
1. Maak een nieuw Excel sjabloon door te klikken op Blanco werkmap.
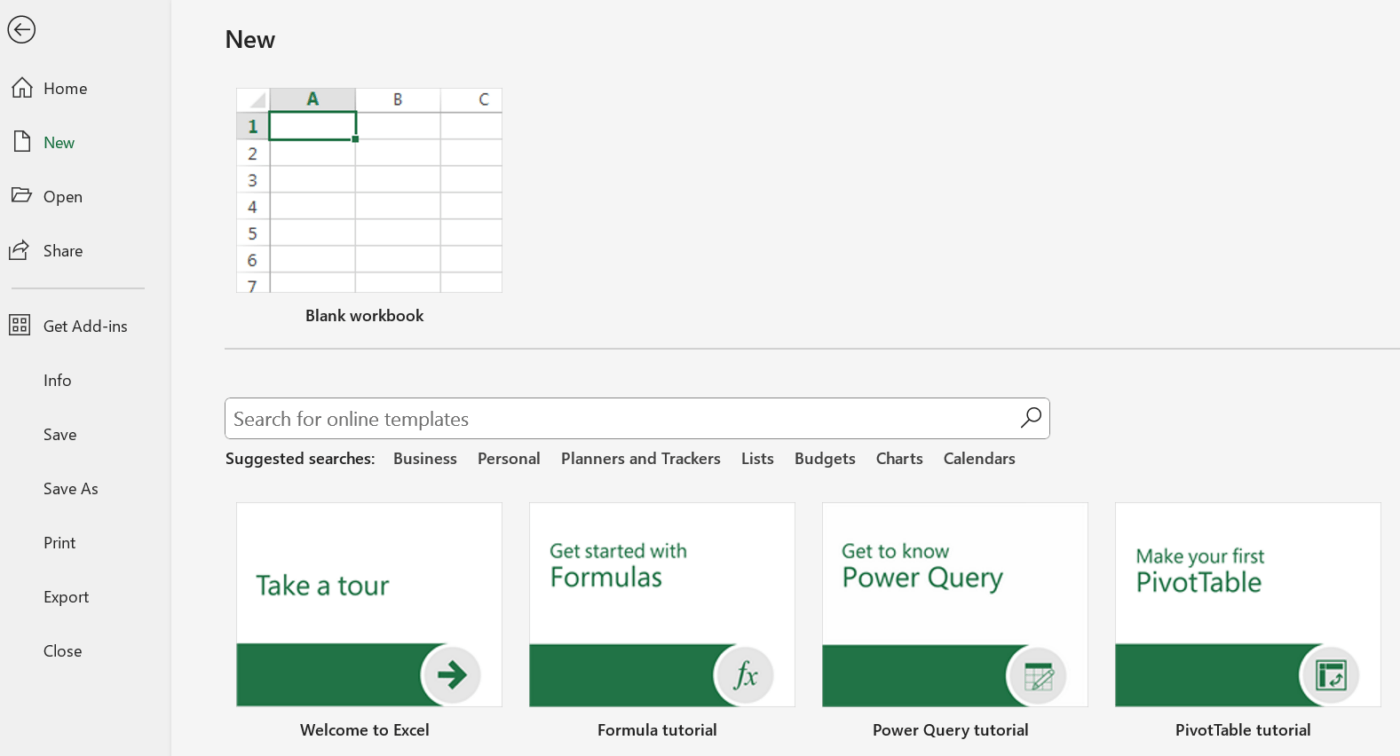
Een nieuwe werkmap openen in Microsoft Excel
2. Klik op Bestand en vervolgens op Opslaan als > Overige locaties > Browser.
3. Typ in het dialoogvenster Opslaan als een sjabloonnaam, selecteer Excelsjabloon (.xltx) en klik op Opslaan.
4. Als uw bestand macro's bevat (geautomatiseerde actie in het spreadsheet), selecteert u het bestandsformaat als Excel Macro-Enabled Template (.xltm).
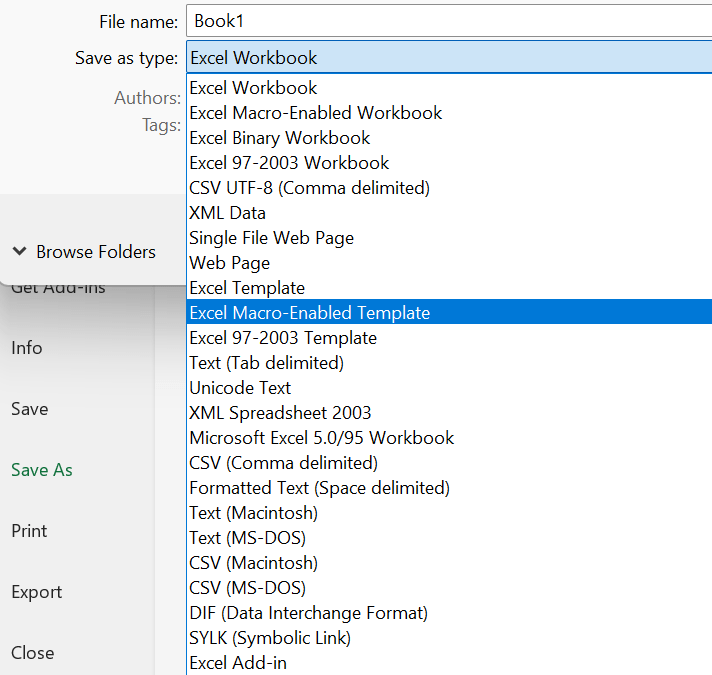
Excel-sjabloon met macro's (.xltm) formaat kiezen voor sjablonen met macro's
5. Om een nieuwe spreadsheet van uw sjabloon te maken, opent u Excel, klikt u op Nieuw, en selecteert u het gewenste sjabloon.
Sjablonen maken in ClickUp
Of u nu een tijdlijn voor een project opstelt of de agenda van vergaderingen in kaart brengt, ClickUp is een veelzijdige tool voor projectmanagement waarmee u sjablonen in een handomdraai kunt aanmaken.
Wat het onderscheidt van Google Documenten, Excel of Slides is dat u Taken kunt beheren en sjablonen kunt maken op één plek, dus u hoeft niet meer te switchen tussen verschillende tools. Bovendien kun je secties van documenten omzetten in uitvoerbare Taken, deze toewijzen aan teamleden en deadlines instellen - rechtstreeks vanuit je sjablonen.
U kunt ook repetitieve taken automatiseren door aangepaste regels in te stellen die acties triggeren op basis van updates van documenten of Taken. Gebruik lijsten, borden of kalenders om uw taken en documenten te visualiseren volgens uw werkstroom en projectbehoeften.
Een nieuw sjabloon maken op ClickUp:
1. Log in op uw ClickUp-account en navigeer naar uw werkruimte.
2. Ga naar Documenten in de zijbalk en klik op Nieuw document maken
3. Gebruik de rich text editor van ClickUp om uw document te formateren: koppen, opsommingstekens, plaatshouders, tabellen, afbeeldingen en meer.
4. Zodra het sjabloon Voltooid is, klikt u op de drie puntjes (...) in de rechterbovenhoek van uw document en selecteert u Opslaan als sjabloon. Geef het vervolgens een naam en voeg relevante tags of beschrijvingen toe.
5. U kunt uw sjablonen beheren en organiseren in het gedeelte Sjablonen onder Documenten. Bovendien kunt u ze bewerken, dupliceren of verwijderen als dat nodig is.
ClickUp Brain gebruiken om moeiteloos sjablonen aan te maken
Door de ingebouwde ClickUp AI assistent van ClickUp te gebruiken ClickUp Brein -versnelt de productie van sjablonen, waardoor documentbeheer sneller en efficiënter door de installatietijd te verkorten en het aantal fouten te verminderen.
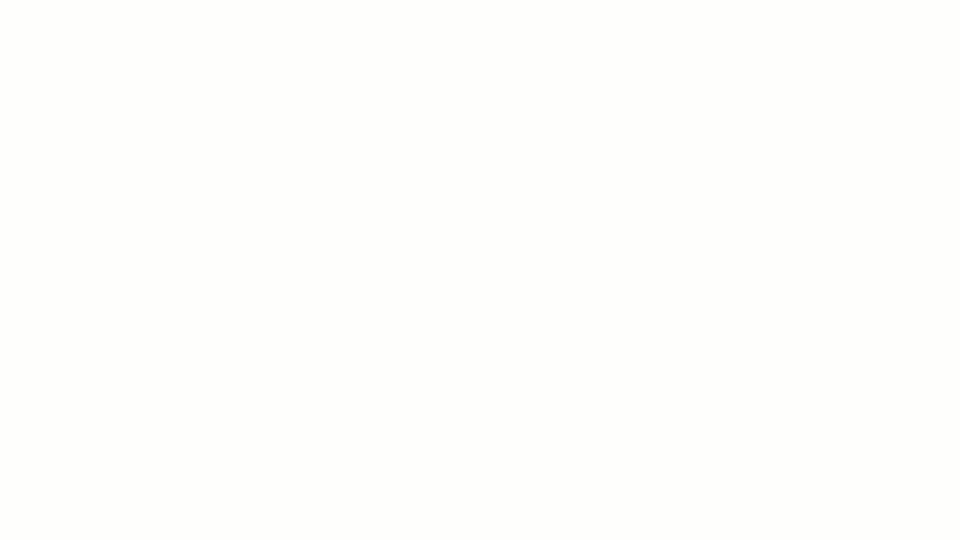
Uw sjabloon aanmaken automatiseren met ClickUp Brain
U kunt deze tool gebruiken om:
- Details in uw sjablonen vooraf in te vullen, zoals deadlines en beschrijvingen, met slimme suggesties op basis van uw taken uit het verleden
- Taken automatisch toewijzen aan leden van uw team binnen de sjablonen, zodat alles vanaf het begin is ingesteld
- Detecteer spelfouten in uw sjablonen; er zijn geen plugins of extensies nodig
- Snel berichten beantwoorden met steno en antwoorden met de perfecte toon
Lees meer: Hoe AI gebruiken voor documentatie
Sjabloonbeheer vereenvoudigen met ClickUp Docs
Meerdere sjablonen bijhouden kan een nachtmerrie zijn, maar ClickUp Documenten is het antwoord dat u zoekt.
Gebruik het om al uw ClickUp sjablonen op te slaan voor eenvoudige toegang en naadloos delen. Bovendien kunt u uw documenten onmiddellijk organiseren, ze koppelen aan taken, de toegang beheren, samenwerken in realtime en profiteren van krachtige bewerkingstools.
Dankzij de versiegeschiedenis en dynamische insluitingsopties, zoals interactieve grafieken en diagrammen, geïntegreerde formulieren en visuele elementen, blijven uw documenten fris, boeiend en relevant.
Maximale efficiëntie met de ingebouwde sjablonen van ClickUp
ClickUp's kant-en-klare sjabloonverzameling is ongelooflijk divers en biedt alles van complexe projectdraaiboeken en gedetailleerde SOP's tot statusrapporten voor teams. Met meerdere sjablonen voor specifieke taken kun je snel aan de slag en je projecten efficiënt bijhouden.
ClickUp stopt echter niet bij sjablonen voor documenten. Het biedt een reeks andere sjablonen om de productiviteit op verschillende vlakken te verbeteren. Enkele hiervan zijn:
1. ClickUp projectdocumentatiesjabloon
/cta/ https://clickup.com/blog/wp-content/uploads/2024/02/image-84.png ClickUp's projectdocumentatie https://app.clickup.com/signup?template=kkmvq-6071548&department=operations Dit sjabloon downloaden /$$$cta/
Stelt u zich eens voor dat al uw projectgegevens, van abonnement tot uitvoering, gemakkelijk toegankelijk en perfect georganiseerd zijn - dat is wat ClickUp's sjabloon voor projectdocumentatie biedt. Hiermee hebt u eenvoudig toegang tot alle projectdocumenten op een gecentraliseerde locatie om op de hoogte te blijven van deadlines en budgetten.
Om deze kant-en-klare sjabloon effectief te gebruiken:
- Maak een overzicht van het project met de tijdlijn, het bereik en de doelstellingen
- Het project opdelen in stappen en taken toewijzen aan de leden van het team om de verantwoordelijkheden te verduidelijken en de werklast te beheren
- Houd de voortgang bij en pas de abonnementen waar nodig aan om alles op schema te houden
- Resultaten documenteren en feedback verzamelen om succes te meten en toekomstige projecten te verbeteren
Verder helpen opmerkingen en reacties in ClickUp proactieve communicatie door teamleden direct updates of feedback te laten bevestigen met emoji's, waardoor een volledig antwoord overbodig wordt.
💡 Pro Tip: Gebruik ClickUp Automatiseringen om de statussen van taken automatisch bij te werken wanneer opmerkingen worden toegevoegd of deadlines naderen. U kunt ook herinneringen en notificaties sturen, zodat iedereen op de hoogte blijft van belangrijke wijzigingen en deadlines.
2. ClickUp sjabloon voor planningsdocumenten
/cta/ https://clickup.com/blog/wp-content/uploads/2024/07/ClickUps-Planning-Document-Template.png ClickUp's sjabloon voor planningsdocumenten https://app.clickup.com/signup?template=kkmvq-6120224&department=operations Dit sjabloon downloaden /$$$cta/
Overweldigd door het plannen van de volgende stappen van uw project? ClickUp's sjabloon voor planningsdocumenten heeft u onder controle. Hiermee kunt u uw doelen vastleggen, taken opdelen in hapklare stappen en iedereen op dezelfde pagina houden.
Dit is wat dit sjabloon tot een game-changer maakt:
- Aangepaste statussen: Houd de voortgang van taken bij met aangepaste statussen zoals 'Niet gestart', 'In uitvoering' en 'Voltooid' om te weten waar u aan toe bent
- Aangepaste velden: Voeg attributen toe zoals prioriteitsniveau, deadline of eigenaar van de taak om uw taken moeiteloos te categoriseren en visualiseren
- Aangepaste weergaven: Pas uw ClickUp-workflow aan met weergaven die aan uw behoeften voldoen **Lijstweergave voor een eenvoudige lijst met taken, grafiek voor visuele tijdlijnen, werklastweergave om teamtaken in balans te brengen en kalenderweergave om deadlines en planningen te bekijken
- Systeem voor bijhouden: Bewaak de voortgang met Board View (Boardweergave) - gebruik deze bijvoorbeeld om de fasen van 'Social media-campagne maken' te visualiseren, van 'Idee' tot 'Uitvoering', en houd alle updates of wijzigingen bij
💡 Pro Tip: Gebruik ClickUp Brein om automatisch essentiële details in te vullen, zoals projectdoelstellingen, deadlines en toegewezen leden van het team, zodat consistentie en nauwkeurigheid gegarandeerd zijn. Het stelt ook snelle, gepolijste antwoorden op query's met betrekking tot projectupdates of taakverduidelijkingen op en maakt duidelijke, gedetailleerde taakbeschrijvingen met specifieke deliverables, tijdlijnen en verantwoordelijkheden.
3. ClickUp sjabloon voor projectmanagement
/$$$cta/ https://clickup.com/blog/wp-content/uploads/2024/07/image-441.png ClickUp sjabloon voor projectmanagement https://app.clickup.com/signup?template=t-90060018578&department=pmo Dit sjabloon downloaden /$$$cta/
Een complex project managen betekent jongleren met marketing-, ontwikkelings- en verkoopteams met verschillende doelen en deadlines. Dat is waar de ClickUp sjabloon voor projectmanagement biedt een strategische aanpak om alles vanaf dag 0 op elkaar af te stemmen.
Met dit sjabloon kunt u projectmiddelen visualiseren en bijhouden, taken beheren met behulp van weergaven van workflows en op één lijn blijven met belanghebbenden en teamleden.
Bovendien kunt u het risico op projectfalen verminderen door potentiële valkuilen vroegtijdig te ontdekken.
Zo werkt het:
- Aanpasbare statussen: Houd projecttaken bij met behulp van statussen om snel knelpunten op te sporen, beoordelingen te stroomlijnen en goedkeuringen te versnellen, zodat uw project op schema blijft. Een marketingafdeling kan bijvoorbeeld 'Awaiting Content Approval' of 'Needs Final Edits' gebruiken om campagnetaken te beheren
- Gevisualiseerde werkstroom: Gebruik flexibele weergaven om de voortgang te bekijken, zoals deWeergaveom taken in aanpasbare kolommen te zien, ze door fasen te slepen en subgroepen toe te voegen om ze gemakkelijk te kunnen bijhouden. Verder kan deWeergave van Gantt Grafiek kritieke paden, Slack Time en afhankelijkheden, waardoor een duidelijke tijdlijn ontstaat om de planning effectief te beheren
- ClickApps:Versterk de productiviteit met de volgende functies in het sjabloonClickAppsbiedt sleutel functies zoals tijdsregistratie, tags, waarschuwingen voor afhankelijkheid, meerdere toegewezen personen, e-mail synchroniseren en meer
4. ClickUp sjabloon voor e-mailcampagne
/cta/ https://clickup.com/blog/wp-content/uploads/2024/06/image-103.png ClickUp's sjabloon voor e-mailcampagnes https://app.clickup.com/signup?template=t-30mdtym&department=sales-crm Dit sjabloon downloaden /$$$cta/
Het beheren van e-mailcampagnes kan lastig zijn. U moet jongleren met de creativiteit van content, consistentie en prestaties van e-mail terwijl u probeert georganiseerd en gefocust te blijven. Dat is waar ClickUp's sjabloon voor e-mailcampagnes stapt in. Het helpt u uw campagnes gemakkelijk te abonneren, ontwerpen, bijhouden en optimaliseren.
De sleutel functies zijn onder andere:
- Aangepaste statussen: Deze functie bijhoudt elke fase van je campagne, van de eerste abonnementen tot de uiteindelijke uitvoering. Bijvoorbeeld, 'Content Draft' laat zien wanneer je de e-mail aan het schrijven bent, terwijl 'Client Approval' aangeeft wanneer het wacht op de definitieve handtekening van de client
- Aangepaste velden: Beheer en categoriseer belangrijke campagnedetails zoals 'Email Copy Link' om de content van de e-mail bij te houden, 'Email Type' om de campagne te classificeren als promotie- of nieuwsbrief-e-mail en 'Design Link' om de visuele elementen te bekijken
- Aangepaste weergaven: Bewaak de voortgang van uw campagne vanuit verschillende perspectieven. Gebruik bijvoorbeeld de kalenderweergave om belangrijke data bij te houden, zoals wanneer e-mails moeten worden verzonden en wanneer beoordelingen moeten plaatsvinden. Of gebruik de Board View (Bordweergave) om de e-mailcampagnes te visualiseren als kaarten zoals Idea Generation (Ideegeneratie), Content Creation (Aanmaken), Design (Ontwerpen), Review (Beoordelen) en Sent (Verzonden)
💡 Pro Tip: Stel automatische e-mail triggers in met ClickUp Automatisering: zoals het versturen van een welkom e-mail wanneer een nieuwe lead zich inschrijft of een herinnering e-mail naar een team lid wanneer een status van een Taak op 'Review' komt. Dit houdt de communicatie op het juiste moment.
5. ClickUp sjabloon voor klanttevredenheidsonderzoek
/cta/ https://clickup.com/blog/wp-content/uploads/2024/08/image-74.png ClickUp sjabloon voor klanttevredenheidsonderzoek https://app.clickup.com/signup?template=t-182148152&department=support Deze sjabloon downloaden /$$$cta/
Stelt u zich eens voor: het maken van klantenenquêtes, het vastleggen en analyseren van reacties en het aanwijzen van gebieden die voor verbetering vatbaar zijn - alles in één gestroomlijnd, moeiteloos platform. ClickUp's sjabloon voor klanttevredenheidsonderzoek biedt precies dat.
Hiermee kunt u:
- Enquêtes beheren als een pro: Gebruik bijvoorbeeld de Weergave respondenten om bij te houden wie er heeft geantwoord en wat hun feedback is, en de Weergave kennisbeoordeling om te weten hoe goed klanten uw product kennen. Bovendien kunt u in de weergave Enquêteformulier uw vragen opstellen en aanpassen, terwijl de weergave Hier beginnen de Taken voor de installatie van uw enquête overzichtelijk houdt
- Verkrijg gedetailleerde inzichten: Gebruik negen aanpasbare velden om alle informatie te verzamelen die nodig is voor een grondige analyse. Gebruik bijvoorbeeld 'Behulpzaamheid' om te beoordelen hoe nuttig de ondersteuning was, 'Duidelijkheid' om te begrijpen of de verstrekte informatie duidelijk was en 'Was het probleem opgelost' om te bevestigen of het probleem van de klant was opgelost
💡 Pro Tip: Gebruik automatiseringstools om enquêtes te sturen naar specifieke klantsegmenten op basis van triggers zoals recente aankopen of interacties met de klantenservice. Dit zorgt ervoor dat uw enquêtes de juiste mensen op het juiste moment bereiken zonder handmatige inspanning.
Behandel documentsjablonen als een prof met ClickUp
Tools zoals Google Documenten, Google Spreadsheets en Microsoft PowerPoint zijn geweldig voor het maken van nieuwe sjablonen dankzij hun uitgebreide functies voor bewerking.
Maar ClickUp gaat nog een stapje verder door u toe te staan documentsjablonen rechtstreeks in het projectmanagementsysteem te maken en te beheren, zodat u ze in uw projectstroom kunt integreren
Met ClickUp-taak automatiseert u terugkerende taken, vult u details vooraf in en herstelt u moeiteloos fouten. Bovendien houdt ClickUp Docs al uw sjablonen georganiseerd, maakt het samenwerking in realtime mogelijk en koppelt het sjablonen aan taken voor maximale efficiëntie.
Klaar om het aanmaken van sjablonen te stroomlijnen? Registreer u gratis op ClickUp vandaag.