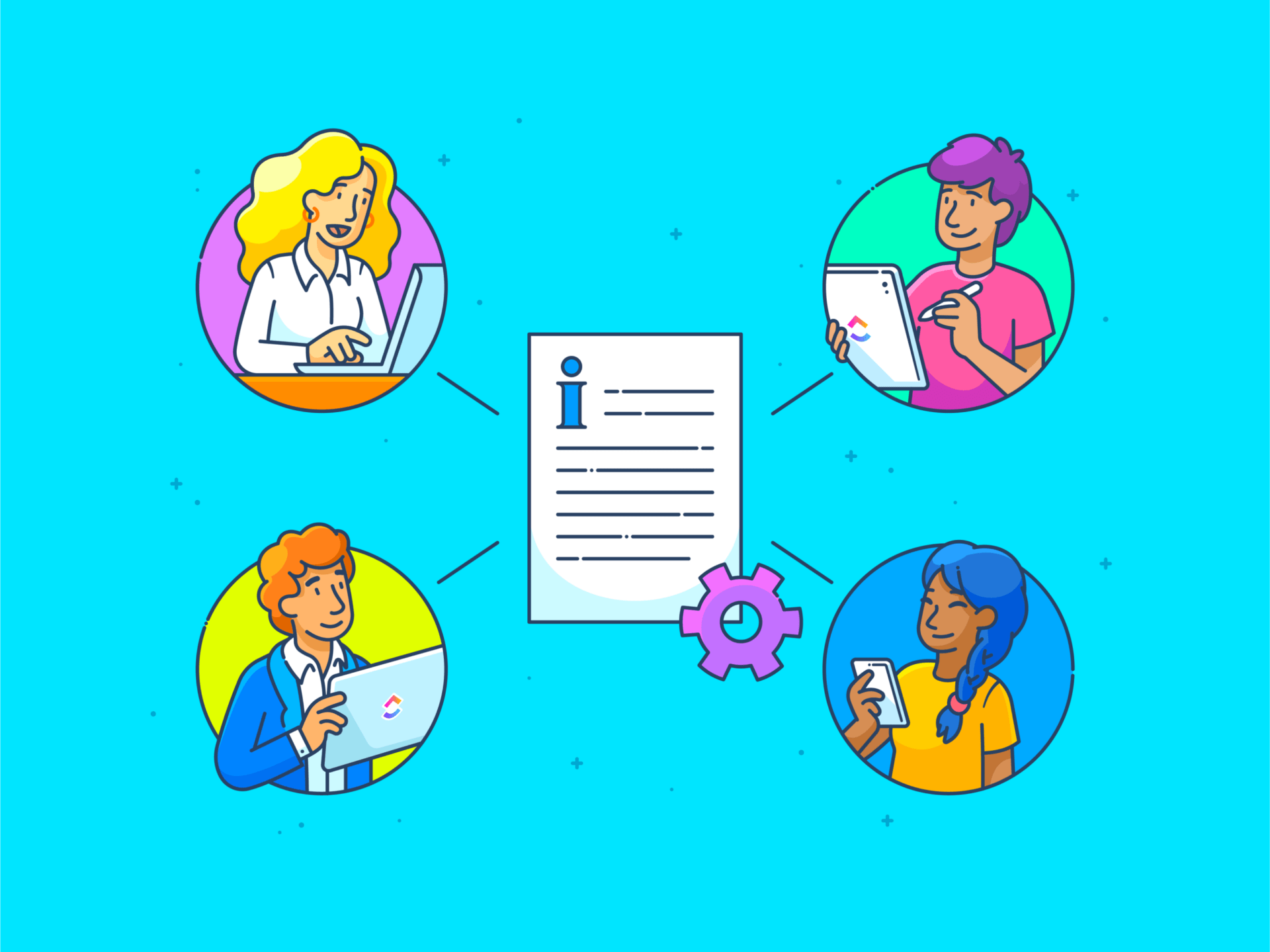Ooit midden in een cruciale paper of verslag in Google Documenten gezeten en plotseling beseft dat je geen ruimte meer hebt? Of misschien zat u midden in het schrijven van een verhaal en moest u een nieuwe pagina van uw aantekeningen toevoegen.
Waar u ook aan werkt, als u weet hoe u snel een pagina kunt toevoegen in Google Documenten, bespaart u kostbare tijd en verloopt uw productiviteit soepeler.
Maar veel mensen lopen tegen deze schijnbaar eenvoudige Taak aan. Als u een van hen bent, hebben we iets voor u. 🙌🏽
In dit artikel laten we je stap voor stap zien hoe je een pagina toevoegt aan Google Documenten, waardoor je digitale schrijfleven een stuk eenvoudiger wordt. We laten je zien hoe je dit op je desktop en mobiele apparaat kunt doen en gaan kort in op de beperkingen van Google Documenten.
Maar wacht - er is meer - we bespreken ook een bonustool voor het aanmaken van documenten en Taakbeheer.
Laten we beginnen.
Hoe voeg ik een nieuwe pagina toe aan Google Documenten?
Hoewel Google Documenten een krachtige tekstverwerker is voor het maken en bewerken van documenten, kan het uitgebreide bereik van functies je overweldigen en zelfs verwarren. Laten we beginnen met een van onze favorieten Google Documenten hacks : een pagina toevoegen.
We hebben de instructies zo grondig en duidelijk mogelijk gehouden. Ga gewoon stap voor stap te werk.
Desktop
1. Open een Google-document in uw browser. Ga naar je Google Drive of de Google Documenten webpagina en selecteer een nieuw of bestaand document.
2. Plaats je cursor waar je de pagina wilt afbreken.
3. Ga vervolgens naar de werkbalk en klik op 'Invoegen'

4. Scroll vervolgens naar beneden en zoek de optie 'Onderbreken'

5. Klik op 'Pauze' of ga er met de muis overheen. Je ziet dan de volgende vier opties in een zijbalk.

6. Selecteer 'Pagina-einde' en u hebt met succes een nieuwe pagina toegevoegd aan het Google-document.
Je kunt ook op 'Ctrl + Enter' drukken op een Windows-laptop of Command + Enter als je een Mac gebruikt.
Als je een nieuwe sectie wilt toevoegen op de volgende pagina in hetzelfde Google-document, klik je op 'Sectie-einde (volgende pagina)' Met de opties 'Pagina-einde' en 'Sectie-einde (volgende pagina)' kun je een nieuwe pagina toevoegen aan het Google-document.
FYI: 'Kolomeinde' verplaatst de tekst naar de volgende kolom en 'Sectie-einde (doorlopend)' start een nieuwe sectie op dezelfde pagina.
Google Documenten mobiele app (iPhone en Android)
1. Open de Google Documenten iOS app en start uw Google-document. Het kan een nieuwe lege pagina zijn of een bestaand document.
2. Tik op het potloodpictogram rechtsonder in je scherm om het Google Documenten-document in bewerkingsmodus te zetten.

Hoe zit het met het invoegen van een sectie-einde op mobiel?
Momenteel ondersteunt de Google Documenten app het invoegen van sectiescheidingen niet rechtstreeks op mobiele apparaten. U kunt echter een workaround gebruiken door handmatig de opmaak aan te passen om een sectie-einde te simuleren. Zo werkt het:
1. Gebruik de optie pagina-einde volgens de stappen hierboven.
2. Pas de opmaak handmatig aan om secties te onderscheiden. Bijvoorbeeld:
- Voeg een horizontale lijn in
- De koptekst of voettekst wijzigen
- Gebruik verschillende stijlen voor koppen Google Documenten sjablonen bieden vooraf ontworpen formats met pagina- en sectie-einden om het aanmaken van verschillende documenten te vereenvoudigen, zoals maandbegrotingen, infografische cv's, planners voor takenlijsten en meer.
Beperkingen van het gebruik van Google Documenten
Hoewel Google Documenten in veel opzichten een briljant hulpmiddel is, heeft het ook een paar nadelen:
1. Beperkingen op offline bewerking
De rich text editor van Google Documenten heeft geen geavanceerde functies voor opmaak die anders wel beschikbaar zijn in desktopgebaseerde toepassingen, zoals Microsoft Word.
Als u bijvoorbeeld gedetailleerde instellingen voor alinea's of specifieke teksteffecten wilt waarmee u complexere en meer gepolijste documenten kunt maken, moet u misschien ergens anders zoeken.
Google Documenten biedt ook geen granulaire controle over complexe lay-outs, zoals die van juridische contracten of brochures.
Andere Google Documenten alternatieven zoals ClickUp, stellen u in staat om meer te doen in het document en helpen u een voorsprong te krijgen op verschillende sjablonen voor procesdocumentatie .
2. Afhankelijkheid van internetverbinding
Hoewel Google Documenten offline mogelijkheden biedt, is de primaire functie afhankelijk van een stabiele internetverbinding. Dat betekent dat u te maken kunt krijgen met belemmeringen bij de toegang tot bepaalde functies als u offline bent.
In het voorbeeld worden afbeeldingen en ingesloten content niet weergegeven totdat uw document is gesynchroniseerd nadat u verbinding hebt gemaakt met internet. Dit kan onhandig zijn als je moet werken in een gebied met een slechte verbinding, zonder dat het de samenwerking in realtime belemmert.
❗Offline Google-document functies zijn beperkt tot basis bewerking en tekst manipulatie.
3. Prestatieproblemen met grote documenten
Google Documenten kan traag worden en minder snel reageren bij het verwerken van grote bestanden (meer dan 1,5 GB), vooral als deze veel afbeeldingen, tabellen en complexe formattering bevatten. Naarmate de grootte van het document toeneemt, kunt u merken dat het bewerkingsproces omslachtiger en moeilijker te navigeren wordt.
4. Beperkte integratie met andere software
Hoewel Google Documenten goed integreert met andere tools van Google Werkruimte, zoals Google Formulieren en Google Spreadsheets, is de compatibiliteit met applicaties en software van derden beperkter dan bij traditionele desktopapplicaties. Dit kan uw werkstromen belemmeren als u vertrouwt op gespecialiseerde tools die Google Documenten niet ondersteunt.
Pagina's en documenten maken met ClickUp
Als u een software voor documentbewerking met het goede van Google Documenten dat veel van zijn beperkingen aanpakt, kijk dan niet verder dan ClickUp. Het platform biedt meer functies en functies voor het aanmaken en beheren van documenten dan je je kunt voorstellen.
In het bijzonder, ClickUp Documenten helpt bij het naadloos maken, delen en samenwerken aan documenten binnen uw werkstroom. Van gebruikershandleidingen en notulen van vergaderingen tot SOP's en sjablonen voor kennisbank u kunt alles maken met deze handige functie.
Laten we eens kijken hoe u ClickUp Docs kunt gebruiken om een nieuw document te maken en een nieuwe pagina toe te voegen.
Hoe maak ik een nieuw document in ClickUp?
1. Ga eerst naar uw werkruimte. Aan de linkerkant ziet u een zijbalk met 'Documenten' als een van de opties.

2. Klik op de knop '+ Document maken' om een nieuw document te maken.
2. Nadat u dit hebt gedaan, zijn beide documenten netjes georganiseerd (zoals in de schermafbeelding hieronder).
Deze functie is ideaal voor grote projecten met meerdere documenten.

Beste functies van ClickUp Docs
1. Documenten en ClickUp-taak integratie
Voor eenvoudig bestandsbeheer kunt u Docs rechtstreeks koppelen aan ClickUp-taak . U kunt deze bijlage aan een Taak toevoegen om relevante informatie, instructies of aantekeningen te geven.
Met ClickUp Docs relaties functie, die Taken en Documenten koppelt met pagina links, hoeft u niet door meerdere wiki-pagina's te zoeken om te vinden wat u nodig hebt. U kunt simpele documenten taggen voor eenvoudige referentie en doorzoekbaarheid.
Je kunt ook geneste pagina's maken (tot vijf niveaus) in je Documenten en ze verplaatsen door ze te slepen. Dit is handig voor het maken en onderhouden van uitgebreide projectdocumentatie in een gecentraliseerde hub.

wijs gebruikers rechtstreeks opmerkingen toe in Taken en krijg een snelle weergave van de toegewezen opmerkingen in een Controlelijst_
U zult ook niet overweldigd raken wanneer u opmerkingen probeert te vinden die aan u zijn toegewezen in onze software voor samenwerking bij documenten . In feite worden uw opmerkingen netjes georganiseerd in ClickUp Inbox maakt uw leven en werk een stuk eenvoudiger.
4. Rijke content en context ClickUp Docs' rijke tekst opmaak kunt u bladwijzers insluiten, tabellen toevoegen, instellingen voor auteurs vastleggen en nog veel meer. Formateer ze voor elk type document, van routekaarten tot wiki's en kennisbanken.
Laten we eens kijken naar een paar dingen die u kunt doen met ClickUp Docs:
- Een aangepaste omslagafbeelding voor het document toevoegen - kies uit de galerij, uw desktop, een link of de Unsplash-bibliotheek
- Schrijf een inhoudsopgave voor uw document en laat lezers gemakkelijk naar verschillende secties springen
- Schermafbeeldingen, PDF's en andere bestanden aan je document toevoegen voor snelle referentie
- Scheidingstekens toevoegen om onderscheid te maken tussen verschillende secties van je document
- Laat belangrijke informatie opvallen met kleurrijke banners
Veel gebruikers vinden ClickUp veel gebruiksvriendelijker dan traditionele borden, plakbriefjes en zelfs Google Documenten voor het organiseren van werk.
5. AI-ondersteuning
Wilt u het volgende weten hoe je AI kunt gebruiken voor documentatie ?
Brainstorm, schrijf en wijzig content in Docs sneller dan ooit met ClickUp Brein biedt realtime suggesties om uw tekst te optimaliseren.
Deze tool integreert naadloos in uw werkstroom en controleert automatisch op spelfouten in uw documenten en taken, waardoor u geen extra plugins of extensies nodig hebt.
Hoe Finastra de prestaties van haar Business verbetert met ClickUp
Voor softwarebedrijf voor financiële diensten Finastra implementeerde ClickUp was hun GTM-planning gefragmenteerd, in verschillende formats en opgeslagen in verschillende opslagplaatsen in Excel, PowerPoint en MS Teams.
Stakeholders voorzien van realtime gegevens bleek de grootste uitdaging te zijn.
Nu wordt elke marketingactiviteit ingevoerd in ClickUp, dat zichtbaar is voor alle belanghebbenden.
Het resultaat?
- 30% toename in effectiviteit van samenwerking met ClickUp's suite van functies voor samenwerking
- 40% toename in GTM-efficiëntie doorClickUp Dashboards
- Innovatieve journeys ontwikkeld voor klantcontactpunten met behulp vanClickUp Weergaven
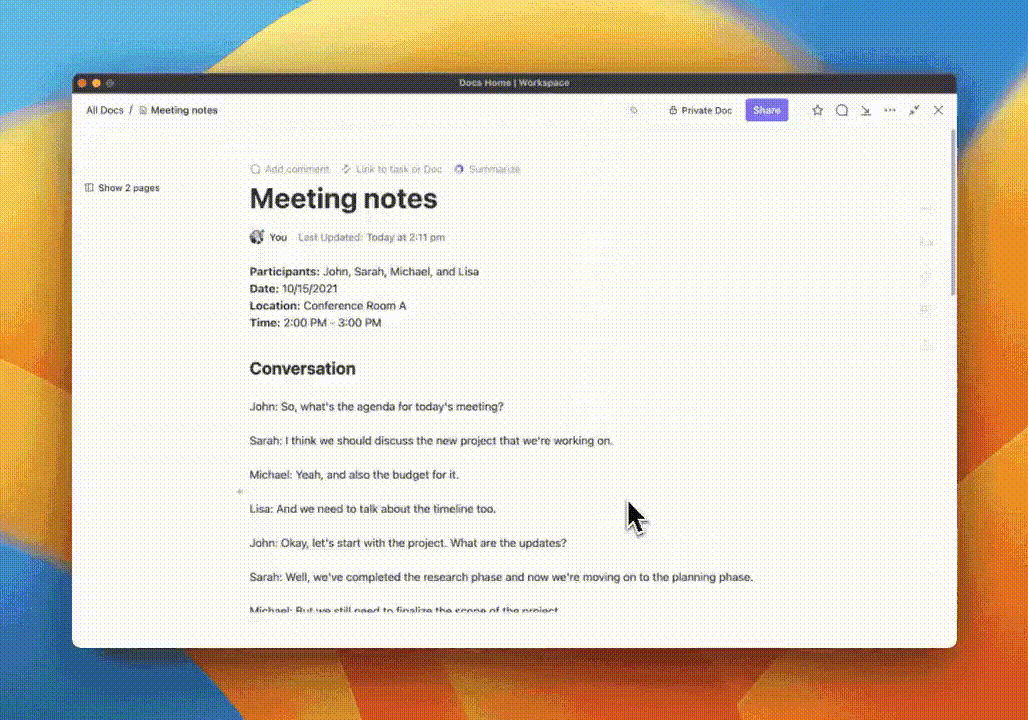
- Innovatieve journeys ontwikkeld voor klantcontactpunten met behulp vanClickUp Weergaven
Creëer en vat aantekeningen van vergaderingen samen in uw document en polijst de tekst met ClickUp Brain
Als een van de bestewhulpprogramma's voor schrijven clickUp helpt u om content te genereren zoals e-mails, blog samenvattingen, samenvattingen van vergaderingen en meer met slechts een paar klikken. Het populeren van een ClickUp Doc is nog nooit zo eenvoudig geweest dankzij de ClickUp AI functie.
In Google Documenten ontbreekt momenteel de geavanceerde AI-hulp die ClickUp biedt.
6. Integratie van apps van derden
Via ClickUp's integraties met Google Drive, Google Documenten en OneDrive, evenals de mogelijkheid om bestanden te importeren via tools zoals Zapier, Dropbox en Box, kunt u al uw documenten gecentraliseerd houden binnen het platform. ClickUp integreert ook met samenwerkingssoftware zoals Miro, Slack en Intercom.

blader door beschikbare apps en integraties binnen ClickUp om werk te doen in één gecentraliseerd platform_
Houd uw gedachten geordend en uw document scherp
Google Documenten is een goed hulpmiddel bij het schrijven. Daar bestaat geen twijfel over. Problemen met offline bewerking, verschillen in format en beperkte integraties maken het echter een minder ideale optie voor grootschalige schrijfprojecten of Taken.
Uiteindelijk hebt u een moderne oplossing nodig om aan de eisen van uw werk te blijven voldoen, en dat is waar ClickUp het verschil kan maken.
Of u nu een nieuwe productlancering plant, een ingewikkeld project stroomlijnt of uw persoonlijke dagelijkse takenlijst optimaliseert, ClickUp Docs is een fantastisch hulpmiddel om de efficiëntie, het gemak en de productiviteit te verhogen.
Dus waar wacht u nog op? Bereid u voor op realtime samenwerking, geïntegreerd Taakbeheer en AI-ondersteuning bij het schrijven. Gratis aanmelden voor ClickUp vandaag.