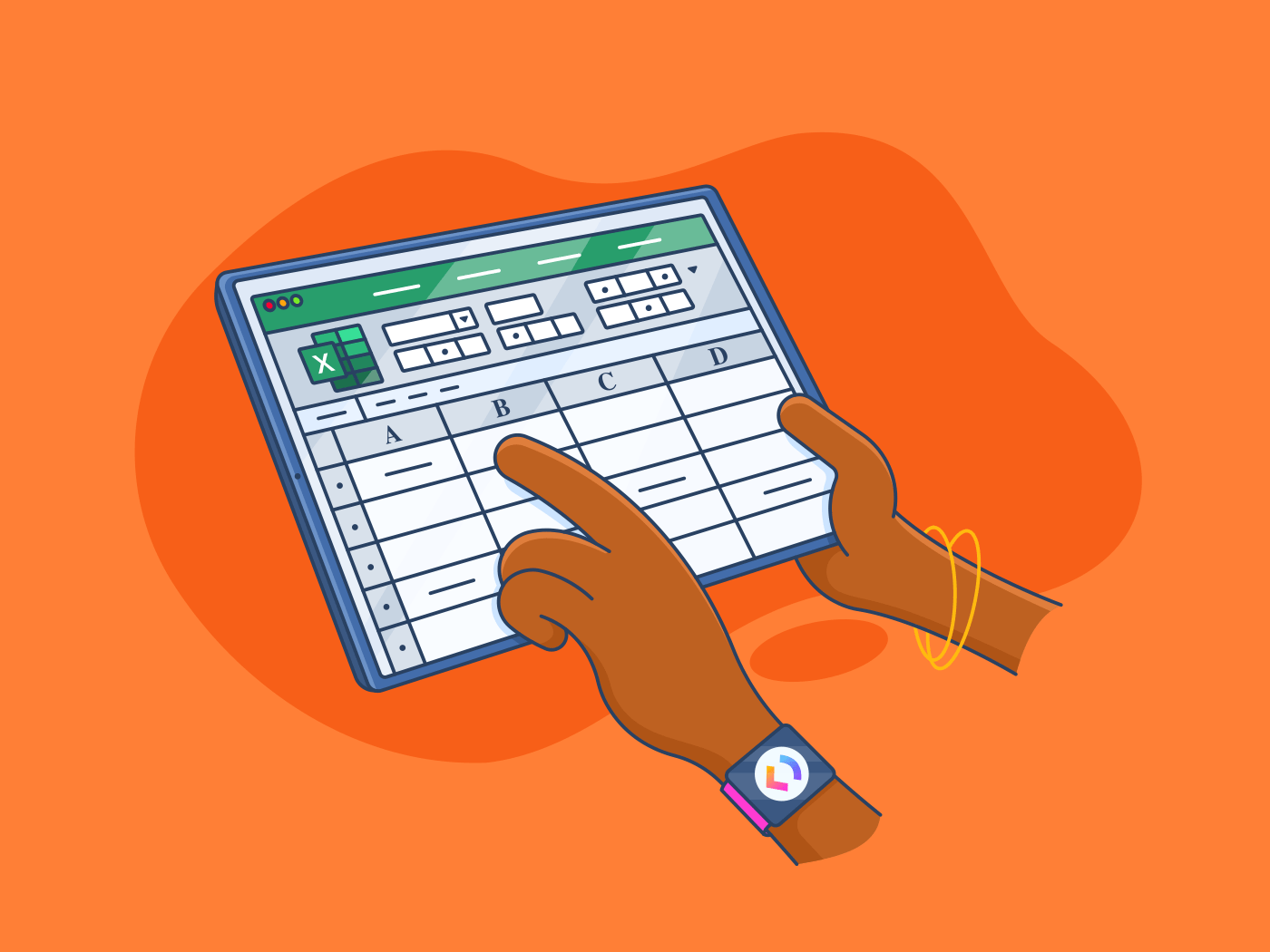Wist je dat meer dan 83% van de mensen beoordeelt hun vaardigheden in spreadsheetsoftware zoals Excel als gemiddeld of gevorderd?
Maar niet iedereen kan dat zeggen! Degenen die hun Excel-vaardigheden op beginnersniveau beschouwen, vragen zich misschien af: "Hoe voeg ik cellen samen in Excel?"
Cellen samenvoegen is een eenvoudige maar krachtige manier om je werk op te ruimen en te vereenvoudigen Excel rapportage . Door aangrenzende cellen samen te voegen tot één cel, kunt u gerelateerde informatie groeperen of duidelijke koppen maken.
Cellen samenvoegen kan ook je berekeningen vereenvoudigen. Als je bijvoorbeeld een totaal berekent uit verschillende waarden in een kolom, kan het samenvoegen van die cellen je formules eenvoudiger maken om te schrijven en te begrijpen.
Laten we eens kijken hoe je cellen kunt samenvoegen in Excel.
Stap voor stap gids voor het samenvoegen van cellen in Excel
Cellen samenvoegen is een fundamentele techniek in Microsoft Excel die de leesbaarheid, organisatie en algemene effectiviteit van uw spreadsheets aanzienlijk kan verbeteren.
Hier volgen enkele methoden om cellen samen te voegen in Excel:
Methode 1: Cellen selecteren en samenvoegen

via Microsoft Excel Om twee cellen samen te voegen, klik je op één cel en sleep je je muis naar de tweede cel. Om meerdere cellen samen te voegen, klik je op de eerste cel die je wilt samenvoegen en sleep je je muis naar de andere cellen. Je kunt ook de 'Shift'-toets en de pijltjestoetsen gebruiken om een bereik van cellen te selecteren.

Ga naar het tabblad 'Startpagina' in het Excel-lint en zoek naar de knop 'Samenvoegen en centreren' in de groep 'Uitlijning'. Een vervolgkeuzemenu toont verschillende opties.

Klik op de knop 'Samenvoegen en centreren'. Hierdoor worden de geselecteerde cellen samengevoegd tot één cel en wordt de content gecentreerd.
Andere opties zijn:
- Samenvoegen en centreren over kolommen heen: Als u cellen over meerdere kolommen wilt samenvoegen, selecteert u het hele bereik van cellen voordat u op de optie 'Samenvoegen over' in het vervolgkeuzemenu klikt
- Samenvoegen zonder centreren: Als u alleen cellen wilt samenvoegen zonder de content te centreren, selecteert u de optie 'Cellen samenvoegen' in het vervolgkeuzemenu

Als je cellen moet loskoppelen van elkaar, staat de optie 'Cellen loskoppelen' in hetzelfde vervolgkeuzemenu. Zodra je deze selecteert, krijgen de cellen hun oorspronkelijke status terug in het spreadsheet.
Cellen samenvoegen en alle andere opties zijn bedoeld voor de volgende gebruikssituaties:
- Meerdere kolommen overspannen: Cellen samenvoegen om kopteksten te maken die meerdere kolommen overspannen, wat de leesbaarheid en organisatie ten goede komt
- Titels centreren: Centreer de samengevoegde cellen om de titel of kop visueel te benadrukken
- Cellen samenvoegen: Cellen samenvoegen om gerelateerde gegevens te groeperen, zodat ze gemakkelijker te analyseren en te begrijpen zijn
- Samenvattende rijen maken: Cellen samenvoegen om samenvattende rijen of totalen onder aan een tabel of grafiek te maken
Ook lezen: 10 beste gratis databasesoftware in 2024 (functies, prijzen)
Methode 2: Waarden samenvoegen
/img/ https://clickup.com/blog/wp-content/uploads/2024/10/image-589.png Waarden samenvoegen: Hoe cellen samenvoegen in excel /$$$img/
Voordat je begint, moet je begrijpen wat 'waarden samenvoegen' betekent. In deze context zorgt het samenvoegen (verbinden) van de waarden van twee cellen (M4 en N4) in een enkele cel in de bovenstaande afbeelding voor een gecombineerde reeks.
Als M4 en N4 bijvoorbeeld '10000' bevatten, zou de samengevoegde waarde '1000010000' zijn
Kies eerst de cel waar je de samengevoegde waarde wilt laten verschijnen. Laten we aannemen dat dit cel O4 is. Voer in cel O4 de volgende formule in: =CONCATENATE(M4,N4). Deze formule vertelt Excel om de waarden uit cel M4 en N4 samen te voegen tot één reeks.

Als M4 en N4 beide '10000' bevatten, zal de formule =CONCATENATE(M4,N4) als resultaat hebben dat '1000010000' wordt weergegeven in cel O4.
Je kunt deze methode in de volgende gevallen gebruiken:
- Samenvoegen van tekst reeksen: Als je bijvoorbeeld een kolom hebt voor voornamen en een andere voor achternamen, kun je deze samenvoegen om een volledige volledige naam kolom te maken
- Creëer unieke identifiers: Als u meerdere stukjes informatie hebt die samen een unieke identifier vormen (bijvoorbeeld een product code of klant ID), kan het samenvoegen ervan u helpen om specifieke items gemakkelijk te identificeren en bij te houden
- Gegevens samenvoegen voor analyse: Als u gegevens voorbereidt voor analyse, kunt u door waarden samen te voegen nieuwe variabelen maken of bestaande variabelen combineren
Ook lezen: 10 beste Excel AI-tools om uw werkstroom te optimaliseren
Veelvoorkomende problemen en beperkingen bij het samenvoegen van cellen in Excel
Hoewel het samenvoegen van cellen in Excel redelijk goed werkt, is het essentieel om bewust te zijn van bepaalde potentiële nadelen en problemen:
- Verlies van gegevens: Als u gegevens hebt in cellen die u samenvoegt, worden die gegevens overschreven of gaan ze verloren tenzij u stappen hebt ondernomen om ze te bewaren (bijvoorbeeld door de gegevens te kopiëren en plakken naar een andere locatie voordat u ging samenvoegen)
- Moeilijkheden met bewerken en formatteren: Zodra cellen zijn samengevoegd, kan het een grotere uitdaging zijn om de individuele cellen binnen het samengevoegde bereik te bewerken of te formatteren. Voorbeeld: u kunt het lettertype of de uitlijning van specifieke delen van de samengevoegde cel niet wijzigen
- Compatibiliteitsproblemen: Het samenvoegen van cellen kan soms leiden tot compatibiliteitsproblemen, vooral bij het delen van spreadsheets tussen verschillende Excel- of andereversies van spreadsheetsoftware. Dit is met name het geval bij het gebruik van geavanceerde samenvoegtechnieken of aangepaste formattering
- Verschillen tussen platforms: Hoewel het basisproces van het samenvoegen van cellen vergelijkbaar is op verschillende platforms (zoals Mac en Microsoft), kunnen er subtiele verschillen zijn in de gebruikersinterface of sneltoetsen. Dit kan leiden tot verwarring of frustratie bij gebruikers die vaak van platform wisselen
- Toegankelijkheidsproblemen: Het samenvoegen van cellen kan het soms moeilijker maken voor mensen met een handicap, zoals gebruikers van schermlezers, om toegang te krijgen tot de content van een spreadsheet en deze te begrijpen
Ook lezen: Top 11 Excel Alternatieven & Concurrenten 2024 (Functies, Voordelen, Nadelen, Prijzen)
Tabelweergave van ClickUp gebruiken voor het beheren van spreadsheetgegevens
ClickUp biedt robuuste integratiemogelijkheden met Google Spreadsheets en Microsoft 365, ClickUp's tabel weergave biedt een standalone oplossing voor het beheer van gegevens binnen het ClickUp Project Management platform, waardoor een gecentraliseerde hub voor gegevens- en projectmanagement ontstaat.

Maak werkbare spreadsheets met ClickUp Tabelweergave
Met de tabelweergave kunt u razendsnel spreadsheets maken en robuuste visuele databases maken binnen uw bestaande ClickUp projecten.
Dit is alles wat u kunt doen met deze aanpasbare en flexibele weergave:
- Onderhoud en organiseer elk type werk: Beheer budgetten en inventarissen, houd clientinformatie bij en gebruik de tabelweergave om uw gegevens flexibel te organiseren en te visualiseren
- Creëer aanpasbare spreadsheets: Bouw aangepaste velden om specifieke informatie vast te leggen, zoals voortgang van taken, bijlagen bij bestanden, beoordelingen van sterren, enz. Pas uw tabelweergave aan uw unieke spreadsheetworkflow en gegevensvereisten aan
- Relaties leggen tussen taken: Koppel taken, documenten en afhankelijkheden om een duidelijke en samenhangende weergave van uw project te maken. Dit helpt u de werkstroom te visualiseren en mogelijke knelpunten te identificeren
- Effectief samenwerken:Deel Table View projecten met iedereen, zodat ze informatie in realtime kunnen weergeven en bijwerken met behulp van de ingebouwde functiesClickUp chatten. Dit bevordert transparantie en vergemakkelijkt samenwerking
Vanwege functies die gebruikers centraal stellen, zoals deze, kiezen mensen voor ClickUp wanneer ze meer hulp nodig hebben bij hun gegevensbeheer. Bekijk wat Derek Clements , Marketing Manager bij BankGloucester, zegt het volgende:
ClickUp is een fantastische tool voor het organiseren van taken en prioriteiten, samenwerking tussen teams en gegevensbeheer. De flexibiliteit van ruimtes en lijsten maakt het aanpasbaar aan bijna elke branche.
Derek Clements, Marketing Manager bij BankGloucester
Tot slot - de kers op de taart! Als u een pre-engineered oplossing wilt voor uw datamanagementbehoeften, dan zijn hier een aantal bouwbare, flexibele en gratis sjablonen voor spreadsheets om je te helpen zodat je niet vanaf nul hoeft te beginnen.
1. ClickUp spreadsheet sjabloon
De ClickUp spreadsheet sjabloon is ontworpen om het verzamelen en beheren van klantgegevens voor uw business te vereenvoudigen.
Organiseer, verzamel en beheer uitgebreide klantgegevens op één plek met het sjabloon voor ClickUp Spreadsheetbeheer
Efficiënt belangrijke informatie over uw klanten verzamelen is essentieel en deze sjabloon biedt een eenvoudige, georganiseerde oplossing die functioneert als een Excel-database maar met toegevoegde functies voor een verbeterde productiviteit.
Het sjabloon wordt geleverd met een handige 'Start hier'-gids voor een snelle instelling en een 'Klantintake formulier'-een ingebouwd ClickUp Formulier waar je naadloos gegevens van verschillende klanten kunt verzamelen, die automatisch worden samengevoegd in je tabel weergave.
Hier ziet u hoe de informatie wordt opgeslagen en weergegeven:
- Klant op type: Een gedetailleerde lijstweergave georganiseerd op klantnaam, adres, type, branche, e-mail, contactgegevens, omzet en meer
- Klant per branche: Een kaartweergave die klanten in kaart brengt in verschillende fasen van voortgang in hun respectievelijke industrieën
- Rauwe klantgegevens: Een uitgebreide tabelweergave van alle verzamelde klantgegevens
- Klantlocator: Een kaartweergave met vastgemaakte spelden die de locaties van uw klanten markeren op een live, interactieve kaart
Dit sjabloon zorgt ervoor dat u uw klantenbestand efficiënt kunt bijhouden, beheren en begrijpen, waardoor het gemakkelijker wordt om uw bedrijf te laten groeien.
2. ClickUp bewerkbare spreadsheetsjabloon
Houd budgetten bij, maak spreadsheets en verzamel gegevens met de sjabloon ClickUp Bewerkbare spreadsheet
Met ClickUp's bewerkbare spreadsheetsjabloon kunt u complexe financiële gegevens verwerken, ze organiseren in gestructureerde bereiken en ze beheren als een pro - en dat alles op een vereenvoudigde manier.
Of u het nu gebruikt als een werkblad of voor geavanceerde projectmanagement deze sjabloon dekt alles wat u nodig hebt.
Deze sjabloon bevat:
- Aangepaste statussen: Houd de voortgang van elke financiële invoer bij met statussen als 'Goedkeuring', 'Voltooid', 'Nieuwe invoer' en 'Validatie', voor een soepel workflowbeheer
- Aangepaste velden: Beheer en categoriseer eenvoudig invoer met velden als 'Brutoverkoop', 'Goedkeuring CFO', 'Verkoopkosten', 'Administratieve uitgaven', 'Brutowinstverlies' en meer, zodat u een breed bereik aan financiële waarden kunt beheren
- Aangepaste weergaven: Toegang tot uw gegevens via vier verschillende weergaven: 'Financiële overzichten', 'Goedkeuringsproces', 'Aan de slag' en 'Spreadsheet', zodat u moeiteloos door invoer in werkbladen kunt navigeren
- Functies voor projectmanagement: Verbeter de financiële bijhouding met geavanceerde tools zoals tijdsregistratie, tags, waarschuwingen voor afhankelijkheid en geïntegreerde e-mails, waardoor uw gegevensbeheerprocessen efficiënter worden
Deze sjabloon is ontworpen voor gebruikers die op zoek zijn naar efficiëntie en gaat verder dan de standaard projectmanagement Excel sjablonen door een dynamische en aanpasbare aanpak te bieden.
Ga verder dan Spreadsheets met ClickUp
Cellen samenvoegen in Excel is een eenvoudige maar krachtige manier om te organiseren, op te ruimen, en SAMENVOEGEN gegevens te consolideren of u nu verwante informatie groepeert of gemakkelijk leesbare koppen maakt. Het is een kleine stap die een groot verschil kan maken in de duidelijkheid en functionaliteit van uw spreadsheets, vooral wanneer u met grote gegevenssets werkt.
Maar hoe effectief Excel ook is voor gegevensbeheer, het heeft zijn beperkingen, vooral bij het beheren van projecten en taken.
ClickUp integreert daarentegen naadloos met populaire spreadsheetprogramma's en biedt functies die perfect zijn voor het organiseren van taken, het beheren van tijdlijnen en het bijhouden van de voortgang van projecten.
Hoewel het samenvoegen van cellen uitstekend is voor het organiseren van gegevens, gaan de mogelijkheden van ClickUp voor projectmanagement veel verder dan spreadsheets en zorgen ervoor dat uw team op schema blijft. Aanmelden bij ClickUp vandaag nog!