Stel je voor dat je een gedetailleerd projectrapport opstelt en je gegevens overzichtelijk moet ordenen in Google Spreadsheets. Een paar jaar geleden was het misschien een hele klus om een functionele tabel in te stellen, maar sinds mei 2024 heeft Google eenvoudigere methoden geïntroduceerd om tabellen te maken in Google Spreadsheets.
Deze update heeft het eenvoudig gemaakt om ruwe gegevens om te zetten in gestructureerde, begrijpelijke formats. Het helpt gebruikers bij het ervaren van gestroomlijnd gegevensbeheer, verbeterde leesbaarheid en verbeterde functies voor samenwerking.
In deze blog beschrijven we in stappen hoe je een tabel maakt in Google Spreadsheets om je te helpen je gegevens op te ruimen.
Stappen om een tabel in Google Spreadsheets te maken
Een tabel maken in Google Spreadsheets voor uw projectmanagement is eenvoudig.
Met een paar Google Spreadsheets hacks kunt u tabellen sneller aanmaken en gegevens beter organiseren zonder dat u geavanceerde vaardigheden nodig hebt.
Laten we eens kijken hoe je in een paar stappen een tabel kunt maken in Google Spreadsheets:
Stap 1: Ga naar Google Spreadsheets

via Google Spreadsheets Open om te beginnen de website Google Spreadsheets. Je kunt een nieuwe lege spreadsheet maken of een bestaand document openen om een tabel toe te voegen.
Stap 2: Kolom kopteksten toevoegen

Om je tabel te structureren, typ je de categorieën die je nodig hebt als kolomkoppen in de eerste rij van je spreadsheet. Deze kopteksten dienen als basis voor je tabel en helpen om het type gegevens dat elke kolom bevat te categoriseren en te definiëren.
Stap 3: Rijgegevens toevoegen
Vul de rijen onder elke rij kopteksten in met de relevante gegevens. Zorg ervoor dat de gegevens onder elke koptekst correct zijn uitgelijnd, zodat de tabel overzichtelijk blijft.
Stap 4: Formatteer uw tabel in Google Spreadsheets
Vergroot de visuele aantrekkingskracht en bruikbaarheid van uw tabel door deze te formatteren.
Verander de kleuren van de rijen
- Selecteer het bereik: Klik en sleep om de cellen in je tabel te selecteren, inclusief de kopteksten
- Kleuren toevoegen: Navigeer naar Opmaak > Wisselende kleuren in het menu van de tabel. Dit opent een balk aan de zijkant waar je kleurenschema's kunt selecteren

- **Kies uit de standaard stijlen van Google Spreadsheets of maak een aangepaste stijl door specifieke kleuren te selecteren voor kopteksten en afwisselende rijen

- Wijzigingen toepassen: Klik na het aanpassen op Klaar om de afwisselende kleuren toe te passen, waardoor de leesbaarheid wordt verbeterd en het gemakkelijker wordt om de rijen te scannen
Verken Google Spreadsheets add-ons voor meer functionaliteit, omdat ze extra functies bieden zoals geavanceerde formattering en gegevensintegratie.
Stap 5: Voeg filters toe aan uw tabel in Google Spreadsheets

Door filters aan uw tabel toe te voegen, kunt u specifieke subsets van uw gegevens manipuleren en weergeven:
- Selecteer koptekst: Klik op een van de kopteksten van de kolommen in je tabel
- Filtering inschakelen: Ga naar Gegevens > Filter maken. Dit maakt van elke koptekst een veld dat gefilterd kan worden, aangegeven met een kleine pijl
- Gebruik filters: Klik op de vervolgkeuzelijsten om gegevens naar wens te sorteren of filteren
Stap 6: Maak uw tabel samenvouwbaar

Voor grotere datasets kan het handig zijn om delen van uw tabel in te klappen:
- Selecteer rijen of kolommen: Markeer de rijen of kolommen die u wilt samenvouwen
- Rijen of kolommen groeperen: Klik met de rechtermuisknop en selecteer "Rijen groeperen" of "Kolommen groeperen" in de balk met het menu
- Samenvouwen of uitbreiden: Eenmaal gegroepeerd verschijnt er een klein min- (samenvouwen) of pluspictogram (uitbreiden) aan het begin van de groep. Klik op deze pictogrammen om de zichtbaarheid van de gegroepeerde rijen of kolommen in te schakelen
Stap 7: Maak uw tabel doorzoekbaar
Het maken van een doorzoekbare tabel versnelt de interactie met uw gegevens aanzienlijk:
- Bereiken met naam definiëren: Selecteer het bereik van cellen dat u een naam wilt geven. Dit kan de hele tabel zijn of specifieke kolommen
- Namen toekennen: Ga naar Gegevens > Naambereik en er verschijnt een balk aan de zijkant. Typ een unieke naam voor je bereik en klik op "Klaar"
- Gebenoemde bereiken gebruiken in formules: Gebruik deze genoemde bereiken in formules in al uw sheets, wat een krachtige manier is om dynamisch naar gegevens te verwijzen en deze te manipuleren
Pro Tip:Als u met meerdere gegevensreeksen werkt, twee Google Spreadsheets samenvoegen om uw gegevens te consolideren en efficiënter te beheren. Op deze manier wordt al uw Google Spreadsheets werk gecombineerd in één document.
Nadelen van het gebruik van Google Spreadsheets voor het maken van tabellen
Hoewel Google Spreadsheets een veelzijdige tool is voor veel spreadsheettaken, heeft het beperkingen, vooral als het gaat om het maken van complexe tabellen:
- Beperkte stylingopties: Google Spreadsheets biedt minder styling- en aanpassingsopties in vergelijking met andere geavanceerdespreadsheetsoftware zoals Microsoft Excel, waardoor het uiterlijk van uw uiteindelijke tabellen beperkt is
- Performiteitsproblemen met grote gegevenstabellen: U kunt last krijgen van traagheid als uw dataset groeit, wat leidt tot tragere prestaties tijdens complexe berekeningen of met grote tabellen
- Minder hulpmiddelen voor gegevensanalyse: Het mist een aantal van de krachtige functies voor gegevensvalidatie die Excel biedt, zoals geavanceerde draaitabellen en uitgebreide opties voor voorwaardelijke opmaak
- Foutgevoelige gegevensintegratie: Integreer gegevens uit verschillende databronnen voorzichtig in Google Spreadsheets. Het proces kan complex en foutgevoelig zijn, wat kan leiden tot inconsistenties, vooral als er meerdere leden van het team betrokken zijn bij de invoer van gegevens
- Suboptimale datavisualisatie: Hoewel het basis grafieken biedt, ontbreekt het vaak aan inzichtelijke visualisaties voor complexe datasets. Focus op analyse in plaats van buitensporig veel tijd te besteden aan het opschonen van gegevens
- Uitdagingen op het gebied van voorbereiding en analyse: Bereid gegevens voor door te erkennen dat zelfs na consolidatie de analyse arbeidsintensief kan zijn. Standaardiseer verschillende formats voordat inzichten worden verkregen, omdat dit ten koste kan gaan van de algehele efficiëntie
- Beperkingen in opslagruimte: Wees voorzichtig met het beheren van de opslagruimte, want Google Spreadsheets heeft een limiet van 10 miljoen cellen per spreadsheet. Deze beperking kan grotere datasets belemmeren en leiden tot problemen met de prestaties als uw gegevens groeien
Met het oog op deze beperkingen kunt u misschien beter naar andere Google Spreadsheets alternatieven voor snellere en productievere oplossingen voor gegevensbeheer.
ClickUp: Een uitgebreid hulpmiddel voor Taakbeheer
ClickUp gaat verder dan het eenvoudig bijhouden van taken door het integreren van geavanceerde mogelijkheden voor het aanmaken van tabellen, die cruciaal zijn voor het efficiënt beheren en visualiseren van projectgegevens. Dit omvat het gebruik van ClickUp's bewerkbare spreadsheetsjabloon die het gegevensbeheer in verschillende functies stroomlijnt.
Dit maakt ClickUp een uitstekend alternatief voor wie op zoek is naar een meer dynamische omgeving met veel functies in vergelijking met traditionele spreadsheetprogramma's.
Het beschikt over geavanceerde functies, zoals AI-functies voor Google Spreadsheets aanpasbare dashboards, samenwerking via documenten en whiteboards en gedetailleerd bijhouden van projecten in verschillende bedrijfstakken.
Gebruikers kunnen taken beheren, doelen stellen, tijd bijhouden en gebruik maken van databasesjablonen voor effectief gegevens- en projectmanagement. Laten we eens kijken naar enkele van de prominente functies:
Maximaliseer uw werkstroom met de tabelweergave van ClickUp

Navigeer door ClickUp's veelzijdige tabelweergave voor gestroomlijnd beheer van projectgegevens
ClickUp biedt flexibiliteit met zijn 15+ weergaven elk afgestemd op verschillende werkstijlen en vereisten. Met deze weergaven kunnen teams met een paar klikken van perspectief wisselen, van gedetailleerde lijsten tot brede overzichten. De weergaven zijn onder andere Lijst, Board, Kalender, Gantt en meer. ClickUp Tabel Weergave vereenvoudigt het gegevensbeheer in verschillende projecten en workflows. Gebruikers kunnen hiermee databases maken en beheren zonder code, met een duidelijke, rasterachtige structuur die eenvoudig te navigeren en bij te werken is.
Deze weergave ondersteunt verschillende gegevenstypen en aangepaste velden, waardoor het veelzijdig is voor verschillende zakelijke behoeften. Met deze functie:
- Schakel tussen lijst-, bord-, Gantt- en kalenderweergaven om het beste aan de behoeften van je project te voldoen
- Elke weergave aanpassen om precies weer te geven wat nodig is
- Gebruik filters om alleen relevante Taken of informatie weer te geven
- Tabellen integreren met andere ClickUp weergaven voor een uniforme managementervaring
- Gebruik relationele gegevensvelden voor onderling verbonden Taakbeheer
Makkelijk uw gegevens beheren met ClickUp's spreadsheetsjabloon
/cta/
https://clickup.com/blog/wp-content/uploads/2024/09/image-521.png
ClickUp sjabloon voor werkbladen
https://app.clickup.com/signup?sjabloon=t-182245950&department=overig&\_gl=1\*sdfibw\*\_gcl_aw\*R0NMLjE3MjcxNzcwMDAuQ2owS0NRand4c20zQmhEckFSSXNBTXRWejZQaEEtbFFzcmFxekpNQkJYNldTTjRvQ3pxMDFnLUVuZ2FtdXJSN1VpaUVfY2lCS2xKX3lZNGFBdmRIRUFMd193Y0I.\*\MjYxOTcyNTQxLjE3MjYwNTYyOTcuMjAyOTc1NzQxNi4xNzI2MDU2MzAxLjE3MjYwNTYzMDA.
Dit sjabloon downloaden
/$$$cta/
De ClickUp spreadsheet sjabloon is ontworpen om u te helpen bij het efficiënt verzamelen en beheren van cruciale klantinformatie. Deze functie-rijke, volledig aanpasbare sjabloon biedt een gestructureerde manier om gegevens te organiseren en bij te houden, waardoor het ideaal is voor bedrijven die zich richten op klantrelatiebeheer.
Dankzij het gebruiksvriendelijke format kunt u de sjabloon voor spreadsheets om aan je behoeften te voldoen, of het nu gaat om het bijhouden van verkoopleads of het bijhouden van gedetailleerde klantprofielen. Dit sjabloon helpt u:
- Uw gegevens te beheren zonder vertraging bij de installatie
- Inzicht krijgen met zes verschillende weergaven op maat voor gegevensanalyse
- De voortgang van klanten beheren met vier ingebouwde statusopties
- In enkele ogenblikken instellen om snel te beginnen met het beheren van klantgegevens
Geniet van intuïtief filteren en sorteren met ClickUp Lijstweergave

taken beter zichtbaar maken en organiseren met de flexibele sorteeropties van ClickUp-taak in de lijstweergave_
In de lijstweergave van ClickUp, taken sorteren is een flexibel en krachtig hulpmiddel om de zichtbaarheid en prioritering van taken te verbeteren. Taken sorteren op verschillende attributen zoals startdatum, deadline, prioriteit en meer.
Deze functie is vooral handig voor het beheren van deadlines en het bijhouden van belangrijke taken. ClickUp maakt ook handmatig sorteren binnen groepen mogelijk. U kunt:
- Taken sorteren op startdatum, deadline, prioriteit en meer
- Recente updates van taken gemakkelijk weergeven door te sorteren op 'Datum bijgewerkt
- Taak voortgang bijhouden met 'Datum Gesloten' sorteren
- Werklast en duur van taken beoordelen met 'Tijdinschattingen' en 'Ingelogde tijd'
- Synchroniseer sorteervoorkeuren tussen Lijst en Gantt weergave om uniformiteit tussen platforms te behouden
Verbeter uw visuele abonnement met Gantt grafieken

plan en volg de tijdlijnen van projecten nauwkeurig met de intuïtieve weergave van ClickUp's Ganttgrafiek_ ClickUp's Gantt Grafiek biedt een visuele tijdlijn voor projectplanning en voortgang bijhouden. Gebruikers kunnen hiermee afhankelijkheid tussen taken instellen, schema's eenvoudig met slepen en neerzetten aanpassen en kritieke paden analyseren om taken effectief te prioriteren. Deze functie helpt:
- Tijdlijnen en afhankelijkheden van projecten visualiseren
- Taken duur en relaties gemakkelijk aanpassen
- Kritieke paden identificeren om te focussen op sleutelactiviteiten
Krijg een overzicht van uw activiteiten met ClickUp Dashboards
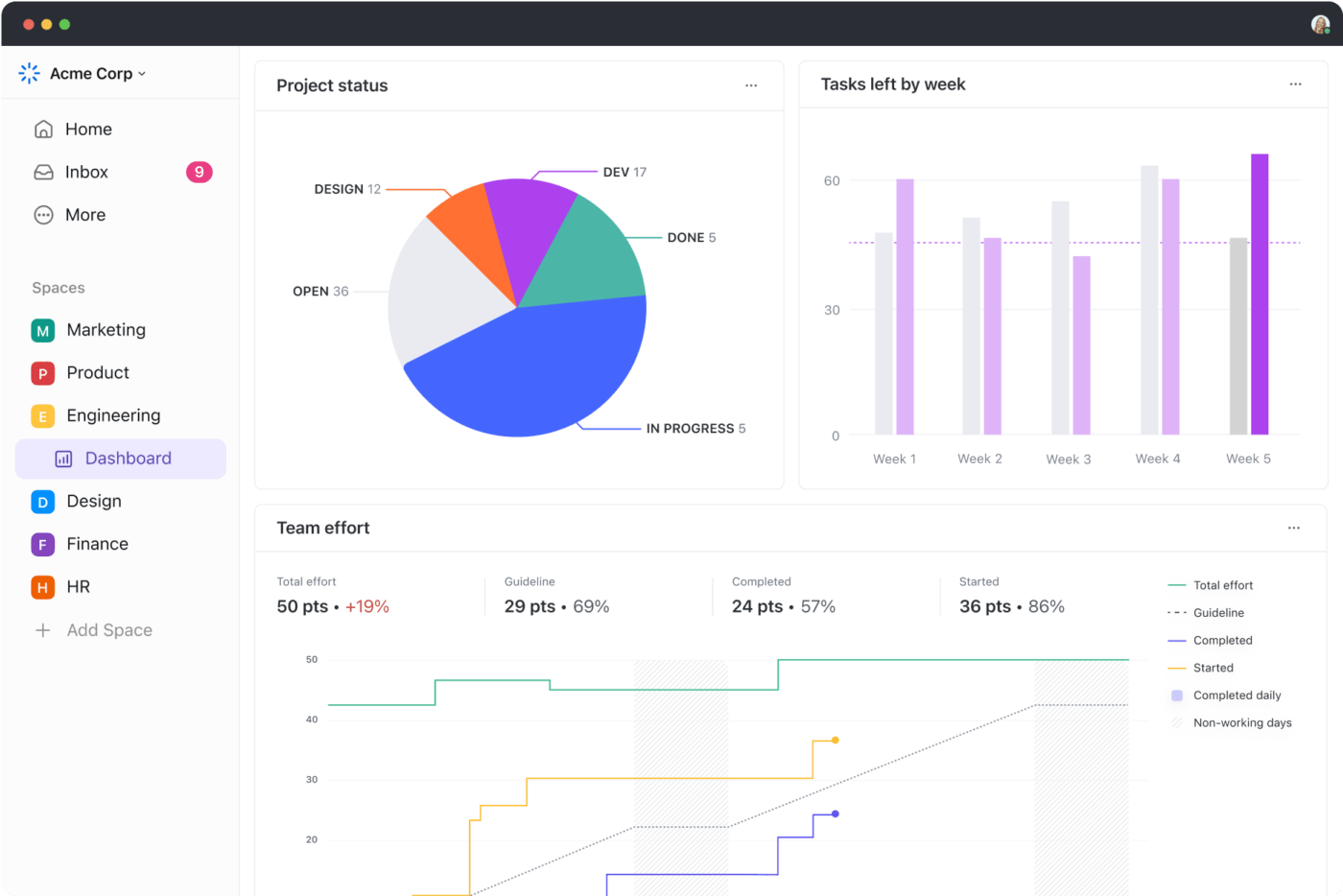
Bewaak de KPI's en voortgang van projecten met de aanpasbare Dashboards van ClickUp
Aanpasbare ClickUp Dashboards bieden overzichten op hoog niveau van uw projecten, zodat u de belangrijkste prestatie-indicatoren, werklast en voortgang van alle taken en leden van het team kunt volgen. ClickUp Dashboards gebruiken:
- Weergaven aanpassen om vitale projectstatistieken weer te geven
- Prestaties en voortgang bijhouden
- Widgets integreren voor tijdsregistratie en statussen van taken
Track, analyseer en optimaliseer met Native tijdsregistratie
![]()
Optimaliseer productiviteit met de geïntegreerde mogelijkheden van ClickUp voor tijdsregistratie
Met ClickUp's native tijdsregistratie functie kunnen de leden van uw team de tijd die ze aan Taken hebben besteed rechtstreeks in de app registreren. Deze functie helpt de productiviteit te beoordelen en de toewijzing van middelen effectiever te beheren. Met deze functie:
- Tijd bijhouden die aan elke taak is besteed, rechtstreeks binnen Taken
- Analyseer tijdrapportages voor beoordeling van productiviteit
- De toewijzing van teammiddelen beheren en optimaliseren
Bonus: Bekijk deze lijst met gratis databasesoftware om uw gegevens om te zetten in bruikbare inzichten.
Schets, synchroniseer en strategiseer met ClickUp Whiteboard

Visualiseer en werk samen in realtime met ClickUp Whiteboard voor effectieve strategiesessies ClickUp Whiteboards revolutioneert visuele samenwerking en zet spontane ideeën naadloos om in gestructureerde projecten en Taken. Het biedt een dynamisch canvas voor teams om in realtime te brainstormen, strategieën uit te stippelen en agile werkstromen in kaart te brengen.
Met intuïtieve teken-, schrijf- en koppeltools stimuleren Whiteboards creativiteit en zorgen ze ervoor dat de bijdragen van elk teamlid visueel worden weergegeven. Met ClickUp Whiteboards kunt u:
- Real-time samenwerking ervaren, waarbij ieders input wordt weergegeven terwijl ze worden toegevoegd
- Ideeën omzetten in uitvoerbare Taken binnen dezelfde interface
- Tekengereedschappen gebruiken voor creativiteit uit de vrije hand en gestructureerde ontwerpen
- Whiteboard elementen direct koppelen aan ClickUp- taken voor gestroomlijnd workflow management
Gebruik Whiteboards voor alle soorten projecten, van eenvoudige brainstormsessies tot het aanmaken van complexe roadmaps.
Verbind ideeën door mindmaps
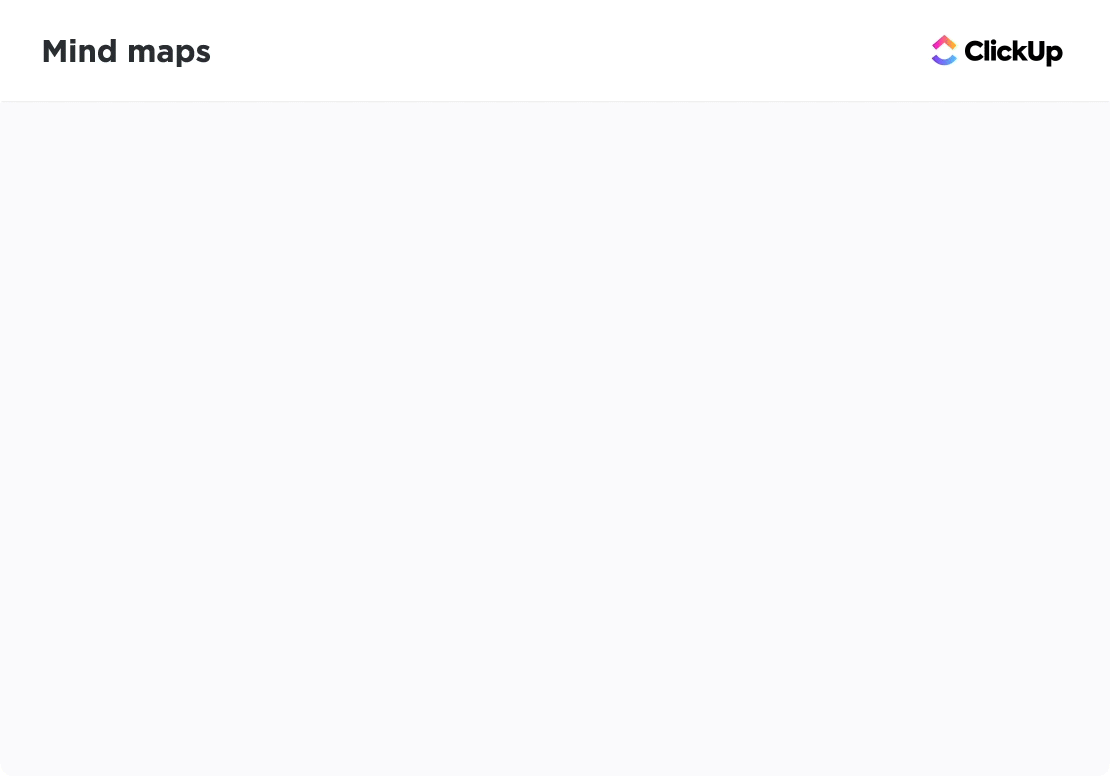
creatief brainstormen en plannen met de dynamische hulpmiddelen voor mindmappen van ClickUp_ Mindmaps in ClickUp helpen bij het brainstormen en plannen van projecten door gedachten en Taken visueel te organiseren. Dit interactieve hulpmiddel verbetert creatieve processen en helpt teams bij het conceptualiseren van projectstructuren. Met deze functie:
- Visuele contouren maken voor projecten en ideeën
- Taken en subtaken interactief met elkaar verbinden
- Brainstormsessies voor teams verbeteren met visuele hulpmiddelen
Start uw productiviteit op de automatische piloot met ClickUp Automation
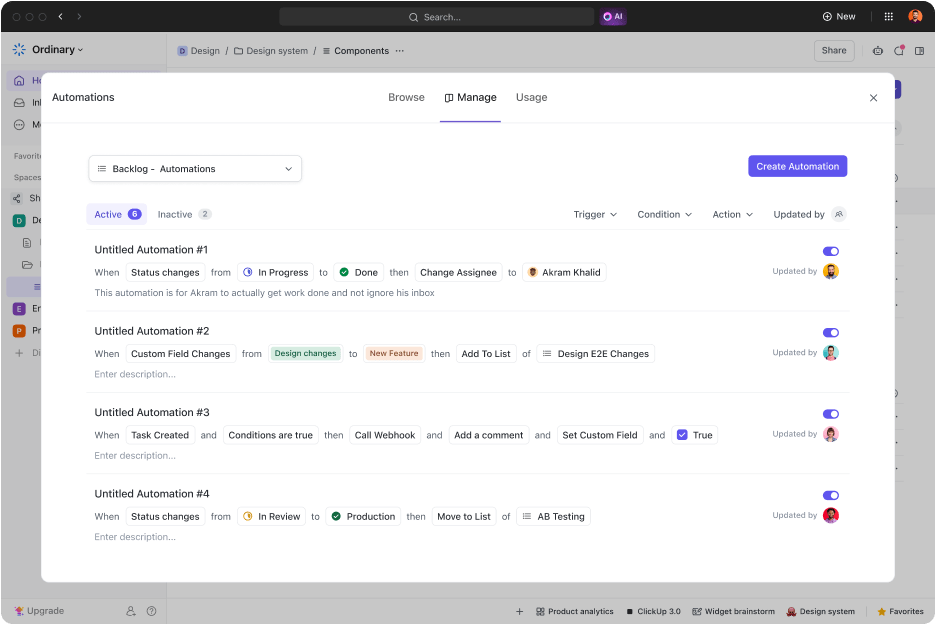
Routinetaken automatiseren om de efficiëntie te verhogen met behulp van de geavanceerde automatiseringsinstellingen van ClickUp-taak ClickUp Automatisering zorgt ervoor dat u of uw team geen tijd meer hoeven te besteden aan repetitieve taken door routinehandelingen te automatiseren op basis van triggers en voorwaarden die door de gebruiker zijn gedefinieerd. Dit verhoogt de efficiëntie en zorgt voor een consistente werkstroom. Met ClickUp automatisering kunt u:
- Automatisering instellen voor terugkerende taken en herinneringen
- Triggers en acties aanpassen aan de specifieke behoeften van de werkstroom
- Tijd besparen en fouten in het beheer van taken verminderen
Hoe checklists migreren van Google Spreadsheets naar ClickUp
Het migreren van checklists van Google Spreadsheets naar ClickUp bestaat uit een korte reeks stappen die ervoor zorgen dat uw Google Spreadsheets database nauwkeurig en effectief wordt overgebracht. Hier zijn ze
Stap 1: Bereid uw Google Spreadsheets-gegevens voor
- Organiseer uw checklists: Zorg ervoor dat elke checklist in Google Spreadsheets duidelijk gedefinieerd is. Elke Taak moet in zijn eigen rij staan en elk attribuut (zoals status, deadline, toegewezen persoon) moet in aparte kolommen staan
- Gegevens opschonen: Verwijder onnodige of overbodige zaken uit uw bestaande gegevens voor een soepele migratie
Stap 2: Google Spreadsheets exporteren naar CSV
- Exportbestand: Ga naar Bestand > Downloaden > Door komma's gescheiden waarden (.csv, huidig blad) om uw Google Spreadsheets gegevens in CSV format op te slaan
Stap 3: ClickUp voorbereiden op het importeren van gegevens
- Maak een ruimte of project aan: Stel een nieuwe ruimte of project in ClickUp in waar u uw checklists wilt importeren
- Aangepaste velden definiëren: Als uw checklists in Google Spreadsheets unieke gegevensvelden bevatten (zoals prioriteitsniveaus of tags), maakt u overeenkomstige aangepaste velden in ClickUp
Stap 4: Importeer het CSV-bestand in ClickUp
- Invoeropties openen: Ga in ClickUp naar Instellingen > Importeren/Exporteren en kies de optie Importeren
- CSV-bestand selecteren: Klik op de CSV-optie en upload uw geëxporteerde Google Spreadsheets CSV-bestand
- Velden in kaart brengen: Tijdens het importeren vraagt ClickUp u om velden uit uw CSV in kaart te brengen in ClickUp velden. Laat de kolommen in uw CSV (zoals de naam van de taak, deadline, toegewezen persoon) overeenkomen met de overeenkomstige velden in ClickUp
Stap 5: Controleren en aanpassen
- Controleer geïmporteerde taken: Controleer na het importeren of de taken in ClickUp correct zijn georganiseerd
- Details aanpassen: Pas de status, prioriteiten en toegewezen personen van uw taken direct in ClickUp aan
Geef datameesterschap met slimme tabellen
Zoals we hebben gezien, biedt Google Spreadsheets weliswaar een solide basis voor datamanagement, maar kunnen de limieten de groei van uw project belemmeren, vooral wanneer u te maken hebt met grotere datasets of complexere projecten.
Het goede nieuws is dat u geen genoegen hoeft te nemen met middelmatigheid. Met ClickUp kunt u uw gegevensbeheer naar een hoger niveau tillen!
Stelt u zich een werkruimte voor waar u naadloos dynamische tabellen kunt maken, weergaven kunt aanpassen en routinetaken kunt automatiseren - alles binnen één platform. De uitgebreide functies van ClickUp stellen u in staat om gegevens te visualiseren, moeiteloos samen te werken met uw team en uw workflows te stroomlijnen zoals nooit tevoren.
Of u nu de krachtige tabelweergave gebruikt om uw taken te organiseren of de veelzijdigheid van Whiteboards gebruikt voor brainstormsessies, ClickUp verandert de manier waarop u met gegevens en projecten omgaat.
Dus waarom zou u niet overstappen? Ervaar de efficiëntie, aanpasbaarheid en schaalbaarheid die ClickUp biedt. Sluit u aan bij de talloze Teams in ondernemingen die hun strategieën voor productiviteit en projectmanagement hebben verbeterd.
Begin uw ClickUp reis
vandaag nog en ontgrendel het volledige potentieel van uw gegevens!

