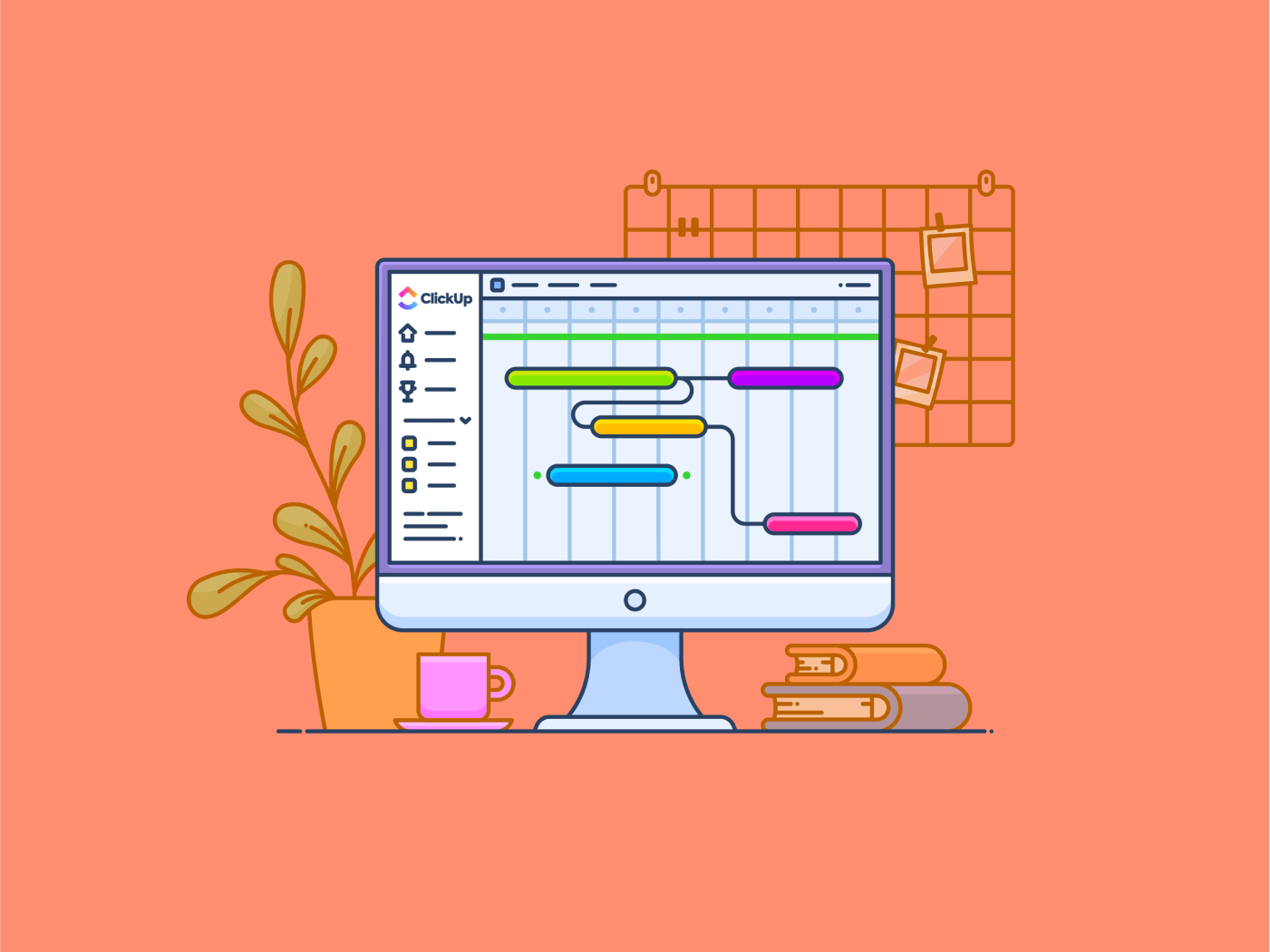Ooit een roadtrip gemaakt naar een plek waar u nog nooit eerder bent geweest? Je wist de weg niet of waar je moest stoppen langs de route, dus je pakte een kaart om je de weg te wijzen. 🗺️
Net zoals een kaart de reis visualiseert zodat u weet wat u hierna moet doen, visualiseren Gantt grafieken projecten.
Wat is een Gantt grafiek? Het is de visuele routekaart van uw project. Met duidelijke balken en tijdlijnen houden Gantt-diagrammen alles bij en helpen ze je echt om deadlines te halen.
Het combineren van Gantt grafieken met robuuste business intelligence software zoals Power BI van Microsoft kan uw superkracht op het gebied van visualisatie zijn.
Als je je afvraagt hoe je Gantt grafieken maakt in Power BI of welke oplossingen beter bij je passen, zal dit artikel je door alles heen leiden.
Hoe maak je een Gantt-diagram in Power BI?
Stap 1: Creëer uw werkstructuur

Deze grafiek brengt uw project en de ontwikkeling van de tijdlijn in kaart. Met dit in gedachten is de eerste stap het maken van een tabel met uw werkstructuur.
Hier zijn de essentiële gegevensvelden die u nodig hebt in deze tabel:
- Taken
- Startdatum
- Einddatum
- Verantwoordelijk team
Pro Tip: U kunt ook aspecten zoals duur, kosten en afhankelijkheid van taken opnemen. Per slot van rekening kan dit uw routinetabel voor het bijhouden van projecten zijn.
Als de gegevens klaar zijn, selecteer je de optie 'format as table' en converteer je ze naar een tabel met naam.
Stap 2: Power BI aan de slag
De volgende stap is het openen van de Power BI-toepassing. U kunt dit doen met de desktop-app of een browser.
Meld u eerst aan en selecteer hoe u uw gegevens wilt toevoegen.
Microsoft geeft je vier opties: Excel, CSV, gegevens plakken of een gepubliceerd semantisch model kiezen. In dit voorbeeld kiezen we ervoor om gegevens te plakken.
Als u 'Excel' selecteert, is het enige verschil dat u het gegevensbestand moet uploaden.

Stap 3: Gegevens toevoegen en een leeg rapport maken
De derde stap is je gegevens plakken (of het bestand uploaden).
Als dit Klaar is, volg dan deze twee snelle stappen:
- Klik op 'gebruik eerste rij als koptekst' om ervoor te zorgen dat uw kolommen een naam krijgen in uw tabel
- Selecteer 'Een leeg rapport maken'. Dit geeft je de vrijheid om de grafiek vanaf nul te maken

Pro Tip: Geef uw tabel een naam. Het toekennen van een naam zorgt voor traceerbaarheid wanneer u te maken hebt met meerdere gegevenssets en visualisaties.
Stap 4: Voeg de Gantt grafiek toe als visualisatie
Gantt grafieken zijn geen standaard visualisatie in Power BI, dus je moet ze eerst toevoegen aan het deck. Nog te doen: selecteer de drie stippen in het visualisatiedeelvenster en klik op 'Verkrijg meer visuals. '

Hiermee opent u een nieuw venster met visualisatieopties. Zoek naar 'Gantt chart' en je vindt er een gepubliceerd door Microsoft Corporation.

Stap 5: Selecteer de visualisatie van de Ganttgrafiek
Zodra u deze visualisatie hebt toegevoegd, verschijnt deze in het visualisatievenster.
Laten we een selectie maken en aan de slag gaan.

Zodra u deze hebt geselecteerd, krijgt het dashboardgebied een dummy-visualisatie en krijgt het visualisatiedeelvenster nieuwe velden.

Stap 6: Versleep uw gegevens
Nu het laatste stukje.
Sleep de vereiste velden van het deelvenster 'Gegevens' naar het deelvenster 'Visualisatie'.
De velden in de Gantt-grafiek zijn bijna precies hetzelfde als die in onze tabel, dus de overeenkomsten spreken voor zich.

Pro Tip: Voeg 'Verantwoordelijk Team' toe aan 'Legends' om elke taak een kleurcode te geven (staafdiagram), zodat elke projectmanager ze gemakkelijk kan identificeren.
Stap 7: Controleren en opslaan
Uw visualisatie is klaar voor beoordeling. In een paar minuten helpt uw grafiek u om risico's en verbeterpunten in de tijdlijn van uw project te vinden.
Hoewel u uw werk misschien al hebt opgeslagen, nemen we deze stap om u er toch aan te herinneren.
Verloren gegevens zijn geen gegevens, toch?

Beperkingen van Power BI voor Gantt-diagrammen
Hoewel onze uitsplitsing het maken van Gantt grafieken in Power BI een fluitje van een cent maakt, heeft de applicatie zelf een paar beperkingen die een doorslaggevende factor kunnen zijn voor uw bedrijf.
Voordat u Power BI kiest als uw hulpmiddel voor gegevensvisualisatie, zijn hier een paar limieten waar u rekening mee moet houden om een weloverwogen beslissing te nemen:
- Problemen met de compatibiliteit van apparaten: De visuele weergave van Power BI's Gantt grafiek wordt mogelijk niet goed weergegeven op kleinere schermen (smartphones of tablets). Dit maakt het een uitdaging om projecten onderweg te beheren. Bovendien is de Power BI desktop-applicatie beperkt tot Windows, en de web-versie mist bepaalde geavanceerde functies die wel in de desktop-app te vinden zijn
- Registratievereisten: Om Power BI en de functies voor Gantt grafieken te gebruiken, moeten gebruikers zich registreren met een e-mail ID van werk of organisatie. Bovendien werken databronnen het beste met Office 365-apps, waardoor het beperkend is. Dit is een slechte match voor freelancers, enthousiastelingen en ondernemers
- Navigatie en interface: De interface en functies van de app zijn complex en overweldigend voor nieuwe gebruikers. Er is zelfs een steile leercurve om de Power BI service voor Gantt grafieken onder de knie te krijgen. Bovendien is de interface lang niet zo interactief en aanpasbaar als die van concurrerende tools
- Grenzen aan de grootte en de werkstroom van gegevens: Power BI wordt trager bij het verwerken van gegevenssets die groter zijn dan 1 GB. Hoewel dit niet betekent dat er een bovengrens is, dwingt het analisten om hun uploads en gegevenssets te plannen. Power BI heeft ook een verversingslimiet van 3 uur per werkstroom. Dit betekent dat als je gegevensset groot is en het langer duurt om te verversen, Power BI Pro zal falen
- Beperkte deelbaarheid: Power BI rapporten en dashboards kunnen alleen worden gedeeld met gebruikers met dezelfde e-mail domeinen of die zijn opgenomen in uw Office 365 tenant. Dit maakt het moeilijk om naadloos samen te werken en uw werk te delen in presentaties buiten uw interne organisatie
Gantt grafieken maken met ClickUp
Power BI Gantt grafieken hebben hun sterke punten en zijn vrij populair onder grote organisaties. Ze voldoen echter niet precies aan de criteria voor flexibiliteit en efficiëntie in projectmanagement.
Als u een tool nodig hebt om projectmanagementvisualisaties zoals Gantt-diagrammen te maken, is ClickUp - een veteraan op het gebied van projectmanagement - zonder meer de beste keuze.
Wilt u weten hoe? Hier vindt u een kort overzicht van ClickUp als tool voor projectmanagement en alternatief voor Gantt-diagrammen:
| Functie | Power BI | ClickUp |
|---|---|---|
| Kosten | ❌(Wordt alleen geleverd met een gratis proefversie) | (Het is een GRATIS tool voor Gantt grafieken!) |
| Gebruiksgemak | omslachtig | ✅ 🏆(Vier klikken voor een Gantt grafiek!) |
| Samenwerking | ❌(Niet beschikbaar) | ✅ 🏆(Live bewerking van content voor meerdere gebruikers en beheer van taken) |
| Aangepast | ✅ | ✅ 🏆(Gemakkelijker en sneller, zelfs in aangepaste configuraties) |
| Dataflow en verversingssnelheid | elke 2 uur | ✅ 🏆(Realtime!) |
| Geschikt voor apparaten | ❌(Gantt grafiek niet geschikt voor mobiel en ondersteunt alleen Windows) | ✅ 🏆(Compatibel met iOS, MacOS, Android en Windows!) |
| Flexibiliteit voor gebruikers | ❌(Alleen organisaties kunnen dit gebruiken) | ✅ 🏆(Voor iedereen!) |
| Integraties | ❌(Alleen Office 365) | ✅ 🏆(Meer dan 1000+ tools!) |
| Functionaliteit voor projectmanagement | ❌(Gelimiteerd tot alleen visualisaties) | ✅ 🏆(30+ ingebouwde tools voor projectmanagement!) |
Er is niet veel ruimte voor discussie, toch? Nu dat duidelijk is, laten we eens begrijpen hoe ClickUp het aanmaken van Gantt grafieken stroomlijnt.

ClickUp Gantt Charts is een hulpmiddel voor projectvisualisatie dat perfect is voor elk bedrijf of elke professional. Met een opvallende interface die gemakkelijk te gebruiken is, hebben projectmanagers geen scrum-certificaat nodig om tijdlijnen te sturen.
Hier zijn een paar functies om de impact te benadrukken:
- Maak en pas eenvoudig een Gantt grafiek aan op ClickUp's visuele, intuïtieve interface
- Deel Gantt-grafieken en projectplannen met iedereen - tussen teams, clients of externe belanghebbenden. Geen beperkingen voor e-mail domeinen hier
- Bekijk mijlpalen en voltooide taken reflecteren op uw Gantt grafiek in realtime
- Tag uw teamleden in een taak om alle inspanningen bij te houden
- Zoek en filter met één klik als u door een enorme lijst met taken moet zeven
- Vat de Gantt grafiek samen met de ingebouwde AI functie ClickUp Brain
Niet alleen overtreffen deze functies met gemak bijna elke oplossing voor een Gantt-diagram, het maken van de grafiek met ClickUp omvat slechts vier eenvoudige stappen.
Laten we ter demonstratie een Gantt-diagram maken met dezelfde gegevensset die we eerder hebben behandeld.
Stap 1: Meld u aan, maak een ruimte en maak een lijst met uw taken
Nadat u zich hebt aangemeld bij uw account, maakt u een ruimte voor het bijhouden van uw projecten.
We hebben het 'Applicatieontwerp en -oplevering' genoemd.

Klik vervolgens op het vak Lijst in uw Ruimte. Het dialoogvenster vraagt je om het een naam te geven.

Voeg tot slot taken toe aan de lijst.

Stap 3: Klik op de weergave Gantt
De tweede stap is om naar Weergave toevoegen te gaan en Gantt te selecteren.

In een paar seconden genereert ClickUp-taak de gegevens en tijdlijnen van uw taken in een perfecte grafiek.
Stap 4: Opslaan en opnieuw bekijken
Uw Gantt grafiek is klaar!
Sla dit op en begin met het bijhouden van uw projecttaken!

Lees ook: ClickUp Gantt vs. Tijdlijn om de nuances van ClickUp's tools voor projectvisualisatie beter te begrijpen.
Naast deze gids in drie stappen biedt ClickUp ook talloze sjablonen voor Gantt grafieken die met één klik klaar zijn voor gebruik.
Vereenvoudiging op een heel nieuw niveau, toch?
Als u een snel maar toch uitgebreid visualisatiekader nodig hebt, is de ClickUp Simple Gantt Template alles wat u nodig hebt. Dit sjabloon voor Gantt grafieken zorgt ervoor dat uw project vooruitgang boekt van het in kaart brengen van taken tot het bijhouden van mijlpalen.
Dit sjabloon wordt geleverd met ingebouwde afhankelijkheid voor het direct bekijken van relaties tussen taken. Het biedt ook real-time voortgangsupdates, zodat u met minimale inspanning op schema blijft.
Het ClickUp Simple Gantt framework wordt ook geleverd met intuïtief slepen en neerzetten. Dit zorgt ervoor dat tijdlijnaanpassingen en het opnieuw toewijzen van taken slechts enkele seconden in beslag nemen. Automatisch bijhouden van de voortgang en kleurgecodeerde statussen van taken geven u een duidelijk beeld van de gezondheid van uw project.
ClickUp gaat verder dan Gantt grafieken en biedt een volwaardig platform voor projectmanagement. Dit omvat krachtige functies voor het naadloos plannen, bijhouden en uitvoeren van projecten.
Wilt u iets meer weten? Hier zijn de functies die essentieel zijn voor een efficiënte en naadloze projectoplevering:
- Volg, koppel en bereik individuele en team doelen met ClickUp Goals
- Maak, beheer en delegeer uw taken zelfs naadloos aan de respectievelijke teams met ClickUp-taaken. Dit zorgt ook voor transparant en verantwoordelijk Taakbeheer
- Werk aan het bijwerken van gegevenssets of aangepaste visualisaties met het hele team door middel van real-time samenwerking met behulp van gedeelde ClickUp Whiteboards of bewerkbare ClickUp Documenten
- Automatiseer reguliere taken en verkrijg direct inzicht in projecten met de ClickUp AI functie van het platform, ClickUp Brain
Verbeter de visualisatie van de tijdlijn van een project met ClickUp
Gantt grafieken zijn het icoon van projectmanagement. Ze helpen programma's en projectplanningen te visualiseren en projecttaken efficiënt uit te voeren.
Hoewel deze gids een uitgebreid overzicht geeft van hoe je een Power BI Gantt grafiek maakt, is het belangrijk om te overwegen of de beperkingen je projectmanagement proces belemmeren.
Met ClickUp kunt u projecten visualiseren in Gantt-grafieken, uw taken bijhouden, doelen bereiken en samenwerken met teams. Uw projecten worden gegarandeerd op tijd opgeleverd en efficiënt uitgevoerd.
Aarzel dus niet. Meld u vandaag nog aan bij ClickUp!