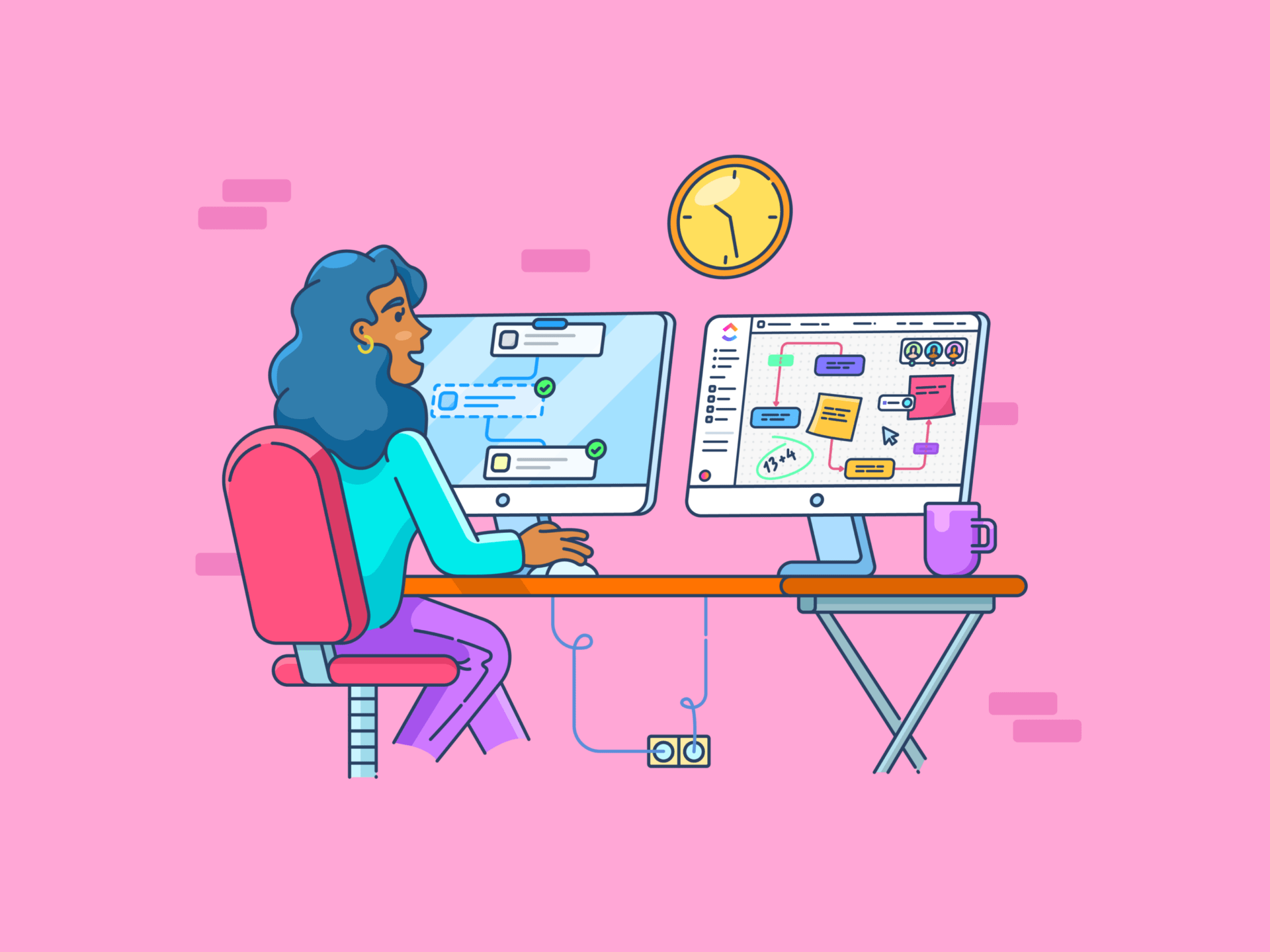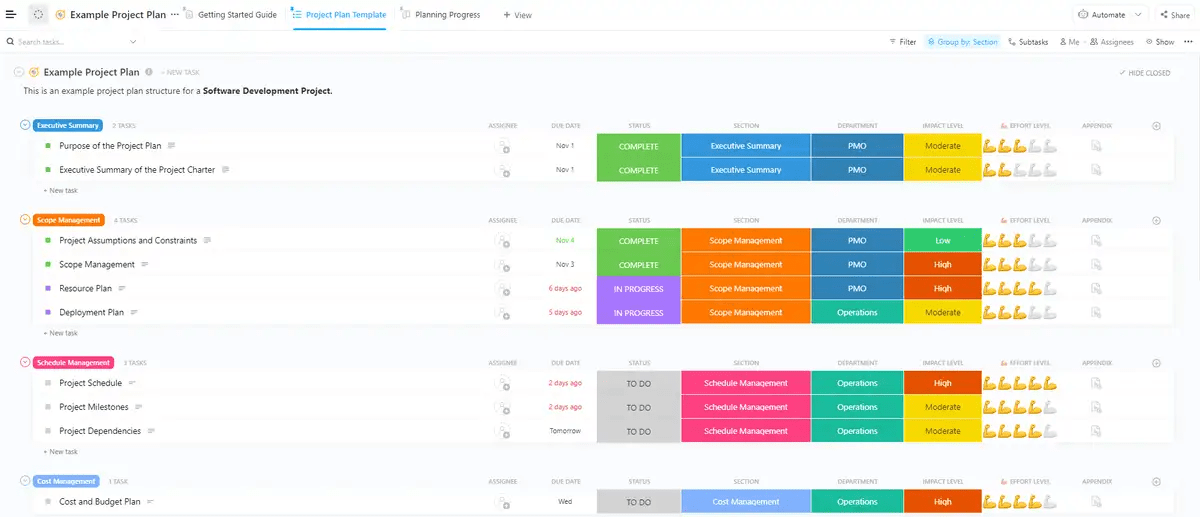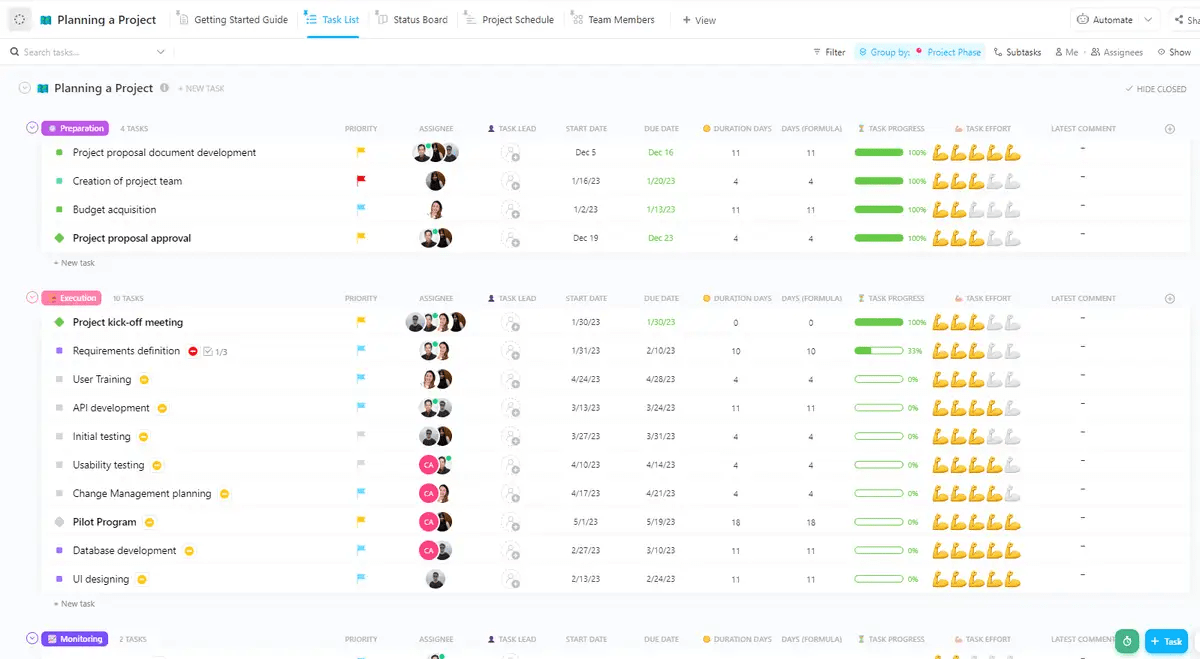Je hebt een groot project op je werk binnengehaald. Maar je opwinding is getint met angst.
Je hebt het eindresultaat helder voor ogen, maar de weg ernaartoe? Niet zo duidelijk. Hoe zorg je ervoor dat elk detail gedekt is en dat er niets door de mazen van het net valt?
Dit is waar projectplanning je beste bondgenoot wordt. Een goed uitgewerkte projectplan helpt je om middelen verstandig toe te wijzen, deadlines te halen en iedereen op één lijn te houden.
En raad eens? De kans is groot dat je al een krachtig hulpmiddel in je technische stapel hebt om dit proces gemakkelijker te maken: Microsoft Excel.
Je ziet Excel misschien als een spreadsheet-software programma, maar je kunt het ook gebruiken als projectmanagementplatform, vooral als je net begint. Met Excel kun je gedetailleerde projectplannen ontwerpen, taken organiseren, de voortgang bijhouden en knelpunten effectief identificeren.
Laten we eens leren hoe je een projectplan maakt in Excel.
Je projectplan opstellen in Excel
Volg deze stap-voor-stap gids om snel en eenvoudig een project te plannen en een succesvolle projectuitvoering te stimuleren.
1. Definieer uw projectdoelen en reikwijdte
Voordat je je projectplan in Excel opstelt, moet je eerst je projectdoelen en de reikwijdte van je werk in detail definiëren. Je kunt hiervoor je Excel-blad of een andere notitie-app of documentatiehulpmiddel gebruiken.
Deze stap legt de basis voor je project en zorgt ervoor dat alle betrokkenen duidelijk begrijpen wat er moet worden bereikt. Hier is een meer gedetailleerd overzicht:
Maak een lijst van de primaire doelstellingen van het project
- Identificeer de belangrijkste doelstellingen: Stel specifieke, meetbare, haalbare, relevante en tijdgebonden (SMART) doelstellingen/doelen, zoals "conversiepercentage door blogberichten met 30% verhogen"
- Geef prioriteiten aan: Rangschik uw doelstellingen op basis van hun belang en impact
- Afstemmen met belanghebbenden: Maak contact met alle interne en externe belanghebbenden om ervoor te zorgen dat het projectplan ieders doelen en verwachtingen weerspiegelt en er geen ruimte is voor dubbelzinnigheid
Stel grenzen en voorkom scope creep
- Bepaal de reikwijdte van het project en stel grenzen vast: Beschrijf de specifieke deliverables van het project, inclusief wat wel en niet is inbegrepen. Als uw project bijvoorbeeld een herontwerp van een website inhoudt, verduidelijk dan of het de websitetekst omvat of alleen het ontwerp en de ontwikkeling
- Identificeer belangrijke mijlpalen: Verdeel het project in mijlpalen die belangrijke fasen of prestaties benadrukken. Wijs aan elke mijlpaal specifieke taken/te leveren prestaties en deadlines toe. De opsplitsing is nodig om de vaart erin te houden en de voortgang te volgen
- Bereid je voor op wijzigingen in de scope: Definieer een proces voor het beheren van wijzigingen in de scope, zoals het afhandelen van nieuwe verzoeken of wijzigingen. Je kunt je klant bijvoorbeeld vragen om een wijzigingsaanvraagformulier in te vullen en goedkeuring van zowel de klant als de projectmanager vragen om de aanvraag op te nemen
Ook lezen: 15 beste projectplanningssoftwaretools voor 2024
2. Projectinformatie toevoegen
Maak nu een nieuw MS Excel-document. Hier zie je hoe je de cellen met details kunt vullen:
Voeg kopteksten toe aan de tabel
Voeg kolomkoppen toe in de tweede rij van je tabel. Gebruikelijke kopteksten zijn bijvoorbeeld Taken, Toegewezen aan, Begindatum, Einddatum, Duur, Status en soortgelijke categorieën. Je kunt de cellen ook vet maken en invullen met een kleur naar keuze.
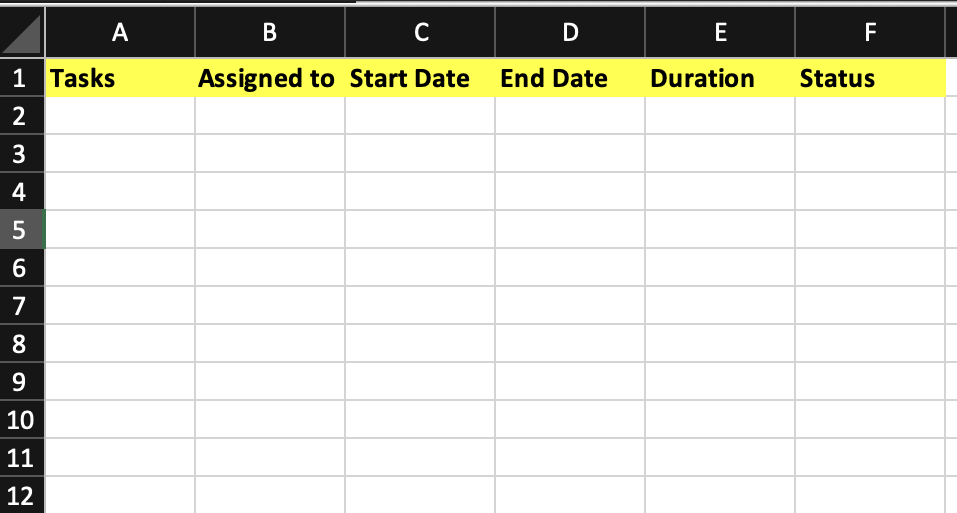
Projectinformatie invoeren
Vul de kolom Taken met de taken voor je projectplan. Je kunt zo veel of zo weinig taken toevoegen als nodig is
- Voer de naam in van de persoon die verantwoordelijk is voor elke taak, samen met de begin- en einddatum
- Typ in de kolom Dagen = in de cel waar je de duur wilt laten verschijnen
- Klik op de Einddatum, typ - en klik dan op de Begindatum
- Druk op Enter om de duur te berekenen
- Sleep de vulgreep (het kleine vierkantje rechtsonder de cel) omlaag in de kolom om de formule toe te passen op de andere cellen. De duur wordt automatisch bijgewerkt wanneer u de muisknop loslaat
- Voer de huidige status van elke taak in met termen als in behandeling, in behandeling, in beoordeling of voltooid
- Om ervoor te zorgen dat alle gegevens zichtbaar zijn, selecteert u de hele tabel, gaat u naar de groep Cellen, klikt u op Opmaak en kiest u Kolombreedte automatisch aanpassen om de kolombreedten automatisch aan te passen
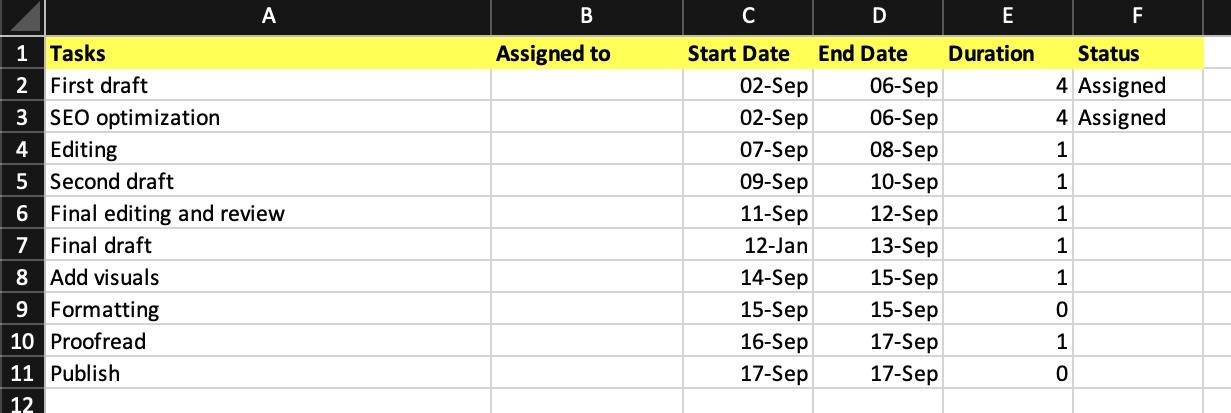
3. Taken toewijzen aan teamleden
Je hebt al een lijst gemaakt van de taken die nodig zijn om het project te voltooien. Nu ga je taken toewijzen aan teamleden en eventueel commentaar toevoegen.
Volg dit proces:
- Vul de kolom Toegewezen aan met de namen van teamleden
- Ga naar de cel waar je commentaar op wilt geven
- Klik met de rechtermuisknop op deze cel en kies Commentaar invoegen om het commentaarvak te openen
- Typ je commentaar in het commentaarvak dat verschijnt
- Om een specifiek teamlid op de hoogte te stellen, typ je @ gevolgd door hun naam in je commentaar
- Druk op Ctrl + Enter om je commentaar af te ronden en te posten
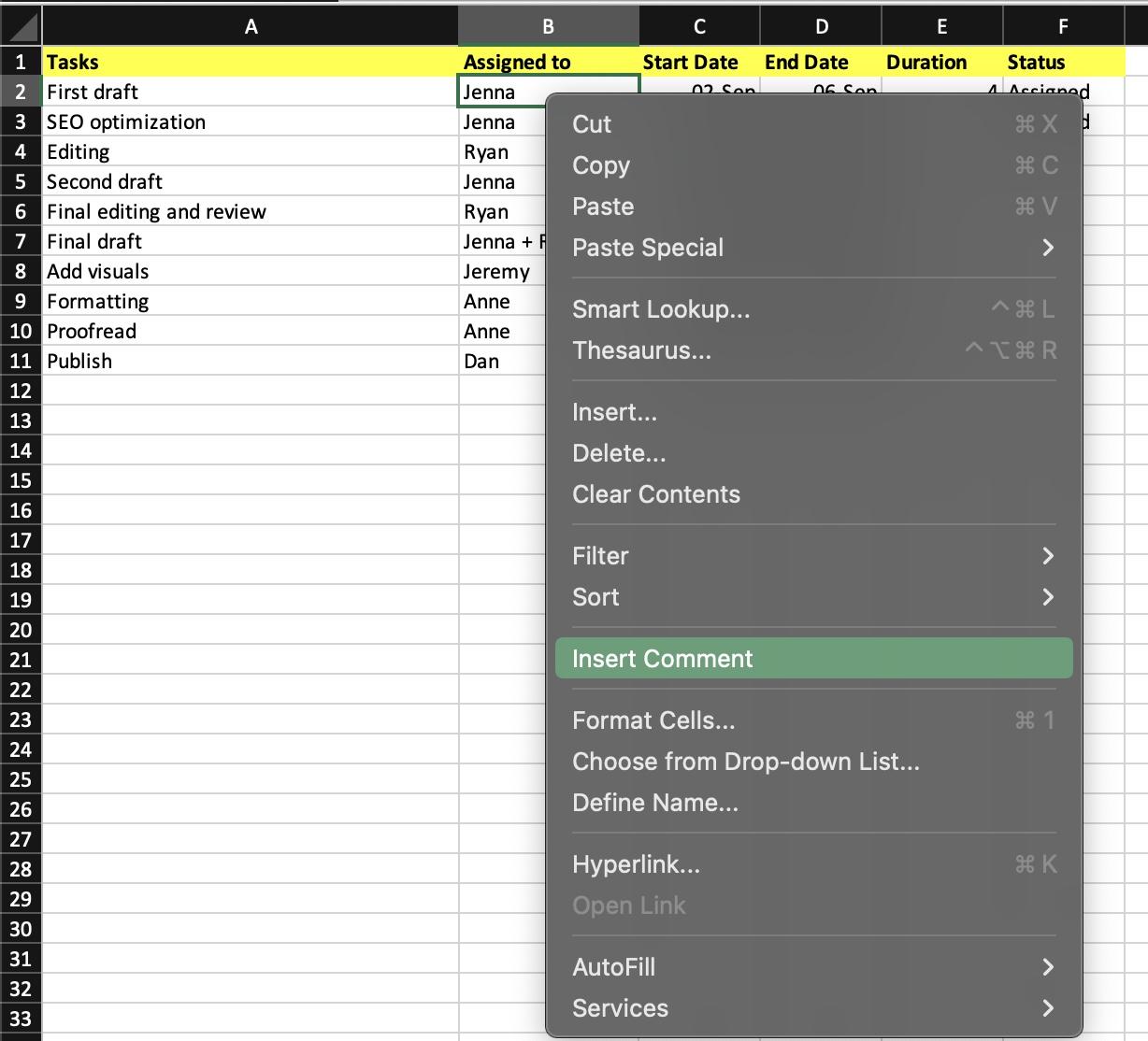
Je kunt de resources echter niet automatisch aanpassen op basis van de voortgang van het project of dynamisch taken toewijzen aan teamleden. Je moet de cellen handmatig bijwerken.
4. De tijdlijn van het project visualiseren
Excel biedt geen ingebouwd type Gantt-diagram, maar je kunt iets vergelijkbaars maken door een gestapeld staafdiagram aan te passen en de tijdlijn van het project te visualiseren. Zo doe je dat:
- Markeer de gegevens die je in kaart wilt brengen. Als je gegevens zich in een continu bereik bevinden, selecteer je een cel binnen dat bereik. Voor niet-doorlopende gegevens selecteer je de cellen terwijl je de Command-toets ingedrukt houdt
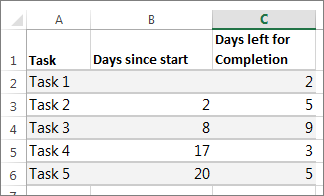
- Ga naar Invoegen > Staafdiagram > Gestapeld staafdiagram
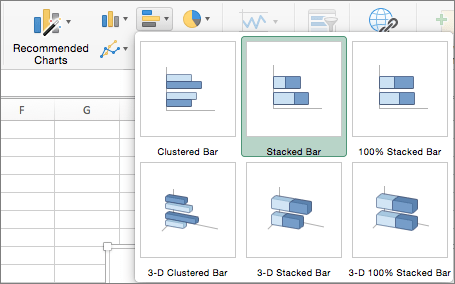
via Microsoft
- Klik op de eerste gegevensreeks (het blauwe gedeelte dat het begin van de taak voorstelt) en ga dan naar het tabblad Opmaak. Kies Vormvulling > Geen vulling om de begindata onzichtbaar te maken
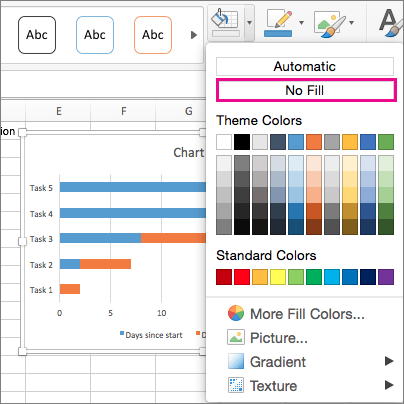
via Microsoft
- Verwijder de legenda of grafiektitel als je die niet nodig hebt
- Om projecttaken in de juiste volgorde te laten verschijnen, houd je de CONTROL-toets ingedrukt, selecteer je de verticale as (Taken), ga je naar As opmaken en kies je Categorieën in omgekeerde volgorde
Dit creëert een Gantt-diagram-achtige visualisatie.
Excel-functies gebruiken voor projectbeheer
Dit is hoe je Excel kunt gebruiken voor projectbeheer:
Voorwaardelijke opmaak
Met voorwaardelijke opmaak in Excel kunt u cellen automatisch opmaken op basis van hun waarden of specifieke criteria. Het visuele onderscheid helpt u snel kritieke taken te identificeren, de voortgang van het project bij te houden en deadlines effectief te beheren.
Je kunt bijvoorbeeld taken een kleurcode geven op basis van hun status (bijv. toegewezen/aan de gang, in afwachting, voltooid) of prioriteitsniveau (bijv. hoog, gemiddeld of laag).
Om dit in te stellen, selecteer je de cellen die je wilt opmaken, ga je naar het tabblad Start, klik je op Voorwaardelijke opmaak en kies je een opmaakregel die past bij je behoeften.
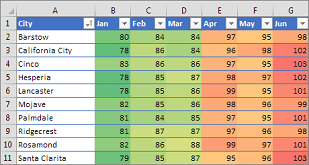
💈 Bonus: Hier is een stapsgewijze handleiding voor hoe kleur te coderen in Excel
Gegevensvalidatie en vervolgkeuzelijsten
Gegevensvalidatie en vervolgkeuzelijsten in Excel stroomlijnen het invoeren van gegevens, zorgen voor consistentie in je projectplan en verminderen fouten. Het maken van vervolgkeuzelijsten biedt een aantal vooraf gedefinieerde opties waaruit teamleden kunnen kiezen.
Je kunt bijvoorbeeld een vervolgkeuzelijst maken voor taakstatussen, zoals In uitvoering en Voltooid.
Om dit te implementeren:
- Selecteer de cellen waar je de lijst wilt hebben, ga naar het tabblad Gegevens
- Klik op Gegevensvalidatie en kies Lijst uit de opties
- Voer uw lijstitems in en klik op OK
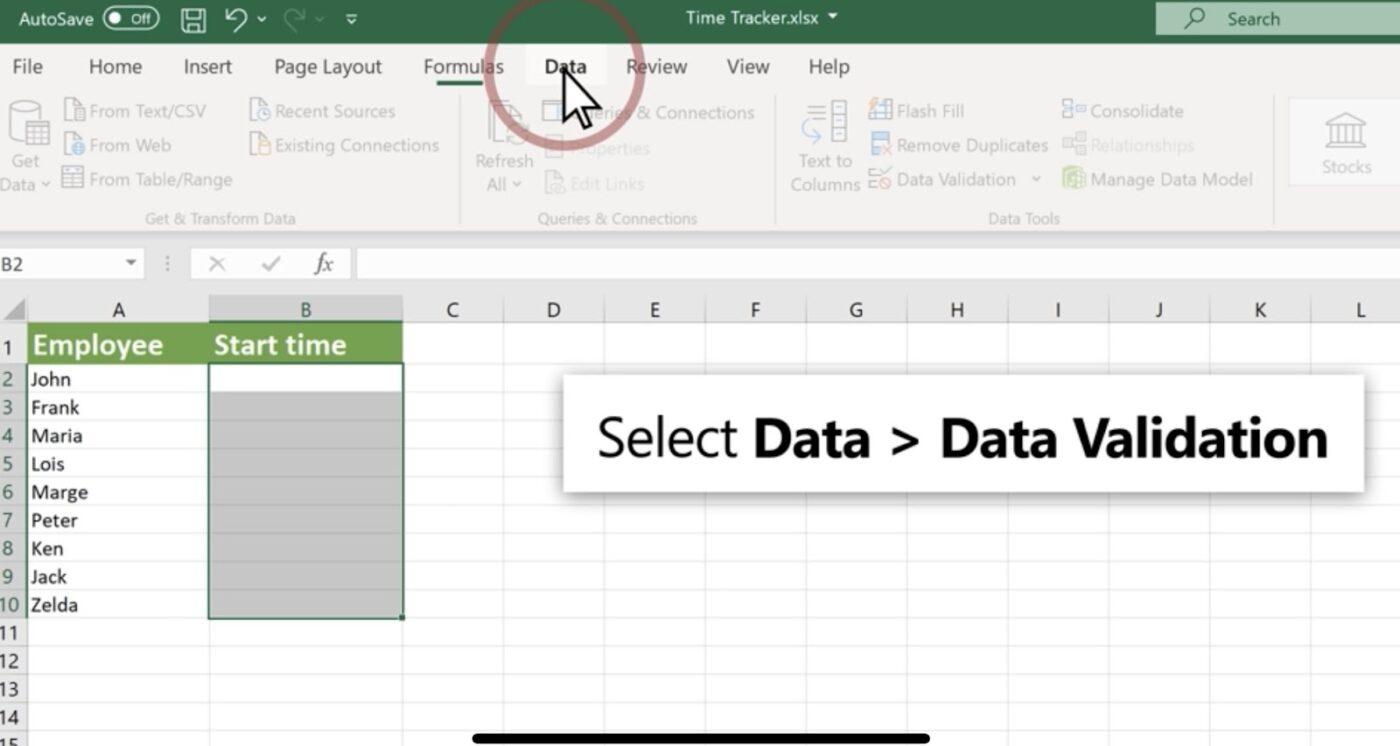
via Microsoft
Draaitabellen voor gegevensanalyse
Draaitabellen in Excel helpen u om grote gegevenssets te analyseren door interactieve rapporten te maken. Of je nu mijlpalen van projecten wilt bijhouden, samenvattingen wilt genereren, voltooiingspercentages van taken wilt analyseren, trends wilt identificeren of de toewijzing van middelen wilt vergelijken, deze functie doet het allemaal.
Zo maak je een draaitabel:
- Selecteer uw gegevensbereik
- Ga naar het tabblad Invoegen en kies Draaitabel
- Klik onder Kies de gegevens die u wilt analyseren op Selecteer een tabel of bereik
- Controleer in Tabel/Range het celbereik
- Selecteer onder Choose Where You Want the PivotTable Report to be Placed de optie New Worksheet of Existing Worksheet en kies de locatie waar de draaitabel moet verschijnen
- Selecteer OK
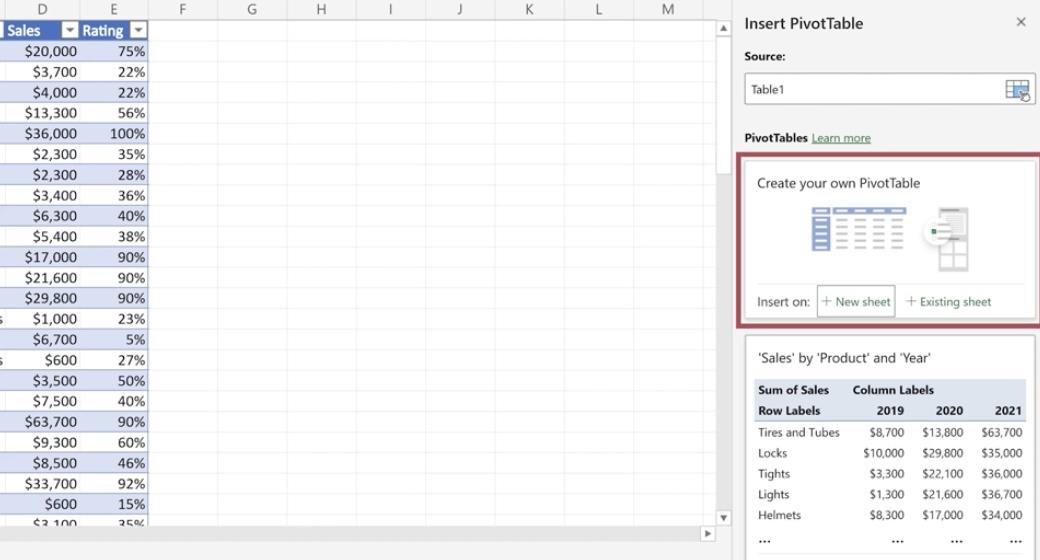
via Microsoft Naast deze functies kunt u grafieken maken in Excel om ruwe gegevens visueel te presenteren of stroomdiagrammen maken in Excel om complexe processen op te splitsen in eenvoudige, gemakkelijk te volgen stappen.
Excel kan worden gebruikt voor projectbeheer maar het is misschien niet de beste optie als het gaat om geavanceerde functies, schaalbaarheid en het volgen van de projectlevenscyclus.
Uw projectplan bijhouden en bijwerken in Excel
Nadat je een projectplan hebt gemaakt, moet je voorzieningen hebben om het plan onderweg aan te passen, naadloos samen te werken en de voortgang bij te houden. In Excel vereisen deze taken enige handmatige inspanning.
Hier zijn enkele tips die je kunt volgen:
Houd je projectplan in realtime up-to-date
- Schakel de functie Gedeelde werkmap in Excel in en laat meerdere teamleden het projectplan tegelijkertijd bewerken. Iedereen kan aan de huidige versie van het document werken, waardoor overschrijven en conflicten tot een minimum worden beperkt
- Verbind je Excel-blad met externe gegevensbronnen met behulp van Power Query of gegevensverbindingen. Het projectplan wordt automatisch bijgewerkt met de nieuwste gegevens uit andere systemen
Een dashboard instellen om de belangrijkste prestatie-indicatoren (KPI's) te controleren
- Gebruik de grafiektools van Excel om visuele weergaven van uw KPI's te maken, zoals voortgangsbalken voor het voltooien van taken, lijngrafieken voor het bijhouden van projectbudgetten of taartdiagrammen voor het toewijzen van resources
- Integreer slicers of vervolgkeuzemenu's zodat gebruikers gegevens kunnen filteren en KPI's kunnen bekijken die specifiek zijn voor bepaalde taken, teams of tijdsbestekken
Werk regelmatig taakstatussen bij en bekijk mijlpalen van projecten
- Stel een kolom in om taakstatussen bij te houden (bijv. Toegewezen, Niet gestart, In uitvoering, Voltooid). Werk deze dagelijks handmatig bij om ervoor te zorgen dat het projectplan de huidige status van het project weergeeft
- Plan regelmatige check-ins met teamleden om de mijlpalen van het project te bespreken. Werk het projectplan bij met eventuele wijzigingen in tijdlijnen of deliverables, zodat het plan in lijn blijft met de projectdoelen
Samenwerkingstips voor teams die Excel gebruiken
1. Communiceer binnen Excel: Gebruik de functie Commentaar invoegen van Excel om notities of feedback achter te laten over specifieke cellen of taken en communiceer rechtstreeks binnen het document
2. Gebruik versiegeschiedenis: Sla regelmatig versies van uw projectplan op om wijzigingen in de loop van de tijd bij te houden. Je kunt dit handmatig doen of met behulp van de functie Versiegeschiedenis van Excel als de werkmap is opgeslagen in OneDrive of SharePoint
3. Consistente opmaak: Gebruik consistente opmaak en stijlen voor uw gegevens, zoals kleurcodering en celopmaak
4. Gebruik gegevensvalidatie: Implementeer regels voor gegevensvalidatie zodat de gegevens die je invoert in de werkmap voldoen aan vooraf gedefinieerde criteria. Dit vermindert fouten en behoudt de integriteit van gegevens
5. Zorg voor training: Investeer in training van medewerkers om alle teamleden bekend te maken met de functies en best practices van Excel voor samenwerking en om de algehele efficiëntie te verbeteren
Ook lezen: 10 beste Excel AI-tools om uw werkstroom in spreadsheets te optimaliseren
Beperkingen van het gebruik van Excel voor het maken van een projectplan
Hoewel je je taken kunt opsommen in Excel, voldoet het niet aan je verwachtingen van een effectief projectmanagementhulpmiddel. Hier zijn enkele van de belangrijkste nadelen:
- Geen ingebouwd Gantt-diagram: Je kunt Excel aanpassen om Gantt-diagrammen te simuleren, maar het mist de specifieke, ingebouwde functionaliteit die je wel vindt in projectmanagementtools
- Beperkte taakafhankelijkheden: Het beheren van taakafhankelijkheden (bijv. finish-to-start, start-to-start) in Excel vereist handmatige oplossingen. In tegenstelling tot gespecialiseerde projectmanagementsoftware past Excel afhankelijke taken niet automatisch aan wanneer de tijdlijn van een voorgaande taak verandert, waardoor het risico op planningsconflicten toeneemt
- Problemen met versiebeheer: Cloudopslagoplossingen kunnen dit enigszins verminderen, maar versiebeheer in Excel kan nog steeds problematisch zijn. Projectteamleden kunnen per ongeluk belangrijke updates overschrijven of aan verouderde versies werken, wat leidt tot verwarring en fouten
- Beperkte real-time samenwerking: Excel biedt tot op zekere hoogte real-time samenwerking. Het is echter niet krachtig genoeg voor complexe projecten met meerdere medewerkers. Er kunnen conflicten ontstaan wanneer meerdere gebruikers tegelijkertijd dezelfde cel of hetzelfde bereik proberen te bewerken
- Handmatige updates vereist: In Excel vereisen updates zoals het wijzigen van de taakstatus, het aanpassen van de planning of het toewijzen van resources handmatig werk. Dit verhoogt het risico op fouten en maakt het proces om het projectplan up-to-date te houden arbeidsintensief.
Als je als zelfstandige een klein project beheert met minimale complexiteit en afhankelijkheden, kan Excel een goede optie zijn. Excel schiet echter tekort als je je bedrijf uitbreidt, meer teamleden en klanten wilt aannemen en een gedetailleerd projectplan wilt ontwerpen en visualiseren. In dergelijke gevallen heb je een uitgebreide projectmanagementtool nodig.
Alternatieven voor Excel om een projectplan te maken
Wanneer je op zoek bent naar een alternatief voor Excel voor projectplanning, bekijk dan zeker ClickUp .
Met deze krachtige projectmanagementtool aan uw zijde is het in kaart brengen van een projectplan een koud kunstje, hoe groot of complex uw workflow ook is.
Laten we u een kijkje geven in hoe u een projectplan kunt maken in ClickUp.
1. Verzamel projectinformatie met ClickUp Formulieren
Bij het maken van een projectplan is buy-in van zowel interne teams als externe belanghebbenden noodzakelijk. Deze stap vereist een duidelijk communicatiekanaal om ervoor te zorgen dat iedereen het eens is over de opzet van het project, het bereik, de middelen, de tijdlijnen en de algemene planning. ClickUp's formulierweergave stelt u in staat om aanpasbare formulieren te maken met voorwaardelijke logica om relevante gegevens vast te leggen. Geen lange e-mail threads en onnodig heen-en-weergeloop meer!
Je kunt de antwoorden op formulieren ook omzetten in taken die je kunt volgen, zodat je snel een projectplan kunt maken.
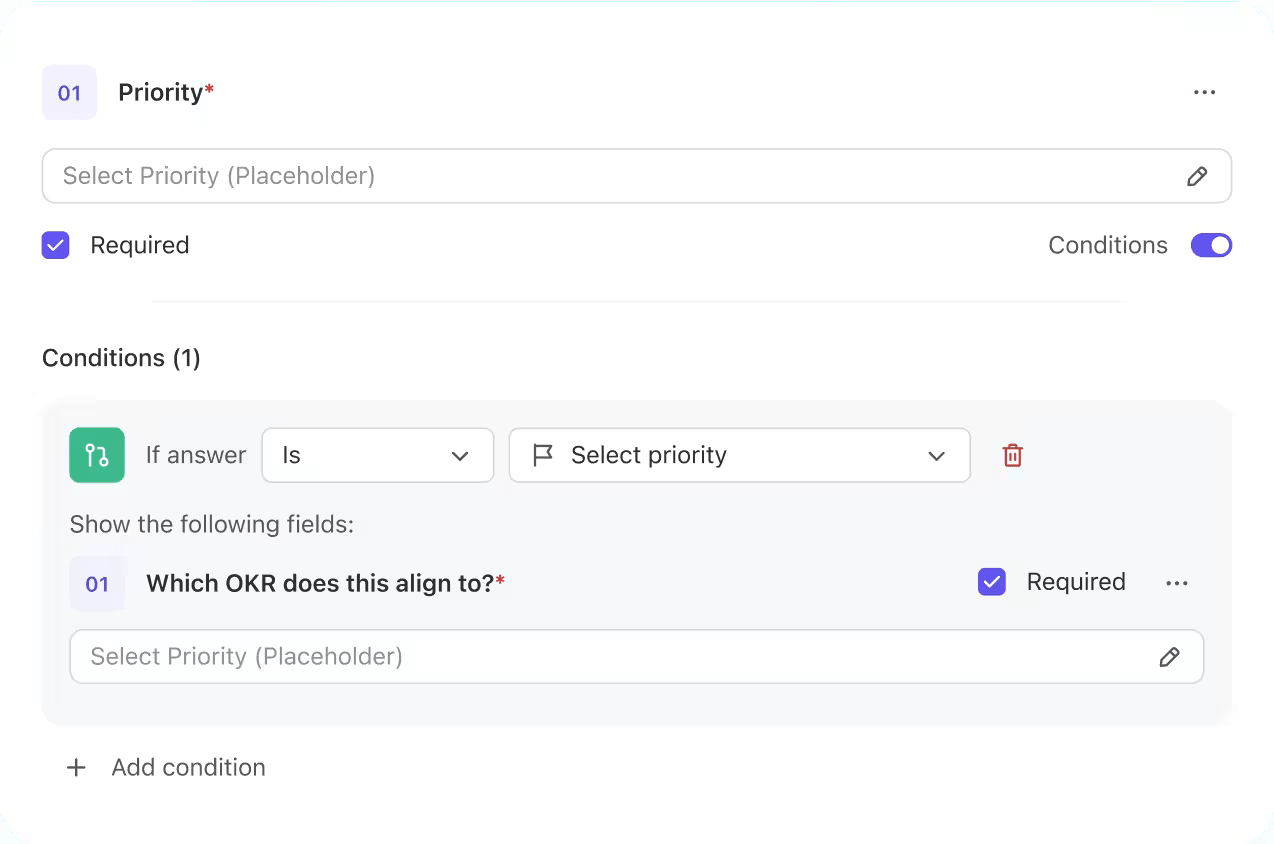
Maak een dynamische vragenlijst met ClickUp Forms en verzamel de juiste informatie
2. Samenwerken met belanghebbenden met ClickUp Docs
Op basis van de ontvangen informatie is het tijd om de doelstellingen, de reikwijdte, de tijdlijnen en andere relevante details van het project te schetsen.
U kunt Clickup Documenten hier een samenwerkingsdocument waarin je in realtime kunt samenwerken met belanghebbenden. U moet details documenteren zoals de projecttitel, beschrijving, tijdlijn, communicatieplan en projectdoelstellingen.

Werk samen met belanghebbenden, communiceer met behulp van toegewezen opmerkingen en noteer de belangrijkste elementen die uw project definiëren met ClickUp Docs
3. Actiegerichte doelstellingen opstellen met ClickUp Goals en ClickUp Taken
Zodra u uw projectdoelen hebt opgesomd, is de volgende stap ze op te splitsen in kleinere stukjes en ze te koppelen aan KPI's. ClickUp doelen blijkt hier nuttig te zijn. Deze tool helpt je om grote projecten op te delen in behapbare taakdoelen.
Je team kan het stap voor stap doen met behulp van ClickUp Taken zonder zich overweldigd te voelen terwijl ze bijhouden hoe hun dagelijkse vooruitgang een impact heeft.

Stel uw projectdoelen op en verdeel ze in doelen met ClickUp Goals
Zodra u de doelen hebt ingesteld, splitst u ze op in meerdere ClickUp Taken. Voor elke taak kunt u met ClickUp:
- Prioriteit geven aan de taak als Dringend, Hoog, Normaal of Laag
- De taak toewijzen aan teamleden
- Taakafhankelijkheden instellen
- Deadline instellen
- Volg de voortgang naar het doel
- De taak opsplitsen in subtaken, indien nodig
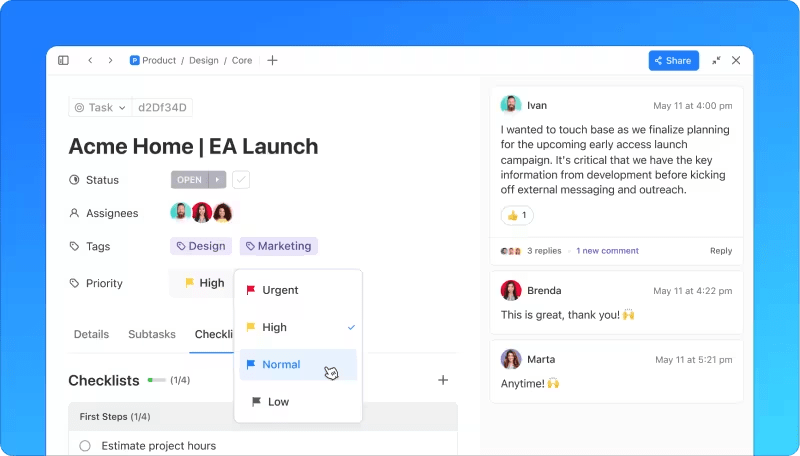
Geef prioriteit aan specifieke taken met meerdere vlaggen in ClickUp Taken
En daarmee is uw projectplan bijna klaar.
4. Visualiseer uw projectplan met de ingebouwde aanpasbare weergaven van ClickUp
Het projectplan ontwerpen is niet genoeg. U moet het kunnen visualiseren op een manier die werkt voor u en uw team. Waarom is dat belangrijk? Visuals helpen u om het projectplan in één oogopslag te begrijpen, de voortgang bij te houden en te begrijpen hoe de verschillende bewegende delen van het project met elkaar verbonden zijn.
Onder de 15+ aanpasbare weergaven, kunt u ClickUp's tabelweergave en Gantt-weergave gebruiken om op de hoogte te blijven van uw projectplan.
ClickUp Tabelweergave Tabelweergave in ClickUp kunt u een visuele database zonder code bouwen om uw projectplan op te slaan, te beheren en te controleren.
Zo voegt u een tabelweergave toe aan uw ClickUp werkruimte (beschikbaar voor alle plannen):
- Klik op + Toevoegen in de Views-balk om de Views-modal te openen
- Vink het vakje Privéweergave aan als u deze weergave alleen voor uzelf wilt houden, of vink het vakje Pinweergave aan als u wilt dat deze altijd in uw Views-balk verschijnt
- Selecteer tabel
- Zodra de weergave is gemaakt, kunt u deze een naam geven en aanpassen via het menu Aanpassen aan de rechterkant
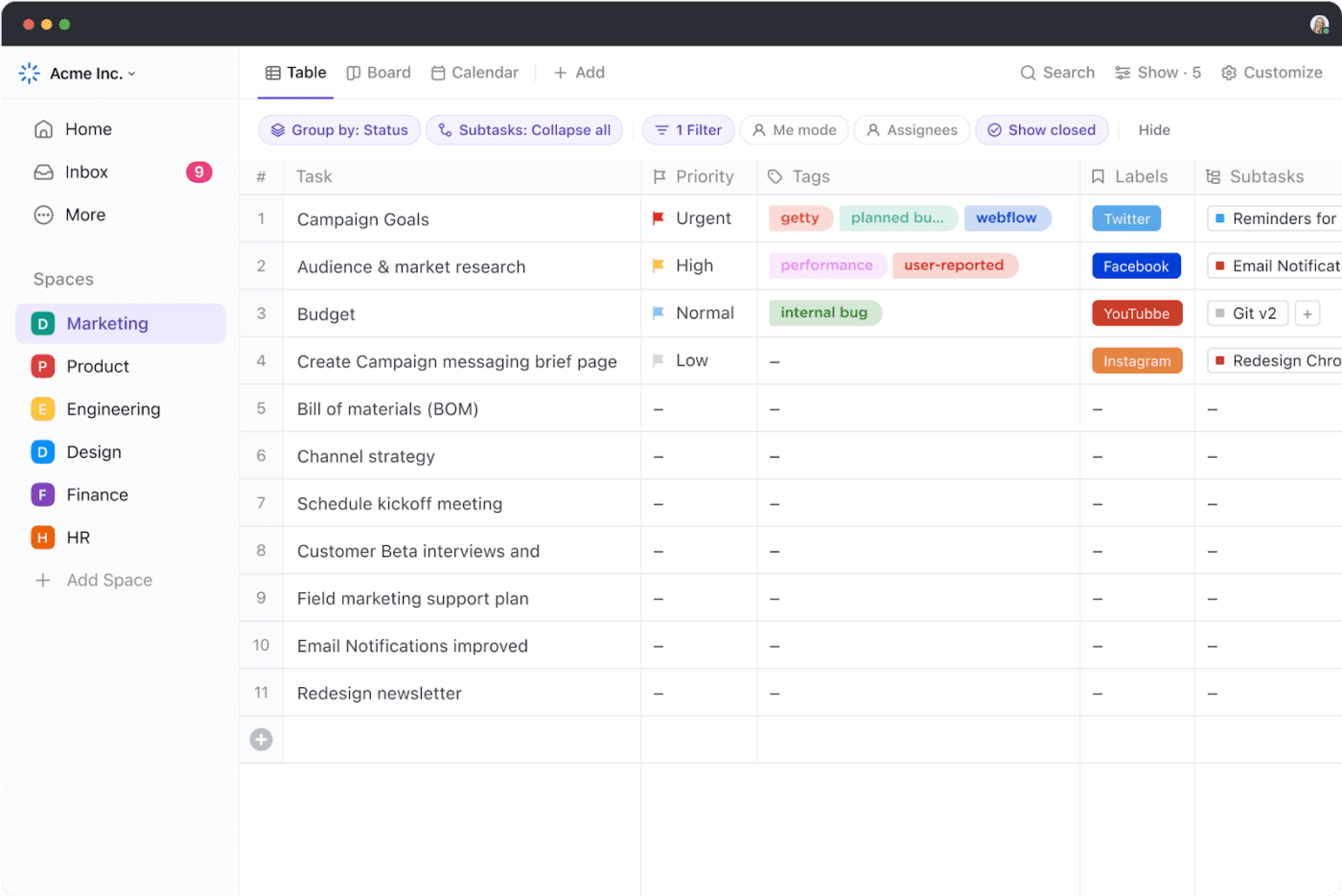
Stroomlijn complexe projectplanning met de tabelweergave van ClickUp
De tabelweergave is handig wanneer u een groot projectplan hebt met meerdere doelen, taken, subtaken, afhankelijkheden en velden. Met deze functie kunt u:
- Taken organiseren en gegevens in bulk bewerken met intuïtieve tabellen
- De tabel op maat maken metAangepaste velden aan te passen aan specifieke stadia in uw workflow
- Koppel gerelateerde taken, documenten en afhankelijkheden
- Snel de gewenste gegevens vinden met krachtige filter- en groeperingsfuncties
- Kolommen verbergen en vastzetten om informatie gemakkelijk te sorteren en bij te houden
- Kolommen slepen en neerzetten om het projectplan overzichtelijker te houden
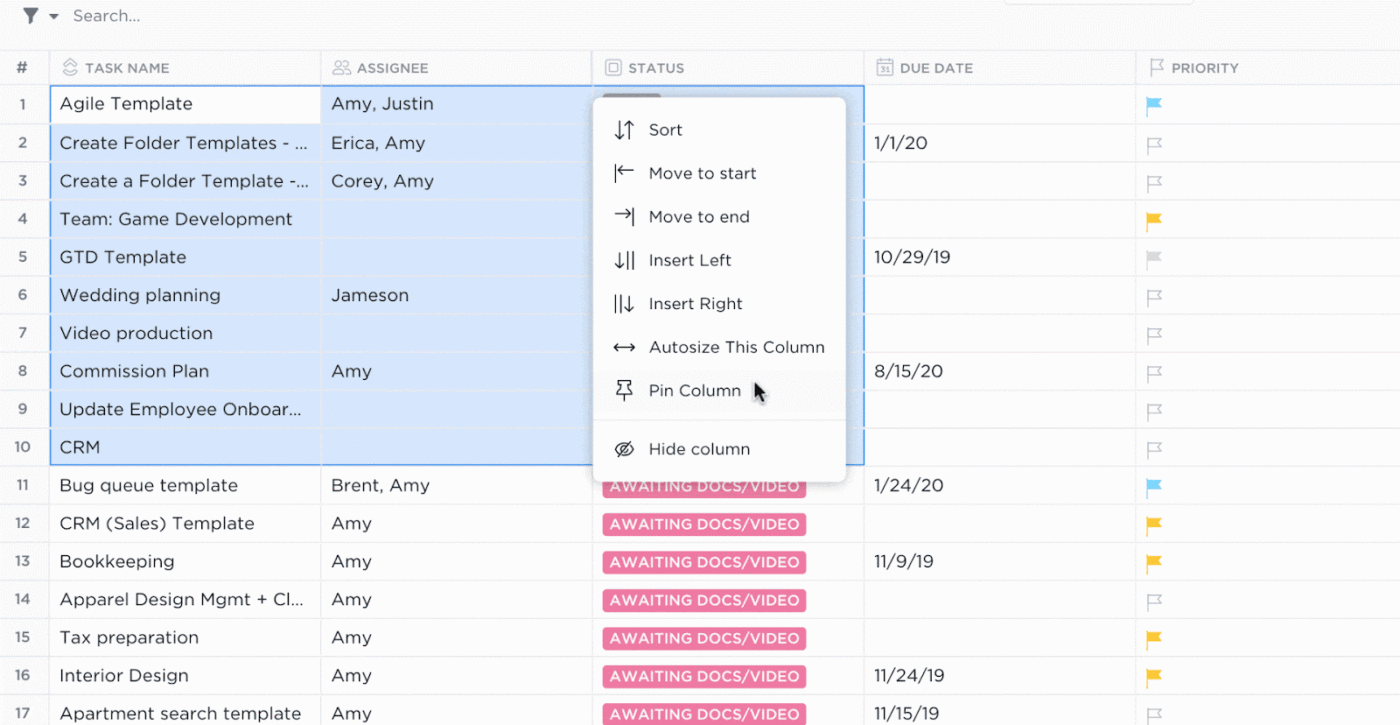
Pas de tabelweergave aan met een snelle sleepfunctie en vastgemaakte opmerkingen
Het delen van uw tabelweergave is kinderspel - gebruik publiek deelbare links om klanten op de hoogte te houden of iemand anders toegang te geven tot uw project. Je kunt je gegevens ook exporteren als spreadsheet zodat je er gemakkelijk bij kunt of snel informatie kunt kopiëren en plakken in andere spreadsheetprogramma's.
Ook lezen: 20 gratis spreadsheetsjablonen in Excel & ClickUp
ClickUp Gantt weergave ClickUp's Gantt-weergave kunt u de tijdlijn van uw project plannen, bronnen beheren en taakafhankelijkheden zien. Het is perfect voor het bijhouden van de projectvoortgang en het oplossen van mogelijke vertragingen.
Volg deze stappen om een Gantt-weergave toe te voegen aan uw ClickUp Workspace:
- Klik op + Weergave in uw Views-balk
- Om de weergave privé te houden, schakelt u het selectievakje Privéweergave in of zet u de weergave vast op uw Views Bar door het selectievakje Vastmaken weergave te selecteren
- Gantt kiezen
- Nadat u de weergave hebt gemaakt, kunt u deze een naam geven en aanpassen met het menu Aanpassen in de rechterbovenhoek
Laten we een scenario uit de praktijk bekijken om te begrijpen hoe u de Gantt-weergave kunt gebruiken.
Stel dat je projectplan halverwege verandert en je meerdere taken opnieuw moet plannen. Met de Gantt-weergave kun je de begin- en einddatum van je geplande taken in bulk aanpassen door een hele ruimte, map of lijst te verplaatsen. Sleep de voortgangsbalk gewoon naar links of rechts in de Gantt-weergave, en de planningen zullen alles dienovereenkomstig verschuiven.
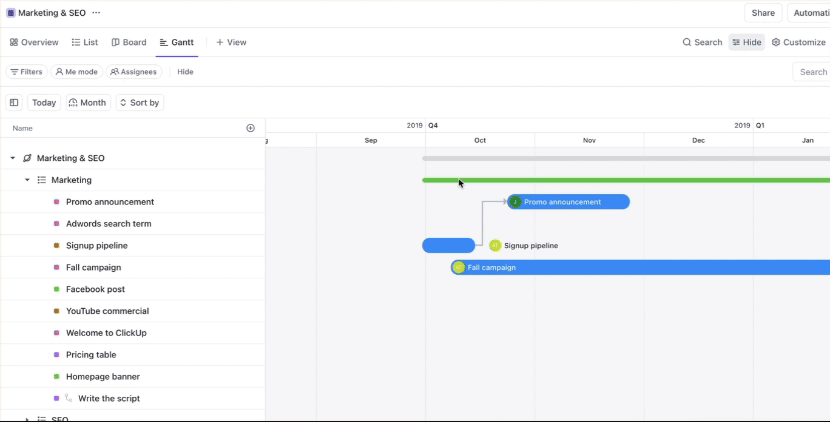
Aanpasbare Gantt-weergaven maken in ClickUp
Versnel het projectplanningsproces met projectplansjablonen
Het goede nieuws is dat u niet vanaf nul een projectplan hoeft te maken (tenzij u dat wilt!) - dankzij sjablonen voor projectplannen . De ClickUp bibliotheek heeft er een heleboel in petto. Laten we er een paar bekijken:
ClickUp's Voorbeeld Projectplan Sjabloon
Ideaal voor softwareontwikkelingsprojecten, ClickUp's voorbeeld projectplan sjabloon vereenvoudigt het complexe planningsproces en bespaart u tijd. Met het raamwerk kunt u een gedetailleerd projectplan maken om taken, fasen, verantwoordelijken, vervaldata, status, afdeling, impactniveau, inspanningsniveau en meer te organiseren.
Maak een gedetailleerd plan voor ontwikkelingsprojecten met ClickUp's voorbeeldprojectplansjabloon
Met deze sjabloon kunt u:
- Taken en mijlpalen op te sommen die nodig zijn om een project te voltooien
- Afhankelijkheden tussen taken te identificeren voor een efficiëntere planning
- Het plan delen met belanghebbenden om iedereen op één lijn te houden
- De voortgang ten opzichte van doelen bijhouden en onderweg aanpassingen maken
ClickUp's Project sjabloon plannen
Voor projecten die meerdere fasen en een lange looptijd hebben, is een solide raamwerk essentieel om het team gefocust te houden. ClickUp's sjabloon voor projectplanning is ontworpen om daarbij te helpen door de startdatum, vervaldatum en algemene tijdlijn van het project bij te houden en het voortgangspercentage van elke taak weer te geven.
Plan langdradige projecten efficiënt met ClickUp's Planning A Project Template
Met een snelle blik kunt u eventuele knelpunten opsporen en actie ondernemen, zoals het opnieuw toewijzen van resources aan taken die hun deadline naderen maar niet vorderen zoals verwacht.
Excel vs. ClickUp voor projectplanning en -beheer: Een kort overzicht
| Feature | Excel | ClickUp |
|---|---|---|
| Taakbeheer | Basistaaklijsten; beperkt tot handmatige updates | Geavanceerd taakbeheer met subtaken, meerdere geadresseerden en prioriteiten |
| Beperkt; wijzigingen worden handmatig bijgehouden, met basiscommentaar. Real-time samenwerking, commentaar, vermeldingen en taakopdrachten | ||
| Handmatig bijhouden met grafieken en formules Ingebouwde projectopvolging met Gantt-grafieken, Kanban-borden en tijdlijnen | ||
| Afhankelijkheid van taken wordt niet standaard ondersteund; hiervoor zijn handmatige oplossingen nodig Krachtig afhankelijkheidsbeheer met drie soorten relaties: Wachten op, Blokkeren en Gelinkte taken | ||
| Geavanceerde rapportagetools, aanpasbare dashboards en realtime analyses | ||
| Eenvoudige rasterindeling; kan onoverzichtelijk worden met grote datasets Intuïtieve, gebruikersvriendelijke interface met aanpasbare weergaven (lijst, bord, tabel, enz.) | ||
| Beperkte automatisering; vertrouwt op handmatige updates en macro's. Uitgebreide automatiseringsopties voor terugkerende taken en workflowoptimalisatie | ||
| Basis; handmatig bijhouden en berekeningen | Geavanceerd middelenbeheer, inclusief planning van werklast en capaciteit | |
| Voornamelijk desktopgebaseerd; online samenwerking is beperkt. Cloudgebaseerd met ondersteuning voor mobiele apps, zodat u overal toegang hebt met realtime updates | ||
| Aanpasbaar met formules en macro's, maar beperkt in omvang. Zeer aanpasbaar met flexibele weergaven, aangepaste velden en taaktypen |
Projectplanning en -beheer intensiveren met ClickUp
Excel is een geweldig startpunt voor projectplanning, vooral voor nieuwe projectmanagers die een eenvoudig en vertrouwd hulpmiddel nodig hebben om taken te organiseren en de voortgang bij te houden.
De beperkingen van Excel worden echter duidelijker naarmate projecten complexer en omvangrijker worden. In dit stadium worden geavanceerde aanpassingen en functies essentieel. Dit is waar een speciale projectmanagementtool zoals ClickUp uitblinkt.
Met geavanceerde functies, zoals taakafhankelijkheden, realtime samenwerking, gedetailleerde rapportage, visualisatie en projectplansjablonen, kunt u met ClickUp omgaan met veranderende projecteisen en uw team op koers houden. Begin vandaag nog met ClickUp!