Excel is een krachtig hulpmiddel voor het beheren en organiseren van gegevens en het maken van inzichtelijke visualisaties.
Of je nu een bedrijfsanalist bent die met complexe datasets werkt, een docent die meerdere opdrachten beoordeelt of een student die onderzoek organiseert, Excel vereenvoudigt deze taken.
Een effectieve techniek om je spreadsheets te optimaliseren is kleur codering. Door verschillende kleuren toe te passen op cellen op basis van hun content, kun je belangrijke informatie gemakkelijk categoriseren, markeren en interpreteren, waardoor je gegevens toegankelijker en beter bruikbaar worden.
In deze gids bekijken we hoe je kleurcodering in Excel kunt gebruiken om gegevensbeheer en visualisatie te verbeteren. Lees verder!
Wat is kleurcodering in Excel?
Kleurcodering in Microsoft Excel is een methode voor het visueel organiseren en onderscheiden van gegevens binnen een spreadsheet. Dit wordt bereikt door voorwaardelijke opmaak, een functie die automatisch de kleur van cellen verandert op basis van specifieke criteria.
Door kleurcodes te gebruiken, worden complexe gegevensverzamelingen beter hanteerbaar en gemakkelijker te analyseren. In een spreadsheetbestand met verkooprapporten kunt u bijvoorbeeld groen gebruiken om cellen te markeren waar de verkoop de targets overtreft, geel voor cellen die de targets halen en rood voor cellen die er niet aan voldoen.
Deze visuele aanpak vereenvoudigt de identificatie van trends, afwijkingen en sleutelgegevens, waardoor het begrip van gegevens wordt verbeterd en er beter geïnformeerde zakelijke beslissingen kunnen worden genomen.
Zo voegt kleurcodering waarde toe:
- Betere leesbaarheid van gegevens: Een van de belangrijkste redenen om cellen met conditionele format regels van een kleurcode te voorzien, is om informatie in één oogopslag begrijpelijker te maken. Het toekennen van verschillende kleuren aan specifieke gegevenspunten helpt om snel belangrijke informatie te identificeren zonder door rijen en kolommen te hoeven bladeren. Als je bijvoorbeeld alle accounts onder target voor de maand rood markeert, weet een lezer dit snel zonder elk detail in het blad te hoeven controleren
- Snelle identificatie van trends en patronen: Als je cellen een kleurcode geeft op basis van hun informatie, kun je trends en patronen in je gegevens herkennen. In een financieel rapport kun je bijvoorbeeld kleurverlopen gebruiken om stijgende of dalende waarden weer te geven. Met dergelijke visuele weergaven in rapporten kunt u onmiddellijk gebieden van groei of daling zien, wat leidt tot betere gegevensanalyse en betere besluitvorming
- Efficiënte foutdetectie: Fouten en inconsistenties in gegevens kunnen moeilijk te ontdekken zijn, vooral in grote datasets. Door regels voor voorwaardelijke opmaak te gebruiken om afwijkingen te markeren, zoals waarden van uitschieters of ontbrekende gegevens, kunt u eventuele onnauwkeurigheden snel identificeren en aanpakken. Dit bespaart je tijd die je anders zou besteden aan handmatige controles
Met de introductie van AI-tools voor Excel kunt u de doeltreffendheid van kleurcodering verder verbeteren. Deze geavanceerde tools bieden automatisering en extra functies om gegevensbeheer te stroomlijnen, zodat het nog gemakkelijker wordt om uw gegevens te organiseren, analyseren en visualiseren.
Kleurcodering van cellen met voorwaardelijke opmaak in Excel leren beheersen
Kleurcodering van Excel-cellen met voorwaardelijke opmaak is een eenvoudig proces dat de leesbaarheid en bruikbaarheid van gegevens verbetert.
Volg deze stappen om de regel voor voorwaardelijke opmaak effectief toe te passen en leer hoe je kleuren codeert in Excel:
Stap 1: Organiseer je gegevens voor een optimale opmaak
De eerste stap bij het toepassen van opmaak met kleurcodes op Excel-gegevens bestaat uit het gestructureerd invullen van alle benodigde informatie. Dit legt de basis voor een moeiteloze opmaak en verbetert de toegankelijkheid van informatie.
Rangschik de waarden van je tekst op een Excel-blad in een tabel met rijen en kolommen voor meer duidelijkheid.
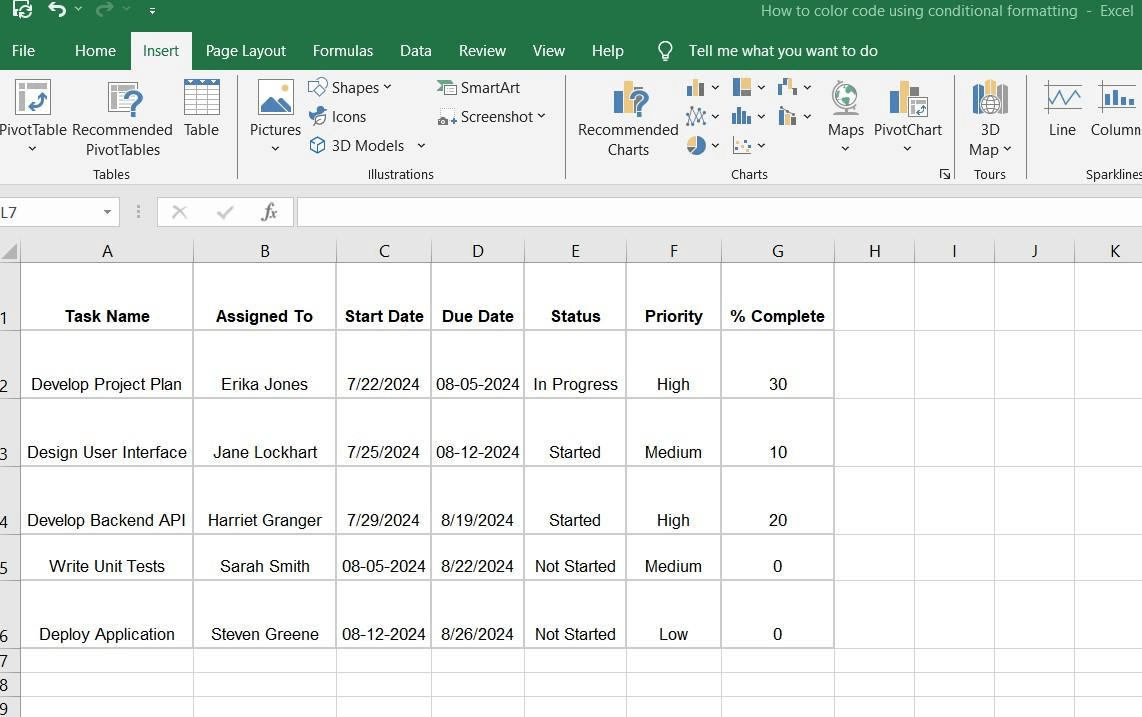
Stap 2: Selecteer het bereik van de cellen die je wilt coderen
Selecteer eerst het bereik van cellen die je wilt formatteren en van kleur wilt voorzien. Klik en sleep vervolgens met je muis over de cellen om ze te markeren en voorwaardelijke opmaak toe te passen.
Als je bijvoorbeeld de kolom 'Status' van een kleurcode wilt voorzien en wilt markeren, klik je op de koptekst van de kolom om alle cellen daarin te selecteren.
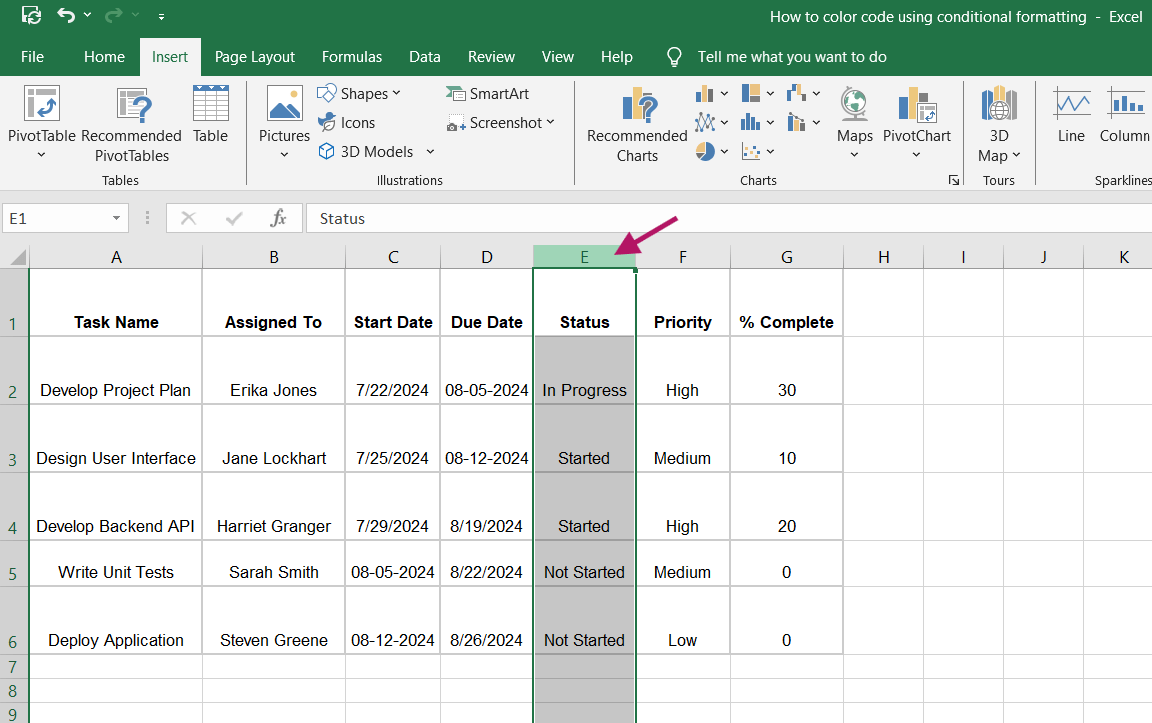
Stap 3: Open het menu voor voorwaardelijke opmaak
Nadat je de tekst hebt gemarkeerd die je wilt formatteren of een kleurcode wilt geven, ga je naar het tabblad 'Startpagina' op het Excel-lint. Klik in de groep 'Stijlen' op 'Voorwaardelijke opmaak' Dit opent een vervolgkeuzemenu met verschillende opmaakopties.
Hier kun je kiezen uit vooraf ingestelde opmaakregels of een aangepast format maken door te klikken op 'Meer regels', waarna het dialoogvenster 'Nieuwe opmaakregel' verschijnt. Hier kunt u de regelbeschrijving en het aangepaste format bewerken.
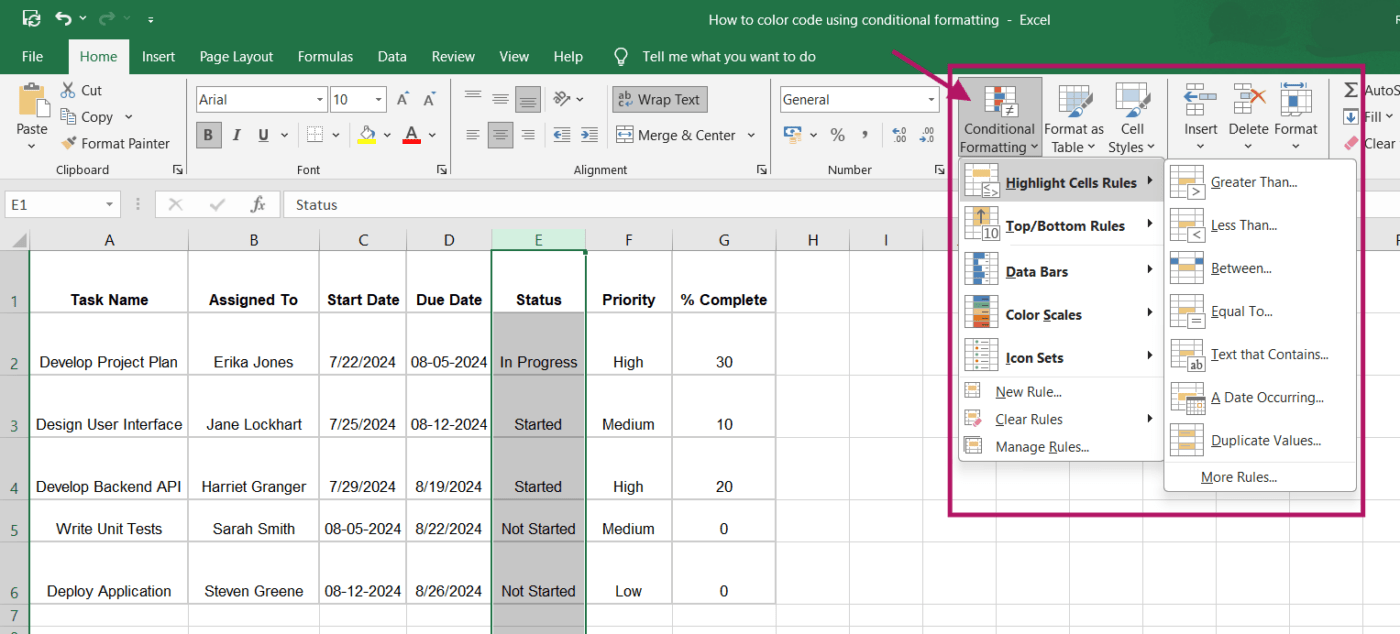
Stap 5: Criteria voor de opmaak instellen
Nadat u een opmaakregel hebt geselecteerd, verschijnt er een dialoogvenster waarin u de criteria voor het format kunt definiëren.
Voer bijvoorbeeld bij de regel 'Tekst die bevat' de tekst in die de opmaak moet triggeren. Om taken met het label 'In uitvoering' te markeren, typt u 'In uitvoering' en kiest u een gele vulkleur.
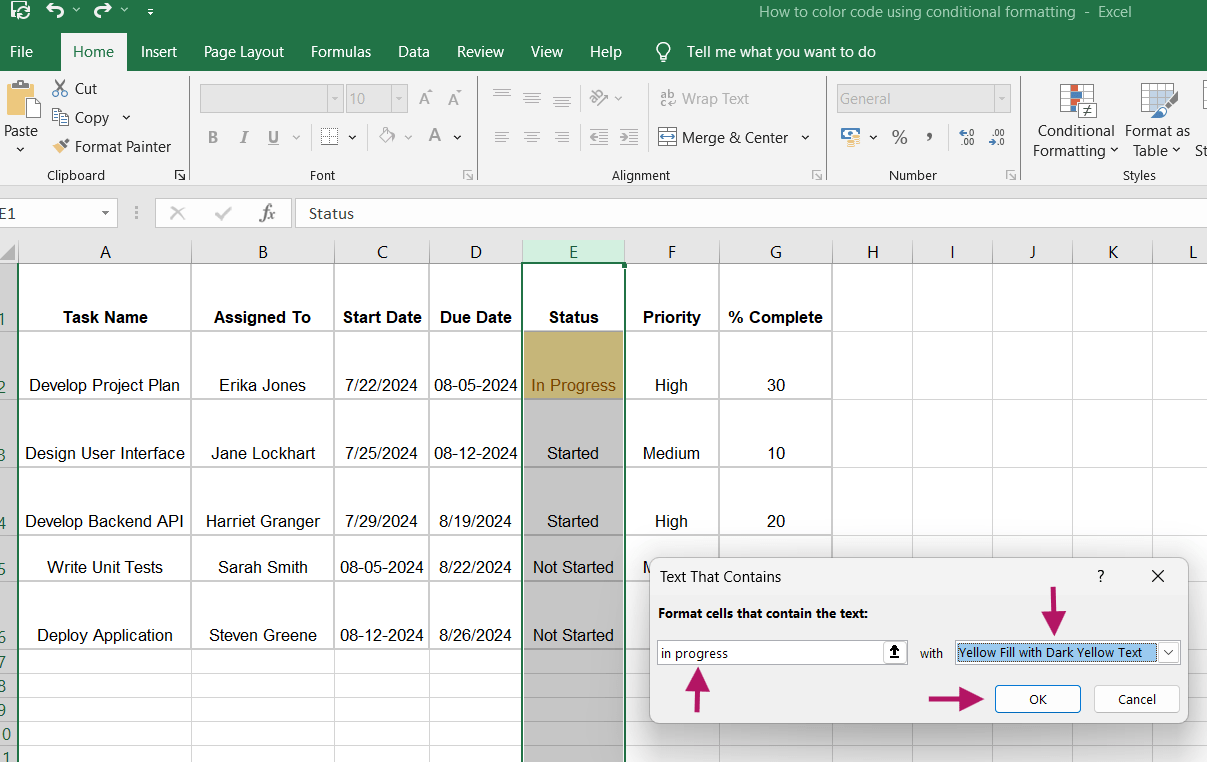
Je kunt dit proces herhalen voor andere criteria.
Voer 'Niet gestart' in om een rode vulling toe te passen en 'Gestart' om een blauwe vulling te gebruiken. Klik op 'OK' om de opmaak toe te passen en je kleurgecodeerde cellen te bekijken.

Stap 6: Selecteer en formatteer de kolommen met datums
Om de kolommen 'Startdatum' en 'Deadline' te formatteren, selecteert u de cellen in deze kolommen.
Ga vervolgens naar het vervolgkeuzemenu 'Voorwaardelijke opmaak', beweeg de muis over 'Regels voor cellen markeren' en selecteer 'Tussen'
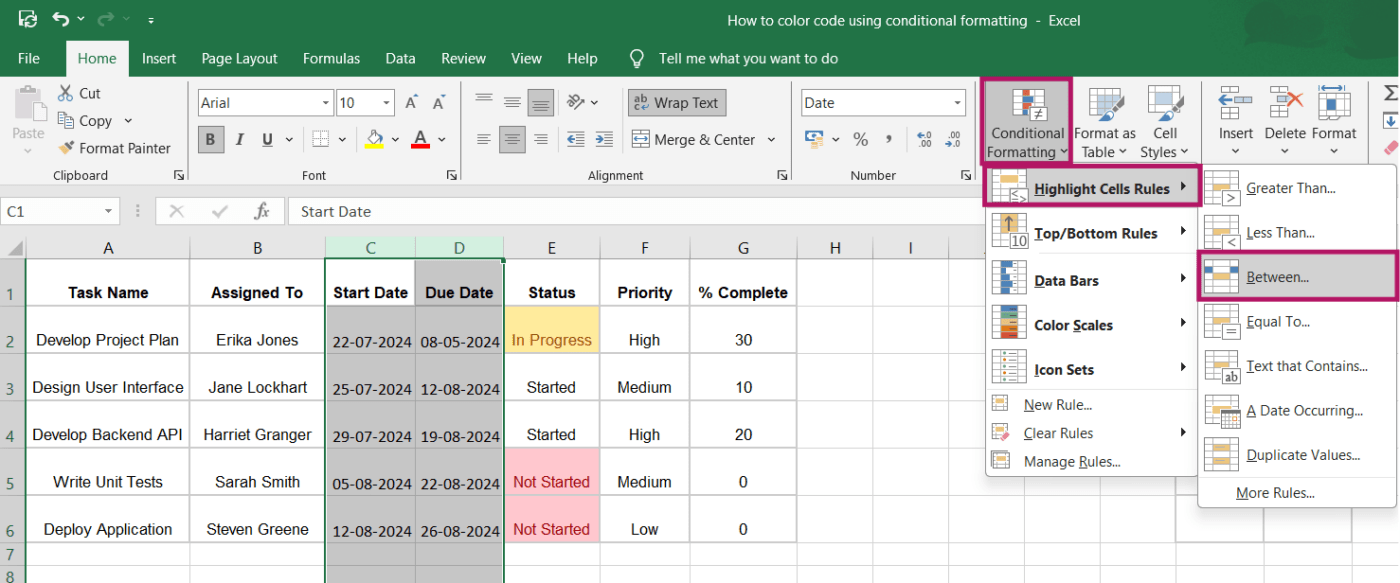
Voer het bereik in dat u wilt markeren wanneer het dialoogvenster verschijnt.
Geef bijvoorbeeld de begin- en einddatum op voor taken of kies indien nodig datums binnen de huidige week. Selecteer de gewenste opmaakopties en klik op 'OK' om de regel toe te passen.
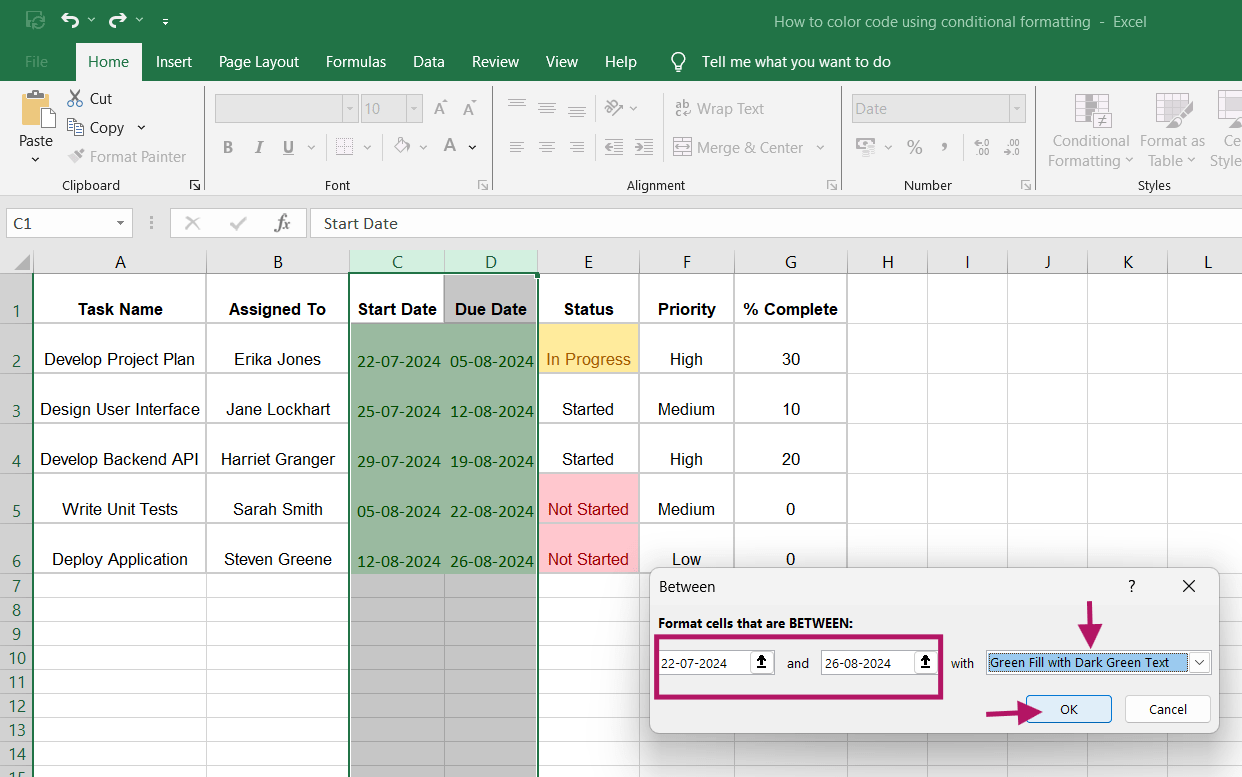
Stap 7: Selecteer en formatteer de % voltooide kolom
Selecteer vervolgens de cellen in de kolom '% Voltooid'.
Herhaal hetzelfde proces en klik op het vervolgkeuzemenu 'Voorwaardelijke opmaak', ga naar de optie 'Gegevensbalken' en selecteer een kleurverloop.
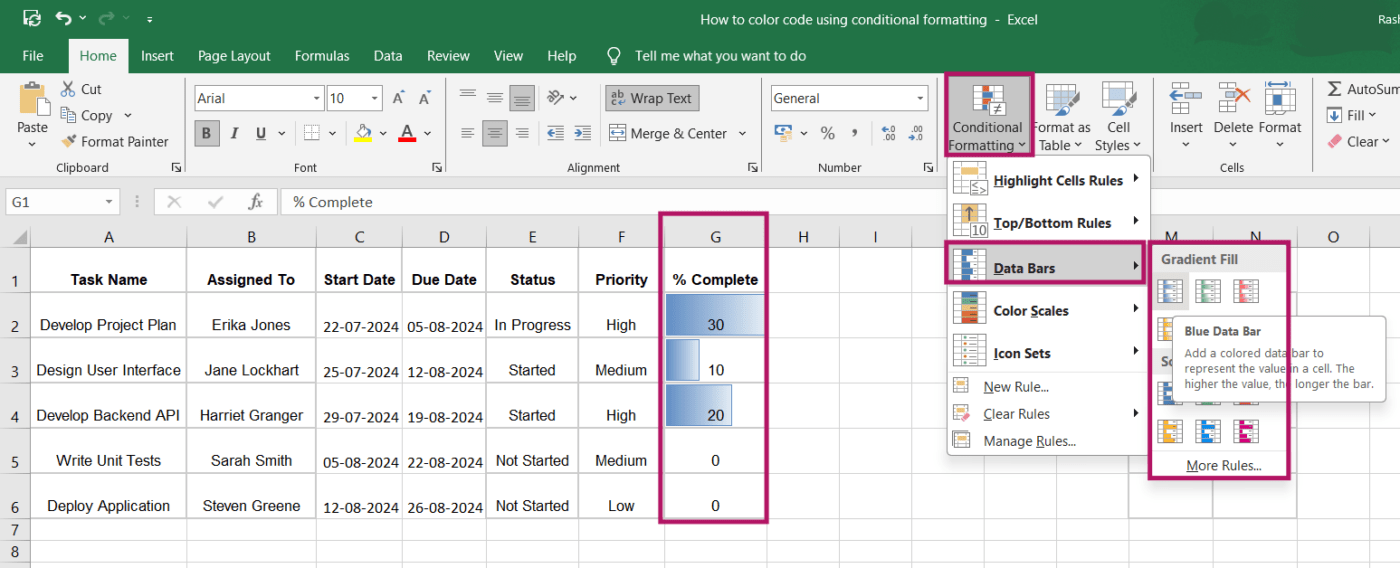
Je kunt ook de optie 'Meer regels' selecteren die zichtbaar is onder de kleurverloopiconen en deze nog verder aanpassen. Maar zodra je op een van de kleurverlooppictogrammen klikt (bijvoorbeeld de blauwe gegevensbalk), wordt alles samen op deze manier weergegeven.
![]()
velden met kleurcode om prioriteiten in te stellen en de visualisatie van taken te verbeteren met aangepaste velden in ClickUp_
Zo kunnen taken met een hoge prioriteit rood worden weergegeven en taken met een lagere prioriteit groen, zodat uw team zich eerst op de meest kritieke taken concentreert.
Tabel weergave in ClickUp
Of u nu nummers kraakt, taken controleert of gewoon uw leven organiseert, ClickUp Tabel Weergave heeft u onder controle. Met verschillende manieren om uw gegevens weer te geven, kunt u gemakkelijk prioriteiten, statussen, deadlines, kosten en meer op één plaats beheren.

taken ordenen, hun prioriteiten instellen, tags en labels toevoegen en meer in de ClickUp-taak Tabelweergave_
Het is ideaal voor het maken van goed georganiseerde en deelbare spreadsheets en databases. U kunt er ook een breed bereik aan gegevens efficiënt mee beheren, van documenten en projecten tot klantinformatie en teamtaken.

gegevens in bulk ordenen en bewerken met ClickUp Tabelweergave_
Met de hulp van ClickUp Table View kunt u robuuste databases zonder code bouwen zonder dat u technische kennis nodig hebt. Het kan u helpen relaties en afhankelijkheid tussen taken en documenten vast te stellen, zodat teams complexe informatie effectief kunnen organiseren en beheren.
Lees meer: 10 Gratis sjablonen voor databases
Aanpasbare sjablonen voor spreadsheets
Naast de veelzijdige weergave van tabellen en personaliseringsfuncties biedt ClickUp u ook kant-en-klare spreadsheetsjablonen om uw werk te vergemakkelijken. Hier zijn er een paar, met details over hoe u ze kunt gebruiken.
ClickUp spreadsheetsjabloon
/cta/ https://clickup.com/blog/wp-content/uploads/2024/05/image-483.png ClickUp spreadsheet sjabloon https://app.clickup.com/signup?template=t-182245950&department=other&_gl=1\*nrdj5p\*\_gcl\_aw*R0NMLjE3MjE5MjQ1MDYuRUFJYUlRb2JDaE1Jc3B6ZHlzekNod01WRThWTUFoMXlnZzcxRUFBWFTQUFFZ0pXTlBEX0J3RQ..\_gcl_au*MTYwMTcxOTY4MC4xNzE5OTg0MjkwLjE3MTgwOTk1ODEuMTcyMDE1NjI1OC4xNzIwMTU2MjU5 Dit sjabloon downloaden /%$cta/
De ClickUp spreadsheet sjabloon biedt een functierijke en gemakkelijk aanpasbare structuur, perfect voor het organiseren en beheren van essentiële informatie. Of u nu klantgegevens bijhoudt of budgetten beheert, het biedt de flexibiliteit die u nodig hebt om alles op bestelling te houden.
Het helpt je:
- Efficiënt klantgegevens categoriseren en bijhouden
- Eenvoudig budgetten beheren en bijwerken
- Taken en deadlines van projecten organiseren
- Weergaven aanpassen aan verschillende gegevensbehoeften
- Integreren met andere ClickUp functies voor naadloze werkstroom
ClickUp bewerkbare spreadsheetsjabloon
/cta/ https://clickup.com/blog/wp-content/uploads/2024/01/ClickUps-Editable-Spreadsheet-Template.webp ClickUp's bewerkbare spreadsheetsjabloon https://app.clickup.com/signup?template=t-182245950&department=other&_gl=1\*nrdj5p\*\_gcl\_aw*R0NMLjE3MjE5MjQ1MDYuRUFJYUlRb2JDaE1Jc3B6ZHlzekNod01WRThWTUFoMXlnZzcxRUFBWFTQUFFZ0pXTlBEX0J3Q..\_gcl_au*MTYwMTcxOTY4MC4xNzE5OTg0MjkwLjE3MTgwOTk1ODEuMTcyMDE1NjI1OC4xNzIwMTU2MjU5 Dit sjabloon downloaden /%$cta/
De ClickUp bewerkbare spreadsheetsjabloon gaat nog een stap verder met aanpassen, zodat u elk aspect van uw spreadsheet kunt aanpassen aan uw specifieke behoeften. Het is ideaal voor complexe financiële bijhouden, projectmanagement of elke andere taak waarvoor gedetailleerd gegevensbeheer nodig is.
Het helpt je:
- Aangepaste velden voor gedetailleerd financieel bijhouden
- Budgetten, uitgaven en inkomstenstromen bewaken
- Specifieke statistieken zoals brutoverkoop en winstmarges bijhouden
- De layout aanpassen voor verschillende project planningsbehoeften
- Zorg voor nauwkeurig gegevensbeheer met functies op maat
Tips voor effectieve kleurcodering
Om ervoor te zorgen dat uw kleurcodering in ClickUp effectief en gemakkelijk te beheren blijft, moet u deze sleutel tips in overweging nemen:
- Gebruik een consistent kleurenschema: Wijs specifieke kleuren toe aan gelijksoortige gegevenstypen om duidelijkheid te behouden. Gebruik bijvoorbeeld groene tinten voor voltooide taken en rode tinten voor achterstallige of risicovolle taken
- Voorkom overladenheid met kleuren: Te veel kleuren kunnen de kijker overweldigen en de interpretatie van de gegevens bemoeilijken. Beperk het aantal kleuren in je spreadsheet om verwarring te voorkomen
- Werk opmaakregels regelmatig bij: Zorg ervoor dat je regels voor kleurcodering up-to-date zijn als je gegevens veranderen. Dit helpt de nauwkeurigheid en relevantie te behouden en maakt het gemakkelijker om veranderingen en trends in de loop van de tijd bij te houden
Zorg er daarnaast voor dat je kleur keuzes voor iedereen te onderscheiden zijn, ook voor mensen met een kleurenhandicap. Gebruik contrasterende kleuren en overweeg patronen of symbolen toe te voegen voor extra duidelijkheid.
💡 Pro tip: Gebruik kant-en-klare projectmanagement Excel sjablonen voor een efficiënte projectplanning en -bijhouden. Op deze manier kunt u uw installatie stroomlijnen, terugkerende taken vermijden en u vanaf het begin concentreren op het effectief beheren van uw projecten.
Uitblinken in gegevensbeheer met ClickUp
Overschakelen van traditionele Excel voorwaardelijke opmaak naar geavanceerde platforms voor gegevensbeheer kan uw werkstroom aanzienlijk verbeteren. U vermijdt complexe formules, compatibiliteitsproblemen en problemen bij het bijhouden van wijzigingen, die de productiviteit en gegevensanalyse kunnen belemmeren.
ClickUp, een toonaangevende oplossing voor gegevensbeheer en projectorganisatie, biedt meer dan alleen kleurcodering. Het biedt een uitgebreid platform voor projectmanagement, realtime samenwerking en geavanceerde gegevensvisualisatie.
ClickUp vereenvoudigt gegevensbeheer met functies zoals aangepaste Taak Statussen, Tabel Weergave, en vooraf gebouwde sjablonen voor spreadsheets waardoor complexe regels voor voorwaardelijke opmaak niet meer nodig zijn.
Klaar om uw ervaring met gegevensbeheer te transformeren? Aanmelden voor ClickUp vandaag nog en ervaar zelf het verschil!
