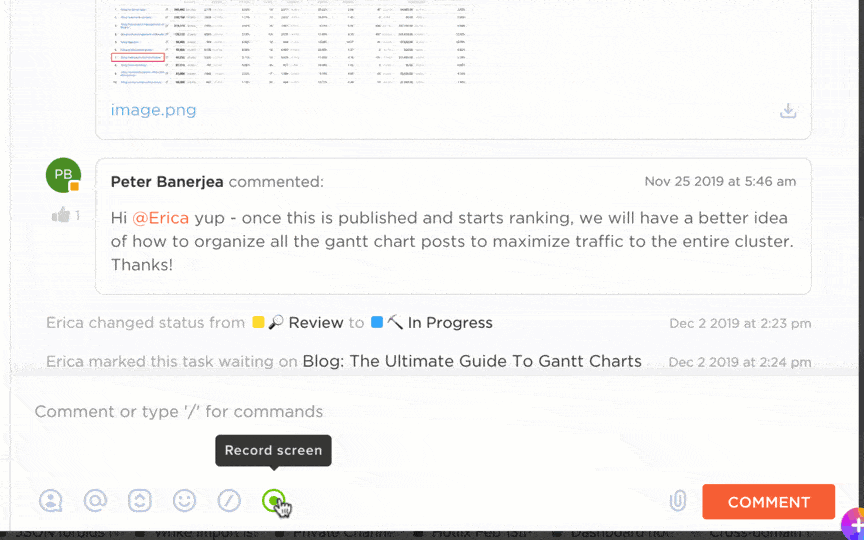あなたのチームは、大陸、タイムゾーン、文化をまたいでいますが、まるで同じ部屋にいるかのようにコラボレーションする必要があります。これは、多くの現代の職場における現実です。
🔎 ご存知でしたか?95%の技術系労働者は、リモートでの役割が実現可能であり、生産性も高いと考えています。世界中の雇用主が今、この変化を受け入れています。
しかし、リモートチームは、接続を維持し、迅速な意思決定を行うといった課題に直面しています。Microsoft Teamsのようなオンラインミーティングツールは、ビデオ通話、チャット、ファイル共有、統合機能を提供し、ワークフローを簡素化します。
この記事では、ミーティングでのMicrosoft Teamsの使い方、スケジュール設定から参加者管理までをご紹介します。
⏰ 60秒でわかるまとめ
- ミーティングのスケジュール*:Microsoft Teamsのカレンダー機能またはチャット機能を使用してミーティングをスケジュールします。 定例ミーティングには再発オプションを使用します。
- *準備のヒント:アジェンダを事前に共有し、オーディオ/ビデオ設定を確認し、タイムゾーンに対応する
- *ミーティングの開始:カレンダー、チャット、またはチャネルから「今すぐミーティング」を使用して即座にミーティングを開始し、役割や許可などのミーティング設定を調整します。
- 効果的なミーティング機能:画面共有、分科会、投票、ミュート機能を活用して、参加者の関心を高め、生産性を向上させましょう。
- カスタマイズ:ミーティングリンクの編集、背景の調整、異なる参加者ビューの切り替えなど、プロフェッショナルな体験を提供
- Outlookとの統合*:Teamsアドインを使用してOutlookから直接ミーティングをスケジュールし、両方のプラットフォーム間で同期します。
- 参加者の管理:ミーティングの前または最中に参加者を追加し、役割を割り当て、参加者が閲覧できる内容を管理します。
- コラボレーションの強化:タスク管理、ミーティング前の準備、シームレスなフォローアップのためのツール としてClickUpを統合
Microsoft Teams ミーティングの開始方法
Microsoft Teamsで新しいオンラインミーティングを作成するのは簡単です。チャット機能やカレンダー機能を使って作成できます。チャット機能では、進行中の会話の中で直接ミーティングをスケジュールすることができます。
あるいは、カレンダー機能ではより包括的なビューを提供し、チーム全体でのビデオ会議のスケジュールや管理を簡単に行うことができます。
Microsoft Teamsでオンラインミーティングを成功させるには、適切な準備と適切なバーチャルミーティングのエチケットが必要です。
Teamsで効果的なミーティングを計画し、実施するためのヒントをいくつかご紹介します。
- ミーティングの少なくとも24~48時間前に、ミーティング招待状で明確なアジェンダを作成し共有する ✅
- カメラとマイクが正しく機能していること、また、バーチャル背景がプロフェッショナルな環境にふさわしいものであることを確認してください。
- 異なるタイムゾーン、就業時間、休日から参加するメンバーのアカウントを考慮し、参加を期待する方法を伝えます。
- ミーティングを迅速に開始し、終了することを優先しましょう。
- 画面共有機能を使用して、デスクトップ、特定のウィンドウ、PowerPointスライド、またはホワイトボードを共有できます。
- 背景の雑音が問題になる場合は、個々の参加者をミュートするか、全員をミュートしてより静かなミーティングにしましょう。
- 練習セッションを実施して、デバイス、照明、ネットワークの問題など、技術的な問題を検出する ✅
- ミーティング中にアンケートを作成して参加者を巻き込み、リアルタイムでフィードバックを集めましょう。
仕事が大変そう? 仕事のためのすべてが詰まったアプリ、ClickUpは、ミーティング前のチェックリスト管理を簡素化し、効率的なミーティング準備を実現します。
ClickUpタスクを使用すると、資料収集、アジェンダ配布、アクションアイテムの割り当てなどのタスクを一元管理するための専用リストを作成できます。 チームメンバーにタスクを割り当て、締め切りを設定し、優先順位付けにはカスタムフィールドを使用します。
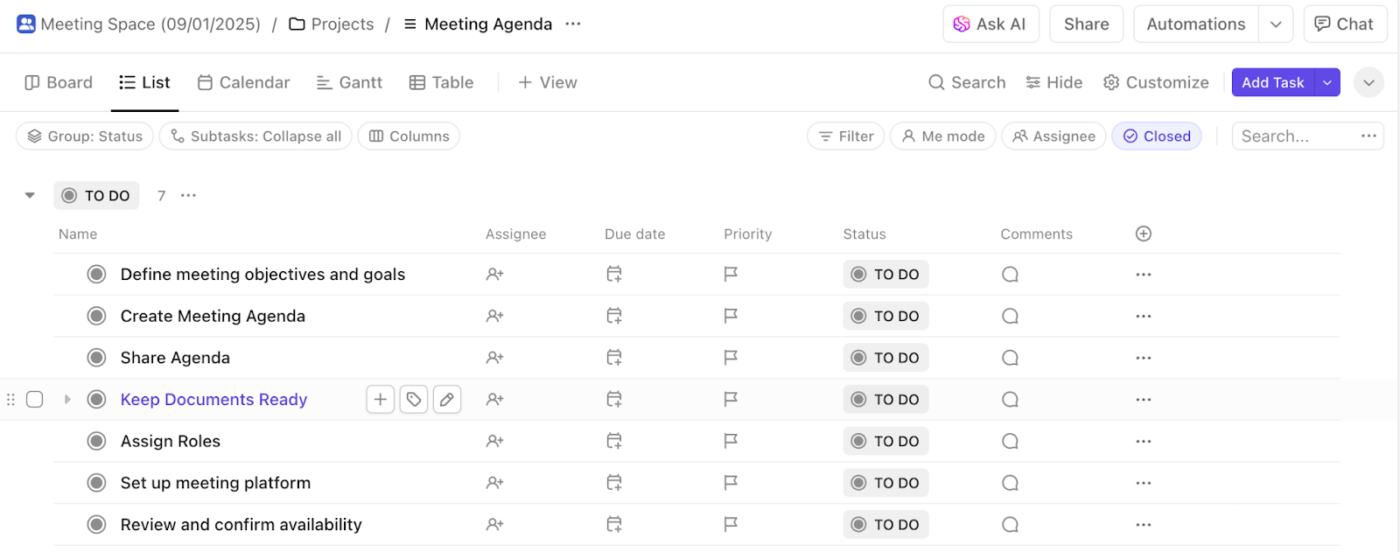
こちらもご覧ください:チームコラボレーションとは? チームのための10の有効な戦略
Microsoft Teamsで今すぐミーティングする方法
物理的なオフィスでは、突発的なミーティングから最高のアイデアが生まれることがよくあります。Microsoft Teamsでは、この機能を「今すぐ会議」機能で再現し、迅速かつ効率的なチームコラボレーションのための即時ミーティングを可能にします。
Microsoft Teamsで即座にミーティングを開始する方法には、さまざまな方法があります。
- カレンダーから:Teamsの左側にあるカレンダーの右上隅で「今すぐ会議」を選択します。
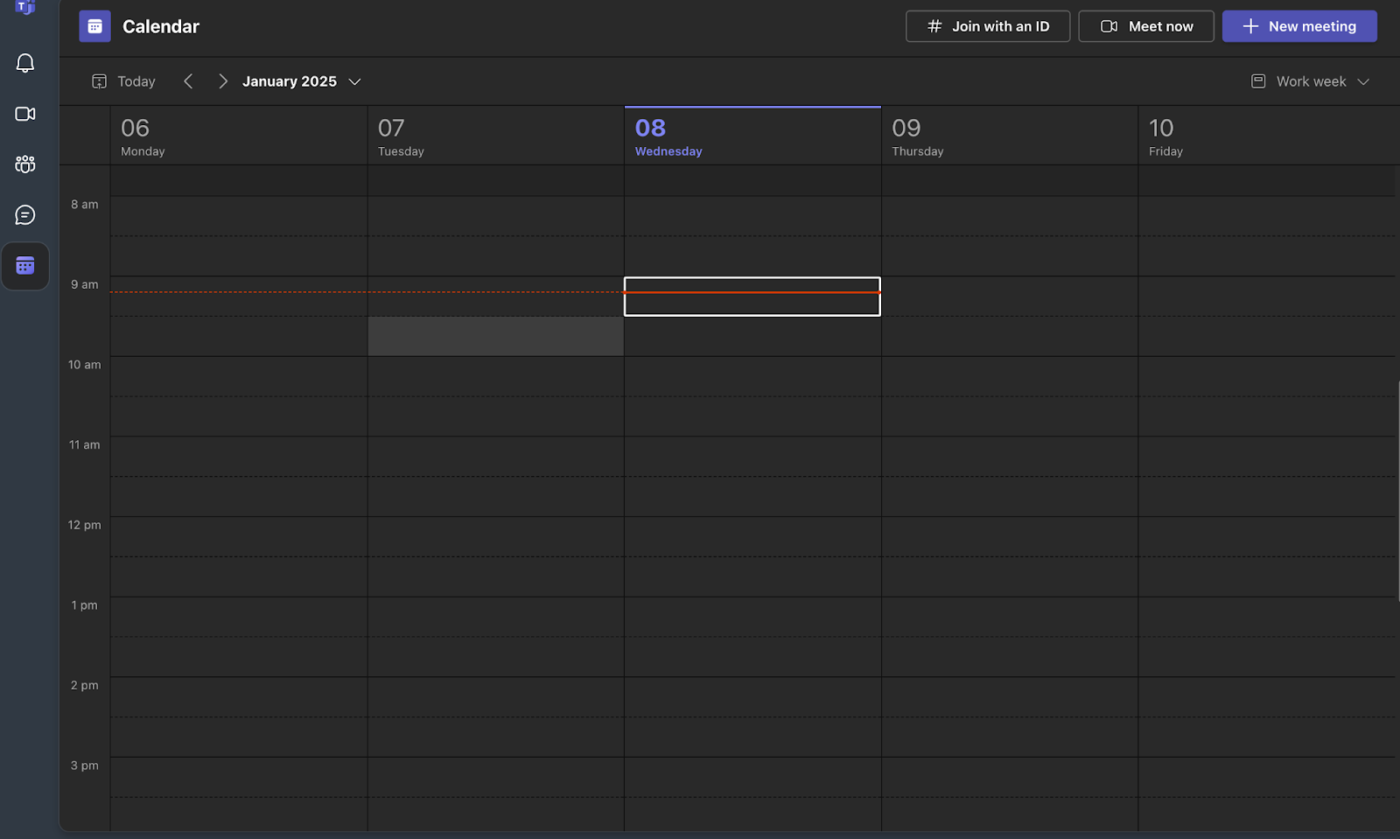
- グループチャットから:グループチャットで、チャットウィンドウの上部にある「今すぐ会議」を選択します。
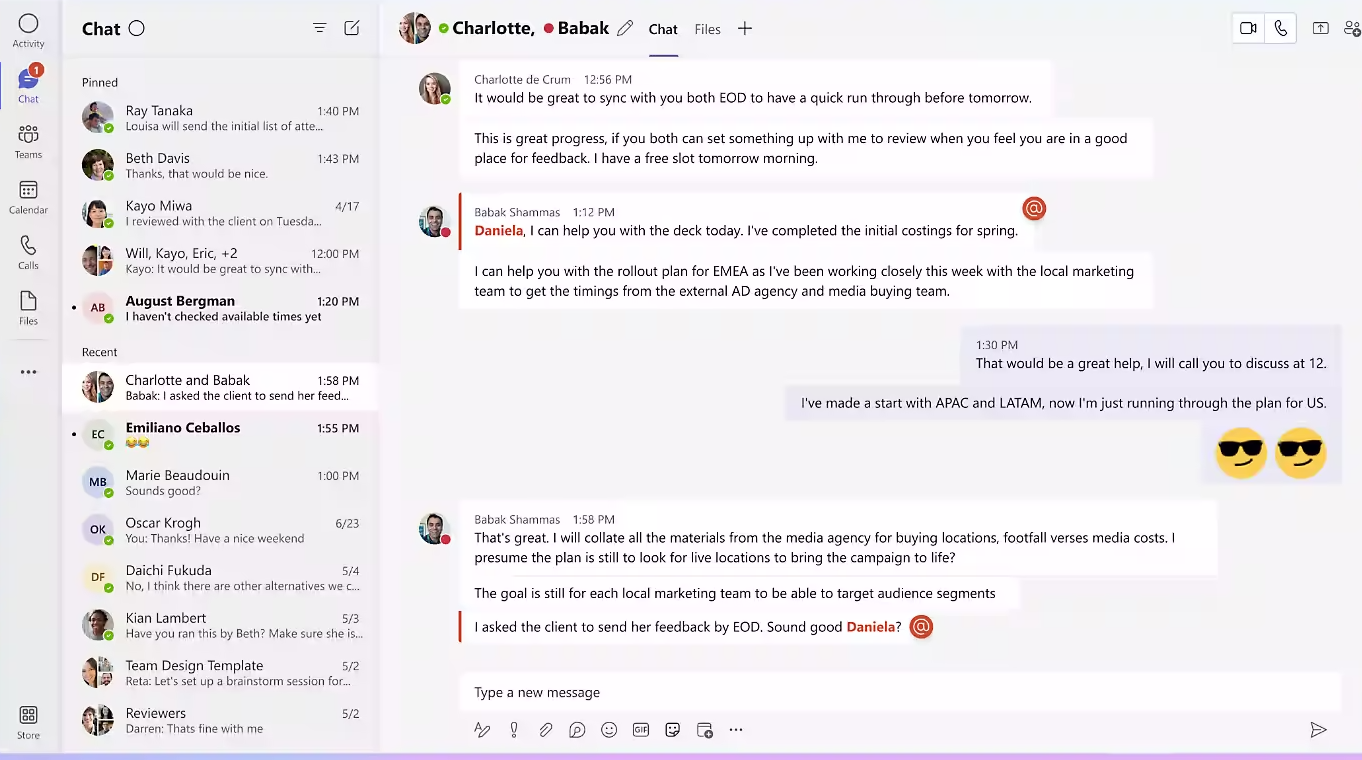
- チャンネルから:ミーティングを行いたいチャンネルの「投稿」タブに移動し、「今すぐミーティング」を選択します。
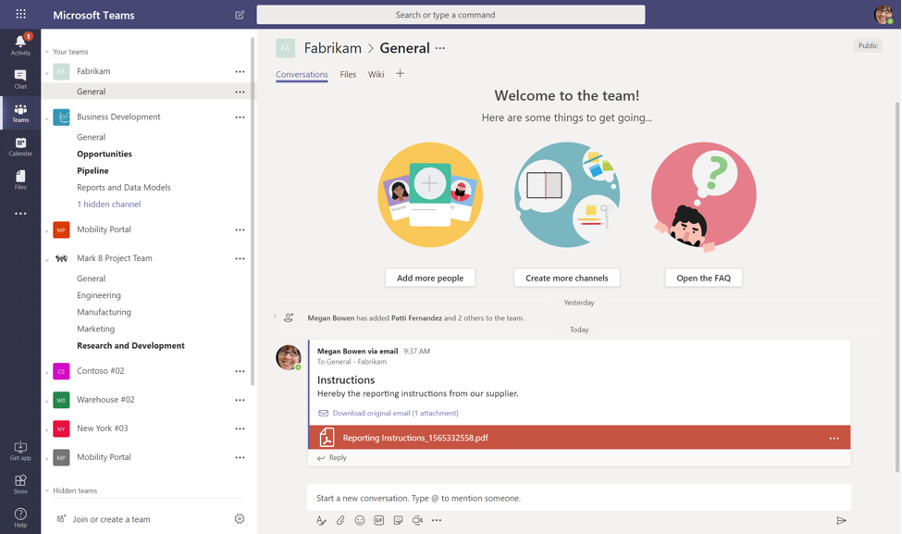
- 会話スレッドから:会話スレッドに返信し、返信を入力する場所の下にある「ミーティング」を選択します。
- コマンドの使用*:チャット会話の作成ボックスに「/meetnow」と入力し、Enterまたはタブキーを押してインスタントミーティングを開始します。
ミーティングの設定が完了したら、これらのミーティング設定をカスタムできます。
- *ミーティング名の編集:テキストボックス内のミーティングタイトルを変更します。
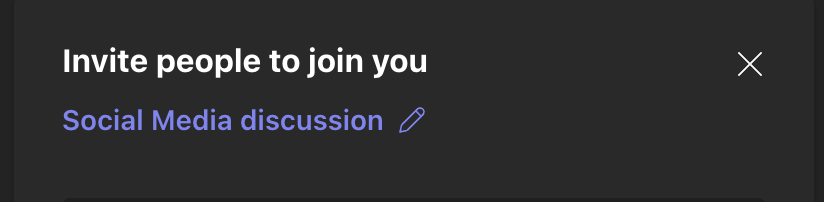
- 招待を共有する:「People」アイコンをタップし、「共有」招待ボタンをタップして、新しい参加者を招待します。
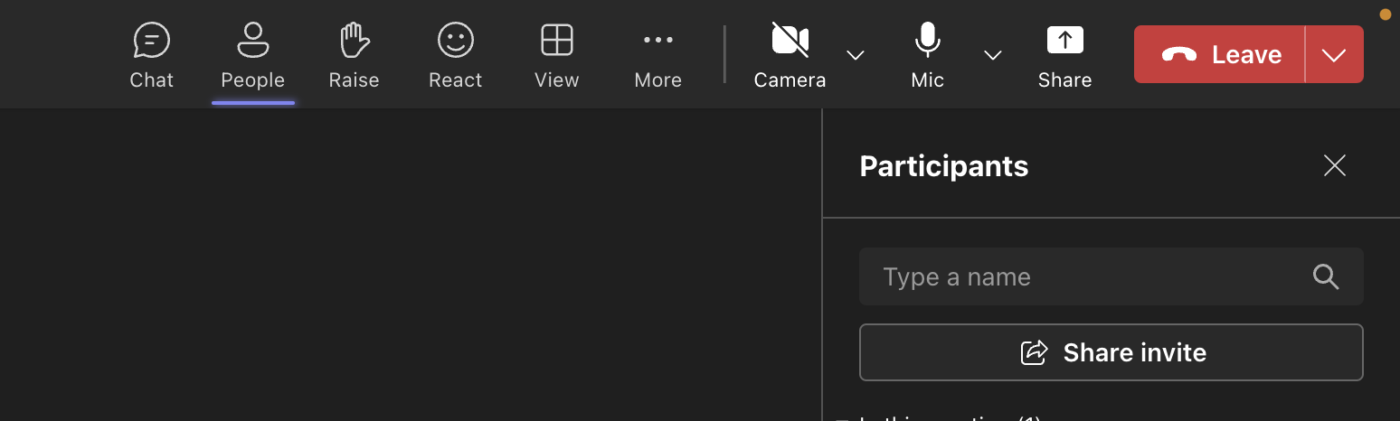
- リンクをコピーする*:[その他のオプション]をクリックし、[ミーティング情報]をクリックします。[参加情報をコピー]をタップして、リンクをクリップボードに保存します。
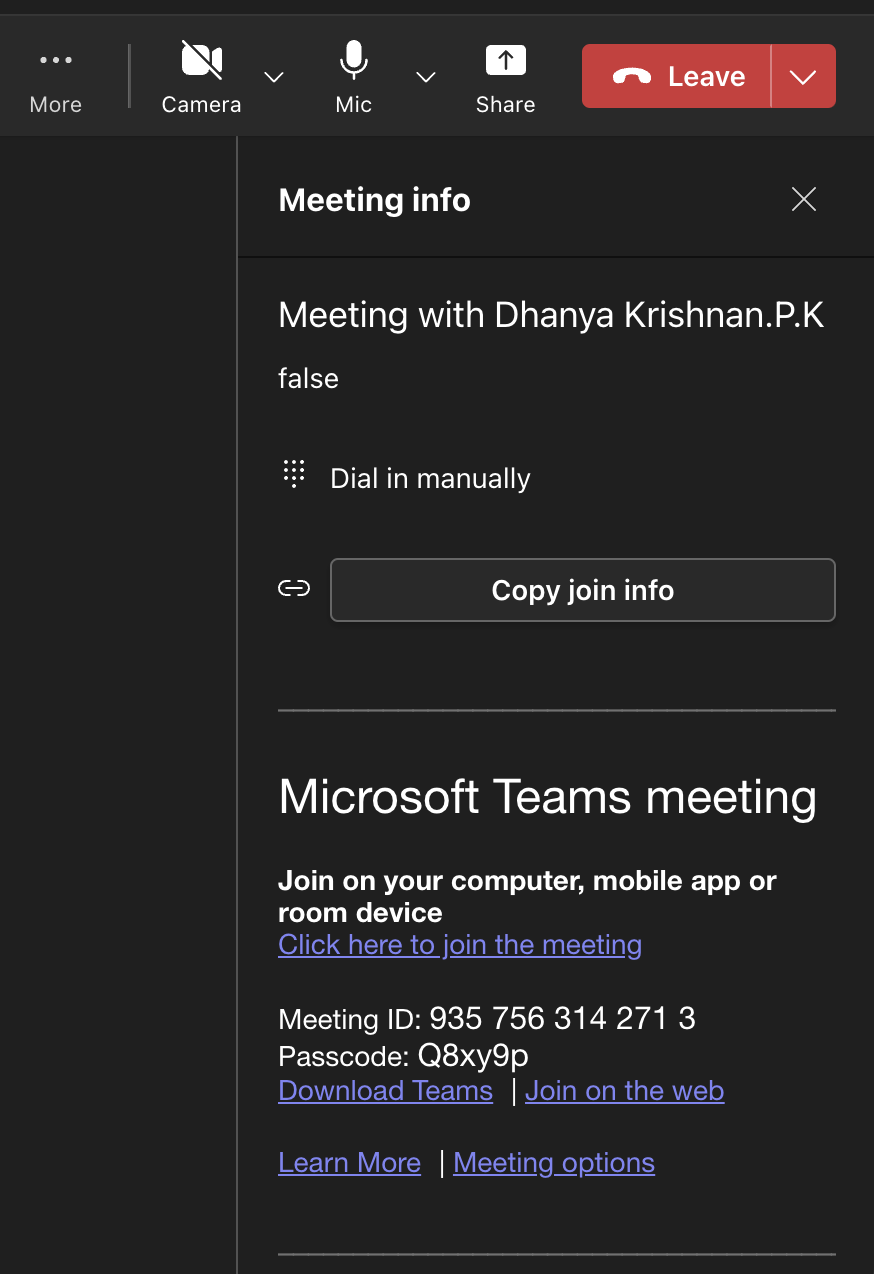
- ミーティングオプションを変更する*:ミーティングオプションアイコンをタップして、ロビーをバイパスできる人や画面を共有できる人のための設定を行います。変更後、[保存] をタップします。
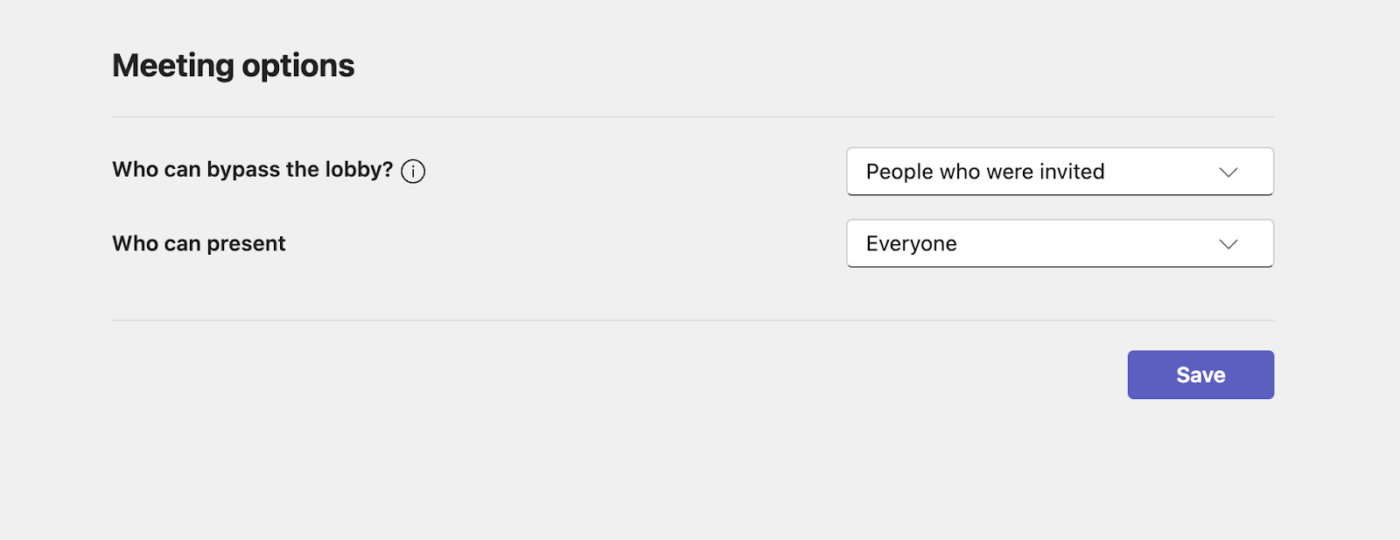
🔎 ご存知でしたか? 70%のリモートワーカーはバーチャルミーティングの方がストレスが少ないと感じており、67%は対面式のミーティングと同等の生産性を上げられると考えています。
Microsoft Teams ミーティングのスケジュール方法
Microsoft Teamsでのミーティングのスケジュールは簡単で、アプリから直接行うことができます。
Microsoft Teamsでミーティングをスケジュールするには:
- Microsoft Teamsを開き、カレンダーを選択します。
- 「新しいミーティング」ボタンをクリックします。
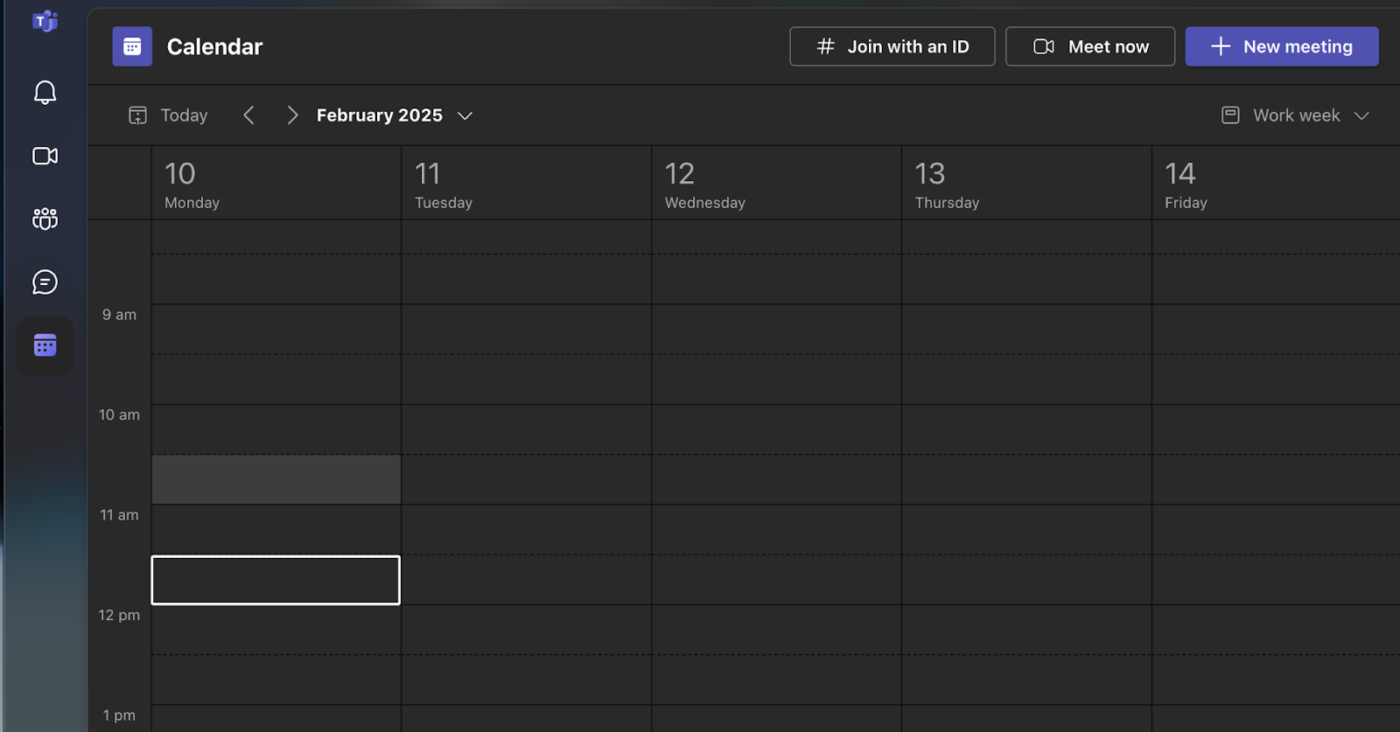
- ミーティングのタイトルを入力してください。
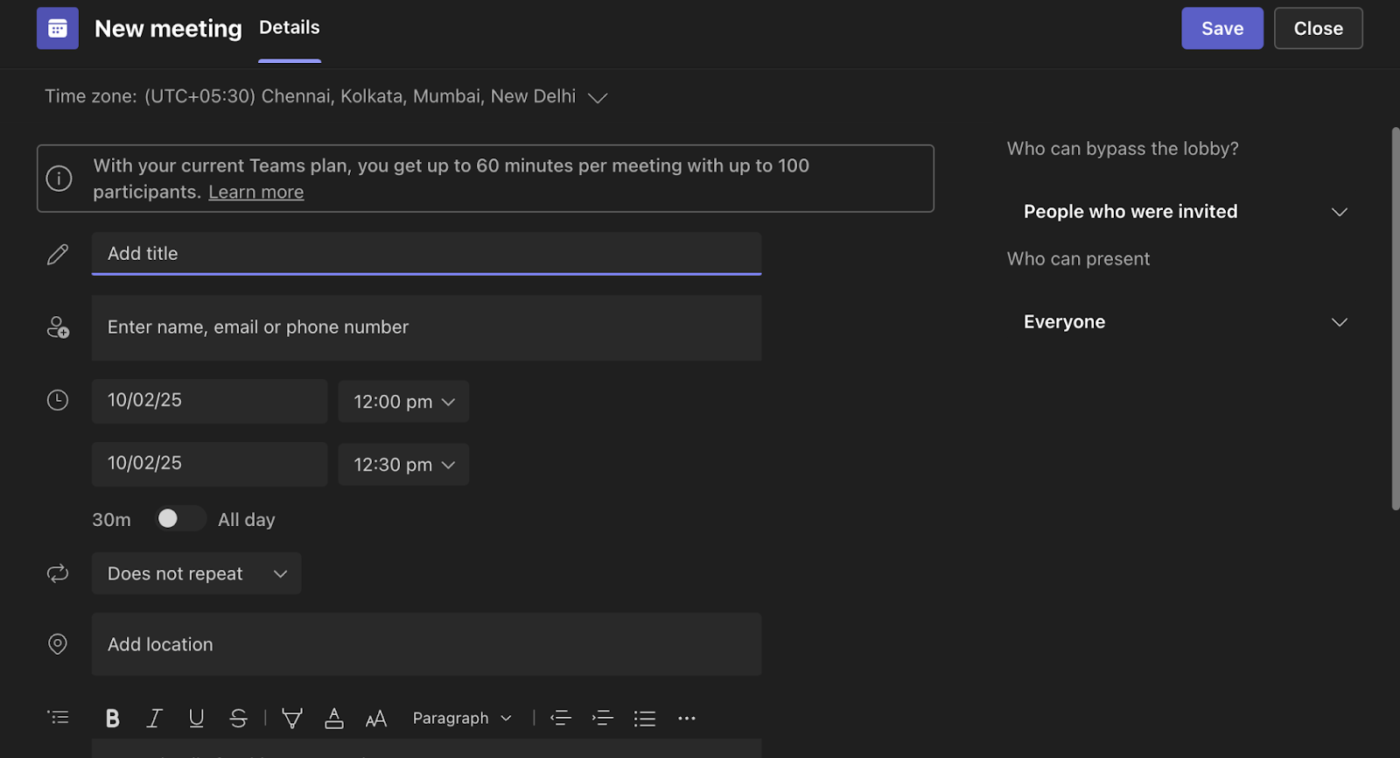
- 日時を選択
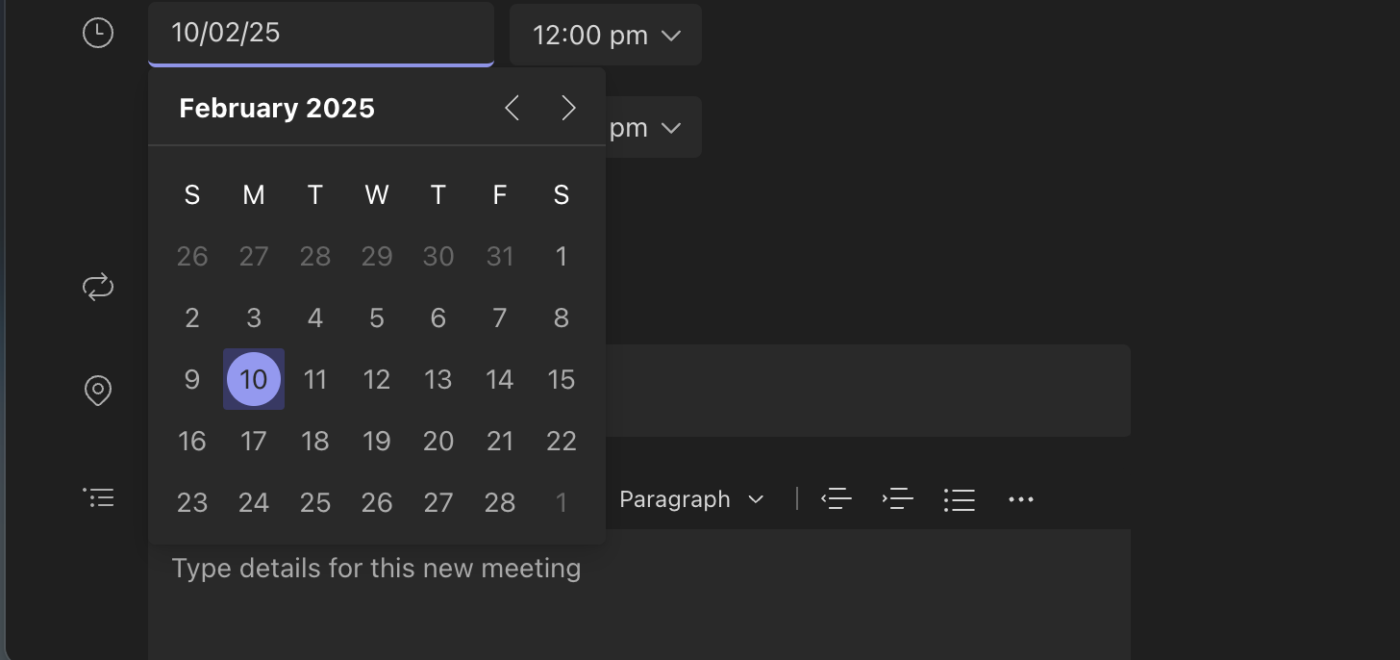
- 参加者の電子メールアドレスを入力して追加する

- ミーティングの詳細を確認し、[保存] を選択します。ミーティングがカレンダーに表示されます。
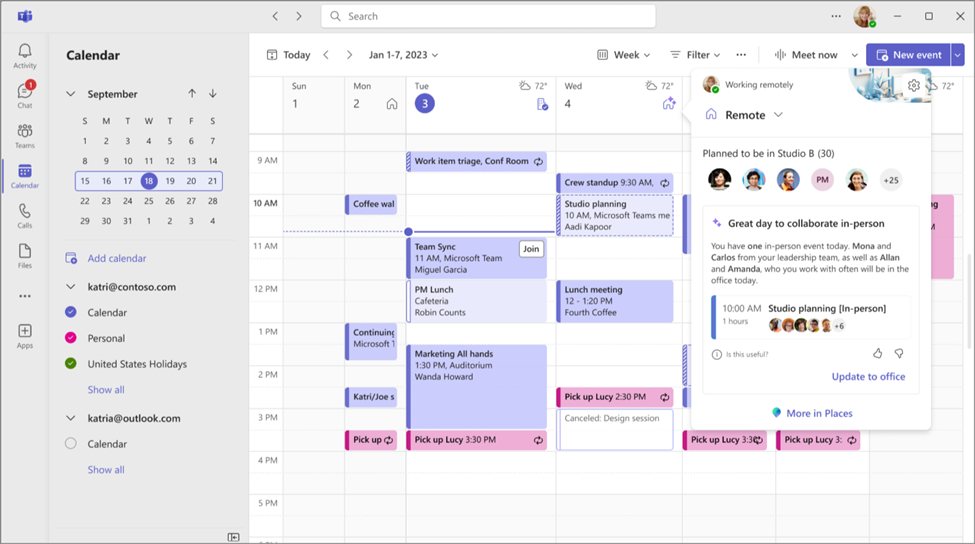
チャットからミーティングをスケジュールすることもできます。
- チャットを開く
- チャットウィンドウの上部にある「その他」を選択し、ミーティングの名前を入力します。
- 共有リンクを取得するをクリックするか、チャットから直接ミーティングを開始する
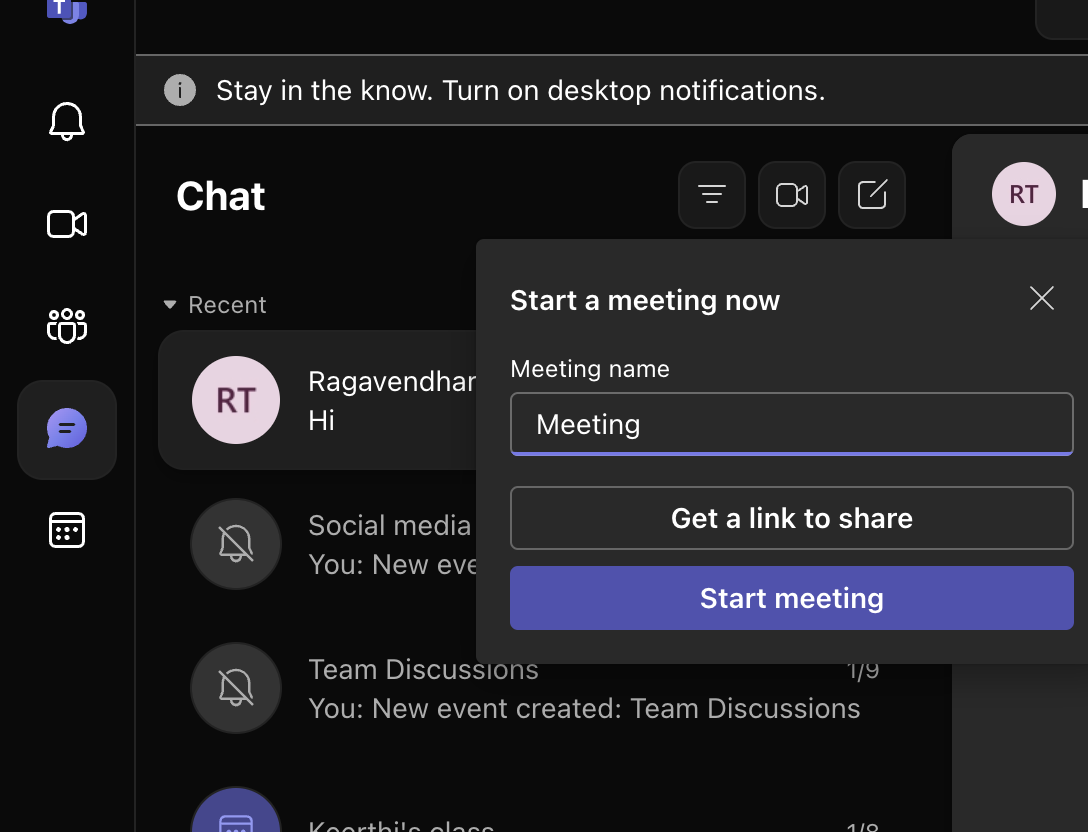
Microsoft Teamsの定期的なミーティングの開始方法
Microsoft Teamsの定期的なミーティングは、定期的に開催されるイベントに便利です。参加者は毎回同じミーティングリンクと詳細を使用してチームミーティングに参加します。毎日、毎週、または毎月再発するオプションをカスタマイズしたり、カスタムスケジュールを作成したりできます。さらに、ミーティングをチャンネルに設定し、すべてのチャンネルメンバーが参加できるようにすることもできます。
Microsoft Teamsで定期的なミーティングを設定するには:
- Microsoft Teamsにサインイン
- 左サイドバーのカレンダーアイコンを選択します。右上にある「+ 新しいミーティング」をクリックします。
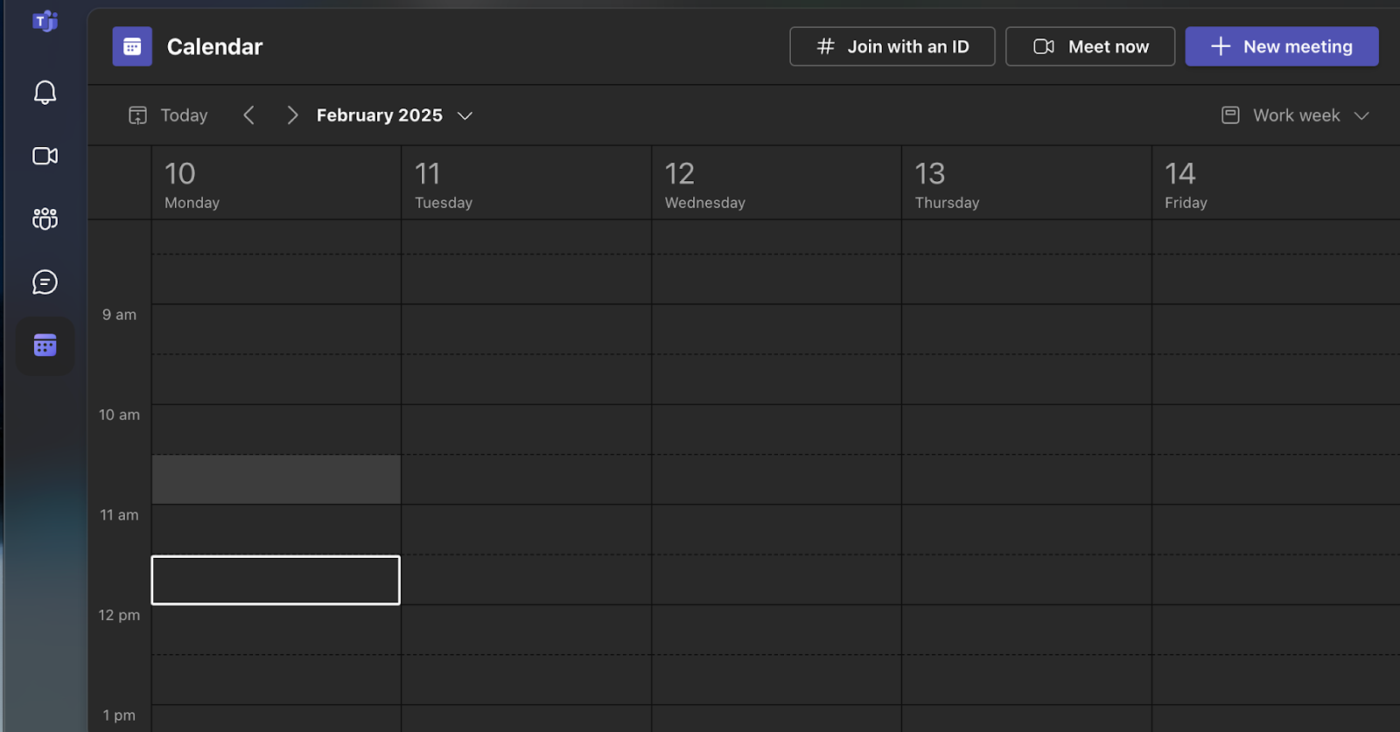
- ミーティングのタイトル、日付、開始時間、期間を入力します。
- ドロップダウンメニューで、ご希望の再発(毎日、毎週、毎月、毎年、またはカスタム)を選択してください。
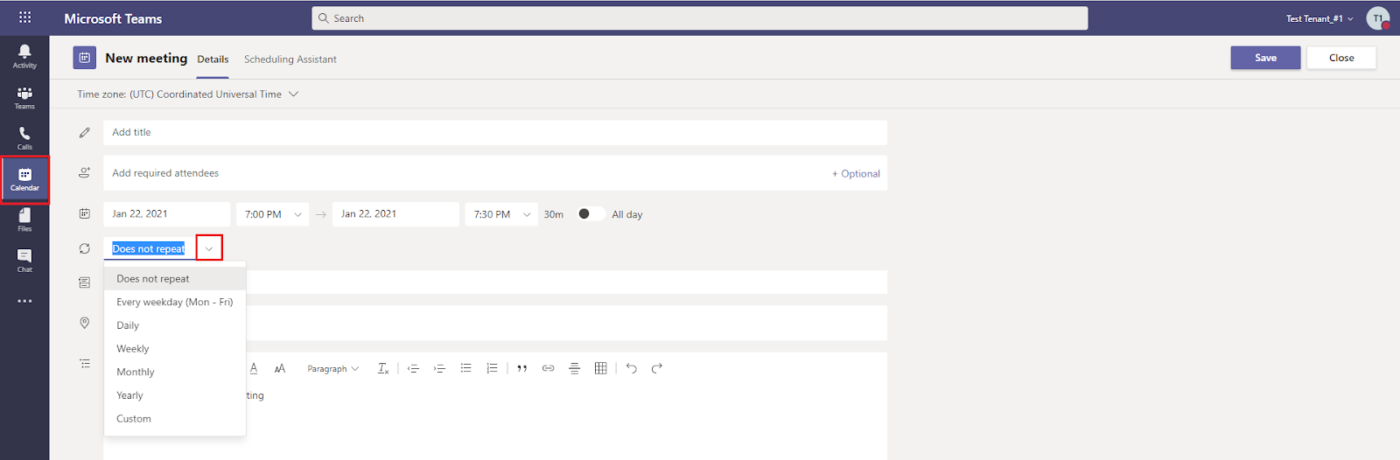
- 再発の終了日を設定
- 参加者を追加して招待状を送信
- 選択 保存
Microsoft Teamsのミーティングを編集する方法
ミーティングオプションを変更する場合でも、単に時間を変更する場合でも、Teamsには、お客様のニーズに合わせてビデオミーティングをカスタムできる機能が幅広く用意されています。
Microsoft Teamsのミーティングポリシーでは、参加者が利用できる機能を制御することができます。例えば、
- 録音許可
- ロビー管理
- コンテンツ共有の管理
- 音声およびビデオミーティングの設定
- 参加者、ゲスト、アクセス管理
- 音声と通話の設定
Teamsアプリで「カレンダー」をタップし、ミーティングを選択して詳細を表示します。 主催者の方は、「編集」をタップして変更を加えます。

- デスクトップアプリまたはウェブアプリでカレンダーアイコンを選択し、ミーティングをクリックします。
- 「編集」を選択し、ツールバーまたはフッターの「ミーティングオプション」をクリックします。調整後、「保存」を選択します。
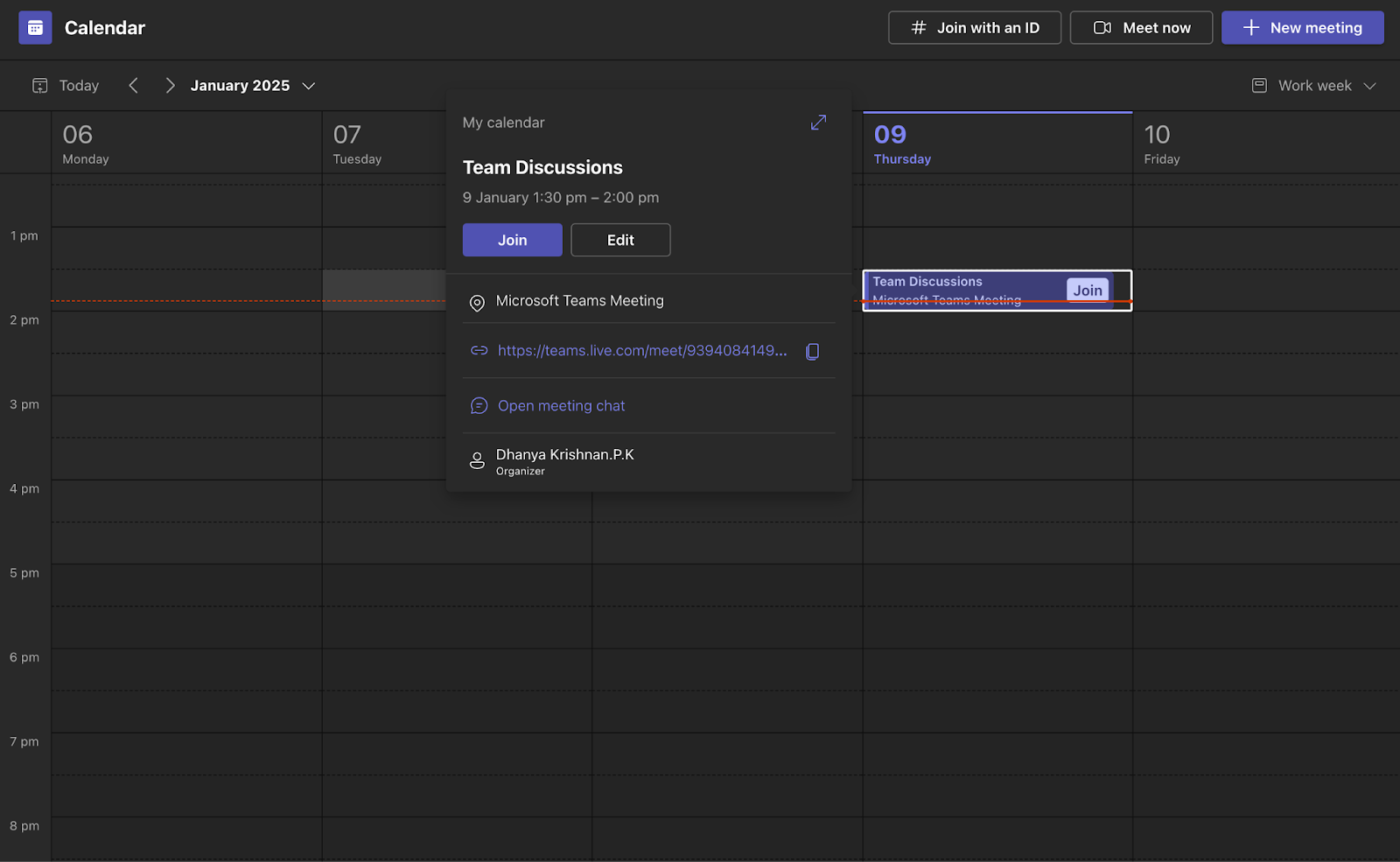
ClickUp カレンダーとカレンダービュー
ClickUpカレンダーは、AIを搭載したツールで、優先順位に合わせて調整し、作業スペースにシームレスに統合します。 すべてのタスク、イベント、リマインダーを1か所で表示し、優先度の高いタスクを自動的に時間ブロックし、Googleカレンダーなどの外部カレンダーと統合します。
また、ClickUpのカレンダービューを使用してミーティングスケジュールを整理・管理することもできます。ミーティングのスケジュール設定や追跡、チームのニーズに合わせたカレンダーのカスタムが可能です。
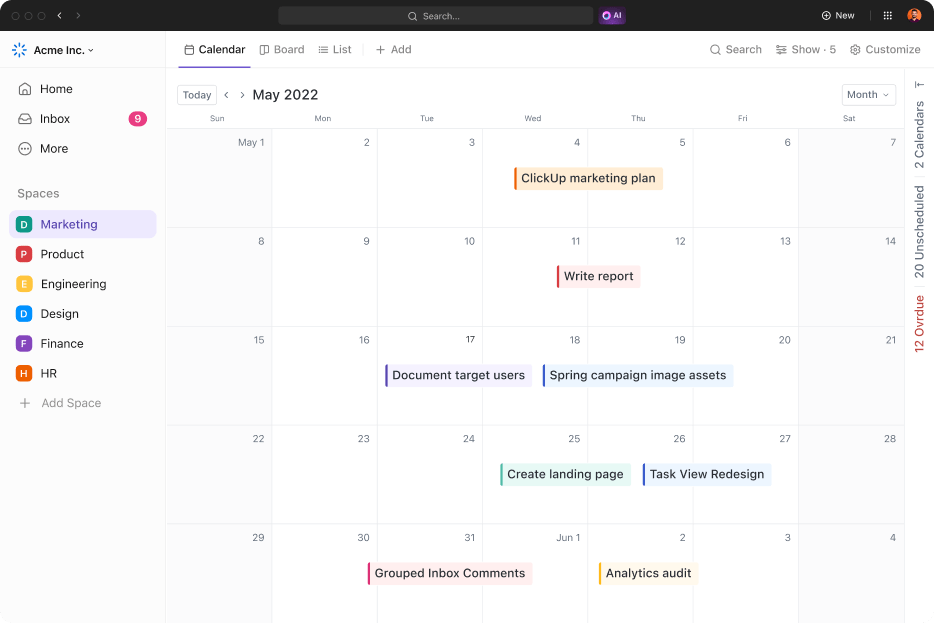
カレンダービューでは、次の操作が可能です。
- *ミーティングのスケジュール:カレンダー上で直接ミーティングをプラン
- メモの追加:ミーティングにメモを添付して、素早く参照できるようにしましょう。
- ミーティングのフィルタリング: フィルタを使用して、カテゴリー別にミーティングをビュー
- 外部ツールとの統合: Google カレンダーなどのツールと同期
- 参照カレンダーを作成する: 異なる参照カレンダーを作成し、切り替えることができます。
- カスタマイズ可能なビューを設定: 毎日の、毎週の、毎月のカレンダーをカスタマイズして、特定のニーズに合わせてください。
👀 ご存知でしたか? 2021年のAAPOS年次総会は、バーチャルフォーマットにより、約1,282メトリックトンのCO₂排出量を削減しました。これは、乗用車約264台の年間排出量に相当します。
Microsoft Teams ミーティングリンクの作成方法
Microsoft Teamsでは、急遽ミーティングを企画する場合でも、事前に招待リンクを送信する必要がある場合でも、リンクを生成して参加者と共有するためのシンプルなプロセスが用意されています。
Microsoft Teams ミーティングのリンクを作成して共有するには:
- Microsoft Teamsを開き、カレンダーを選択します。
- 今すぐミーティングを開始
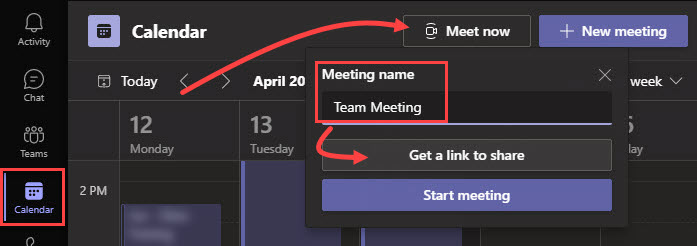
- 選択 共有リンクを取得
- ミーティングリンクをコピーして、参加者に共有します。
💡プロのヒント:Microsoft Teamsの裏ワザは、ミーティングの書き起こしを簡単に取得する方法です。録音をストリームにアップロードし、ビデオの詳細で言語を選択し、その後、書き起こしをダウンロードします。
OutlookからMicrosoft Teamsミーティングをスケジュールする方法
Microsoft Teamsはアドインを通じてMicrosoft Outlookと統合されており、Outlookから直接新しいTeamsミーティングを作成することができます。Microsoft Teamsミーティングのビュー、承認、参加は、いずれのアプリからも可能です。
ミーティングをスケジュールすると、Microsoft TeamsとOutlookの両方のカレンダーに自動的に表示され、ミーティングへのリンク、電話での参加番号、および音声会議IDにアクセスできるようになります。
OutlookからMicrosoft Teamsミーティングをスケジュールするには:
- Outlook on the web またはデスクトップを開きます。
- 左上のカレンダービューアイコンを選択します。

- 「新しい電子メール」の近くのドロップダウンをクリックし、「イベント」をクリックします。
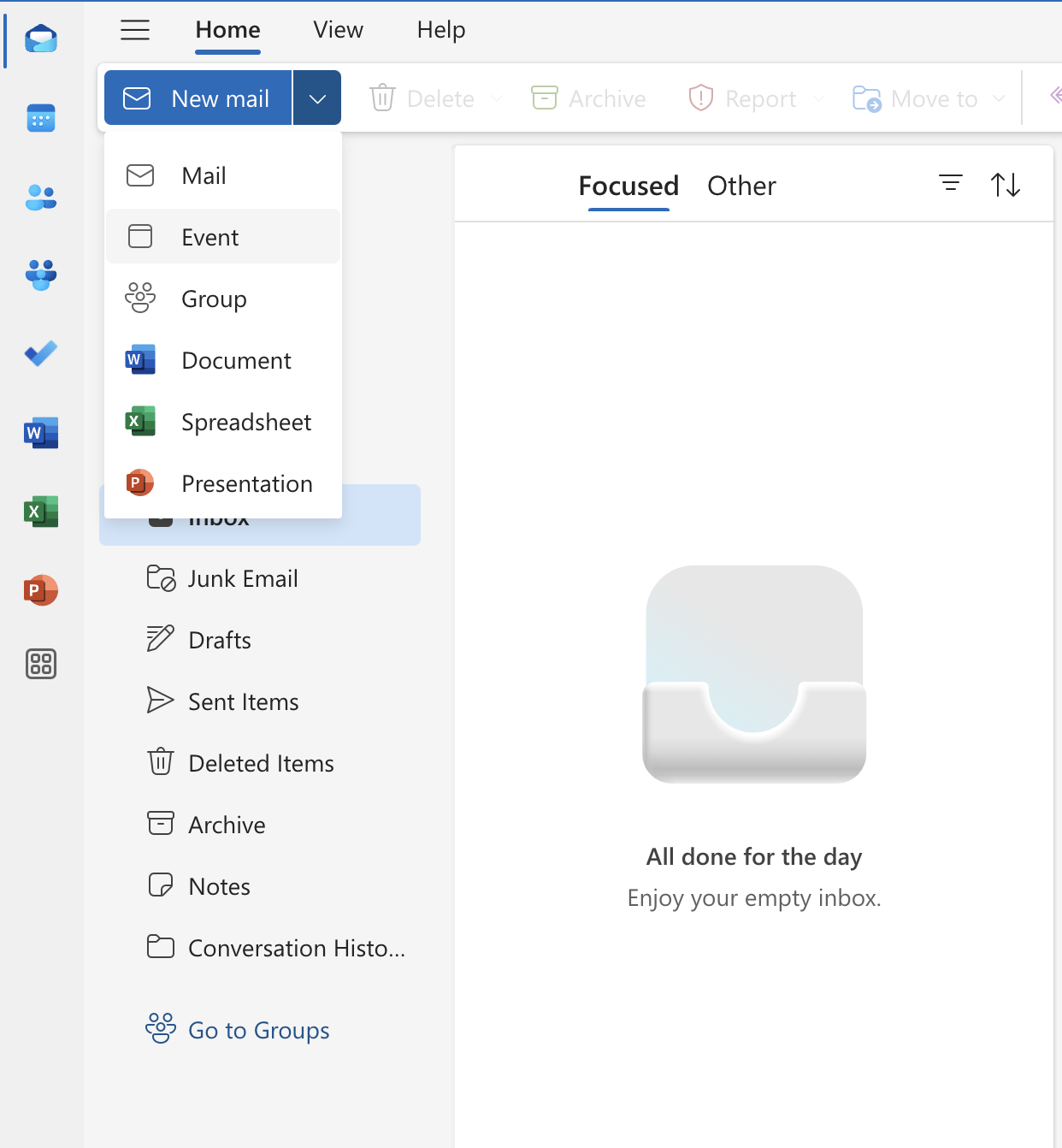
- ミーティングのタイトルを入力し、名前または電子メールアドレスを入力して出席者を追加します。
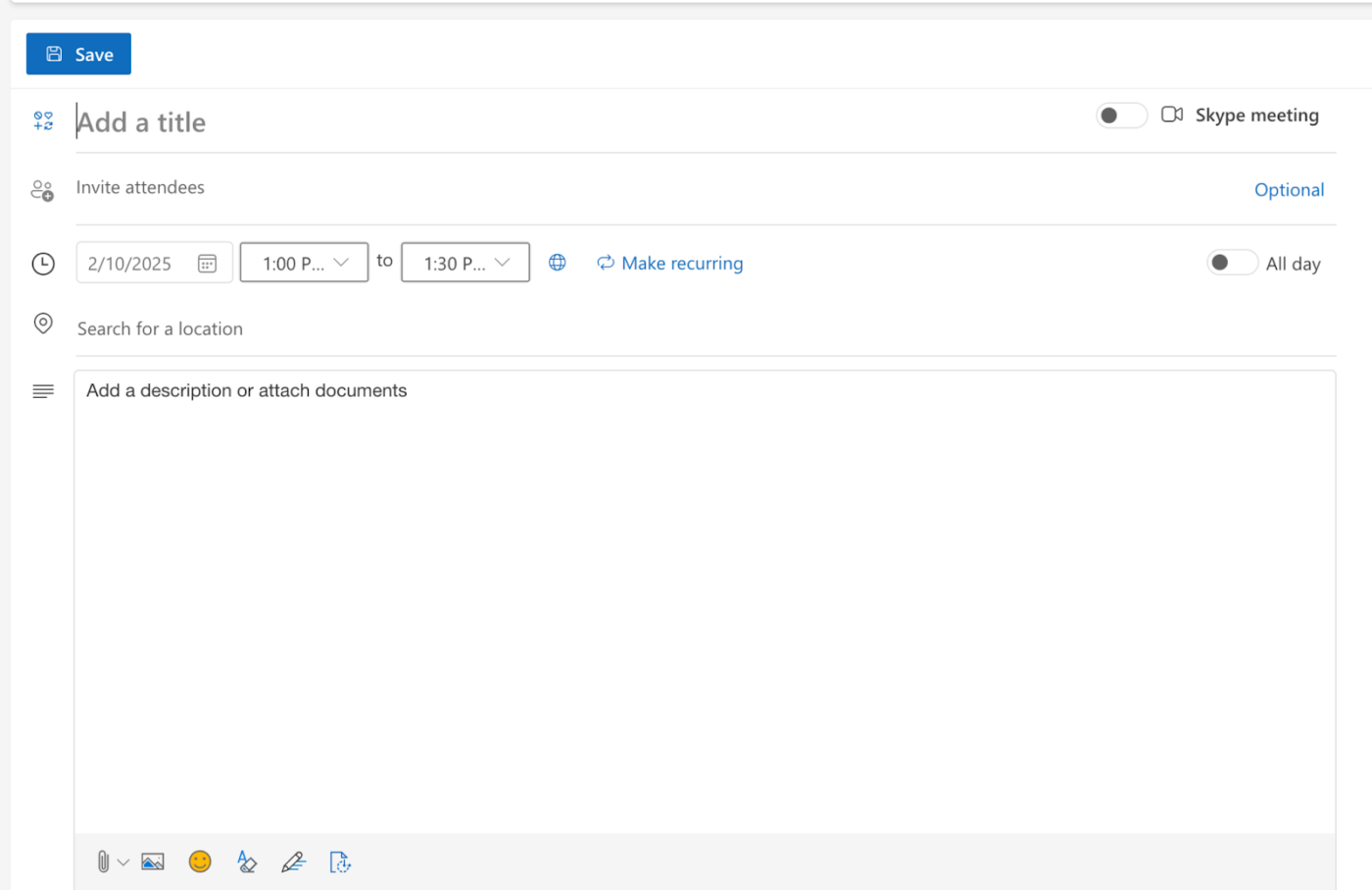
- 開始日、開始時間、終了時間を選択します。
- 必要に応じて説明を追加したり、添付ファイルを追加したりします。
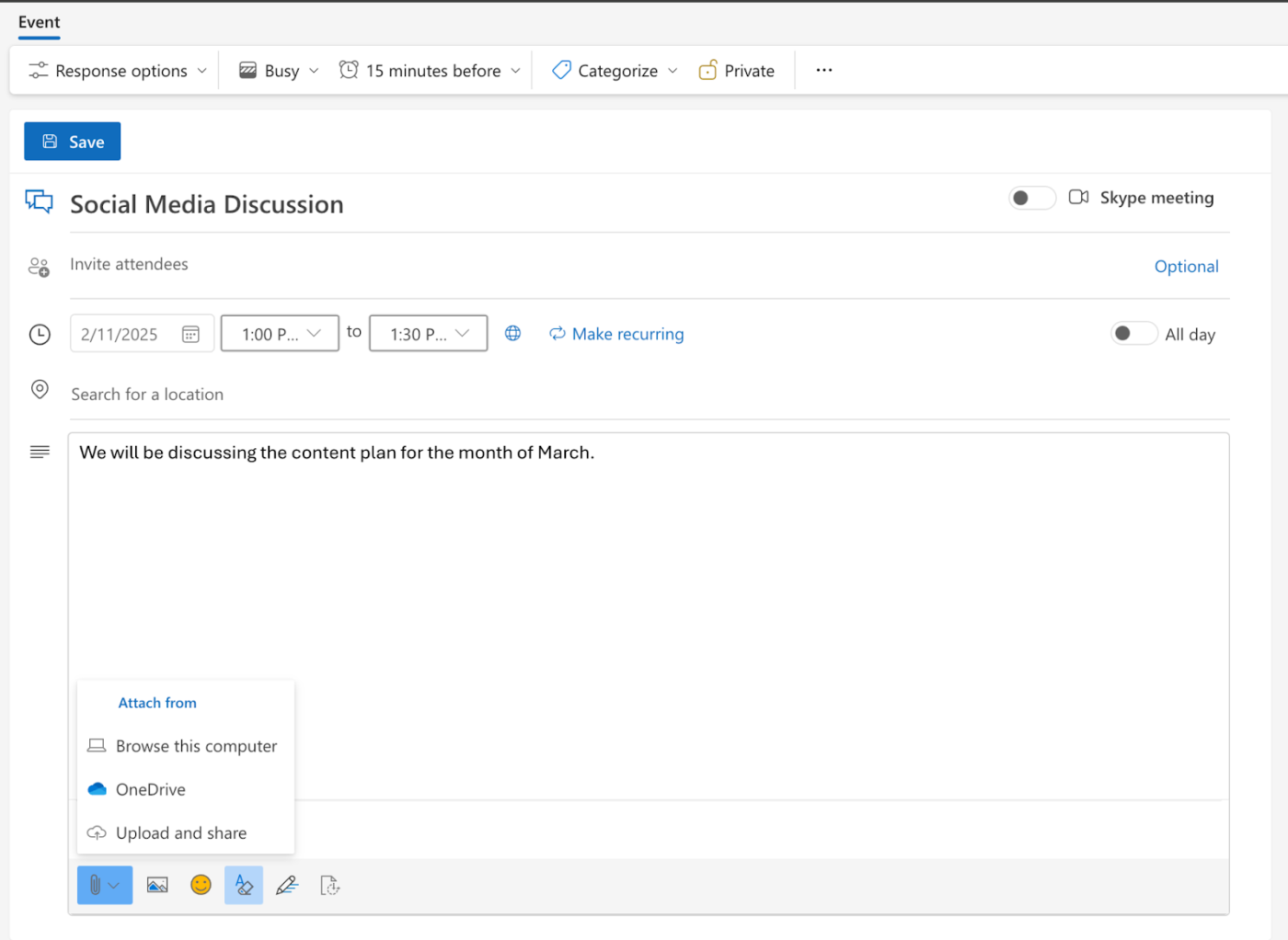
- ミーティングをスケジュールし、参加者に招待状を電子メールで送信するには、「保存」を選択します。
ClickUpをOutlookと統合すると、会話とタスクを1か所にまとめてワークフローを一元化できます。タスクから直接電子メールの送受信ができるので、すべてのコミュニケーションが関連する仕事に接続された状態を維持できます。電子メールの返信は、個別またはスレッド形式のコメントとして表示されるため、会話の追跡が容易です。
こちらもどうぞ:最高のチームコラボレーションソフトウェアツール
Microsoft Teamsの背景をカスタムする方法
Microsoft Teamsのオンラインミーティングの背景をカスタムすることで、散らかりや視覚的な邪魔になるものを隠し、参加者が集中しやすい環境を作ることができます。
ミーティング中に個性を表現し、独自のスタイルをアピールするのに最適な方法です。
Microsoft Teamsでバーチャル背景を変更するには:
- Teamsミーティングに参加
- ミーティングコントロールで「その他」を選択

- ビデオをクリック 効果と設定
- ビデオエフェクト
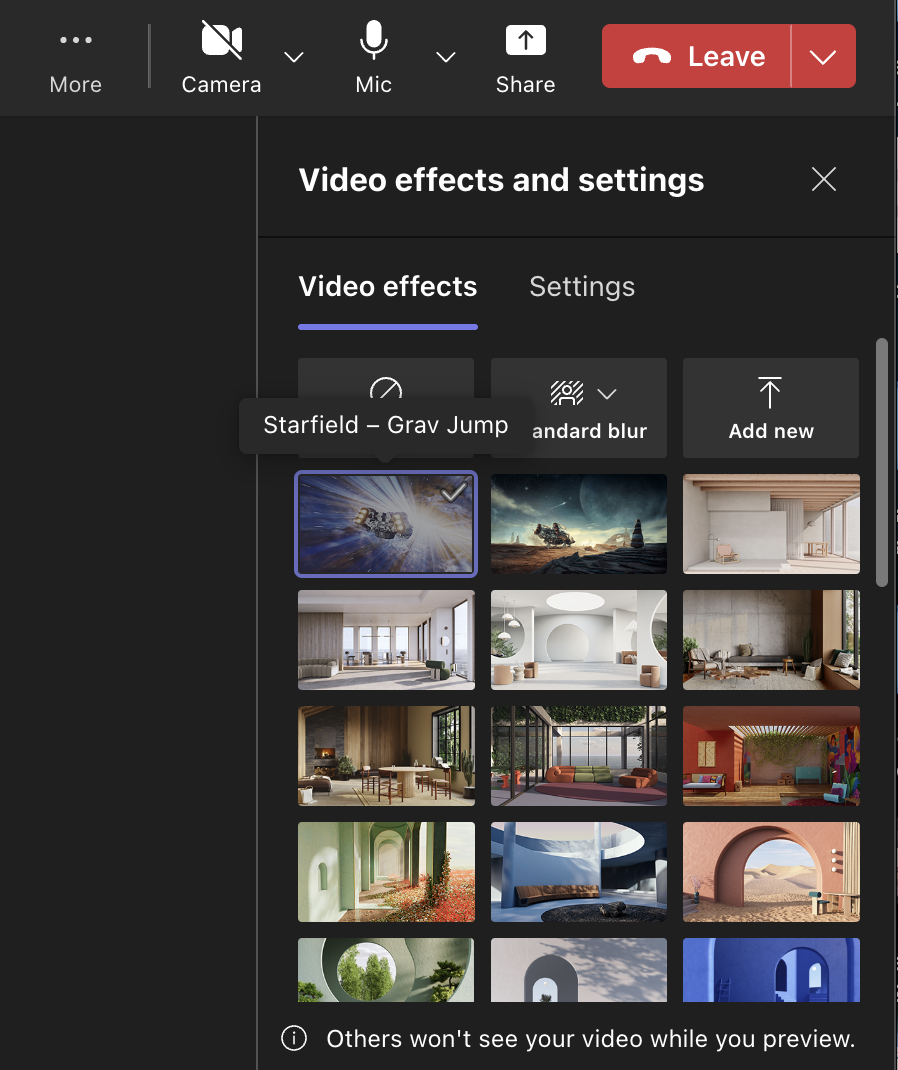
- Teamsの背景としてあらかじめ設定されているものから選択し、「適用」をクリックするか、または「新規追加」を選択して、独自の背景をアップロードします。
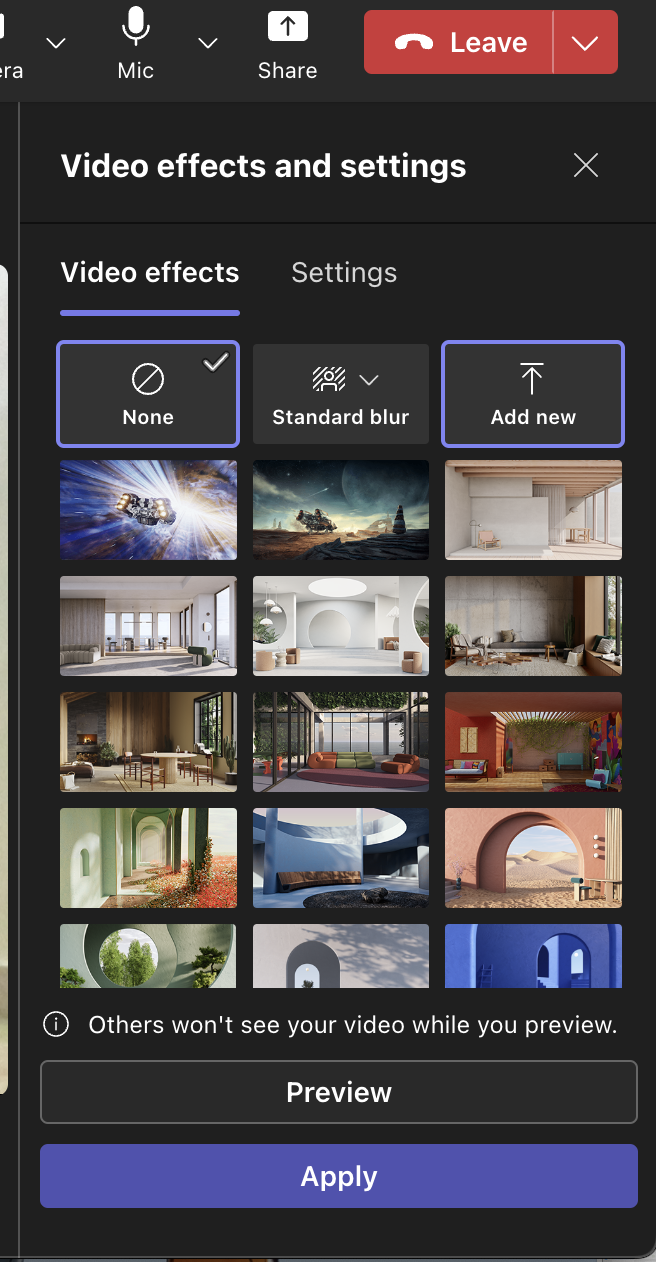
- お使いのコンピューターから画像を選択し、「適用」をクリックしてください。
ClickUp ドキュメント
ClickUpドキュメントを使用して背景設定のベストプラクティスを共有することは、全員が同じページを維持するのに最適な方法です。カメラの構え方、最適な照明のヒント、ノイズを低減する方法、邪魔なものを排除するためのプロ仕様の背景の選び方など、必要な情報をすべて網羅したドキュメントを作成できます。
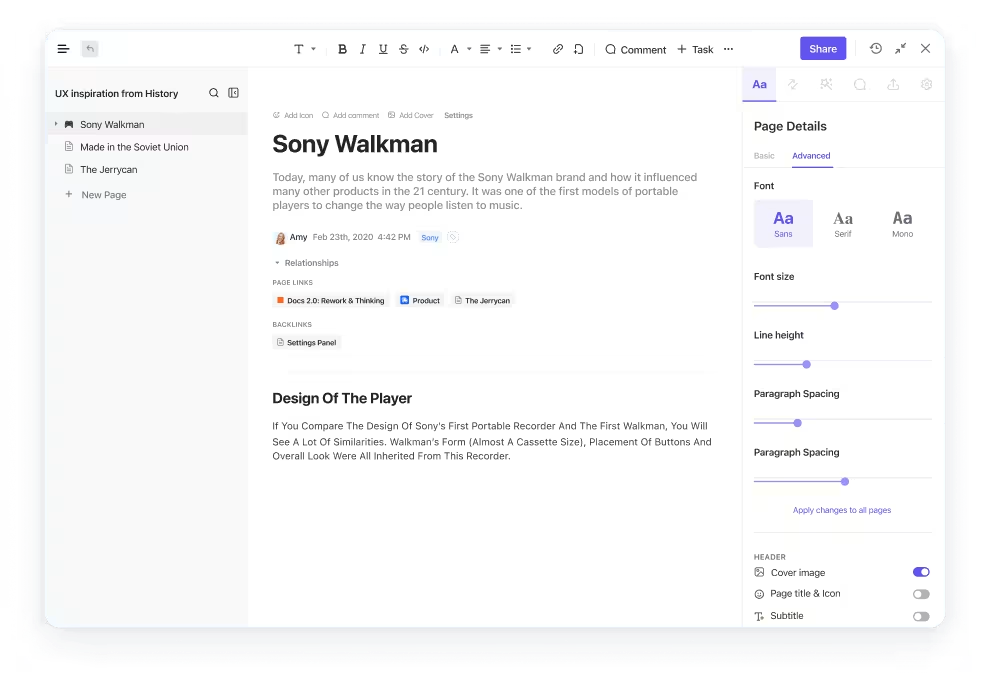
さらに、コラボレーション機能により、他の人からのフィードバックを得ることができるので、アイデアを最終決定する前に練り直すことができます。
🧠 豆知識:タウンホールミーティングは、米国の植民地時代から存在しています。政治家たちが新しい法律についてチャットしたり、問題を議論したり、場合によっては抗議活動を行うために集まるもので、活気のある読書会のようなものでしたが、かつらが多く、軽食は少なかったようです!
Microsoft Teams ミーティングにメンバーを追加する方法
Microsoft Teamsでの重要なマーケティングミーティングの準備は万端です。次のビッグキャンペーンのブレインストーミングの準備も万端です。しかし、周りを見渡すと、リードデザイナーとソーシャルメディア戦略担当者がいないことに気づきました!
招待状を受け取らなかったため、チームの半分が残ってしまった。慌てないでください!MS Teams ミーティングへのメンバーの追加は非常に簡単です。
Microsoft Teams ミーティングに招待するには:
ミーティングの前に
- Teamsカレンダーに移動し、「新しいミーティング」を選択します。
- 必須出席者の追加または任意出席者の追加フィールドで出席者を追加します。
- スケジューリングアシスタントを使用して、全員にとって都合の良い時間を検索
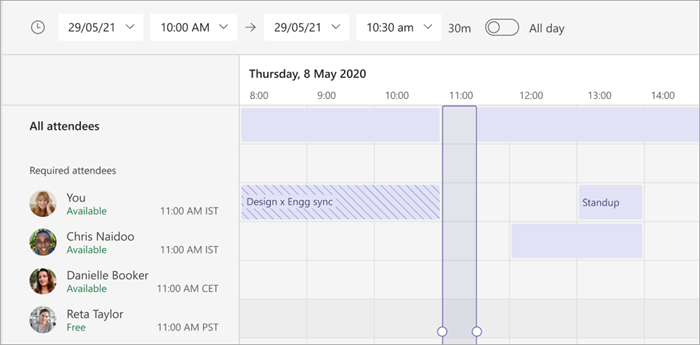
📮ClickUp Insight:知識労働者の約35%が、月曜日を週で最も生産性の低い日として挙げています。月曜日のスタンドアップ中に受信した電子メール、メッセージ、新たに発生した優先度の高いタスクなどが、この要因となっている可能性があります。
しかし、もし月曜日に更新されたもの、タスク、ミーティング、電子メールをすべて単一のプラットフォームに集約し、ClickUpで一度にすべてに対処できるとしたらどうでしょうか?
進行中のミーティング中
参加者を追加せずにミーティングを開始してしまった場合や、ミーティング中に誰かを追加する必要がある場合でも、それも可能です。
- 今すぐミーティングを選択
- 「参加者の表示」をクリックし、「招待する参加者」ボックスで該当する人物を検索します。
Microsoft Teams ミーティングにおける参加者の役割を管理することは、オンラインミーティングのダイナミクスをコントロールし、生産的な環境を確保するために非常に重要です。参加者が閲覧できる内容を管理するには:
- ミーティングをスケジュールする
- オプションを選択 > その他のオプション
- 役割」セクションで、「誰がプレゼンテーションを行えるか?」を「特定の人」に設定します。

- 「エンゲージメント」セクションで、「参加者が表示する内容を管理」を有効にします。
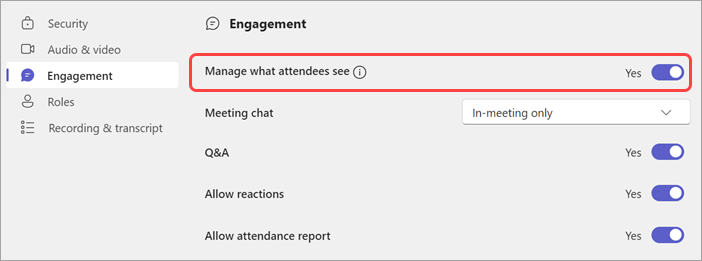
ClickUp自動化
ClickUp自動化は招待状やフォローアップの管理を簡素化し、チームが今後のイベントについて常に情報を把握できるようにします。
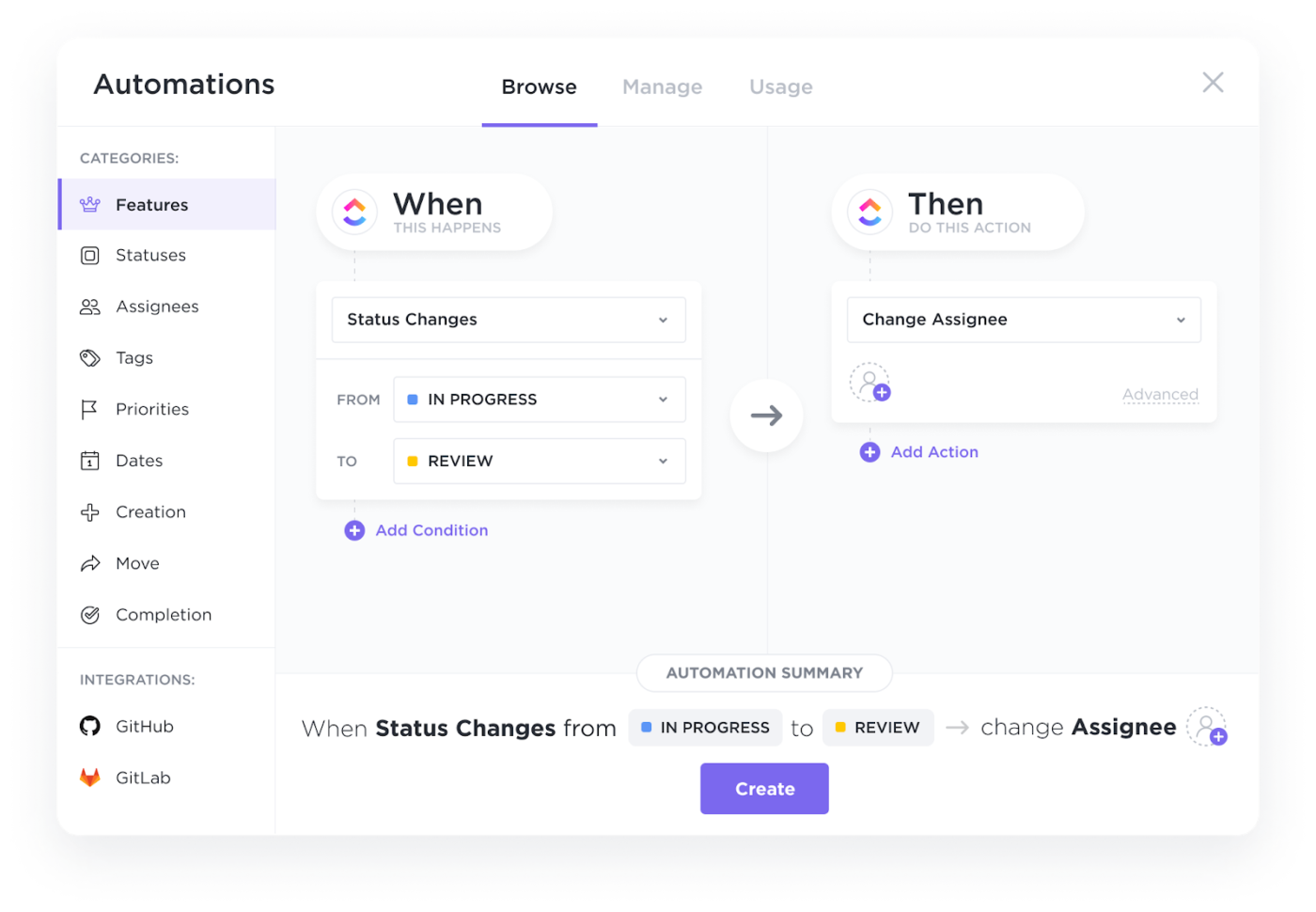
自動化機能を使用すると、次のことが可能になります。
- フォローアップ電子メールテンプレートを作成する:Teamsはテンプレートを利用してリマインダー電子メールを作成し、効果的に回答を追跡することができます。
- 自動化の設定:カスタムルールを作成するか、事前に構築された自動化のライブラリから選択して、招待状やフォローアップの管理などのタスクを自動化できます。
Microsoft Teamsで全員を確認する方法
Microsoft Teamsでは、ミーティングのビューオプションとして、以下のようなものが用意されています。
- *ギャラリー:デフォルトのビューでは、参加者がグリッドレイアウトで表示されます。ビューを選択し、ギャラリーの最大サイズを選択することで、可視参加者の番号を調整できます。
- 大規模ギャラリー:7×7のグリッドに最大49人の参加者が表示されます。少なくとも10人の参加者がカメラをオンにしている場合に利用できます。✅
- Togetherモード:共有の仮想スペースで全員が一緒に仕事をしているような錯覚を作り出し、最低5人の参加者を必要とします。
- スピーカービュー:ビデオミーティングでアクティブスピーカーをハイライトします。
- コンテンツに集中:ミーティングとチャットのコントロールを非表示にして、邪魔を減らす ✅
- プレゼンタービュー:現在のスピーカーを強調して、より関心を引き付けます。✅
ClickUpダッシュボード
ClickUpダッシュボードは、包括的な追跡と組織化ツールを提供することで、チームのミーティング参加状況を監視する強力な方法を提供します。
ミーティングトラッカーテンプレートを使用すると、ミーティングの日付、時間、場所、出席者、話し合われたトピックなどの重要なミーティングの詳細を記録することができます。
こちらもご覧ください:Microsoft Teamsプロジェクト管理の究極ガイド
Teamsミーティングで確認したい内容を選択する
Microsoft Teamsのミーティングでは、ビデオフィードをピン留めして自分自身が常に確認できるようにしたり、すべての参加者にビデオフィードをスポットライト表示したりすることができます。
- *ビデオフィードをピン留めする:このオプションでは、話している人がいるかどうかに関係なく、特定のビデオフィードをビューに表示し続けます。ビデオフィードをピン留めするには:希望するビデオフィードを選択します。フィード上の3つのドットのメニューアイコンをクリックします。「ピン留めする」を選択します。
- ご希望のビデオフィードを選択してください
- フィード上の3点メニューアイコンをクリックします。
- 私用
- ご希望のビデオフィードを選択してください
- フィード上の3点メニューアイコンをクリックします。
- 私用
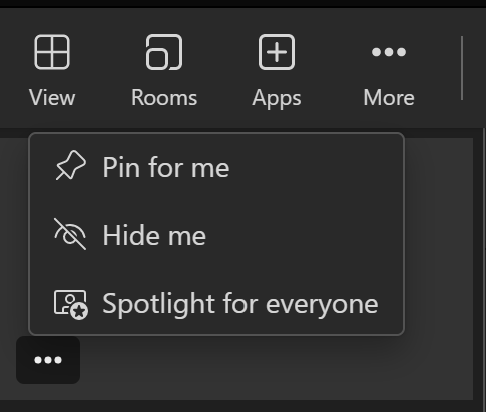
- ビデオフィードをスポットライト:この機能は、ミーティング参加者の全員に対してビデオフィードをハイライトします。ビデオフィードをスポットライトするには:スポットライトを当てたいビデオフィードを選択します。3つのドットメニューアイコンをクリックします。全員にスポットライトを選択し、選択して確認します。ミーティング参加者の全員にこのビデオをハイライトします。
- 注目したいビデオフィードを選択してください
- 3点メニューアイコンをクリック
- 全員にスポットライトを選択し、選択して確認します。このビデオをミーティングの全員にハイライトします。
- 注目したいビデオフィードを選択してください
- 3点メニューアイコンをクリック
- 全員にスポットライトを選択し、選択して確認します。このビデオをミーティングの全員にハイライト表示します。
Microsoft Teamsでは、ビデオ会議の体験を向上させるためのカスタムオプションがいくつか用意されています。ビデオフレームの調整から帯域幅の管理まで、ミーティング設定は視覚的な鮮明度とミーティングの効率性を向上させるのに役立ちます。
その一部をご紹介します。
- *ビデオのフレームを変更する:ビデオを右クリックして「フレームに合わせる」を選択すると、ビデオ全体を表示できます。「フレームを埋める」を選択すると、より近いクロップビューを表示できます。
- 人物とコンテンツの切り替え:興味のあるビデオをクリックすると、共有コンテンツのビューと参加者のフォーカスを切り替えられます。
- 高コントラスト色を使用する:高コントラストモードを有効にすると、画面上のテキストやアイテムの可視性が向上します。
- 帯域幅の管理*:最高品質のビデオ体験を必要とするミーティングでは、帯域幅を10 Mbpsに設定します。
ミーティング中の操作とMicrosoft Teamsでできること
時には、活気のあるMicrosoft Teamsミーティングの真っ最中に、状況が混沌としてくることがあります。人々は画面を共有し、サイドバーでチャットを行い、音声を管理しようとしながら、会話のフローを維持しようとしています。
Microsoft Teamsでは、ビデオ設定から参加者の役割まで、ミーティング中のさまざまな管理を簡単に行うことができます。次の操作が可能です。
- 画面共有:画面全体、特定のウィンドウ、PowerPointファイル、ホワイトボードを共有して共同作業を行うことができます。
- *マイクのミュート/ミュート解除:マイクアイコンの横にあるドロップダウン矢印を使用して、サウンド設定を調整したり、ミュート/ミュート解除したりすることができます。
- ミーティングの会話を表示または非表示にする*:チャットをクリックしてミーティングチャットにアクセスし、参加者とやりとりします。
- 参加者の表示または非表示:ミーティングの参加者のリストを表示するには、「People」を選択します。
- 他のユーザーにコントロールを渡す*:ミーティングウィンドウの上部付近にカーソルを合わせ、「コントロールを渡す」をクリックし、コントロールを渡したい参加者を選択します。
- コントロールを取り戻す:ミーティングウィンドウの上部近くにカーソルを移動し、「コントロールを取り戻す」をクリックすると、コントロールを取り戻すことができます。
- リクエストコントロール:共有画面の上にカーソルを合わせ、「リクエストコントロール」をクリックし、プレゼンターがリクエストを承認するのを待ちます。
- 停止コントロール:停止コントロールボタンをクリックすると、共有画面のコントロールをこちら側から取り消すことができます。
Microsoft Meetingsでブレークアウトルームを作成するにはどうすればよいですか?
*Microsoft Teamsのブレークアウトルームは、ミーティング中に参加者が小グループでコラボレーションできる機能で、チュートリアル、グループセッション、共同作業などに最適です。
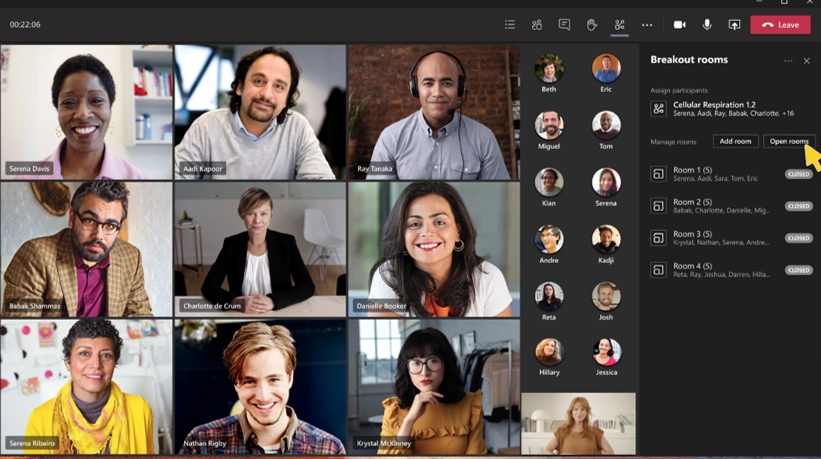
Microsoft Teamsでブレークアウトルームを使用するには:
- ブレークアウトルームを作成する:Teamsカレンダーでミーティングを選択し、「ブレークアウトルーム」>「ルームの作成」の順に選択します。ルームの番号を設定し、参加者を自動または手動で割り当て、時間制限を設定することができます。
- ブレイクアウトルームを開始する:ブレイクアウトルームを選択し、「開く」をクリックすると、すべてのルームが同時に開始されます。ルームを個別に開始するには、ルームの上にカーソルを合わせ、「その他のオプション」を選択し、「ルームを開く」をクリックします。
- 分科会に参加する:主催者が会議室を開くと通知が届きます。「会議室に参加」を選択して入室します。
- ブレークアウトルームでのチャット:各ルームには独自のチャットがあります。ブレークアウトルーム内のチャットを選択するだけです。
- ブレークアウトルームの管理:ミーティングコントロールで「ルーム」>「ルームの管理」を選択し、ブレークアウトルームの管理を行います。
- ミーティング中に参加者を割り当てる*:分室のアイコンをクリックし、「参加者の割り当て」を選択し、特定の分室に割り当てるユーザーを選択します。
非生産的なミーティングに時間を無駄にされていませんか?
レベル10のミーティングでは、議論の焦点を絞り、チームの足並みを揃え、説明責任を推進します。90分という厳格なリミットを設定し、ClickUpのテンプレートを使用して議論を軌道に乗せることを試してみてください。KPIの追跡からチームの問題の効率的な解決まで、ClickUpは実際に物事を動かすミーティングの運営を支援します。
ClickUpでチームのコミュニケーションを強化
ClickUpは、 ミーティング前のチェックリスト管理を簡素化し、効率的なミーティング準備を実現するオールインワンの仕事アプリです 。その機能を見ていきましょう。
ClickUpドキュメントでコラボレーションと整理
ClickUp Docsは、より強力な保存と共有機能を提供しており、チームが1か所でドキュメントを作成、整理、共同作業を行うことを容易にします。

ドキュメントを使用すると、次のことが可能になります。
- ミーティングのドキュメントを保存*:ミーティングのメモや関連ドキュメントをClickUp Docsに直接アップロードし、すべての参加者のための一元化されたリポジトリを作成します。
- ドキュメントの整理:フォルダを使用してミーティング資料をプロジェクト、ミーティングの種類、日付ごとに分類し、簡単にアクセスして参照できるようにします。
- セキュアな共有:きめ細かい許可設定でアクセスを制御し、許可されたユーザーのみが録画をビューできるようにします。
ClickUp Brainでミーティングの洞察を記録
ClickUp Brainは、ミーティング中の重要な議論の記録と文書化を簡単にします。
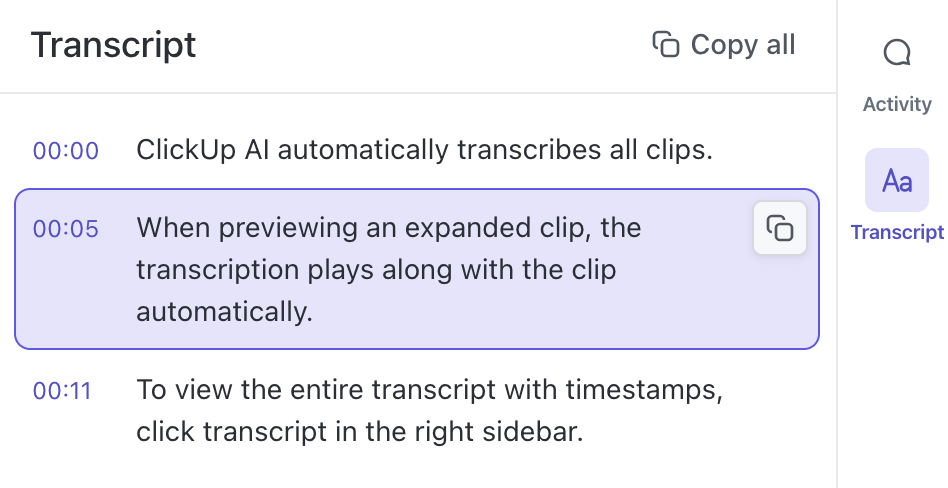
Brainは、次のことをサポートします。
- 自動化された文字起こし*:ClickUp BrainのAIを使用して、アップロードした録音を自動的に文字起こしします。
- タイムスタンプ付きトランスクリプト:タイムスタンプ付きトランスクリプトで簡単にディスカッションをナビゲート
- 精度の向上:多言語ミーティングの正確なトランスクリプトを確保するために、複数の言語をサポートしています。
- トランスクリプトへの注釈:トランスクリプト内で、鍵となるポイントをハイライトしたり、タスクを割り当てたり、質問をしたりすることができます。
ClickUp AI Notetakerは、ミーティングの新しいベストフレンドです!従来のメモ取りツールとは異なり、重要なポイントを書き留めるのに慌ててしまうことがよくあるClickUpは、目の前の会話に集中できるようにします。 アクションアイテムから重要な決定事項まで、重要なことをすべて記録するので、何かを見逃す心配もなく、集中し続けることができます。
すべての通話の後、話し合われた内容の明確で構造化された要約が得られます。ClickUp AI Notetakerが本当に優れているのは、ClickUpの他の仕事とシームレスに統合できる点です。ミーティングを記録するだけで、洞察が埃をかぶってしまうのではなく、チームがすぐにタスクに取り掛かれる実行可能なメモが残ります。
ClickUpのコメント機能でコラボレーションを楽に
ClickUpのコメント機能では、特定のタスクにコメントを割り当てることができるため、会話の追跡が容易になり、説明責任を確保することができます。また、コメントを解決して対応済みであることを示したり、必要に応じてコメントを別のチームメンバーに再割り当てしたりすることもできます。
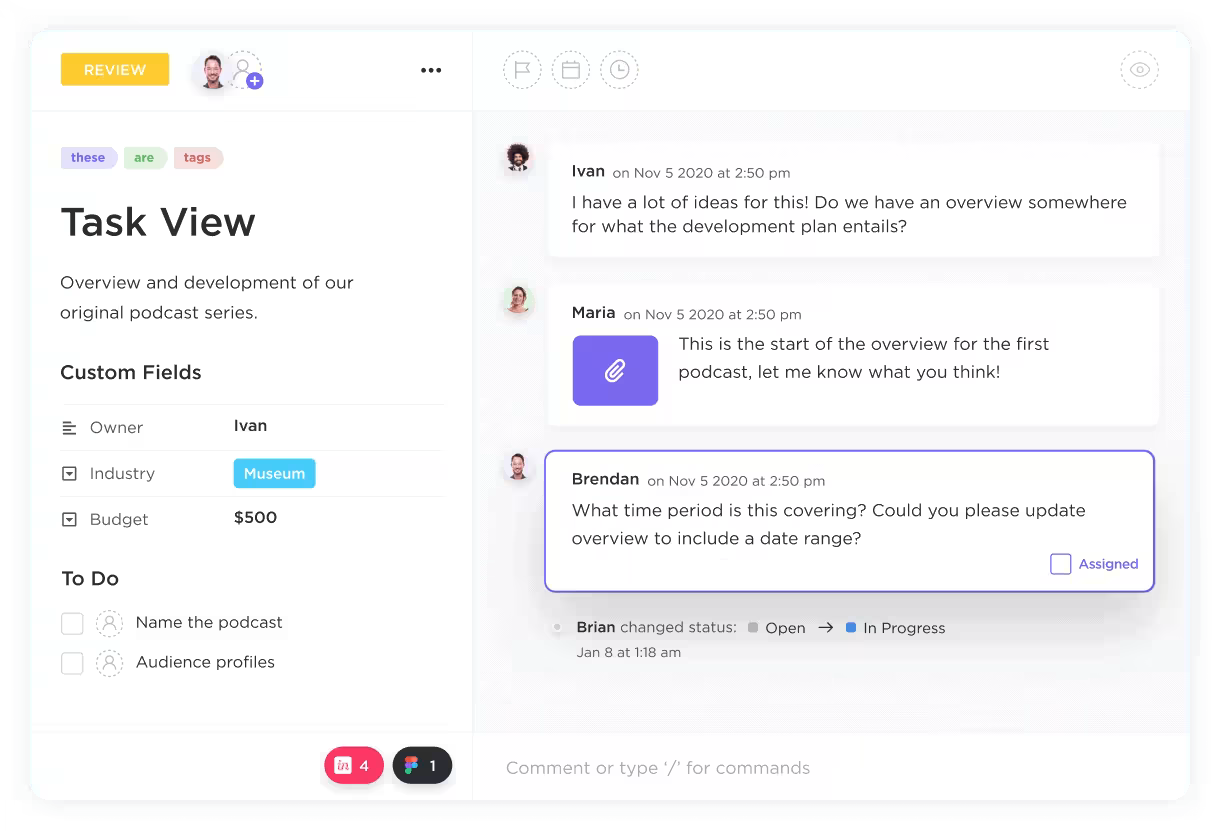
さらに、ディスカッションスレッドは、コメント内でスレッド形式のディスカッションを開始することで、ミーティング後の会話を整理し、明確性とコラボレーションを促進します。
Microsoft TeamsをClickUpと併用
チームとリアルタイムでチャットしながら、タスクを管理することを想像してみてください。すべてが1か所で完結します!
Microsoft TeamsとClickUpを統合してチームのコミュニケーションを強化する方法を検討し、全員が接続され生産性を維持する方法を学びましょう。
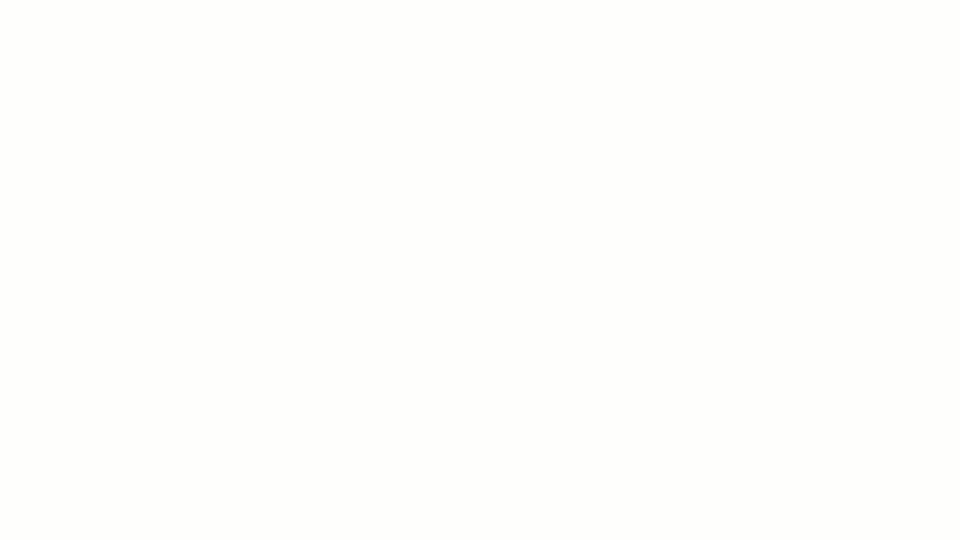
ClickUpとMS Teamsの統合の要約は次のとおりです。
- Microsoft TeamsのアカウントをClickUpワークスペースに接続することで、会話の文脈を維持できます。
- 「タスク作成」コマンドを使用して、Microsoft Teamsの任意のチャンネルからタスクを作成することで、タスクを簡単に追跡できます。
- Microsoft Teamsのチャンネルに新しいコメント、添付ファイル、ステータスの変更、担当者に関する更新があった場合に通知を受け取ることにより、チームの関与を維持できます。
Microsoft Teamsはさまざまな機能を備えていますが、チャンネルの番号が限られている、許可設定が厳格である、通知やメッセージの配信が信頼できないなど、いくつかの制限があります。
ClickUpでより良いミーティングを実現
ClickUp Meetingsは、 Microsoft Teamsの代替として、チームのコラボレーションとコミュニケーションを変革します。すべてが1か所に集約されているため、ミーティングのスケジュール、アジェンダの共有、メモの作成が簡単にできます。明確な所有権と期限を伴う実行可能なタスクを割り当て、決定事項の徹底を保証します。
当社のお客様であるマルコス・ヴィニシウス・コスタ・デ・カルヴァーリョ氏(ビジネス分析アナリスト、ACE)は、ClickUpミーティングの使用について次のように述べています。
私たちは、スクラムの儀式から始まる毎日のミーティングを支援し、加速するためにこれを使っています。 これのおかげで、自分のスプリントの進捗状況やタスクの進捗状況を把握でき、また、自分の用事のバックログを整理して管理できるようになりました。
私たちは、スクラムの儀式から始まる毎日のミーティングを支援し、加速するためにこれを使っています。これにより、自分のスプリントの進捗状況やタスクの進捗状況を把握し、すべての用事のバックログを整理しておくことができます。
ClickUpチャットで会話の実行性を維持
ClickUpチャットは、チームの会話とタスクを1つのシームレスなワークスペースに統合することで、コミュニケーションを容易にします。メッセージを手動またはAIでタスクに変換し、フォローアップ機能を使用して、アクションアイテムを見逃さないようにすることができます。
チャットでは、タスクと更新をリアルタイムで同期し、チャットを離れることなくステータスをビューし、更新を行い、共同作業を行うことができます。
ClickUpのクリップとテンプレートでアイデアを簡単に共有
ClickUpは、ClickUp Clipというサードパーティアプリを使用せずに直接画面を録画できる無料の画面録画機能を提供しています。これにより、チームとビデオの指示を簡単に共有できます。
ClickUpはSlackとZoomと統合されています。通知をカスタムしたり、Slackからタスクを作成したり、ClickUp内で直接Zoomミーティングを管理したりすることができます。
ClickUpミーティング議事録テンプレート
さらに、ClickUpのミーティング議事録テンプレートは、議事録の作成と管理にかかる努力と時間を削減します。
このテンプレートには、次のセクションが含まれています。
- *ミーティングの詳細: 日付、時間、場所、出席者など、必要な情報を記録します。
- *ミーティングのアジェンダ:ミーティング中に話し合うトピックをリストアップします。
- アクションアイテム: 特定の個人に明確な期限を設けてタスクを割り当てます。
- 決定事項:ミーティング中に下された重要な決定事項をすべて文書化する
- ディスカッションの要点: 意見の相違や合意事項など、話し合われた鍵となるポイントを記録する
ClickUpでプロジェクトのコミュニケーションを改善
Microsoft Teamsは、効果的なバーチャルミーティングのための強力なプラットフォームです。
Microsoft TeamsとClickUpを統合すると、ミーティングの議論からタスク管理に簡単に移行でき、タスクが確実に記録され、効率的にフォローアップされるようになります。
Teamsのチャットから直接タスクを作成し、進捗を追跡し、プラットフォームを離れることなく整理された状態を維持できます。
今すぐClickUpに登録して、その違いを実感してください。