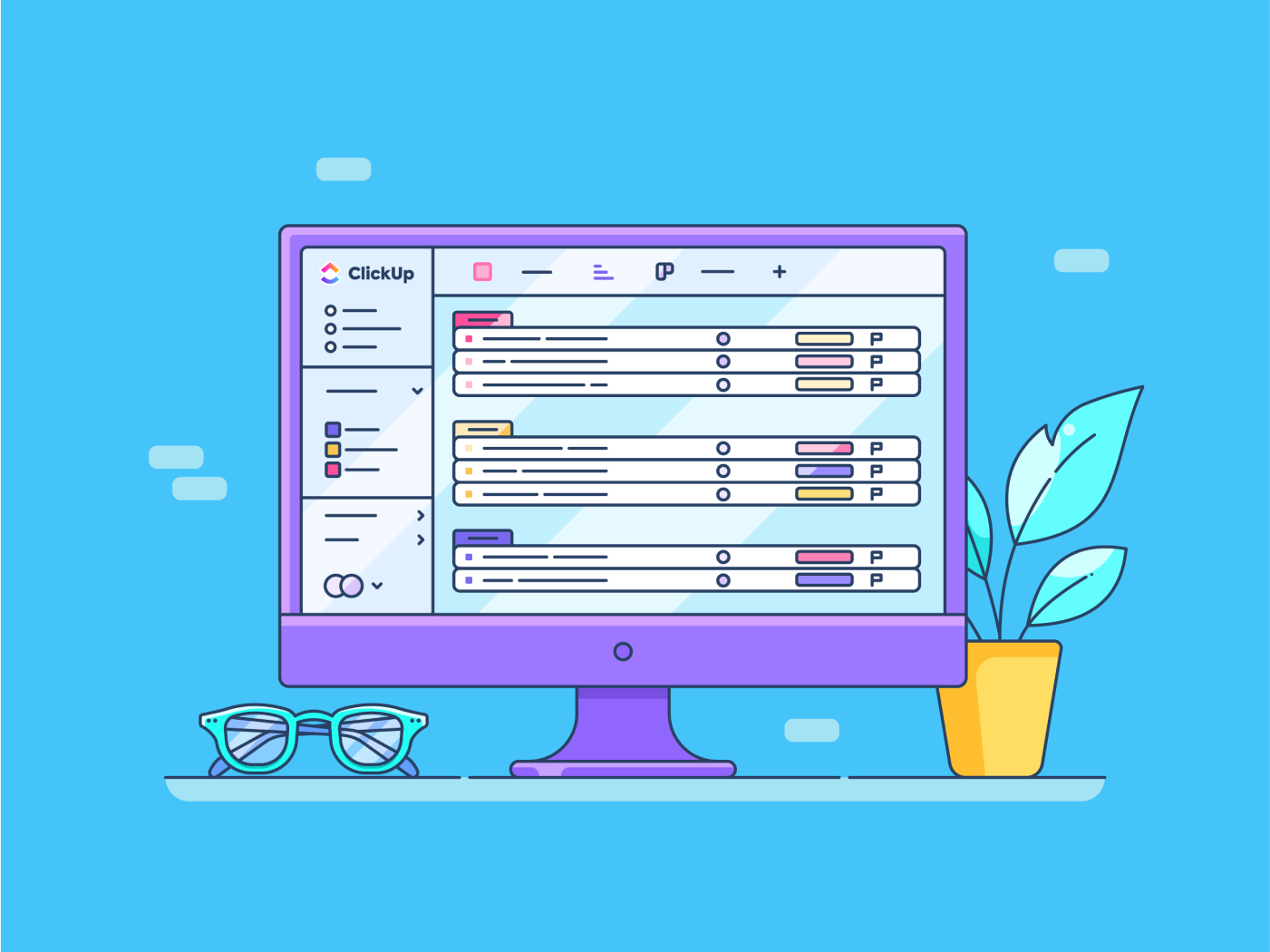Google スプレッドシートは、チームのコラボレーションと生産性を高める強力なソリューションです。セルをロックするなどの機能により、重要な式を保護し、編集を制限し、データの正確性を確保することができます。
しかし、残念ながら、スプレッドシートの 88% 近くにはエラーが含まれており、大企業で使用されているスプレッドシートの半分には重大な欠陥があります。これらのミスは、ビジネスに合計で数十億ドルの損失をもたらしています。📉
セルロック機能を使用することで、このような事態を回避し、データの整合性を維持することができます。🔒
プロジェクトの管理、予算の追跡、チームとのデータの共有など、セルをロックできる機能があると、ワークフローが大幅に改善されます。
Google スプレッドシートでセルをロックする手順をご説明しますので、ぜひお読みください。データを安全に保護することができます。🚀
⏰ 60 秒の要約
- Google スプレッドシートで特定のセルまたはシート全体をロックして、数式、参照値、機密データなどの重要な情報を保護する方法をご覧ください 📊
- ロックされたセルやシートとのやり取りの際に、編集、ビュー、警告の受信を許可するユーザーを制御し、チームワークの円滑化と説明責任の確保を実現 ✅
- 警告を使用して、チームメンバーが重要なデータを編集する前に警告を表示し、アクセスを完全に制限することなく、誤った変更を最小限に抑えます ⚠️
- セルのロック解除は簡単なので、必要に応じてデータを簡単に更新または調整できます 🔓
- Google スプレッドシートの制限事項: 自動化と拡張性に制限があり、大規模なデータセットで問題が発生する可能性があり、監査証跡が制限されており、変更を行うにはインターネット接続に依存する
- Google スプレッドシートは基本的なタスクには最適ですが、ClickUp は、リレーショナルデータベース、自動化、許可管理などの高度なデータ管理ツール を提供し、拡張性が高く、コラボレーションに最適なワークフローを実現します 📈
Google スプレッドシートでセルをロックする方法:ステップバイステップの手順
Google スプレッドシートでは、データを保護したり、特定のユーザーへのアクセスを制限したりするために、セルをロックするいくつかの方法が用意されています。
データを確実に保護するために必要な手順は、次のとおりです。
方法 1:Google スプレッドシートで特定のセルをロックする
Google スプレッドシートのデータベース内の特定のセルをロックすると、式や参照値などの重要なデータを保護しながら、他のユーザーがシート内の他の部分で作業を続けることができます。以下の詳細な手順に従ってください。
ステップ 1: ロックするセルを選択します。
Google スプレッドシートの作業ファイルを開きます。クリックしてドラッグし、ロックする特定のセルまたはセルの範囲を選択します。たとえば、セル A1:A5 をロックする場合は、これらのセル上でカーソルをドラッグして選択します。

ステップ 2:右クリックして「範囲を保護」にアクセスする
セルを選択した状態で右クリックして、ドロップダウンメニューを開きます。
- 画面の下部までスクロールし、「その他のセル操作を表示」にカーソルを合わせます。
- 展開メニューから「範囲を保護」を選択します。

保護設定は、トップメニューからもアクセスできます。「データ」をクリックし、「シートと範囲を保護」を選択してください。
ステップ 3: 「保護されたシートと範囲」パネルを開く
- 画面の右側に「保護されたシートと範囲」というタイトルのサイドパネルが表示されます。
- パネルで「シートまたは範囲を追加」をクリックします。
ステップ 4: セルを保護する範囲を定義する
選択した範囲が「範囲」フィールドに自動的に入力されます。 入力が正しい場合は、続行してください。 そうでない場合は、次の手順に進んでください。
- フォーマット(例:A1:A5)で範囲を手動で入力して編集します。
- また、範囲フィールドの横にあるグリッドアイコンをクリックして、スプレッドシートでセルを直接選択することもできます。

ステップ 5:範囲に名前を付ける(オプション)
[説明] フィールドに範囲にカスタム名(例:[ロックされた式]、[保護されたデータ])を付けることができます。これは、同じシートで複数のロックされた範囲を管理する場合に便利です。

ステップ 6: 範囲の編集許可を設定する
サイドパネルの「権限を設定」をクリックして、ロックした範囲を編集できるユーザーを定義します。権限のポップアップで、次の操作を行います。
1. 編集を自分だけに制限する場合は、「自分だけ」を選択してください。

2. 特定のユーザー(そのユーザーの電子メールアドレスを入力)に許可するには、「カスタム」を選択してください。
- 編集アクセス権が必要なユーザーの電子メールアドレスを追加する

- [完了] をクリックして、特定のユーザーに編集を許可しながらセルをロックします。
オプションで、編集前に共同編集者に警告を表示したい場合は、「この範囲を編集するときに警告を表示する」を選択することができます。
ステップ 7:保護を保存する
- 許可を設定したら、「完了」をクリックして設定を保存します。
- 選択したセルがロックされました。編集の許可がないユーザーがこれらのセルを変更しようとすると、警告が表示されるか、編集がブロックされます。
ロックされたセルは引き続き全員に表示されますが、編集できるのは権限のあるユーザーのみとなります。
方法2:シート全体をロックする
シート上のすべてのデータを編集から保護する必要がある場合は、シート全体をロックするのが迅速かつ効率的な解決策です。これにより、財務記録やレポートなどの機密情報が編集されるのを防ぐことができます。この方法では、必要に応じて特定のセルを除外することもできます。
ステップ 1: 「シートと範囲を保護」パネルにアクセスする
- Google スプレッドシートを開き、シートタブ内の任意のセルを右クリックします。
- ドロップダウンメニューから「その他のセル操作を表示」にカーソルを合わせ、「範囲を保護」を選択します。
または:
- [データ] メニューをクリックし、[シートと範囲を保護] を選択します。

ステップ 2: ロックするシートを選択する
- ドロップダウンリストからロックするシートを選択します。

ステップ 3:特定のセルを除外する(オプション)
- 特定のセルを編集可能のままにしたい場合(データ入力用など)、[特定のセルを除く] チェックボックスをオンにしてください。
ステップ 4: 許可を設定する
方法 1 と同じ手順で設定を保存します。完了をクリックして、ロックしたシートを確定します。これで、指定した除外セルを除くシート全体がロックされました。
💡プロのヒント:Google スプレッドシートで AI ツールを使用する場合は、次の点に注意してください。
- AI によって生成されたデータを再確認して、正確性を確保 🔍
- ツールの設定を特定のニーズに合わせてカスタマイズ ✅
- AI ツールを定期的に更新して、最適なパフォーマンスを維持しましょう ⏫
- AI を使用して反復的なタスクを自動化し、時間を節約しましょう 🤖
方法 3:編集を制限せずに警告を設定する
Google スプレッドシートで警告を設定すると、ユーザーがデータを変更できるまま、意図しない編集を防ぐことができます。この機能では、ユーザーが指定したセルを編集する前に警告メッセージが表示され、慎重に操作を行うよう促します。
以下の手順に従って操作してください:
ステップ 1: 右クリックして「範囲を保護」を選択します。
- Google スプレッドシートファイルを開く
- 警告を追加する特定のセルまたはセルの範囲を選択します。
- 選択したセルを右クリックし、「その他のセル操作」までスクロールダウンします。
- 展開メニューから「範囲を保護」を選択します。

ステップ 2: サイドパネルに範囲を追加する
- 画面の右側に「保護されたシートと範囲」パネルが開きます。
- このパネルで、「シートまたは範囲を追加」をクリックします。
- [範囲] フィールドに正しいセルの範囲がリストされていることを確認してください。

ステップ 3: 警告を設定する
- 範囲を定義したら、サイドパネルの「権限を設定」をクリックします。
- 編集を制限したり、警告を追加したりするオプションがダイアログボックスに表示されます。
- この範囲を編集する際に「警告を表示する」オプションを選択してください。これにより、ユーザーはセルを編集することはできますが、変更を行う前にポップアップの警告が表示されます。

- (オプション) [説明] フィールドに、この保護に関する説明やラベルを追加します (例: 「機密データ - 注意して操作してください」)。
ステップ 4: 変更を保存する
- 「完了」をクリックして警告のセットアップを保存します。
- 選択した範囲は、誰かが編集しようとすると警告メッセージが表示されるようになります。

ユーザーが保護された範囲に変更を加えようとすると、警告ダイアログボックスが表示されます。次のようなメッセージが表示されます。「保護された範囲を編集しています。本当に続行しますか?
他のユーザーは、編集を確認するには [OK] を、操作を元に戻すには [キャンセル] をクリックする必要があります。
メモ:複数のシートからデータをマージして、包括的なレポートを作成したり、情報を要約したり、データ分析を実行したりすることができます。これは、さまざまなソースのデータを 1 つのまとまったビューに統合する場合に特に便利です。
Google スプレッドシートでセルのロックを解除する方法
Google スプレッドシートでセルのロックを解除するのは、ロックするのと同じくらい簡単です。セルのロックを解除するには、次のステップに従ってください。
- ロックされたセルまたはデータタブを右クリックし、[範囲を保護] を選択して、[保護されたシートと範囲] パネルに移動します。

- パネルで、ロックされている範囲またはシートをクリックし、ゴミ箱アイコンをクリックして保護を解除します。

- 操作を確認すると、すべてのユーザーがセルを再び編集できるようになります。
Google スプレッドシートを使用してデータを管理する場合の制限事項
Google スプレッドシートには、セルのロックや警告プロンプトなどの堅牢な機能がありますが、共同作業や大規模なデータ管理環境では制限があります。
考慮すべきいくつかの重要な制限事項は次のとおりです。
- ユーザー制御の制限: セルをロックしたり、許可を割り当てたりすることはできますが、制御は制限されています。ユーザーごとに詳細なワークフローや編集許可以外のアクションを設定することはできません。
- 大容量のデータセットに関するパフォーマンスの問題: Google スプレッドシートは、大容量のデータセットを効率的に処理することが困難です。大量のデータ、複雑な式、またはリアルタイムの共同作業を行う場合、動作が遅くなったり、応答しなくなったりする可能性があります。
- 自動化と拡張性に制限あり: Google スプレッドシートは Apps Script による簡単な自動化をサポートしていますが、特に反復的なタスクやデータ統合に関しては、専用の プロジェクト管理ツールのような高度な自動化機能はありません。
- 制限付き監査証跡: Google スプレッドシートでは編集履歴を確認できますが、監査証跡は包括的ではありません。たとえば、データを閲覧またはエクスポートしたユーザーに関する詳細なログは提供されません。これは、機密性の高いプロジェクトでのコンプライアンスに不可欠な情報です。
- インターネット依存関係: 共同作業やリアルタイムの更新は、安定したインターネット接続に大きく依存しています。インターネットに接続していない場合、ユーザーは共有ファイルにアクセスできなくなり、変更をシームレスに同期できなくなります。
💡プロのヒント:無料のデータベースソフトウェアを最大限に活用する方法をお探しですか?
以下の戦略を参考にしてください。
- 明確な命名規則でデータを整理しましょう 🗂️
- データベースを定期的にバックアップしてデータ損失を防止しましょう 💾
- 組み込みのツールを活用して、反復的なタスクを自動化🤖
- データのセキュリティを維持するために、ユーザーアクセスレベルが適切に設定されていることを確認してください 🔒
- コミュニティフォーラムやリソースを利用して、追加のサポートをご利用ください 🧑🤝🧑
ClickUp でデータ管理をアップグレード
仕事のためのすべてを網羅するアプリであるClickUp は、データ管理とコラボレーションのための豊富な高度な機能を提供しています。
Google スプレッドシートに代わるダイナミックなツールとして、幅広い管理機能を備え、従来のスプレッドシートツールに共通する制限を解決しています。
🚀 ClickUp テーブルビュー
ClickUp のテーブルビューは、Google スプレッドシートなどの従来のスプレッドシートツールに代わる強力なツールです。従来のツールの多くの制限を解消し、データを効果的に管理するための強化された機能を提供します。
コーディングの知識がなくても、ニーズに合わせたカスタムデータベースを作成できます。
番号、テキスト、通貨、電子メール、場所などのカスタムフィールドを使用して、データを構造化することができます。さらに、Google スプレッドシートでは、フォーマットの制約を管理するには複雑な式が必要ですが、このツールでは、フィールドを特定のフォーマットにロックしてエラーを減らすこともできます。
Google スプレッドシートには高度な許可管理機能がないため、複数のユーザーに対して手動で設定を変更する必要がある場合が多くあります。一方、ClickUp には、テーブルビューで特定のデータを表示、編集、管理できるユーザーを制御するための許可設定が組み込まれています。
🚀 ClickUp 自動化

ClickUp 自動化を使用すると、ステータスの更新、タスクの作成、トリガーに基づく通知の送信などの反復的な操作を自動化でき、Google スプレッドシートで手動入力する場合に比べ、時間を大幅に節約できます。
ClickUp の最大のメリットは、タスク管理をデータベースに直接統合できることです。テーブルビューから、進捗の追跡、期限の設定、タスクの割り当て、アクティビティの監視など、すべてを行うことができます。これにより、タスクとデータを管理するための別のツールが不要になります。
当社の組織では、商工会議所がメンバーに提供するさまざまなサービス(法律相談、税務相談、求人情報、ビジネスサークル、加盟など)を管理するために ClickUp を使用しています。各部門では、その目的もさまざまです。サービスの進行状況をメンバーに通知する場合もあれば、電子メールの自動化機能を利用してメンバーの会員期限を通知する場合もあります。さらに、KPI のフォローアップにも ClickUp を使用しています。
当社の組織では、ClickUp を使用して、商工会議所がメンバーに提供するさまざまなサービス(法律相談、税務相談、求人情報、ビジネスサークル、加盟など)を管理しています。各部門では、その目的によって使用方法が異なります。サービス進行のフェーズをメンバーに通知する場合もあれば、電子メールの自動化機能を使用してメンバーシップの有効期限を通知する場合もあります。さらに、ClickUp を使用して KPI のフォローアップも行っています。

大規模なデータセットで速度が低下することが多い Google スプレッドシートとは異なり、ClickUp のアーキテクチャは、複雑で大量のデータを効率的に処理するように設計されています。フィルター、グループ化、および並べ替えツールを使用して、大規模なデータベースでもデータを迅速に管理および分析することができます。
🚀 ClickUp コラボレーション検出

ClickUp コラボレーション検出機能では、リアルタイムのアクティビティログと監査証跡も提供されるため、誰が、いつ、どのような変更を行ったかを明確に把握できます。これは、Google スプレッドシートでは難しい機能です。機密性の高いフィールドには読み取り専用の許可を設定し、データベースの他の部分では編集を許可することができます。
🚀 ClickUp 編集可能なスプレッドシートテンプレート
最後に、ClickUp の編集可能なスプレッドシートテンプレートは、カスタムフィールド、自動データインポート、組み込みのコラボレーションツールなどの強力な機能を組み合わせることで、従来のスプレッドシート管理を一変させます。
このスプレッドシートテンプレートの特徴は、タスクのリンク、リレーショナルデータベースの作成、プロセスの自動化など、すべて視覚的に直感的なインターフェースで実行でき、手動での追跡が不要になることです。
このテンプレートを使用すると、次のことができます。
- 総売上高、管理費、CFO の承認などのフィールドを追加して、スプレッドシートをニーズに合わせてカスタマイズできます。
- 組み込みの許可機能を使用して、ライブ更新を共有し、スプレッドシートで直接タスクを割り当てることができます。
- 承認、通知、定期的なタスクを自動化して、ワークフローを効率化
- 財務諸表、承認プロセス、スプレッドシートビューを切り替えて、カスタマイズした洞察を得ることができます。
- リスト間でタスク、データ、プロジェクトをリンクして、相互に接続されたデータベースを簡単に構築
最適なユーザー:データアナリスト、プロジェクトマネージャー、会計士、およびワークフローの整理、自動化、効率化を目指すチーム。
➡️こちらもご覧ください:Word、ClickUp、Access で使える 10 種類の無料データベーステンプレート
ClickUp でデータ管理プロセスを変革し、レベルアップさせましょう。
適切な スプレッドシートソフトウェアを選ぶことは、利便性だけでなく、データに基づくあらゆる意思決定の正確性、セキュリティ、効率性を確保することでもあります。
Google スプレッドシートにはメリットがありますが、特に共同作業や複雑なワークフローでは、スケーラビリティ、許可、自動化の点で不十分な場合が多くあります。そこで ClickUp が登場します。
リレーショナルデータベース、高度な許可、組み込みのタスク管理、シームレスな自動化などの機能を備えた ClickUp は、スプレッドシートのニーズを満たすだけでなく、その概念を一新します。これは単なるツールではなく、よりスマートな仕事方法なのです。
データ管理をレベルアップする準備はできましたか?ClickUp に登録して、その違いを今すぐ体験してください!🚀