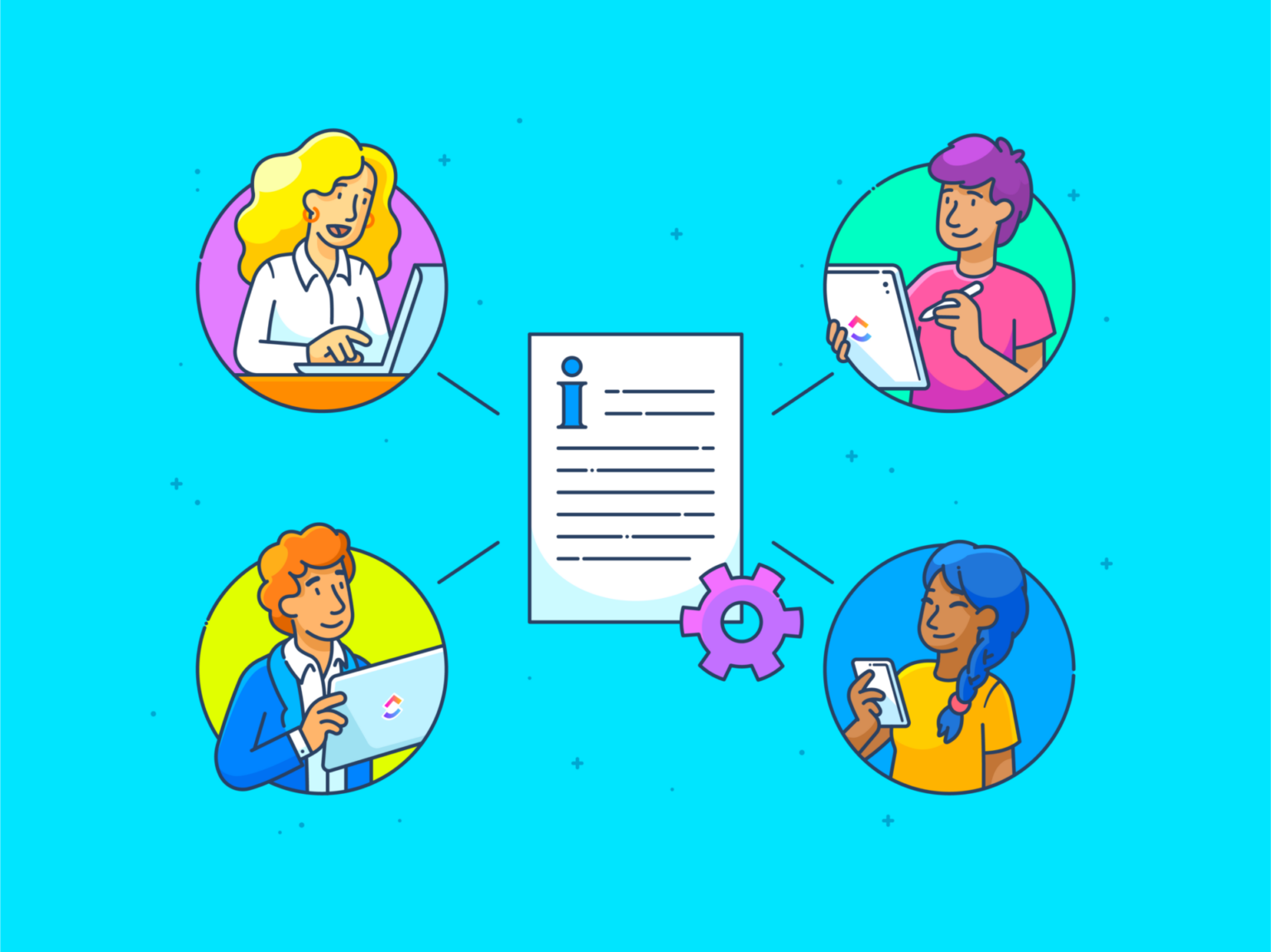Più di 3 miliardi di persone utilizzano i documenti Google, circa il 40% della popolazione mondiale.
E onestamente, non è una sorpresa. Documenti Google è così intuitivo che probabilmente lo si potrebbe usare anche mentre si dorme. Tuttavia, alcune funzionalità/funzione non vengono notate nonostante la sua semplicità.
Una di queste? L'evidenziazione del testo.
Questo strumento sottovalutato fa molto di più che dare colore al documento.
Immaginate di rivedere un documento condiviso e di usare le evidenziazioni per guidare il team verso i punti critici. E così tutti sanno esattamente dove guardare. È un segnale visivo che grida: "Prestate attenzione qui!"
Scopriamo come evidenziare nei Documenti Google e rendere i vostri documenti funzionali ed estetici.
⏰ Riassunto di 60 secondi
Siete pronti a rendere i vostri Documenti Google più organizzati e di grande impatto visivo? Ecco come evidenziare il testo come un professionista:
- Evidenziare facilmente il testo utilizzando la barra degli strumenti o gli scorciatoi da tastiera
- Cambiare i colori delle evidenziazioni senza sforzo per adattarli alle esigenze del documento
- Eliminare le evidenziazioni con una semplice opzione "Nessuno" nella barra degli strumenti
- Utilizzate le evidenziazioni per assegnare attività e fornire feedback attraverso i commenti
- Migliorate la collaborazione del team monitorando le modifiche con la cronologia delle versioni
- Utilizzare la modalità "Suggerimento" per proporre modifiche senza alterare direttamente il documento
- Aumentate l'efficienza con sistemi di codifica a colori per priorità e attività
- Ricordate: le evidenziazioni sono più che estetiche: guidano l'attenzione e organizzano il contenuto in modo efficace
Per funzionalità/funzione più avanzate, provider come ClickUp offrono opzioni di livello superiore per trasformare le evidenziazioni in attività realizzabili.
Guida passo passo per evidenziare il testo in Google Documenti
1. Evidenziare utilizzando la barra degli strumenti
Evidenziare il testo in Google Documenti utilizzando la barra degli strumenti è un modo più semplice per terminare il lavoro. Se siete alle prime armi o avete bisogno di un rapido ripasso, ecco come fare per terminare il lavoro in un batter d'occhio:
Passaggio 1: aprire Documenti Google
Accendete il vostro browser e recatevi su Google Documenti.
- Se avete già un documento, fate clic per aprirlo
- Avete bisogno di ricominciare da capo? Creare un nuovo documento vuoto

Passaggio 2: selezione del testo da evidenziare
Qui inizia la magia:
- Posizionare il cursore all'inizio della parola, della frase o della frase che si desidera evidenziare
- Tenere premuto e trascinare il cursore fino alla fine del testo desiderato: ora è selezionato

Passaggio 3: fare clic sullo strumento evidenziatore (l'icona della matita)
Cercate: lo strumento evidenziatore si trova nella barra degli strumenti.
- Fare clic sull'icona a forma di matita che dice "Colore dell'evidenziazione" quando ci si passa sopra
- Si aprirà un pannello di colori con le opzioni disponibili
/$$$img/ https://clickup.com/blog/wp-content/uploads/2024/12/Click-on-the-highlighter-tool-.png Fare clic sullo strumento evidenziatore /$$$img/
Passaggio 4: scegliere il colore desiderato
Dal pannello:
- Scegliere un colore dalla tavolozza predefinita
- Volete altre opzioni? Fare clic sul "+" per creare un colore personalizzato
/$$$img/ https://clickup.com/blog/wp-content/uploads/2024/12/Choose-your-desired-color.png Scegliete il colore desiderato /$$$img/
Passaggio 5: Rivedere il testo evidenziato
Voilà! Il testo è ora evidenziato nel colore desiderato.
/$$$img/ https://clickup.com/blog/wp-content/uploads/2024/12/Review-your-highlighted-text.png Rivedere il testo evidenziato /$$$img/
Leggi anche: Come organizzare i documenti Google
2. Uso degli scorciatoi da tastiera per l'evidenziazione
Perché fare clic sui menu quando si può utilizzare la modalità "efficienza" di Scorciatoie da tastiera per Google Documenti ? Che si tratti di Windows o Mac, ecco come evidenziare su Google Documenti per tutti i ninja della scorciatoia.
Scorciatoia per evidenziare in Google Documenti su Windows
- Premere Ctrl + Alt + H per aprire il menu dei colori di evidenziazione
- Usare il mouse o le chiavi per scegliere il colore desiderato
Scorciatoia per l'evidenziazione in Documenti Google su Mac
- Premere ⌘ (Comando) + Opzione + H per aprire il menu di evidenziazione
- Spostarsi con i tasti freccia e premere Invio per selezionare il colore desiderato per l'evidenziazione
3. Come cambiare il colore dell'evidenziazione in Documenti Google
Vi sentite indecisi sulla vostra tonalità di evidenziazione? Cambiarla è altrettanto facile:
Passaggio 1: selezionare il testo evidenziato
Come in precedenza, trascinare il cursore sul testo evidenziato che si desidera modificare.
Passaggio 2: fare di nuovo clic sull'icona della matita
Nella barra degli strumenti, selezionare lo strumento evidenziazione (sì, la stessa icona della matita).
- Questa volta, fare clic su Opzione personalizzata nella parte inferiore del menu a discesa
![]()
Passaggio 3: scegliere o personalizzare il colore
Nel nuovo pannello:
- Trascinare il cursore per scegliere la tonalità
- Immettere valori specifici per ottenere un colore preciso
/$$$img/ https://clickup.com/blog/wp-content/uploads/2024/12/Choose-or-customize-your-color.png Scegliere o personalizzare il proprio colore /$$$img/
Da fare, premere OK.
Passaggio 4: Anteprima dell'evidenziazione aggiornata
Il testo ora indossa con orgoglio il suo nuovo colore, perfetto per chi ama i documenti eleganti e organizzati.
Leggi anche: Come personalizzare e formattare i Documenti Google
4. Come rimuovere le evidenziazioni in Google Documenti
Avete esagerato con il giallo? O forse il rosa neon non è più adatto. Ecco come rimuovere le mèches in pochi e semplici passaggi:
Passaggio 1: selezionare il testo evidenziato
- Trascinare il cursore sul testo da evidenziare
- Assicurarsi che tutte le parole evidenziate siano selezionate
Passaggio 2: fare clic sullo strumento evidenziatore (icona della matita)
- Cercare la fidata icona della matita nella barra degli strumenti
- Passateci sopra per confermare che si tratta dello strumento evidenziatore, quindi fate clic su
Passaggio 3: scegliere "Nessuno" dal pannello del colore
- Nel menu a discesa, fare clic su Nessuna
- L'evidenziazione scompare come per magia, lasciando dietro di sé un testo normale e senza pretese
5. Funzionalità/funzione di collaborazione con evidenziazioni
Per quanto riguarda la collaborazione con le evidenziazioni, ci sono tre modi principali per mettere il team sulla stessa pagina. Vediamo di illustrarli con alcuni esempi:
1. Assegnare i punti salienti ai membri del team
Uno degli strumenti più utili dei Documenti Google è la funzionalità di commento. Combinatela con le evidenziazioni per creare una ricetta di comunicazione chiara.
Utilizzate i commenti per contestualizzare i punti salienti, assegnare attività o fornire feedback.
📌 Esempio: State rivedendo la reportistica di un progetto? Evidenziate le aree chiave che richiedono attenzione e lasciate commenti del tipo: "John, puoi ricontrollare questi numeri?" o "Maria, riscrivi questa sezione per chiarezza"
In questo modo si evita che il feedback si perda nella confusione. Da fare:
- Evidenziare il testo
- Fare clic sull'icona del commento (o utilizzare lo scorciatoio da tastiera Ctrl + Alt + M su Windows o Comando + Opzione + M su Mac)
- Aggiungete il vostro commento o taggate una persona specifica usando "@"
Questo approccio consente di organizzare il documento e di garantire che tutti sappiano Da fare.
Leggi anche: 15 trucchi per i documenti di Google per migliorare la collaborazione tra le persone
2. Monitoraggio delle modifiche con la cronologia delle versioni
La cronologia delle versioni dei Documenti Google consente di vedere chi ha aggiunto, modificato o eliminato i punti salienti e perché.
📌 Esempio: Durante una sessione di brainstorming, il team evidenzia i potenziali tagline in un verde brillante. Una settimana dopo, durante la revisione, la cronologia delle versioni mostra che Kelly ha fatto una nota per eliminare uno dei tagline. Si sa chi ha preso la decisione e quando.
Andate su File > Cronologia versioni > Vedi cronologia versioni per accedere alla cronologia versioni.
Leggi anche: Perché il controllo della versione dei documenti è importante?
3. Modalità di suggerimento
Supponiamo che siate un editor, ma che vogliate che lo scrittore noti e comprenda le modifiche a lungo termine.
Invece di modificare direttamente il documento, la modalità Suggerimenti di Google Documenti consente di suggerire modifiche che gli altri possono rivedere e accettare (o rifiutare) in seguito.
Come funziona:
- Passate alla modalità Suggerimenti facendo clic sull'icona della matita nell'angolo superiore destro dello schermo e selezionando Suggerimenti
- Apportare le modifiche come di consueto. Invece di sostituire direttamente il testo, i vostri suggerimenti appariranno come commenti a margine
📌 Esempio: Supponiamo che una frase reciti: "Il team ha completato il progetto in tempo" Come editor, notate il problema grammaticale. In modalità Suggerimento, la cambiate in: "Il team ha completato il progetto in tempo"
Lo scrittore vede la vostra modifica evidenziata in verde con una nota a margine: "Sostituisci 'hanno' con 'ha'" Può fare clic sul segno di spunta per accettare il suggerimento e la correzione viene applicata immediatamente.
L'autore o l'editor originale possono rivedere e accettare o rifiutare ogni suggerimento.
Leggi anche: Come monitorare le modifiche nei Documenti Google per una collaborazione perfetta con il team
Tecniche avanzate di evidenziazione
Best practice per il codice colore
L'evidenziazione è buona quanto il sistema che si usa. Se il documento sembra un'esplosione di arcobaleni, non va bene.
Seguite questi suggerimenti per mantenere le scelte dei colori di evidenziazione significative e organizzate:
- Stabilite una tavolozza: Limitatevi a 3-5 colori. I vostri occhi (e i vostri compagni di squadra) vi ringrazieranno
- Definire i colori: Utilizzate una chiave di colore all'inizio del documento o in una nota condivisa. Esempio: Rosso = urgente, Giallo = in attesa, Verde = completato
- Privilegiare come un capo: Assegnate i colori all'importanza. Attività ad alta priorità? Rosso fuoco. A bassa priorità? Verde tranquillo
- Categorizzare come un professionista: Usate colori diversi per i tipi di contenuto - scadenze, attività cardine e attività, per esempio
- I modelli salvano la vita: Se evidenziate spesso tipi di contenuti simili, create un modello di Documenti Google precaricato con i colori scelti per l'evidenziazione e una chiave chiara
💡 Pro Tip: I team segnalano una 25% di miglioramento della produttività quando si utilizzano sistemi a codice colore per monitorare le attività e le priorità. Ecco perché un documento Google Documenti ben evidenziato aumenta l'efficienza.
Limiti dell'uso di Documenti Google per la gestione dei documenti e la collaborazione
Sebbene i documenti Google siano abbastanza facili da usare e condividere, gli utenti incontrano alcuni limiti, soprattutto in un'impostazione di team.
1. Problemi di compatibilità
I documenti Google e Microsoft Word non sempre vanno d'accordo. Certo, è possibile importare ed esportare documenti da una piattaforma all'altra, ma non stupitevi se la vostra formattazione perfetta sembra improvvisamente un dipinto astratto.
Funzionalità/funzioni come tabelle avanzate, font personalizzati o modifiche specifiche al layout spesso si perdono nella traduzione.
I PDF e i file OpenOffice non se la passano meglio, rendendo i flussi di lavoro multipiattaforma un incubo.
Leggi anche: Ottimizzazione del flusso di lavoro della gestione documentale: Best Practices per migliorare l'organizzazione
2. Problemi di privacy e sicurezza
I documenti Google Documenti sono archiviati sui server di Google e sono quindi accessibili via Internet, a meno che non si attivi la modalità offline. Sebbene Google dichiari di non eseguire la scansione dei documenti dell'area di lavoro a scopo pubblicitario, permangono preoccupazioni sulla privacy dei dati, soprattutto per le aziende che gestiscono informazioni sensibili.
Google può condividere i dati in circostanze specifiche, come le richieste legali, sollevando dubbi per le aziende che devono rispettare rigide normative sulla privacy.
3. Funzionalità/funzione limitate e personalizzate
Sebbene Google Documenti faccia bene le cose di base - font, colori per le evidenziazioni, tabelle - mancano strumenti avanzati come i controllori grammaticali avanzati, i gestori di citazioni e persino un sistema di gestione dei documenti mappa mentale opzione.
Volete un modello personalizzato? Probabilmente dovrete passare a un altro strumento per farlo.
Ecco cosa succede: La semplicità di Documenti Google può essere ottima per progetti veloci, ma lascia gli utenti più esperti a desiderare di più, soprattutto quando la concorrenza offre funzioni molto più ricche.
4. Sfide di collaborazione
Sebbene la collaborazione in tempo reale sia uno dei punti di forza di Documenti Google, presenta ancora delle sfide.
Per istanza, i documenti in condivisione non possono essere protetti da password, il che significa che bisogna fidarsi di chiunque abbia il link.
Non è possibile impostare autorizzazioni dettagliate per i diversi collaboratori, che possono modificare o meno. Questa mancanza di controllo sfumato può portare a momenti imbarazzanti: "Chi ha cambiato questo?" per i team più grandi che gestiscono dati sensibili.
Leggi anche: 10 Modelli di Documenti Google modificabili gratis
5. Limiti di dimensione e di caricamento dei file
Non dimentichiamo i limiti di dimensione dei file: Google Drive impone severi limiti di upload. Per i file di testo convertiti in Documenti Google, la dimensione massima è di 50 MB. Fogli di calcolo? Solo 20 MB.
Se il vostro team ha regolarmente a che fare con grandi serie di dati o con progetti che richiedono l'uso di media, queste limitazioni possono far venire il mal di testa.
Come ClickUp migliora la collaborazione al di là dei punti salienti
Se i limiti dei documenti Google vi hanno frustrato, ClickUp offre una soluzione che si connette facilmente al vostro flusso di lavoro.
Il responsabile del marketing digitale di Agora ha condiviso: "ClickUp è un'incredibile soluzione all-in-one che sostituisce documenti, Excel e altri strumenti di project management. Ha permesso al mio team di organizzarsi meglio, di migliorare l'efficienza operativa e di avere maggiore visibilità sull'impatto del nostro lavoro"_
Che cos'è ClickUp? È uno strumento di produttività all-in-one che vi aiuta a collaborare con il vostro team e a comunicare meglio con loro. La parte migliore? Ha decine di strumenti e modelli per aiutarvi a raggiungere i vostri obiettivi.
Quindi, cosa rende esattamente I documenti di ClickUp così efficace? Vediamo come funziona.
1. Formattazione avanzata del testo: La vostra barra degli strumenti definitiva
/$$$img/ https://clickup.com/blog/wp-content/uploads/2024/12/Turn-text-into-tasks-in-ClickUp-Docs.png Trasformare il testo in attività di ClickUp Documenti /$$$img/
trasforma il testo evidenziato in attività di ClickUp Docs in pochi secondi
La barra degli strumenti di ClickUp Docs è come uno scrigno per la modifica dei documenti. Che si tratti di applicare evidenziazioni, strutturare contenuti o inserire attività direttamente nel documento, tutto ciò che serve è a portata di clic. Ecco un'occhiata più da vicino:
| Funzionalità/funzione | Cosa fa | Come aiuta |
|---|---|---|
| Converte il testo in titoli, banner, blocchi di codice o blocchi di citazioni | ||
| Ricca formattazione del testo | Offre grassetto, corsivo, sottolineatura, barrato e formattazione del codice in linea | Migliora la leggibilità e l'attrattiva visiva |
| Colori e evidenziazioni del testo | Consente di applicare colori vivaci al testo e di evidenziare le informazioni chiave | Aggiunge enfasi e chiarezza ai punti chiave |
| Badge | Inserisce badge di colore per attirare l'attenzione su righe o blocchi specifici | Perfetto per segnalare elementi di azione o evidenziare note importanti |
| Allineamento | Allinea il testo a sinistra, al centro o a destra e permette il rientro | Mantiene il documento pulito e organizzato |
| Elenco | Formatta il testo in elenchi puntati, numerati o Toggl | Aiuta a organizzare le idee, i punti d'azione o i dettagli senza fatica |
| Liste di controllo | Trasforma il testo in azioni da intraprendere | Tiene traccia delle attività direttamente all'interno del documento |
| Inserisce link ipertestuali | Inserisce collegamenti per riferimenti o contenuti esterni | Rende i documenti più interattivi e collegati |
| Sottopagine | Crea sottopagine collegate al documento principale | Aiuta a organizzare i contenuti in modo gerarchico per una facile navigazione |
| Aggiungi commenti | Aggiunge commenti nella barra laterale che evidenziano testi specifici | Permette un feedback preciso e la collaborazione |
| Crea attività | Genera attività dal testo evidenziato con un solo clic | Semplifica il project management integrando passaggi attuabili direttamente nel documento |
| Integrazione IA | Include ClickUp AI per la generazione di idee, la modifica dei contenuti o l'analisi del testo | Migliora la produttività grazie all'assistenza guidata dall'IA |
| Inserimento di strumenti | Aggiunge immagini, divisori, tabelle, elenchi di attivazione/disattivati, pulsanti, elenchi di attività o persino video di YouTube | Rende il documento dinamico e multifunzionale |
| Opzioni blocco | Formatta i blocchi come titoli, citazioni, elenchi o banner; duplica, collega o elimina i blocchi | Organizza i contenuti con una flessibilità avanzata |
| Posizioni della barra degli strumenti | Offre opzioni per fissare, fluttuare o riposizionare la barra degli strumenti per un accesso più facile | Personalizza l'area di lavoro in base alle proprie preferenze |
| Annulla/Ripristina e cancella il formato | Inverte le azioni o cancella la formattazione dalle aree selezionate | Accelera le correzioni e mantiene la coerenza della formattazione |
Funzionalità/funzione di ClickUp Docs
Leggi anche: I 10 migliori strumenti software per la collaborazione documentale
2. Collaborazione in tempo reale: Tagga, commenta e termina il lavoro
La collaborazione in ClickUp Documenti è come una conversazione. No, letteralmente.
È possibile taggare i membri del team direttamente nel documento utilizzando @menzioni o Assegnazione di commenti di ClickUp per specifici elementi di azione.
/$$$img/ https://clickup.com/blog/wp-content/uploads/2024/08/image-13.gif Documenti di ClickUp /$$$img/
taggate i membri del team e suggerite feedback in tempo reale utilizzando le menzioni e i commenti di ClickUp
Avete bisogno di un feedback immediato? I commenti e le modifiche sono visibili in tempo reale, eliminando i ritardi degli scambi di email.
📌 Esempio: Il vostro team sta preparando una proposta per il cliente in ClickUp Teams. Il copywriter redige la bozza del documento e tagga il designer per perfezionare le immagini utilizzando le menzioni @. Durante la revisione, il gestore del team evidenzia i punti chiave, come le consegne, e li converte immediatamente in attività, assegnandole ai membri del team.
Allo stesso tempo, l'account manager aggiunge commenti per aggiustare il tono, e tutti vedono gli aggiornamenti in diretta, risolvendo i feedback man mano che procedono. Il designer carica i mockup direttamente nel documento, collegandoli alle attività collegate. Alla fine, la proposta è rifinita e collegata alla bacheca del progetto, assicurando passaggi continui e senza lasciare ClickUp.
3. Integrazione delle attività: Connessione perfetta tra i punti salienti e le azioni
Da quante volte vi capita di evidenziare qualcosa di importante in un documento, per poi dimenticarlo pochi minuti dopo?
Con ClickUp, queste evidenziazioni possono diventare istantaneamente attività di ClickUp.
Ecco come funziona: evidenziate il testo che richiede attenzione, fate clic su "Crea attività" e voilà: il vostro elemento d'azione è pronto, completato da un titolo tratto dal testo evidenziato.
Avete bisogno di aggiungere un contesto? Allegate file, impostate priorità e assegnate date di scadenza direttamente nel documento.
/$$$img/ https://clickup.com/blog/wp-content/uploads/2024/12/Connect-tasks-with-highlighted-text-in-ClickUp-Docs-1400x994.png Connessione di attività con testo evidenziato in ClickUp Documenti /$$$img/
collegare le attività con il testo evidenziato in ClickUp Docs per avere un riferimento più ampio_
🍪 Bonus: Ricerca connessa di ClickUp utilizza l'IA per individuare qualsiasi file, documento o conversazione nell'area di lavoro in pochi secondi, semplicemente inserendo parole chiave o descrizioni. Esegue anche la scansione di email e chattare, assicurando che non si perda più tempo a cercare informazioni critiche.
Leggi anche: 10 Migliori alternative e concorrenti di Google Documenti
4. Spazio di archiviazione centralizzato e integrazione del flusso di lavoro
Parliamo ora di organizzazione. ClickUp Docs garantisce che i documenti siano sempre nel posto giusto, connessi alle attività giuste e accessibili alle persone giuste.
È possibile collegare attività collegate utilizzando funzionalità come Relazioni di ClickUp Docs, assicurando che tutti i dettagli del progetto siano collegati. Tutto rimane organizzato, sia che si tratti di un file di riferimento, di un'attività dipendente o di un elemento di follow-up.
L'Hub documenti è una novità per chi gestisce più file. La funzione di classificazione dei file in Recenti, Preferiti e Creati da me è seguita da una tabella dettagliata che organizza ogni record per un accesso rapido.
/$$$img/ https://clickup.com/blog/wp-content/uploads/2024/12/ClickUp-Docs-with-central-hub-of-all-documents-1400x875.png ClickUp Documenti consente di accedere a un hub centrale di tutti i documenti /$$$img/
clickUp Documenti consente di accedere a un hub centrale di tutti i documenti
Leggi anche: Come usare l'IA per la documentazione
5. ClickUp Brain: L'assistente di scrittura IA per contenuti di alta qualità
Conservare il meglio per l'ultimo ClickUp Brain porta un Assistente di scrittura dotato di IA .
ecco come funziona: Integrata perfettamente in ClickUp Documenti, questa funzionalità/funzione analizza il testo e offre suggerimenti in tempo reale per migliorare la grammatica, la chiarezza e il tono.
/$$$img/ https://clickup.com/blog/wp-content/uploads/2024/12/ClickUp-brain-1-1.gif ClickUp Brain /$$$img/
riassumete, lucidate o scrivete nuovi contenuti da zero in pochi minuti con ClickUp Brain_
Immaginate di annotare pensieri sparsi in un documento e in pochi secondi ClickUp AI li organizza in una traccia strutturata.
📌 Esempio: Il team di marketing sta redigendo un documento per il lancio di un prodotto. ClickUp Brain evidenzia le sezioni poco chiare, suggerisce di riformulare il documento per garantire la coerenza del tono e organizza persino gli elementi d'azione in punti elenco. Invece di dover affrontare le revisioni, il team può concentrarsi sulla realizzazione di idee creative.
L'highlight dell'era: I documenti di ClickUp aumentano la produttività
Trinetix si è accorta improvvisamente di avere troppe riunioni inutili e difficoltà nell'inserimento di nuovi designer. I colpevoli erano strumenti scollegati e flussi di lavoro caotici.
ClickUp Docs ha centralizzato la documentazione del progetto, automatizzato i flussi di lavoro e consolidato gli strumenti in un'unica piattaforma, ottenendo come risultato una riduzione del 50% delle riunioni e un aumento del 20% della soddisfazione del team di progettazione: finalmente un'area di lavoro affidabile.
Questo è il potere di ClickUp Docs, uno strumento costruito per i team stanchi di cercare i file, di faticare a monitorare le attività o di annegare in infinite email per chiarire semplici punti.
Mentre Google Documenti vi aiuta a iniziare, ClickUp Documenti assicura che nulla venga trascurato, trasformando i vostri documenti in un hub organizzato e funzionale per il vostro team.
Siete pronti a trasformare il modo di lavorare del vostro team?
Iscrivetevi su ClickUp
e sperimentate voi stessi!