Vi sentite impantanati dai clic ripetitivi e dalle attività di formattare i documenti Google? È ora di prendere il controllo.
Molti utenti non si rendono conto di quanto tempo perdono a cercare nei menu semplici azioni, dall'evidenziazione del testo e l'allineamento dei paragrafi all'applicazione di un particolare stile di titolo o alla navigazione nel documento.
Ma cosa succederebbe se si potessero velocizzare queste attività con pochi tasti?
È qui che entrano in gioco gli scorciatoi di Google Documenti. Possono migliorare drasticamente la vostra esperienza di scrittura e aiutarvi a fare di più in meno tempo.
In questo articolo, ci addentreremo nelle scorciatoie da tastiera più essenziali di Documenti Google e vi forniremo gli strumenti per lavorare in modo più intelligente.
**Che cos'è uno scorciatoia da tastiera per Google Documenti?
Le scorciatoie da tastiera di Documenti Google sono potenti Trucchi per Google Documenti che aumentano la produttività consentendo di eseguire le attività in modo più efficiente. Così, invece di fare clic attraverso i menu o le barre degli strumenti per eseguire attività comuni, come copiare un testo, mettere in grassetto un titolo o inserire un collegato, è possibile utilizzare scorciatoie da tastiera per fare queste azioni all'istante.
Questo non solo fa risparmiare tempo, ma aiuta anche a mantenere la concentrazione, in quanto non si deve passare continuamente dalla tastiera al mouse.
Gli scorciatoi sono specialmente utili per le attività che Da fare frequentemente, come formattare il testo, navigare in lunghi documenti o collaborare con gli altri attraverso commenti e suggerimenti. Ma sono anche utili per funzioni più avanzate come l'applicazione di stili, l'inserimento di media o la visualizzazione di modifiche in tempo reale.
Molti di questi scorciatoi sono personalizzabili e possono variare leggermente a seconda del sistema operativo utilizzato, come Windows, Mac o Chrome OS. Tuttavia, il loro scopo rimane lo stesso: consentire all'utente di controllare il documento con la semplice pressione di alcune chiavi.
Benefici dell'uso degli scorciatoi per i Documenti Google
I vantaggi dell'uso degli scorciatoi da tastiera di Google Documenti sono innumerevoli. Vediamone alcuni:
- Aumento della velocità: Gli scorciatoi consentono di eseguire diverse attività, tra cui formattare e navigare in un documento, in pochi secondi e senza dover fare clic sui menu o usare il mouse. Rendono le azioni ripetitive meno lunghe e frustranti.
- Migliore concentrazione: Tenendo le mani sulla tastiera, si riduce la necessità di passare dal mouse alla tastiera. Questo aiuta a mantenere la concentrazione sul contenuto. Gli scorciatoi facilitano inoltre il flusso, poiché consentono di eseguire varie azioni senza interrompere il processo di scrittura.
- Migliore navigazione nel documento: Gli scorciatoi dei Documenti Google consentono di navigare rapidamente in documenti di grandi dimensioni, saltando a titoli, paragrafi o sezioni specifiche senza scorrere. Semplici combinazioni di chiavi rendono molto più facile spostare paragrafi, selezionare grandi blocchi di testo e correggere errori di ortografia.
- Accuratezza e precisione: Gli scorciatoi riducono le possibilità di selezionare l'opzione sbagliata nei menu, migliorando la precisione delle vostre azioni. È possibile applicare modifiche e formattazioni precise, garantendo documenti coerenti e privi di errori.
- Migliore collaborazione: Nei documenti collaborativi, gli scorciatoi per aggiungere commenti, monitorare le modifiche o rivedere le modifiche accelerano il processo di feedback e revisione. Inoltre, aiutano a rispondere rapidamente ai suggerimenti o a navigare tra le modifiche, rendendo più efficace la collaborazione in tempo reale.
Leggere il bonus: Volete risparmiare più tempo nell'uso dei Documenti Google? Non cercate altro che il nostro elenco completo di Modelli di Google Documenti e Modelli di orari in Google Documenti .
Come usare gli scorciatoi da tastiera di Google Documenti
Siete pronti a usare gli scorciatoi di Google Documenti? Ecco i passaggi da seguire:
Imparare le scorciatoie più comuni

via Pixabay Iniziate imparando e prendendo confidenza con scorciatoie di base come Ctrl + C (copia), Ctrl + V (incolla) e Ctrl + Z (annulla) per Windows, o Comando + C, Comando + V e Comando + Z per Mac.
È probabile che dobbiate eseguire queste attività regolarmente, quindi l'apprendimento di questi scorciatoi da tastiera comuni renderà il vostro lavoro più semplice e aumenterà la vostra sicurezza. È possibile passare lentamente a quelle più complesse e persino creare scorciatoie personalizzate.
Utilizzare la guida agli scorciatoi integrata

Per saperne di più sulle scorciatoie da tastiera di Google Documenti, è possibile utilizzare le guide alle scorciatoie (come questa!) o i video. Un altro modo per imparare a conoscerle mentre si scrive è utilizzare la guida integrata di Documenti Google.
Basta toccare Ctrl + / (per Windows) o Comando + / (per Mac) e apparirà immediatamente un riquadro con tutti gli scorciatoi da tastiera.
💡Pro Tip: Usate Ctrl + Alt + Z per attivare/disattivare il supporto per gli screen reader e Ctrl + Alt + H per aprire il menu dell'accessibilità
Pratica, pratica, pratica
Il passaggio successivo consiste nel mettere in pratica ciò che si è studiato. Gli scorciatoi più facili sono quelli usati per formattare il testo in modo semplice. Ad esempio, premete Ctrl + I (Windows) o Comando + I (Mac) per mettere in corsivo il testo selezionato. Questo vi aiuterà a integrare gli scorciatoi nel vostro normale flusso di lavoro.
Potete anche iniziare a usare scorciatoie di navigazione come Ctrl + Home (Windows) o Comando + Freccia su (Mac) per saltare rapidamente all'inizio del documento. Una volta che si riesce a usarle bene, si possono creare scorciatoie da tastiera personalizzate in Google Documenti.
Combinare scorciatoie per azioni avanzate
Alcuni scorciatoi in Google Documenti comportano più passaggi. Per esempio, per inserire un link, è necessario premere Ctrl + K (Windows) o Comando + K (Mac), quindi digitare o incollare l'URL usando Ctrl + V. Esercitatevi a combinare i passaggi per ottimizzare le vostre azioni.
Se si lavora in un documento condiviso, usare Ctrl + Alt + M (Windows) o Comando + Opzione + M (Mac) per aggiungere commenti e snellire il processo di feedback.
💡Pro Tip: Utilizzate Integrazione nativa di ClickUp con Google Drive per gestire i vostri file in un unico posto.
Top 50 scorciatoie da tastiera per Documenti Google per risparmiare tempo
Sia che stiate lavorando su una piccola nota o su un grande documento collaborativo, padroneggiare le scorciatoie da tastiera di Documenti Google può migliorare significativamente il vostro flusso di lavoro. Il processo di creazione dei documenti sarà più veloce, più fluido e più efficiente.
Le scorciatoie che conosciamo sono oltre un centinaio, ma ecco le 50 principali scorciatoie per i Documenti Google che possono farvi risparmiare tempo e lavoro richiesto:
Scorciatoie per la formattazione dei testi
| Descrizione | Scorciatoie per Windows/Chrome OS | Scorciatoie per Mac |
|---|---|---|
| Per mettere in grassetto il testo | Ctrl + B | Comando + B |
| Per mettere in corsivo il testo | Ctrl + I | Comando + I |
| Per sottolineare il testo | Ctrl + U | Comando + U |
| Per aumentare la dimensione del font | Ctrl + Shift + > | Comando + Shift + > |
| Per diminuire la dimensione del font | Ctrl + Shift + < | Comando + Shift + < |
| Per barrare il testo | Alt + Shift + 5 | Comando + Shift + 5 |
| Per l'apice | Ctrl + . (periodo) | Comando + . (periodo) |
| Per la sottoscrizione | Ctrl + , (virgola) | Comando + , (virgola) |
| Per cancellare la formattazione | Ctrl + , (virgola) | Comando + , (virgola) |
Scorciatoie generali
| Descrizione | Scorciatoie per Windows/Chrome OS | Scorciatoie per Mac |
|---|---|---|
| Per selezionare l'intero documento | Ctrl + A | Comando + A |
| Per copiare il testo | Ctrl + C | Comando + C |
| Per incollare il testo | Ctrl + P | Comando + P |
| Per tagliare il testo | Ctrl + X | Comando + X |
| Per annullare l'ultima azione | Ctrl + Z | Comando + Z |
| Per ripetere l'ultima azione | Ctrl + Y | Comando + Shift + Z |
| Per trovare qualcosa nel documento | Ctrl + F | Comando + F |
| Per trovare e sostituire qualcosa nel documento | Ctrl + H | Comando + Shift + H |
| Per inserire un collegato | Ctrl + K | Comando + K |
| Per aprire un file | Ctrl + O | Comando + O |
| Per stampare il documento | Ctrl + P | Comando + P |
Scorciatoie per la formattazione dei paragrafi
| Descrizione | Scorciatoie per Windows/Chrome OS | Scorciatoia per Mac |
|---|---|---|
| Per allineare il testo a sinistra e a destra | Ctrl + Shift + LCtrl + Shift + R | Comando + Shift + LCommand + Shift + R |
| Per allineare il testo al centro | Ctrl + Shift + E | Comando + Shift + E |
| Per giustificare il testo | Ctrl + Shift + J | Comando + Shift + J |
| Per aggiungere un elenco puntato | Ctrl + Shift + 8 | Comando + Shift + 8 |
| Per aggiungere un elenco numerato | Ctrl + Shift + 7 | Comando + Shift + 7 |
| Per aggiungere una lista di controllo | Ctrl + Shift + 9 | Comando + Shift + 9 |
| Per spostarsi verso l'alto di un paragrafo | Ctrl + Shift + Freccia su | Comando + Shift + Freccia su |
| Per spostarsi verso il basso di un paragrafo | Ctrl + Shift + Freccia giù | Comando + Shift + Freccia giù |
| Per applicare un "testo normale" | Ctrl + Alt + 0 | Comando + Alt + 0 |
| Per applicare il "titolo 1" | Ctrl + Alt + 1 | Comando + Alt + 1 |
| Per applicare il "titolo 2" | Ctrl + Alt + 2 | Comando + Alt + 2 |
| Per applicare il "titolo 3" | Ctrl + Alt + 3 | Comando + Alt + 3 |
Scorciatoie di collaborazione
| Descrizione | Scorciatoie per Windows/Chrome OS | Scorciatoia per Mac |
|---|---|---|
| Per aggiungere un commento | Ctrl + Alt + M | Comando + Opzione + M |
| Per risolvere il commento | Ctrl + Alt + Shift + E | Comando + Opzione + Shift + E |
Gestione delle immagini
| Descrizione | Scorciatoie per Windows/Chrome OS | Scorciatoia per Mac |
|---|---|---|
| Inserisci immagine | Alt + Shift + I, poi P | Comando + Opzione + I, poi P |
| Ridimensionare l'immagine in proporzione | Shift + Trascinamento dell'angolo | Shift + Trascinamento dell'angolo |
Gestione dei documenti
| Descrizione | Scorciatoie per Windows/Chrome OS | Scorciatoia per Mac |
|---|---|---|
| Per salvare il documento | Ctrl + S | Comando + S |
| Per inserire un'interruzione di pagina o add una nuova pagina nei Documenti Google | Ctrl + Enter | Comando + Enter |
| Per aprire la cronologia delle revisioni | Ctrl + Alt + Shift + H | Comando + Opzione + Shift + H |
| Per chiudere il documento | Ctrl + W | Comando + W |
| Per cambiare modalità di visualizzazioneSuggerimento di visualizzazione | Ctrl + Alt + Maiusc + ZCtrl + Alt + Maiusc + XCtrl + Alt + Maiusc + C | Comando + Maiusc + Opzione + ZComando + Maiusc + Opzione + XComando + Maiusc + Opzione + C |
Scorciatoie di navigazione
| Descrizione | Scorciatoie per Windows/Chrome OS | Scorciatoie per Mac |
|---|---|---|
| Per passare alla parola successiva scritta male | Ctrl + ' (apostrofo) | Comando + ' (apostrofo) |
| Per passare al suggerimento successivo | Ctrl + ; (Punto e virgola) | Comando + ; (Punto e virgola) |
| Per spostarsi all'inizio del documento | Ctrl + Home | Comando + Freccia su |
| Per spostarsi alla fine del documento | Ctrl + Fine | Comando + Freccia giù |
| Per passare alla parola successiva e a quella precedente | Ctrl + Freccia destra, Ctrl + Freccia sinistra | Comando + Freccia destra, Comando + Freccia sinistra |
| Per visualizzare il contorno del documento | Ctrl + Alt, premere A, poi H | Comando + Opzione, premere A, poi H |
| Per visualizzare le modifiche in tempo reale | Ctrl + Alt + Maiusc + R | Comando + Opzione + Maiusc + R |
| Per inserire una nota a piè di pagina | Ctrl + Alt + F | Comando + Opzione + F |
| Per ottenere il conteggio delle parole | Ctrl + Shift + C | Comando + Shift + C |
Limiti dell'uso di Google Documenti
Sebbene Google Documenti offra molti vantaggi, ha la sua parte di limiti. Vediamo alcuni di essi:
Dipendenza da Internet
Google Documenti si basa su una connessione internet stabile per la maggior parte delle funzionalità. Anche se è possibile attivare la modalità offline, le funzionalità in tempo reale come la collaborazione o il salvataggio automatico non funzionano senza connessione.
È anche restrittiva, in quanto deve essere impostata in anticipo. Quindi, se si perde improvvisamente la connessione, non sarà possibile modificare il documento.
Funzioni avanzate limitate
Rispetto ad altri strumenti come Microsoft Word o ClickUp, Google Documenti non dispone di molti strumenti avanzati per formattare, macro e altre opzioni di layout complesse. Queste includono:
- Non è possibile annidare le pagine. Quindi, se si utilizzano documenti complessi, sarà difficile organizzarli
- Non è possibile creare cartelle e organizzare i documenti in base a progetti diversi in Google Documenti. È possibile crearle manualmente solo con Google Drive
Pertanto, non è possibile utilizzarlo per progetti complicati e su larga scala.
Leggi il bonus: Microsoft Word vs. Documenti Google: Quale strumento per i documenti è il migliore?
Funzioni di collaborazione limitate
Anche i Documenti Google offrono funzionalità/funzione limitate di collaborazione. Sebbene sia possibile modificare i documenti in tempo reale e condividerli, non sono disponibili funzionalità avanzate come il monitoraggio del tempo, il monitoraggio dello stato o gli stati personalizzati delle attività .
Conosci ClickUp: La migliore alternativa a Google Documenti
Google Documenti è un ottimo strumento per progetti semplici che non richiedono una formattazione e una collaborazione avanzate. Tuttavia, se volete usarlo per progetti più grandi, potreste rimanere delusi.
Ma non temete! Abbiamo la soluzione perfetta Alternativa ai Documenti Google . ✨
ClickUp! Strumento di collaborazione e produttività, ClickUp offre funzionalità/funzione avanzate che portano la collaborazione documentale a un livello superiore. Questa soluzione completa combina la gestione del team e la creazione di documenti in un'unica piattaforma.
Date un'occhiata alle funzionalità/funzione di ClickUp che lo rendono un'alternativa ideale a Google Documenti:
ClickUp Documenti

creare, modificare e condividere facilmente i documenti con ClickUp Docs_ ClickUp Documenti è ricco di funzionalità potenti e intuitive che facilitano il processo di scrittura. Da funzionalità di collaborazione fluide a quelle che aiutano a migliorare il brainstorming, ClickUp Docs offre tutto questo e molto altro.
Questo strumento consente di creare documenti come basi di conoscenza, guide per l'utente e procedure operative standard e collegarli alle attività o ai progetti pertinenti utilizzando la funzionalità Relazioni per semplificare il flusso di lavoro. È inoltre possibile taggare i documenti per una facile ricerca e creare pagine annidate fino a cinque livelli.

utilizzate la funzionalità Relazioni ClickUp per collegare i documenti ClickUp con le attività pertinenti
Sentite cosa dice Michael Holt, CEO di EdgeTech, sulla magia di ClickUp Docs:
Il nostro più recente apprezzamento dell'impatto collaborativo di ClickUp è stato durante il lavoro sul piano dei contenuti per il lancio di un prodotto. Siamo stati in grado di costruire e mantenere un repository di contenuti utilizzando lo strumento Docs che includeva una struttura gerarchica, la modifica collaborativa e potenti funzionalità/funzione di incorporamento.
Michael Holt, CEO di EdgeTech
Vediamo alcune delle migliori funzionalità/funzioni di ClickUp Docs:
Condivisione e autorizzazioni
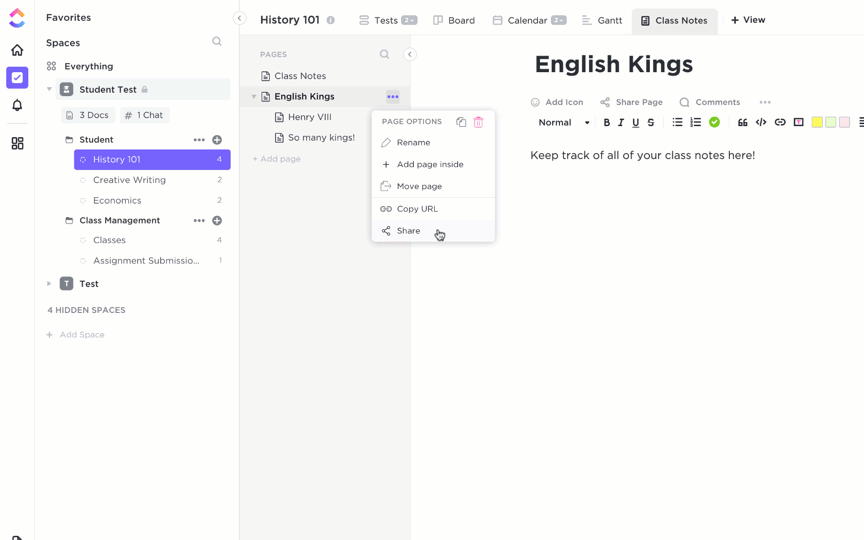
Condividi i documenti ClickUp con un link pubblico o privato
ClickUp Docs consente di condividere le pagine come link privato, pubblico o con Google per l'indicizzazione. Selezionare uno dei quattro livelli di autorizzazione:
- Solo visualizzazione: Permette l'accesso in sola lettura
- Commento: Fornisce alla persona la possibilità di aggiungere e rispondere ai commenti
- Modifica: Consente di apportare modifiche e di condividerle con altri
- Completo: Permette di creare, modificare, condividere ed eliminare elementi
Opzioni personalizzate
ClickUp Docs offre una serie di funzionalità/funzione personalizzate, per cui è possibile:
- Mostrare gli autori e i collaboratori di un documento specifico
- Selezionare la dimensione, il colore e le evidenziazioni del font
- Utilizzare il contenitore di parole per contare il numero di parole nel documento
- Aggiungere un contorno del contenuto per saltare facilmente a diverse sezioni
- Includere una immagine di copertina personalizzata dalla galleria, dal proprio desktop o da Unsplash
- Rendere più ricca la vostra scrittura usando gli emoji
- Utilizzare banner di colore per evidenziare le informazioni importanti
- Incorporare segnalibri, screenshot, PDF e altri file per una rapida consultazione
- Creare modelli di documenti e modelli di lettere di presentazione e salvarli per riferimento
- Differenziare gli argomenti o le sezioni di un documento aggiungendo divisori
- Attivate la Modalità Focus per concentrarvi sul vostro lavoro senza distrazioni
Collaborazione in tempo reale

modificate fianco a fianco con i membri del vostro team su ClickUp Docs_
A differenza di Documenti Google, in ClickUp Docs la collaborazione è molto più semplice. Grazie alle funzionalità di modifica collaborativa dei documenti, tutti i membri dell'area di lavoro possono commentare, modificare e lavorare contemporaneamente sullo stesso documento.
Inoltre, ClickUp Docs consente di ClickUp Docs consente di tagliare gli utenti nei commenti, assegnare loro elementi di azione, aggiornare gli elementi simultaneamente e convertire i testi in attività tracciabili.
Inoltre, ClickUp fornisce informazioni in tempo reale su chi sta lavorando ai documenti, semplicemente utilizzando il rilevamento della collaborazione in ClickUp. Inoltre, ClickUp supporta 1000+ integrazioni e consente di portare i file da Google Documenti, Google Drive e Microsoft Office in ClickUp.
ClickUp Brain
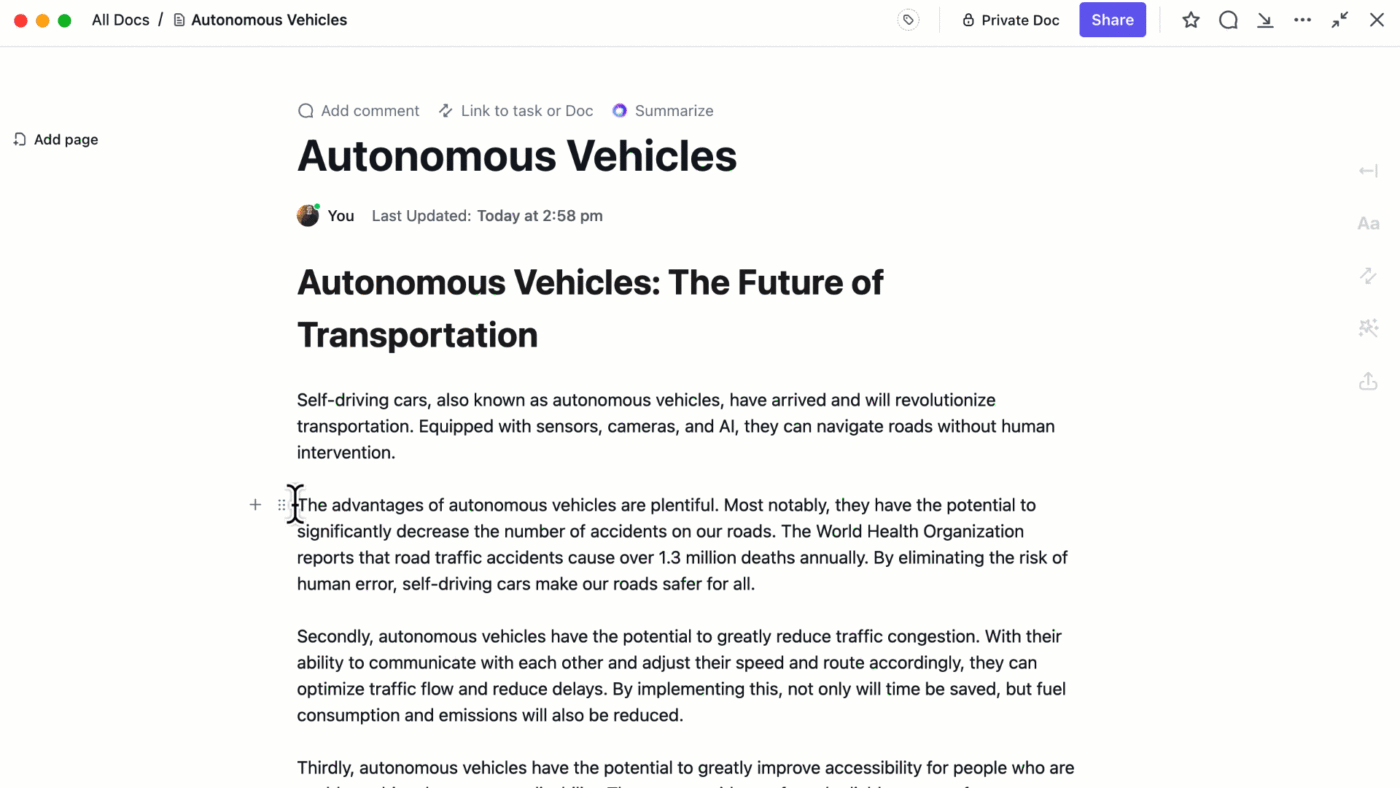
crea, scrivi e modifica contenuti direttamente nei tuoi documenti con ClickUp Brain_ ClickUp Brain è un assistente di scrittura che si integra perfettamente nei documenti e fa risparmiare tempo e lavoro richiesto. Dal controllo degli errori ortografici e grammaticali alla generazione di contenuti come email, blog e riepiloghi/riassunti, ClickUp Brain fa tutto.
Potete usarlo come partner di brainstorming per generare idee innovative e suggerire modi per migliorare i contenuti scritti. ClickUp Brain è in grado di fornire suggerimenti per una maggiore chiarezza, per migliorare il tono e per rendere il contenuto complessivo più efficace e d'impatto.
Scorciatoie ClickUp

utilizzare i tasti di scelta rapida in ClickUp per velocizzare la scrittura senza perdere la concentrazione_
ClickUp offre una pletora di scorciatoie e tasti di scelta rapida che consentono di navigare facilmente all'interno dello strumento. Ecco i Scorciatoie di ClickUp che si possono utilizzare in ClickUp Docs:
| Descrizione | Scorciatoie per Windows/Chrome OS | Scorciatoia per Mac |
|---|---|---|
| Crea un commento dal testo selezionato | Ctrl + Shift + M | Comando + Shift + M |
| Crea un'attività dal testo selezionato | Ctrl + Alt + T | Comando + Opzione + T |
| Allineare il testo a destra o a sinistra | Ctrl + Shift + R | Comando + Shift + R |
| Allinea il testo al centro | Ctrl + Shift + E | Comando + Shift + E |
| Crea un elenco puntato | Ctrl + Shift + 9 | Comando + Shift + 9 |
| Crea una lista di controllo | Ctrl + Shift + 8 | Comando + Shift + 8 |
| Crea un elenco numerato | Ctrl + Shift + 7 | Comando + Shift + 7 |
| Evidenziare un blocco di testo selezionato | Ctrl + Shift + H | Comando + Shift + H |
| Duplica un blocco di testo | Ctrl + D | Comando + D |
| Spostare uno o più blocchi di contenuto | Alt + Freccia su o giù | Opzione + Freccia su o giù |
| Usa il codice in linea | Ctrl + Shift + C | Comando + Shift + C |
| Aggiungi un collegato | Ctrl + K | Comando + K |
| Aggiungi un'emoji | :nome dell'emoji | :nome dell'emoji |
Eleva il tuo flusso di lavoro con ClickUp
Gli scorciatoi dei Documenti Google sono strumenti essenziali per snellire il lavoro e migliorare la produttività. Dalla formattazione di base alla gestione avanzata dei documenti, questo elenco di scorciatoie da tastiera per Google consente di navigare, modificare e collaborare in modo più efficiente.
Incorporandole nel vostro flusso di lavoro quotidiano potrete risparmiare tempo, ridurre la fatica e concentrarvi maggiormente sulla creazione di contenuti piuttosto che su attività ripetitive.
Se siete pronti a incrementare ulteriormente la produttività, prendete in considerazione il passaggio a ClickUp, che offre tutte le funzionalità di collaborazione tra documenti di Google Documenti, oltre a strumenti avanzati di project management, collaborazione in tempo reale con il team e molto altro ancora.
Sia che lavoriate da soli o che siate a capo di un team, ClickUp vi aiuta a organizzare, dare priorità e migliorare il vostro lavoro. Iscrivetevi gratuitamente e scoprite un modo migliore di lavorare.
