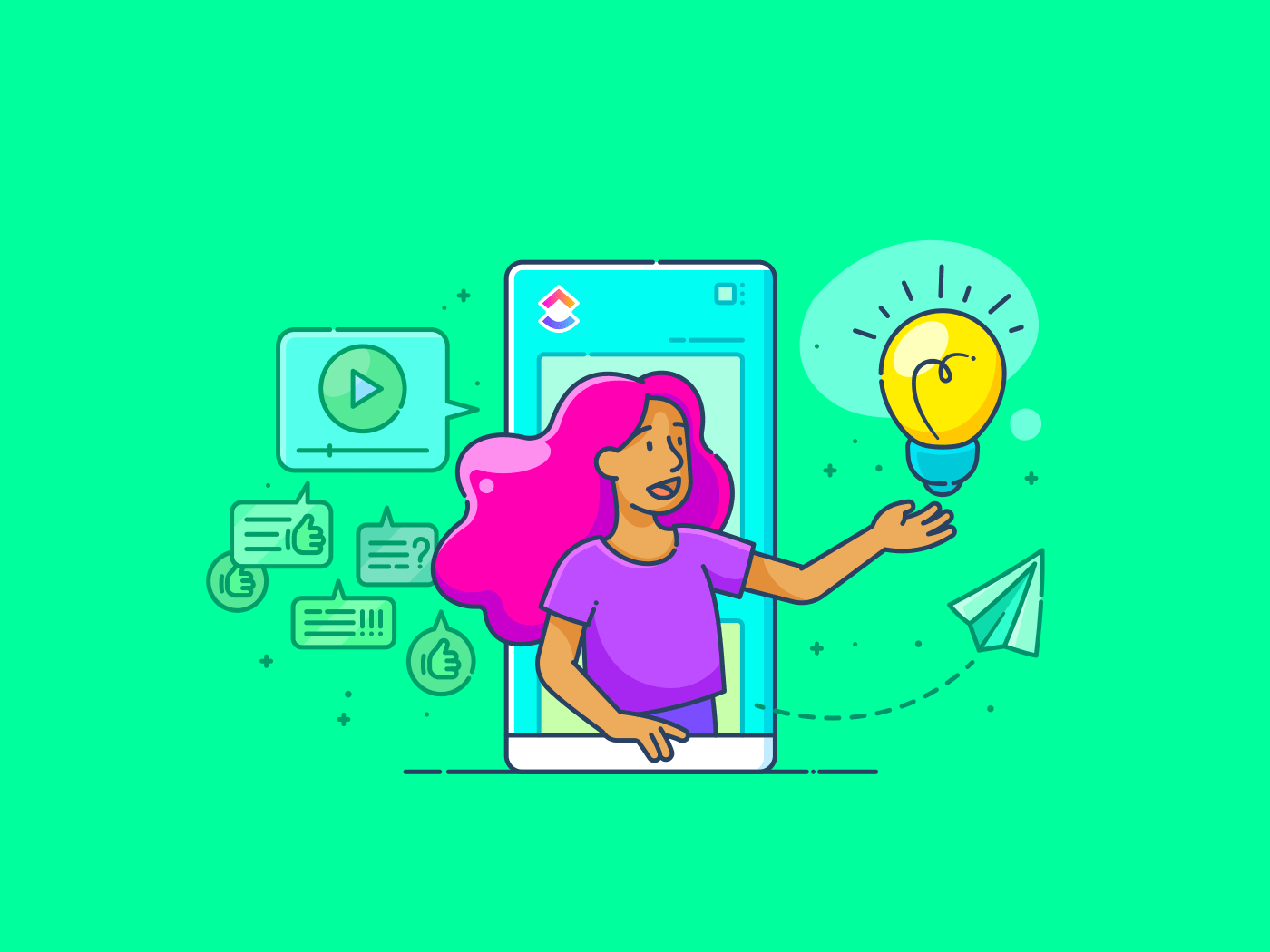State collaborando a un documento con il vostro team e le modifiche si susseguono velocemente: sezioni riformulate, paragrafi eliminati e nuovi contenuti aggiunti per creare un contesto aggiuntivo.
Improvvisamente, il documento diventa un'accozzaglia di revisioni e vi ritrovate a cercare di capire chi ha cambiato cosa e se deve restare o andare via.
È qui che il monitoraggio del tempo diventa essenziale, e Google Documenti lo semplifica permettendo ai team di visualizzare le modifiche in tempo reale e di gestire le revisioni senza sforzo.
Un popolare programma basato su cloud software di collaborazione documentale documenti Google salva automaticamente i documenti ogni pochi minuti, eliminando la necessità di salvarli manualmente. Inoltre, grazie alle facili opzioni di condivisione che consentono di invitare i membri del team a contribuire, offre un netto vantaggio rispetto a Microsoft Word.
Questa guida spiega come monitorare le modifiche in Google Documenti per mantenere i flussi di lavoro dei documenti organizzati e senza stress.
Come tracciare le modifiche in Google Documenti?
Google Documenti offre una funzionalità/funzione di "suggerimento" per tracciare le modifiche. Con la modalità di suggerimento attivata, le modifiche vengono evidenziate come suggerimenti piuttosto che come modifiche permanenti.
Questa modalità di modifica è simile alla funzionalità "Traccia modifiche" di un documento Word. Esistono due modi per attivare la modalità di suggerimento nei documenti Google.
Opzione 1: Attivatela navigando su Visualizza > Modalità > Suggerimenti.

Opzione 2: Selezione dell'opzione "Suggerimento" dal menu a discesa nell'angolo superiore destro della barra di formattazione.

Sebbene la modalità 'Suggerimento' sia utile per gestire le modifiche, può finire per ingombrare il documento e renderlo difficile da leggere, soprattutto in presenza di più collaboratori.
Per rivedere le modifiche in modo più chiaro e migliorare la collaborazione sui documenti , analizziamo come monitorare le modifiche senza utilizzare la modalità di suggerimento.
Passaggio 1: aprire il documento Google Documenti
Iniziate aprendo il documento Google Documenti in cui volete monitorare le modifiche.

Passaggio 2: condivisione del file
Una volta che il documento è pronto per la collaborazione, condividetelo con i membri del team interessati.
Posizionatevi e fate clic sul pulsante "Condividi" nell'angolo in alto a destra del documento.

È possibile condividere il documento impostando le autorizzazioni su 'Editor' per consentire ai collaboratori di apportare direttamente le modifiche al documento invece di suggerirle.
Cercate di invitare persone specifiche via email per evitare un sovraffollamento e modifiche contrastanti.
In alternativa, generate un link condivisibile in modo che chiunque abbia il link possa visualizzare, commentare o modificare il documento.
Passaggio 3: andare alla cronologia delle versioni Controllo della versione del documento è essenziale per rivedere le modifiche apportate in passato e recuperare le vecchie bozze.
Per accedere alla "Cronologia delle versioni" nei Documenti Google, andate su File > Cronologia delle versioni > Vedi la cronologia delle versioni.

In alternativa, è possibile fare clic sull'icona del timestamp, accanto al titolo del documento in alto, che dice "L'ultima modifica risale a [durata] fa"
![]()
Passaggio 5: Rinominare le versioni precedenti
In questo modo è possibile individuare le fasi principali del documento, come "Bozza 1" o "Revisione finale", e aiutare i collaboratori a comprendere rapidamente lo stato del documento e gli aggiornamenti chiave.
Fate clic sui tre punti accanto alla versione che desiderate rinominare e scegliete "Dai un nome a questa versione" In alternativa, è sufficiente toccare la data e aggiungere il titolo desiderato.
Utilizzate un sistema di denominazione coerente che includa date o scopi (ad esempio, "Bozza 1 - Aprile 2024" o "Proposta finale - Revisionata").

Passaggio 6: Ripristino delle versioni precedenti
Se è necessario annullare modifiche indesiderate, è possibile ripristinare una versione precedente dal pannello "Cronologia versioni".
Tuttavia, assicuratevi di informare il vostro team per evitare confusione o conflitti.

Il ripristino di una versione precedente può rimuovere nuove modifiche utili dalla bozza corrente. Pertanto, è necessario rivedere sempre la versione ripristinata e aggiungere eventuali modifiche importanti dall'ultima bozza, se necessario.
Inoltre, Documenti Google mantiene intatta l'ultima versione, per cui è possibile tornare indietro facilmente se necessario. È anche possibile creare una copia di qualsiasi versione di Google Documenti per riferimenti futuri.

Passaggio 7: controllare i commenti
La sezione Commenti di Documenti Google consente ai collaboratori di discutere le modifiche e di fornire un feedback.
Per accedervi, fare clic sull'icona "Commenti" (fumetto) nell'angolo superiore destro del documento. In alternativa, è possibile visualizzare i commenti facendo clic su qualsiasi commento evidenziato all'interno del documento Google.

Usate la funzionalità/funzione @ per taggare i collaboratori quando chiedete un feedback o assegnate attività. In questo modo si garantisce che il messaggio raggiunga la persona a cui è destinato.
💡Pro Tip: Esaminate regolarmente i suggerimenti e la cronologia delle modifiche per individuare eventuali cambiamenti trascurati ed evitare potenziali problemi, come modifiche in conflitto, aggiornamenti mancati o feedback incompleti.
Passaggio 8: disattivare il monitoraggio delle modifiche
Una volta gestite tutte le modifiche e i feedback, disattivate le modifiche di traccia per semplificare e lucidare il documento. In questo modo è più facile individuare eventuali problemi residui.
Ecco come disattivare le modifiche di traccia in Google Documenti:
- Nascondere i commenti: Navigare su Visualizza > Commenti > Nascondi commenti per rimuovere tutti i commenti visibili dal documento
- Risolvere i commenti: Rispondere a ogni commento facendo clic sul segno di spunta (✓). In questo modo si mantiene organizzato il thread dei commenti e si indica che il problema è stato risolto
- Gestire i suggerimenti: Se nel documento sono presenti suggerimenti, fare clic su ciascuno di essi e selezionare Accetta (✓) o Rifiuta (X)
Con questi passaggi è possibile rendere il documento pronto per la revisione finale o la pubblicazione.
**Per saperne di più Come aggiungere una nuova pagina a Documenti Google
Limiti dell'uso di Documenti Google per monitorare le modifiche
Google Documenti eccelle nel monitoraggio e nella gestione delle versioni dei documenti. È possibile utilizzare documenti preimpostati Modelli di Google Documenti per tutto, dalla creazione di curriculum alla stesura di un piano dettagliato di progetto.
Tuttavia, presenta alcuni limiti per le esigenze di modifica più complesse rispetto ai modelli avanzati software di controllo della versione dei documenti .
- Interfaccia ingombrante: Le modifiche e i commenti frequenti possono sovraccaricare il documento Google Documenti, rendendolo più difficile da leggere e gestire
- Problemi di collaborazione: Con un team numeroso che lavora su un singolo documento, le modifiche multiple e simultanee possono portare a conflitti. Ad esempio, se due membri del team stanno aggiornando la stessa sezione in tempo reale, le loro modifiche potrebbero sovrapporsi e creare confusione
- navigazione tra le versioni difficile: La gestione di un documento con numerose versioni può essere difficile. Se si dispone di un progetto lungo con diverse bozze, passare al setaccio ogni versione per trovare gli aggiornamenti specifici può essere noioso
- Dipendenza da Internet: Il monitoraggio delle modifiche offline non è così semplice. Ad esempio, se si lavora in un'area remota senza internet o con accesso a internet limitato, si possono perdere gli aggiornamenti in tempo reale e le modifiche apportate da altri
- Strumenti di revisione limitati: Google Documenti non dispone di strumenti di revisione avanzati, come il confronto affiancato delle versioni dei documenti o pannelli di revisione dedicati per il monitoraggio delle modifiche. È necessario controllare manualmente ogni versione o utilizzare un altro strumento per un confronto dettagliato
Se desiderate funzionalità avanzate di gestione dei documenti per semplificare il vostro flusso di lavoro, dovreste cercare un Alternativa ai Documenti Google .
Ecco cosa consigliamo. ⬇️
Riunione di ClickUp: Un modo più sicuro per monitorare le modifiche nei documenti ClickUp è un software di project management all-in-one che migliora la comunicazione tra i team, il monitoraggio dei progetti e la condivisione dei documenti in una piattaforma centralizzata.
La sua funzionalità/funzione principale, Documenti di ClickUp consente ai team di creare, modificare e condividere documenti in tempo reale, favorendo la collaborazione.

Condivisione e collaborazione istantanea sui documenti con ClickUp Docs
Vediamo come utilizzare ClickUp Docs per monitorare le modifiche senza sforzo:
1. Accedere alla cronologia delle modifiche
ClickUp Docs fornisce una cronologia completa delle modifiche per ogni documento, mostrando i timestamp di tutte le modifiche. Questo include **chi ha apportato la modifica, cosa è stato modificato e quando è successo
Questa funzionalità/funzione è essenziale per la responsabilità e per tornare a versioni precedenti, se necessario. Per accedervi:
- Aprire un documento
- Nell'angolo in alto a destra, fare clic sul menu ellisse ..
- Dal menu a discesa, selezionare "Cronologia pagine"
- Sfogliare le diverse versioni per vedere le modifiche dettagliate
- Se necessario, ripristinare una versione precedente selezionandola e facendo clic su "Ripristina"

Vedere un registro dettagliato delle modifiche, compresi i timestamp e le informazioni sull'utente, in ClickUp Docs
Inoltre, la sezione Vista Azioni offre un registro in tempo reale di tutte le azioni recenti all'interno dei documenti. Sono incluse modifiche, commenti, cambi di autorizzazione e altro ancora.
Vista Azioni consente di individuare e risolvere rapidamente le sovrapposizioni di modifiche o autorizzazioni e di monitorare lo stato del team.
Per aggiungerla:
- Accedere all'area di lavoro e fare clic su "+ Vista" nella barra delle viste per aprire la finestra modale delle viste
- Selezionate "Attività"
- Una volta creata la visualizzazione, assegnarle un nome e personalizzarla tramite il menu 'Personalizza' sulla destra
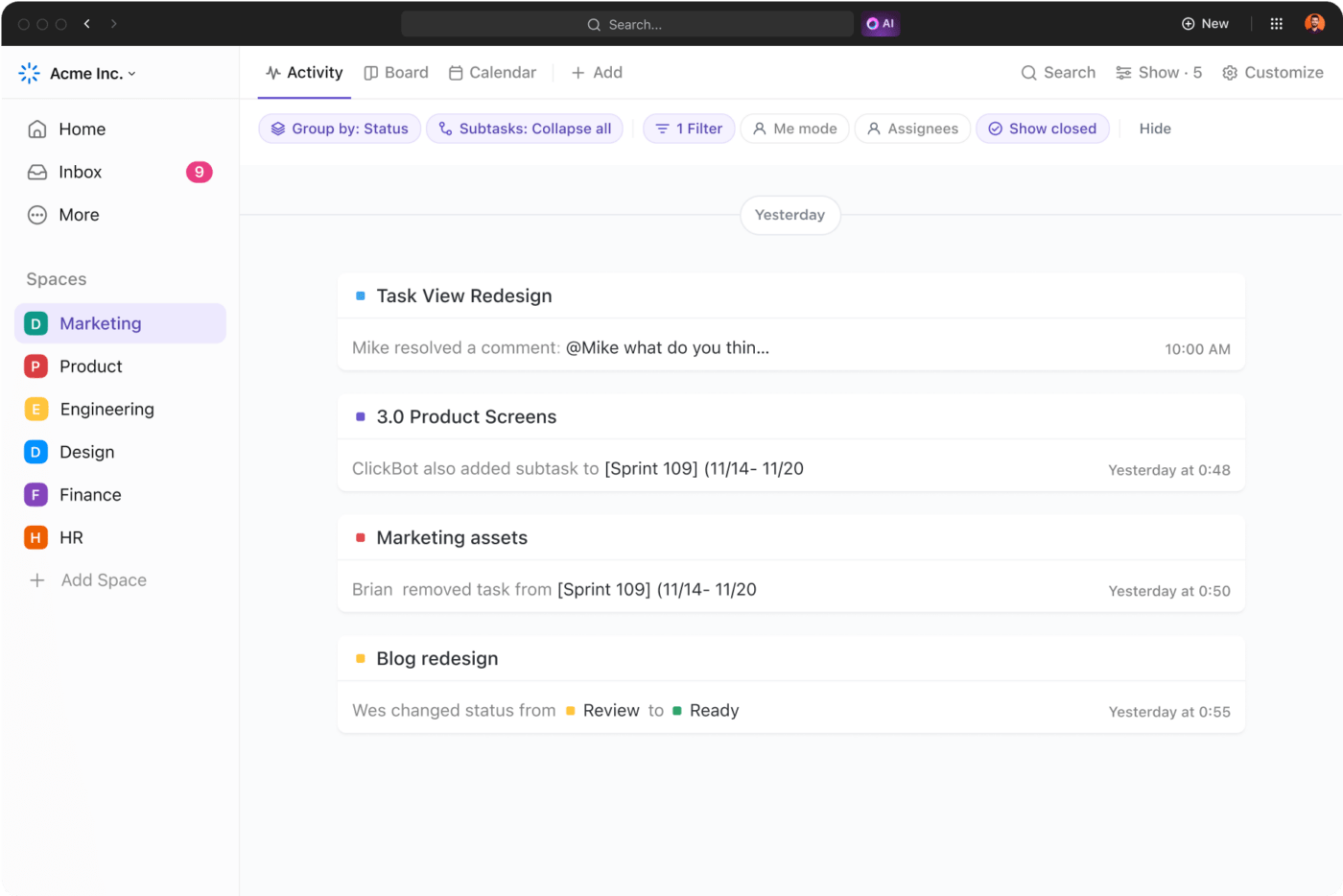
La vista Azioni consente di avere un registro aggiornato delle modifiche apportate al documento
2. Controllo delle autorizzazioni di accesso
L'accesso non autorizzato ai documenti può causare incoerenza dei dati, violazioni della conformità ed esposizione di informazioni riservate.
Ad istanza, la condivisione di un report finanziario senza restrizioni con personale non autorizzato può causare perdite finanziarie e danni alla reputazione.
Per evitare che ciò accada, ClickUp Documenti offre solide funzionalità/funzione di controllo delle versioni e consente di designare ruoli specifici, come 'Titolari' e 'Collaboratori'. In dipendenza delle vostre esigenze, potete anche creare collegamenti condivisibili che possono essere distribuiti esclusivamente a particolari team, ospiti o al pubblico.
Ad esempio, si può limitare la modifica di un report finanziario solo ai dirigenti e ai responsabili finanziari, mentre si può consentire l'accesso in sola lettura al resto del personale e ai revisori.
Questa flessibilità garantisce che solo i membri autorevoli del team possano apportare o suggerire modifiche, mantenendo l'integrità del documento.
💡Pro Tip: Controllate periodicamente chi ha accesso ai vostri documenti e aggiornate le autorizzazioni se necessario. In questo modo si mantiene la sicurezza dei documenti, soprattutto quando i membri del team entrano o escono.
Ad esempio, se un membro del team passa da un ruolo di progetto a un ruolo di supporto, aggiornate il suo accesso per assicurarvi che non possa modificare i piani di progetto attivi.
3. Collaborare in tempo reale
Quando più membri del team modificano un documento simultaneamente, la situazione può diventare confusa senza che software di collaborazione per il team che cancella la visibilità delle azioni reciproche.
Il Rilevamento della collaborazione ClickUp risolve questo problema.
Per esempio, se un membro del team sta aggiornando le proiezioni finanziarie e un altro sta rivedendo la strategia di marketing in un report trimestrale, la funzione rivela esattamente chi sta lavorando a ciascuna sezione. In questo modo si evitano le duplicazioni e si garantisce una perfetta integrazione degli aggiornamenti nel documento finale.

Migliorate la chiarezza e il coordinamento dei documenti con il rilevamento di ClickUp Collaboration
Inoltre, il ClickUp Assegnazione commenti consente di assegnare elementi di azione e responsabilità direttamente dal documento. Se un commento segnala un errore nella previsione delle entrate, assegnate l'attività di correzione a un membro del team direttamente dal commento. In questo modo le attività vengono organizzate e si garantisce un follower tempestivo.
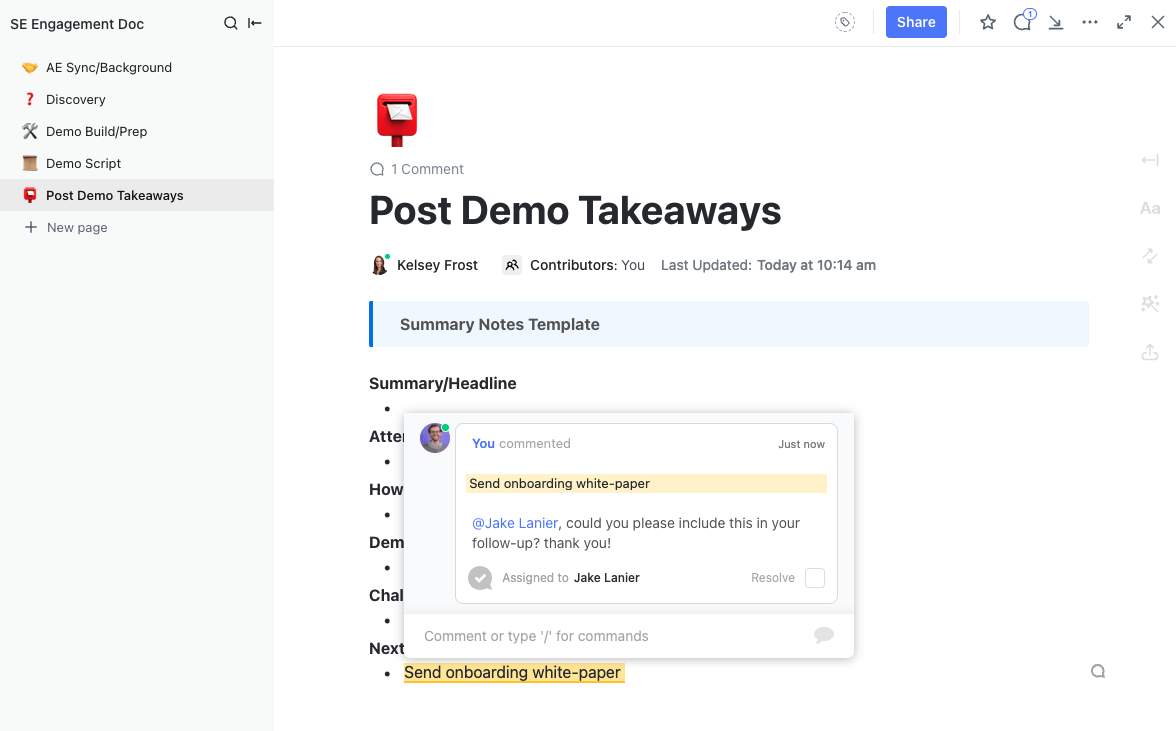
Utilizzate ClickUp Assign Comments per delegare elementi di azione all'interno del vostro documento
💡 Pro Tip: Usare Notifiche di ClickUp per ricevere avvisi in tempo reale sui commenti assegnati. In questo modo il team viene aggiornato sullo stato delle attività e le scadenze vengono rispettate.
Inoltre, sfruttate Visualizzazione ClickUp Chattare per facilitare la comunicazione istantanea durante il lavoro sui documenti. È particolarmente utile per discutere le modifiche o rispondere alle domande in tempo reale, riducendo le riunioni e i thread di email.
Mantenere la collaborazione con ClickUp
I documenti Google sono ottimi per la gestione dei documenti in tempo reale. Le varie modalità di modifica aiutano a tenere traccia delle modifiche e il salvataggio automatico evita i salvataggi manuali e la preoccupazione di perdere il lavoro.
Tuttavia, può diventare disordinato con modifiche e versioni multiple. È qui che entra in gioco ClickUp Docs.
Fornisce una cronologia dettagliata delle modifiche che mostra chi ha modificato cosa e quando. Se necessario, è possibile tornare facilmente alle versioni precedenti e la funzionalità di controllo delle versioni limita le modifiche agli utenti autorevoli.
Volete semplificare la gestione delle revisioni? Iscrivetevi su ClickUp gratis oggi stesso.