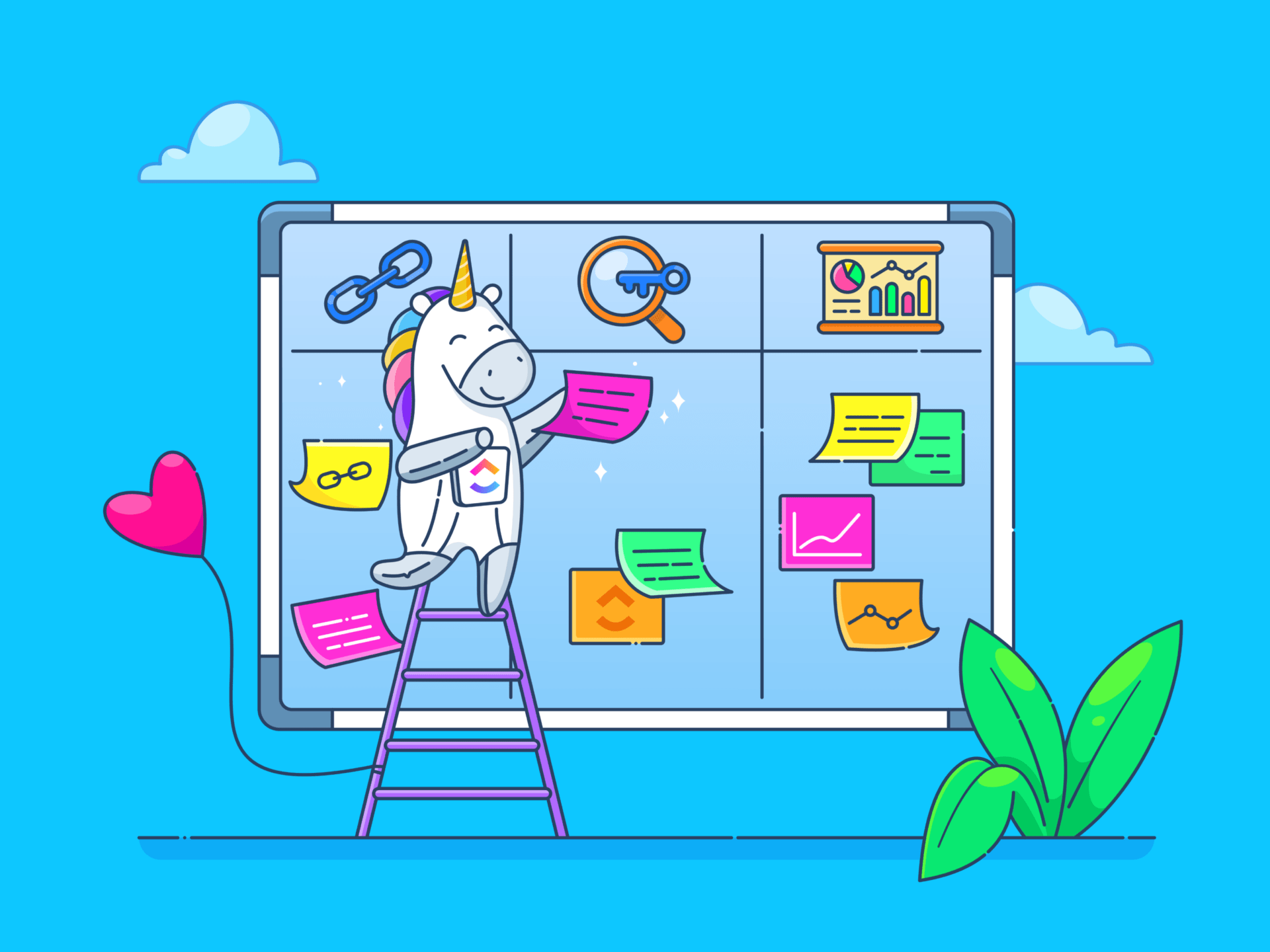Vi siete mai sentiti come se i vostri dati di Asana fossero chiusi in un bellissimo ma un po' rigido Box?
Certo, Asana è ottimo per il project management. Ma a volte è necessario esportare i dati per scavare più a fondo, analizzarli o creare report personalizzati che vadano oltre quanto offerto dalla piattaforma. O forse avete bisogno di un backup dei dati in caso di emergenza.
Potreste voler confrontare le Sequenze di più progetti o monitorare più da vicino l'allocazione delle risorse. Con Excel, potete tagliare, tagliare e visualizzare i vostri dati esattamente come volete: senza limiti, senza formattare in modo rigido.
In questo articolo scoprirete come esportare i dati di Asana in Excel per eseguire tali analisi. Tuffiamoci!
Quando esportare Asana in Excel
Diamo un'occhiata ad alcuni esempi di quando l'esportazione in Excel ha perfettamente senso.
1. Reportistica dettagliata e analisi dei dati
Da fare per creare reportistica personalizzata che vada oltre i grafici di base? Esportare i dati di Asana in Excel consente di esaminare i numeri in modo approfondito.
I project manager spesso scoprono che Excel dà loro molta più libertà di creare reportistica su misura per le esigenze degli stakeholder. Excel è in grado di fare quasi tutto, sia che si tratti di una tabella pivot, di un grafico a colori o di una ripartizione dettagliata dello stato del progetto.
È possibile applicare filtri, costruire formule complesse e generare metriche di performance con pochi clic. Asana può darvi una panoramica, ma Excel vi permette di andare a fondo e di estrarre informazioni di alto livello.
Leggi anche: 11 modelli gratuiti di gestione delle attività in ClickUp ed Excel
2. Confronto dei dati tra progetti
Asana è ottimo per il monitoraggio di un progetto alla volta, ma il confronto dei dati tra più progetti? Non molto.
I team di marketing e i project manager spesso esportano le attività, le Sequenze dei progetti, le durate delle attività e le percentuali di completamento in Excel per vedere tutto fianco a fianco. Con Excel è possibile disporre i dati, confrontare le prestazioni tra le campagne e vedere come si posizionano i progetti.
3. Monitoraggio finanziario e delle risorse
Excel è un salvavita per i team finanziari. Il monitoraggio del budget e l'allocazione delle risorse in Asana possono essere limitati, ma l'esportazione dei dati in Excel apre un mondo di possibilità.
Ad esempio, se avete bisogno di calcolare le variazioni tra le spese pianificate e quelle effettive o di monitorare le ore del team in una ripartizione dettagliata, Excel vi permette di eseguire questi calcoli e di visualizzare le informazioni in modo molto chiaro.
4. Monitoraggio del tempo e prioritizzazione delle attività
Se il vostro team tiene traccia del tempo in Asana, l'esportazione dei dati in Excel può aiutarvi ad avere un quadro più chiaro della destinazione dei lavori richiesti. Riportando le attività e il tempo impiegato in Excel, è possibile individuare rapidamente i colli di bottiglia e ridefinire le priorità in base alle esigenze.
Forse il vostro team sta dedicando troppo tempo ad attività a bassa priorità: Excel vi aiuta a vedere anche questo.
Sia che siate alla ricerca di approfondimenti granulari o che stiate creando report visivi sorprendenti, l'esportazione dei dati di Asana in Excel vi aiuta a usufruire di tutto il potenziale dei vostri dati.
Leggi anche: Come usare Excel per il project management
Come esportare le attività di Asana in Excel
Ecco due modi per esportare i dati di Asana in Excel:
1. Esportazione di progetti Asana in Excel come file CSV
Asana può esportare i dati dei progetti come file CSV, che possono essere aperti in Excel. Questo processo di esportazione è uno dei più semplici e funziona benissimo per le esportazioni una tantum o per la reportistica manuale regolare.
Passo 1: aprire il progetto in Asana
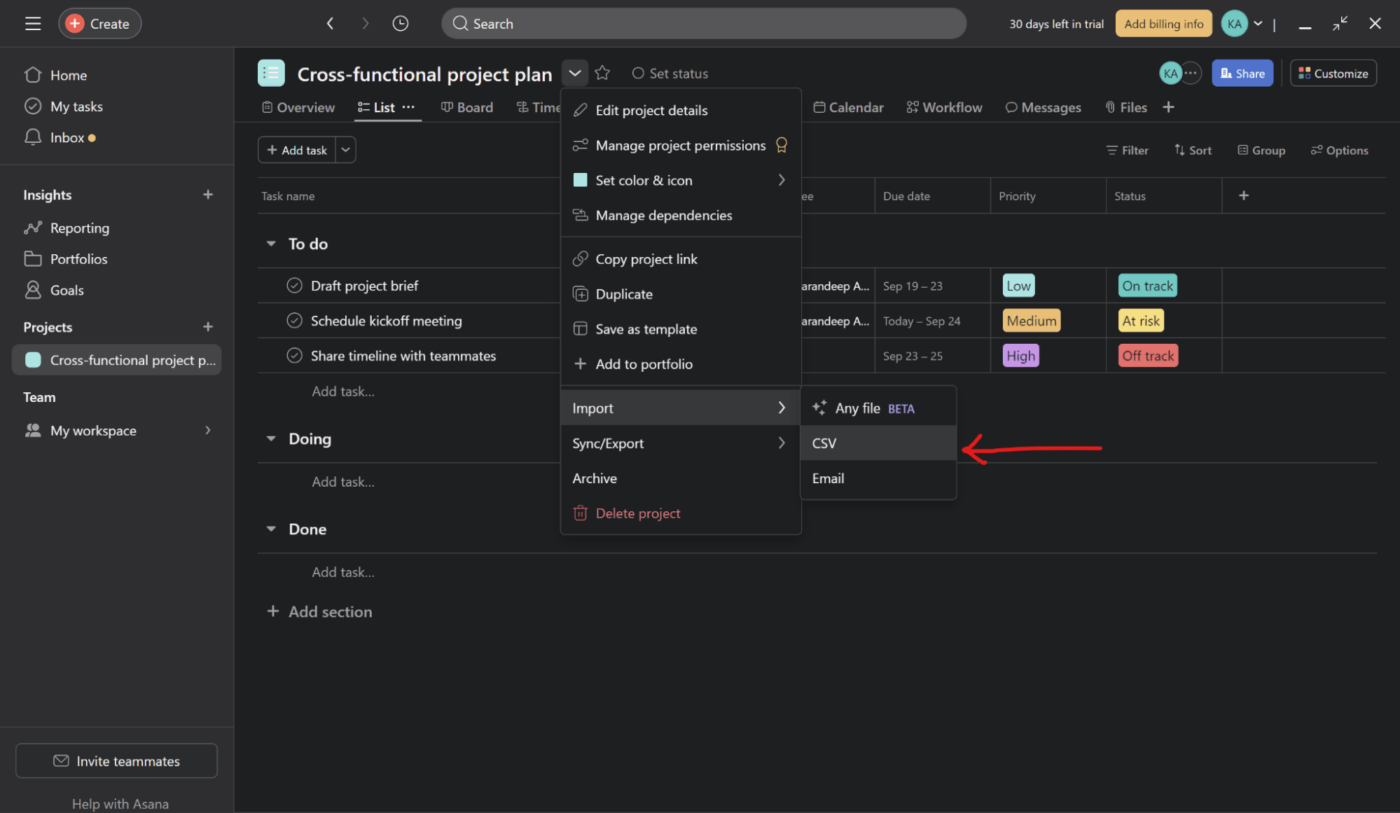
Questo passaggio scarica il file CSV da Asana
A titolo di esempio, si consiglia di cliccare sull'icona a discesa del progetto selezionato. Quindi, scorrere verso il basso e fare clic su "CSV" sotto l'opzione "Sincronizzazione/Esportazione".
Ora che il file è stato scaricato in formato CSV, è possibile visualizza il tuo Database di Excel che include i nomi delle attività, gli assegnatari, le date di scadenza, gli stati, ecc.
Passo 2: aprire il file CSV in Excel
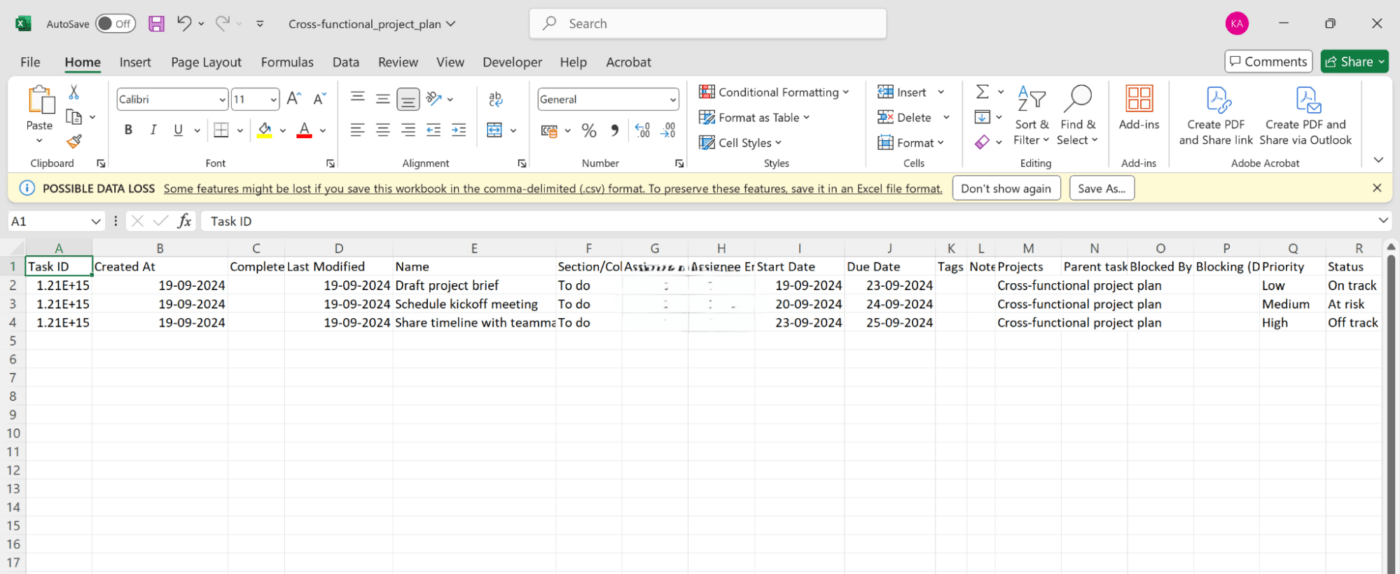
Ecco come dovrebbero apparire i dati esportati in Excel
Ecco come apparirà il vostro file Excel. Tutti i dati sono disposti in righe e colonne, pronti per l'analisi, il filtraggio o la reportistica.
2. Connessione tra Excel e Asana con Zapier
È possibile utilizzare questi passaggi per connettere Zapier a Excel e Asana:
Passaggio 1: registrarsi a Zapier
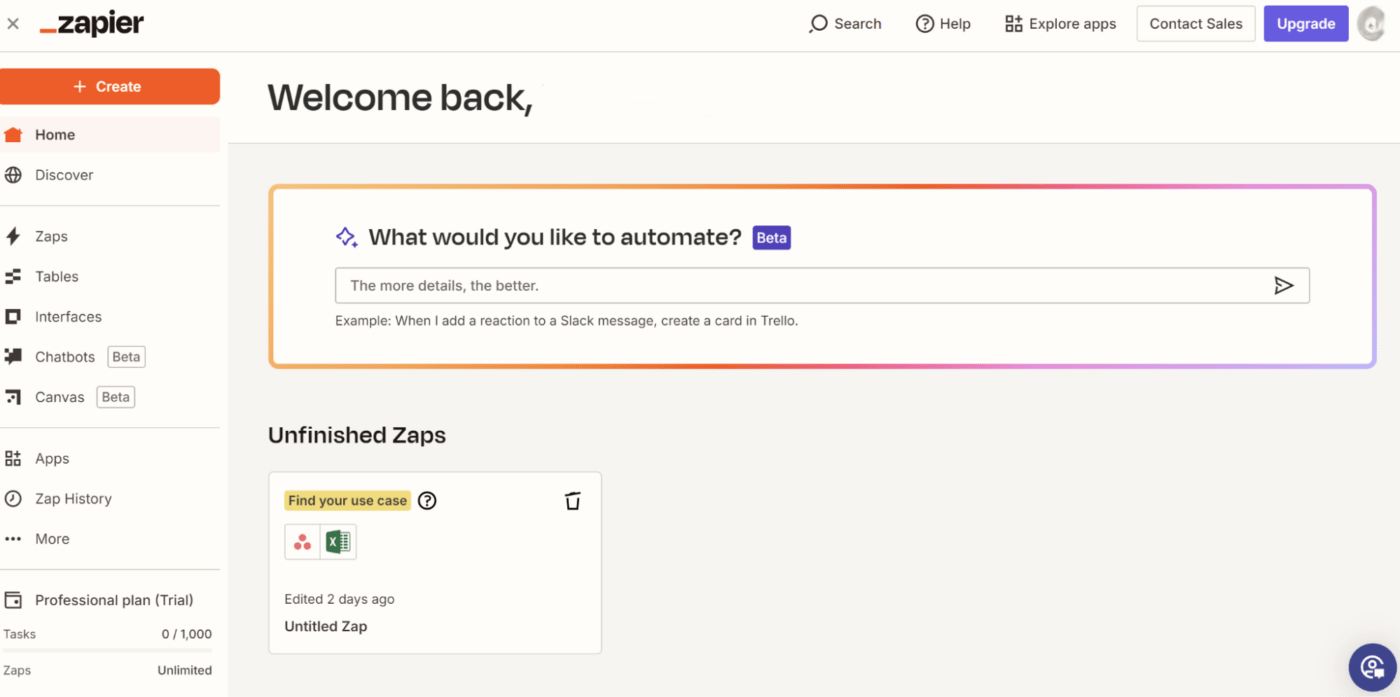
Ecco come dovrebbe apparire la dashboard di Zapier sul desktop
Andate su Zapier e registratevi se non avete già un account. Dopo aver effettuato il login, si accede alla dashboard di Zapier.
Passo 2: connessione di Asana a Zapier
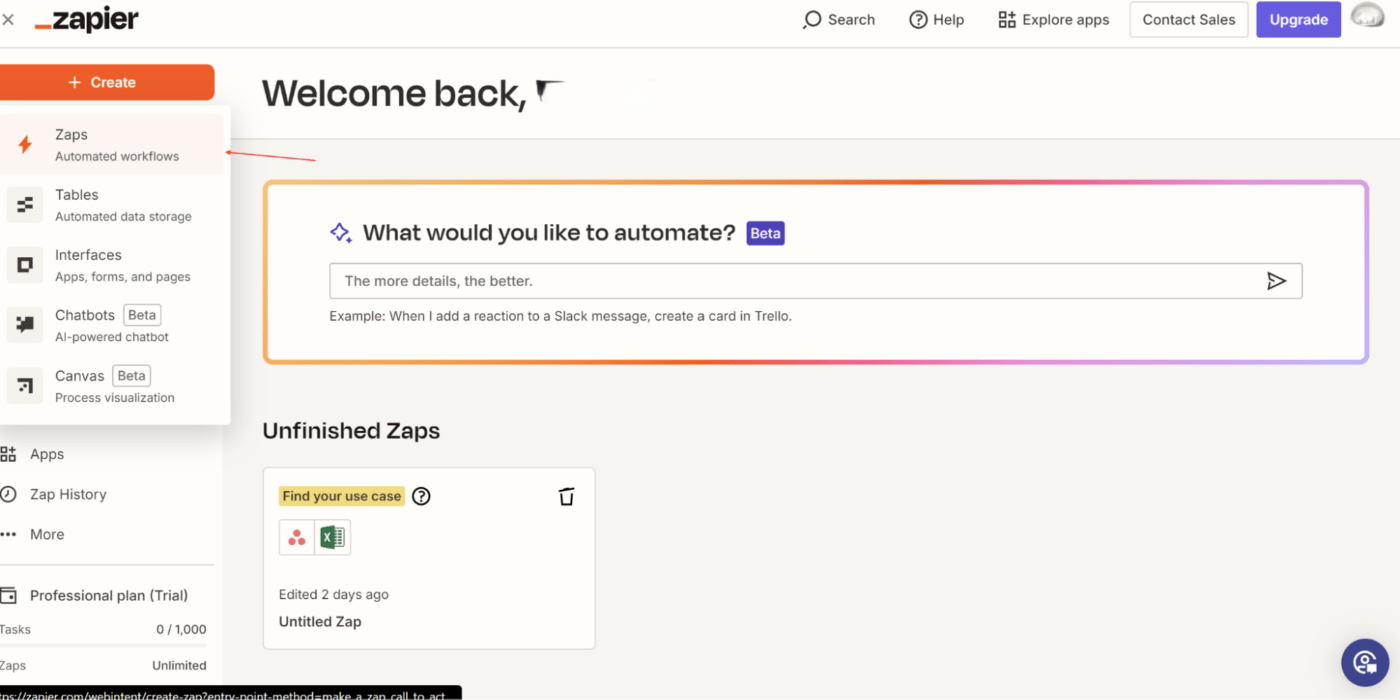
Questo vi porta all'interfaccia in cui potete iniziare a integrare Excel e Asana nel vostro flusso di lavoro
Fate clic su "Crea" nell'angolo in alto a destra e scegliete '_Zaps'_ come mostrato sopra.
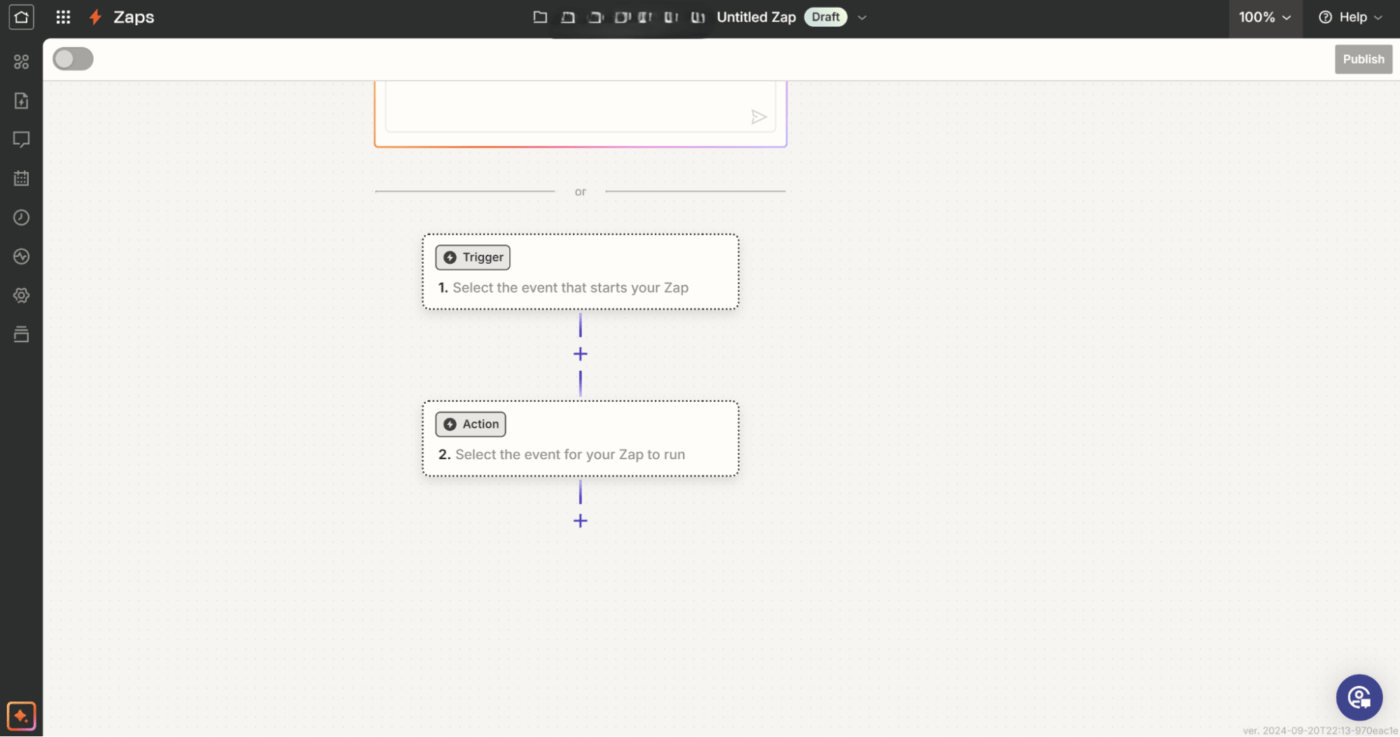
Impostare il trigger su Asana
Nella barra di ricerca '_Trigger', digitate 'Asana'_ e selezionatelo.
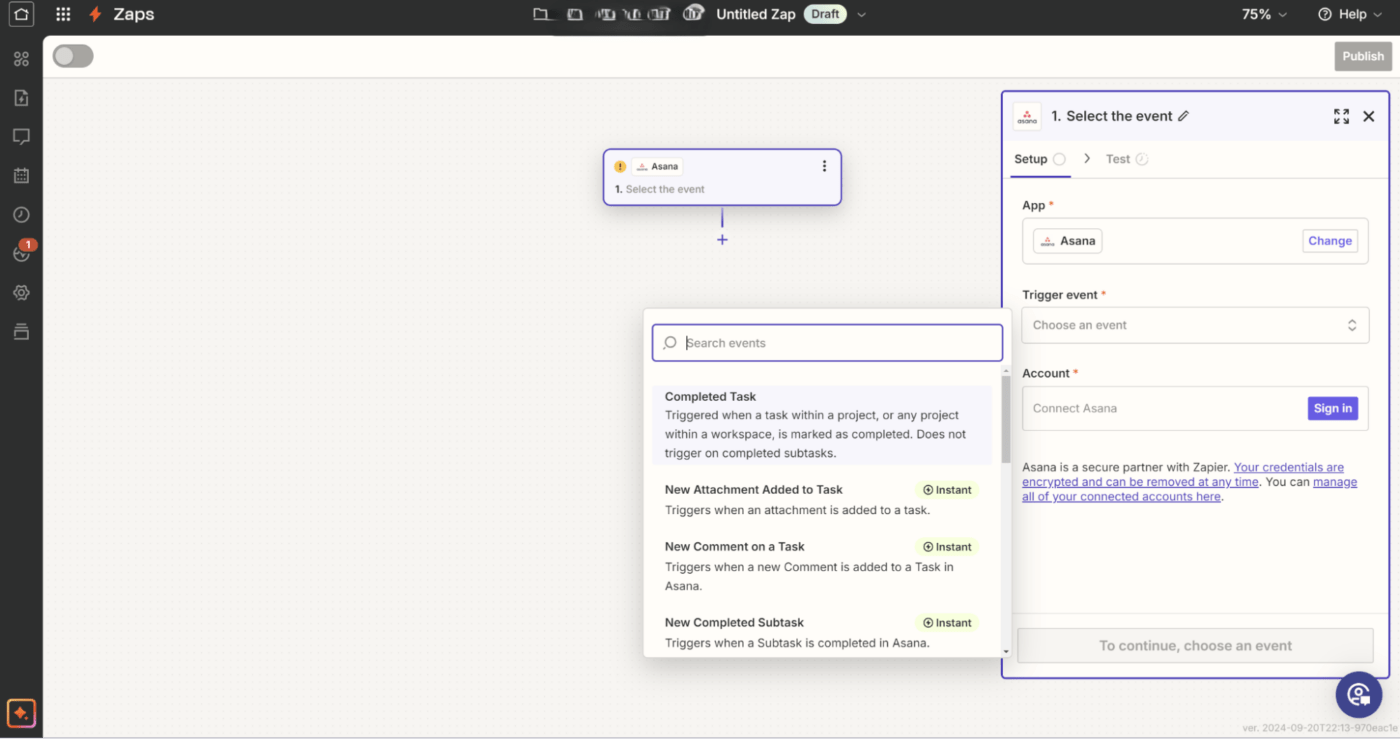
Selezione degli eventi trigger che richiedono questo flusso di lavoro
Scegliere un evento trigger come "Attività completata" o "Nuovo commento sull'attività", a seconda dei dati che si desidera esportare in Excel. Fare clic su Continua e collegare il proprio account Asana effettuando l'accesso quando richiesto.
Passo 3: Selezionare i filtri per progetti e attività
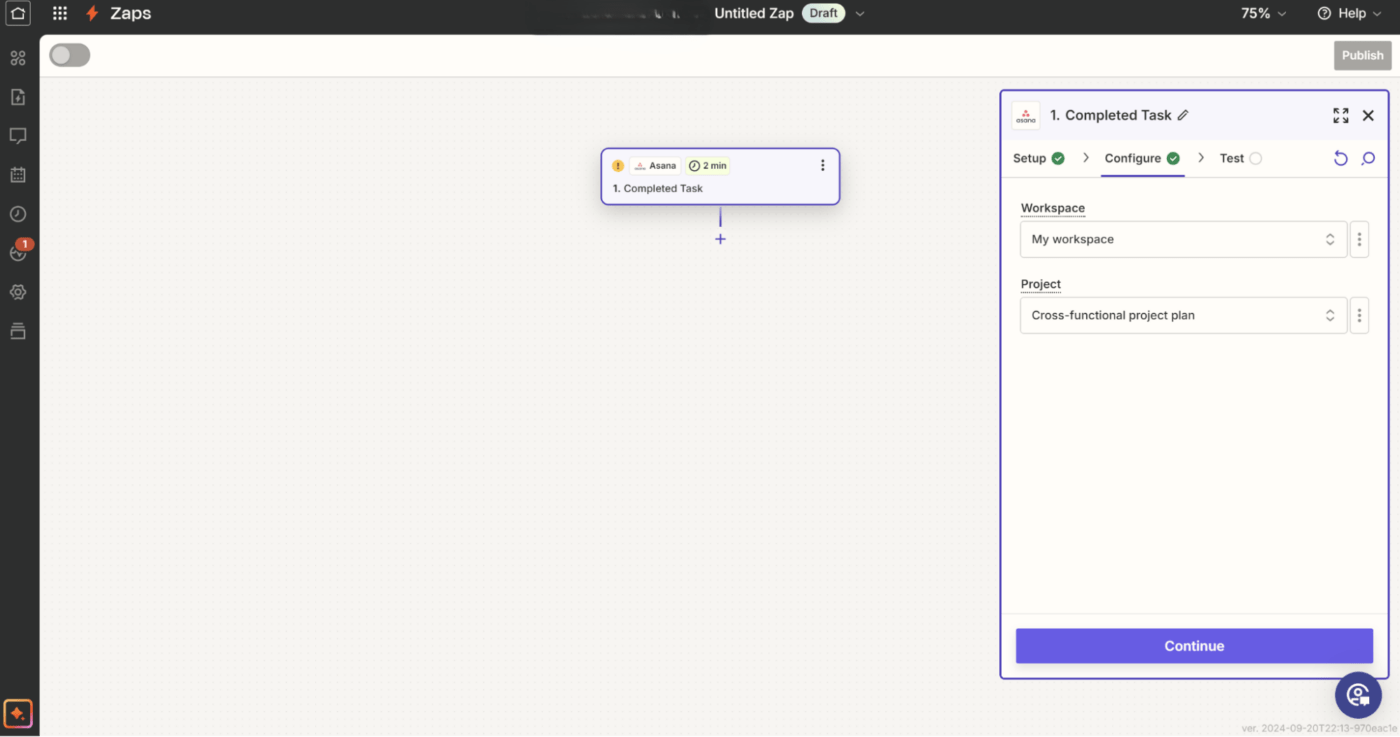
Utilizzate il box sulla destra per descrivere la destinazione dei dati di Asana
Una volta connesso l'account Asana, selezionare l'area di lavoro e il progetto specifici che si desidera esportare in Excel. Quindi, fare clic su Continua.
Passo 4: testare il trigger di Asana
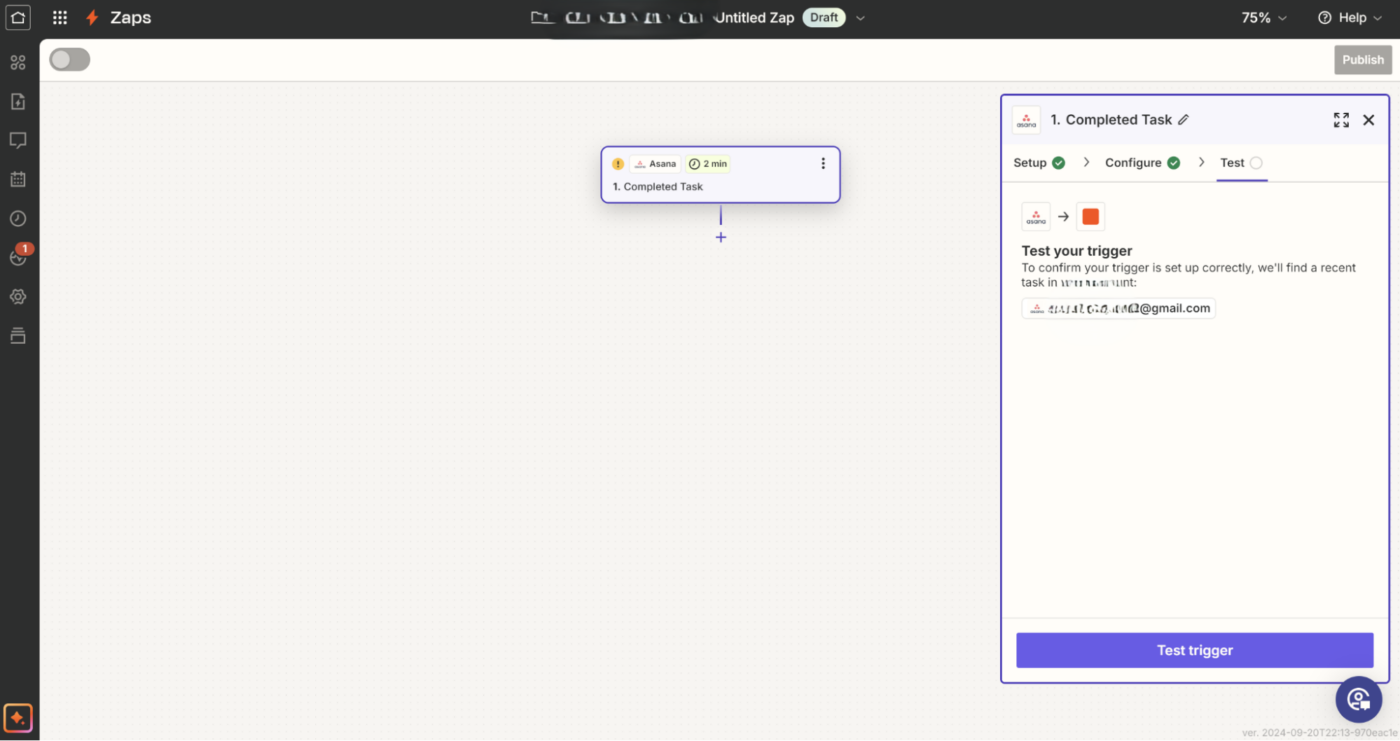
Seguire questo passaggio per verificare se il vostro trigger funziona come previsto
Zapier preleverà un'attività recente dal progetto Asana per testare la connessione. Fare clic su "Test Trigger" per verificare che i dati provenienti da Asana arrivino correttamente.
Passo 5: mappare i campi di Asana nelle colonne di Excel
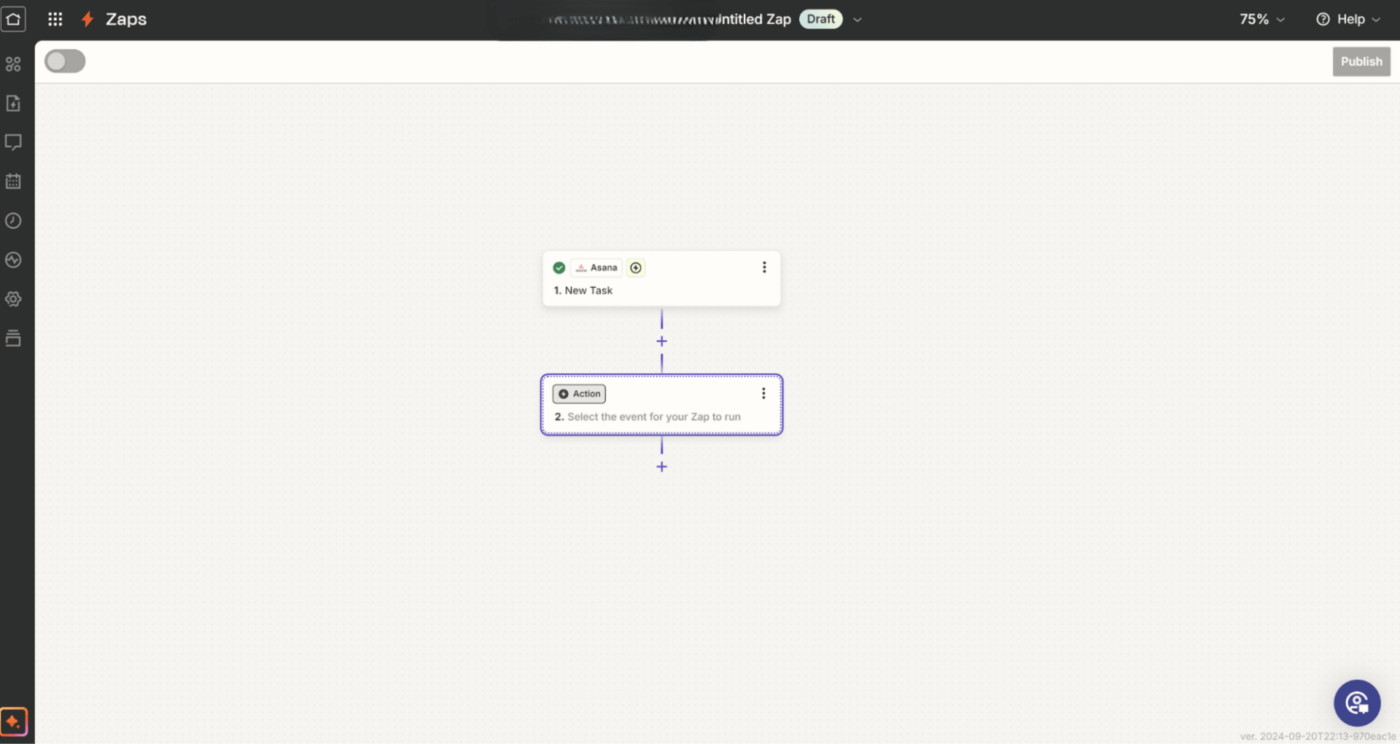
Ora, utilizzare il riquadro Azione per scegliere Excel
Nella sezione '_Azione', cercare 'Excel'_ e selezionarlo. Scegliere l'evento d'azione, ad esempio 'Aggiungi riga' come si vede sopra. Questo aggiungerà una nuova riga Excel per ogni attività in Asana.
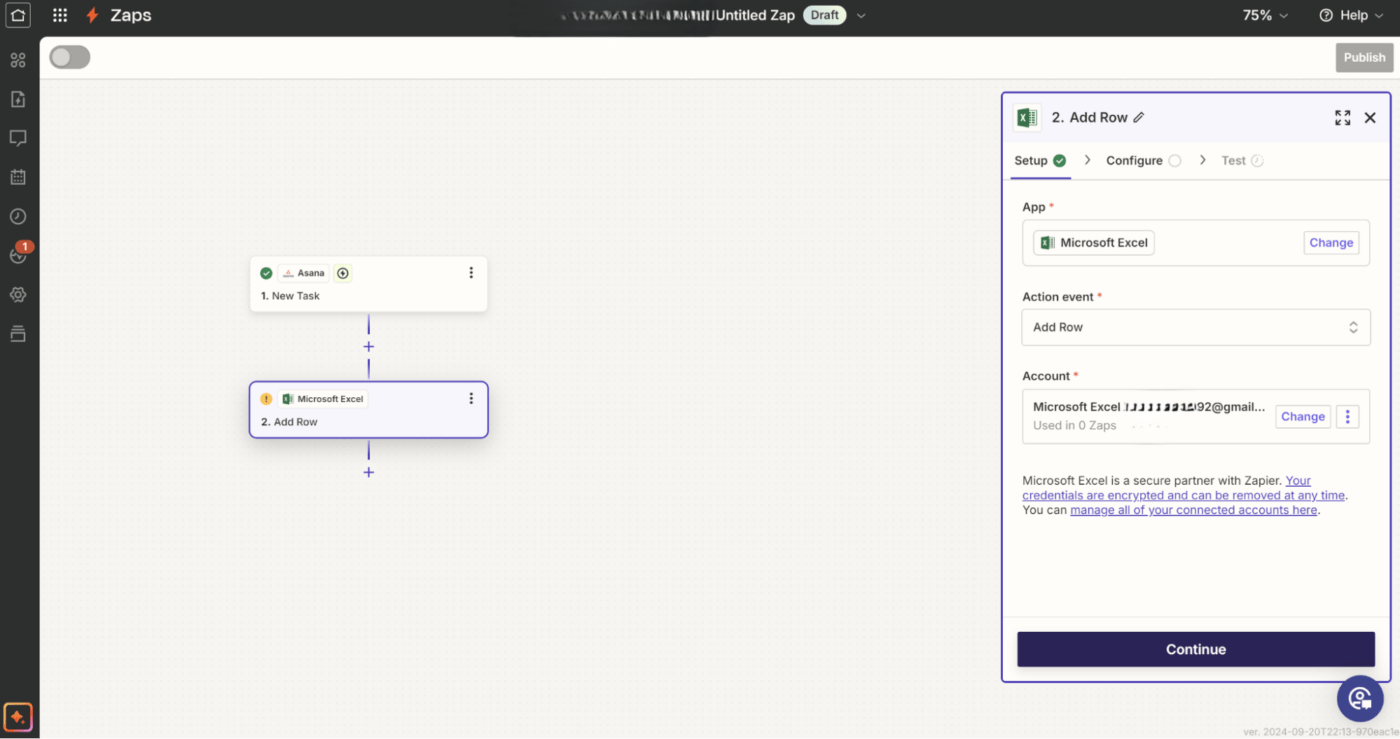
Compilare i campi uno alla volta nel riquadro di destra
A questo punto Zapier vi richiederà di accedere al vostro account Microsoft Excel. Una volta connessi, scegliere il foglio di calcolo e il foglio di lavoro di Excel in cui si desidera esportare i dati di Asana.
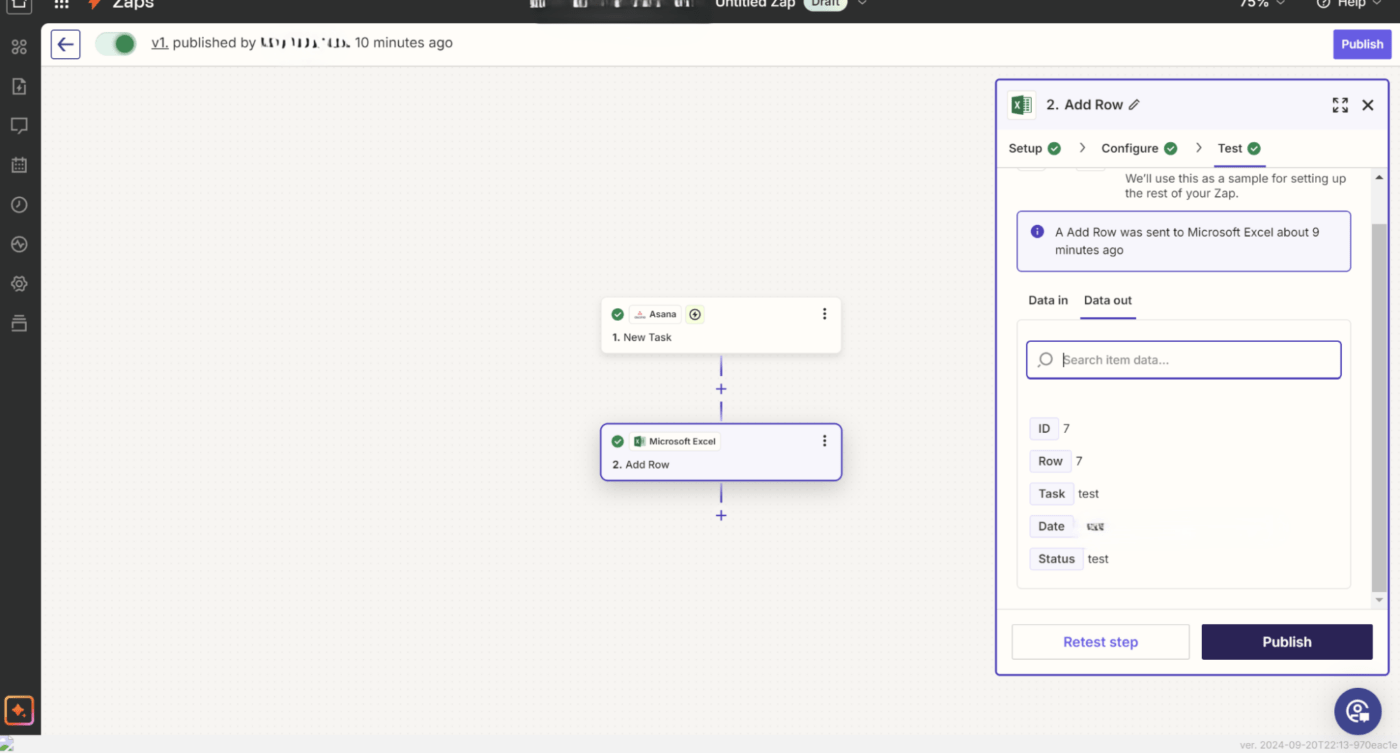
Scegliere i campi Excel obbligatori che si desidera popolare
Quindi, mappare i campi di Asana con le colonne di Excel, compilando i campi pertinenti corrispondenti al file Excel, come necessario. Fare clic su Continua.
Passo 6: testare lo Zap
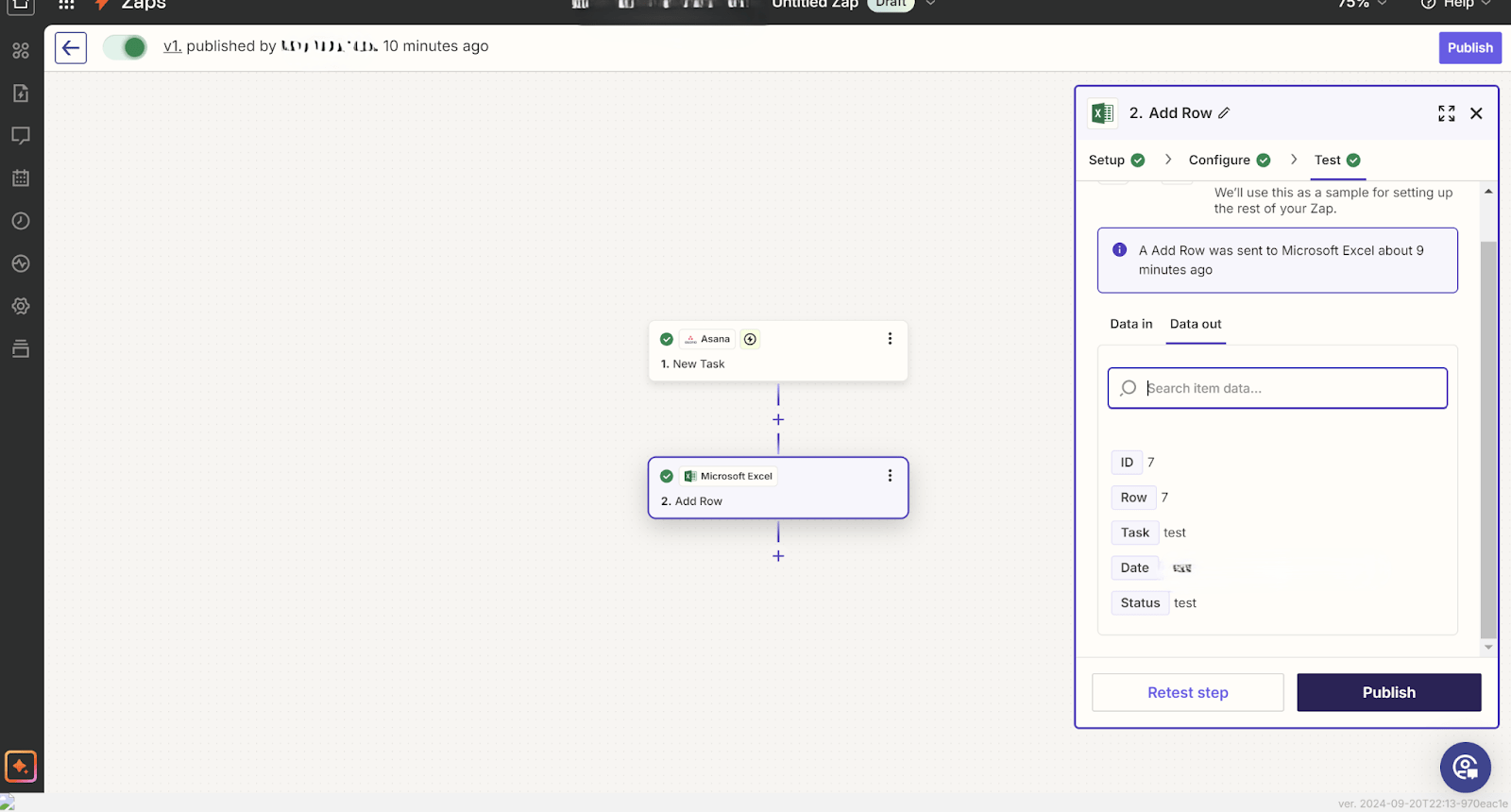
Applicare i dati necessari per i rispettivi campi e premere Pubblica per testare il flusso di lavoro
Prima di attivare lo Zap, testatelo facendo clic su "Pubblica". Questo invierà un'attività campione da Asana al foglio di calcolo Excel. Aprire il foglio Excel e confermare che i dati sono stati trasferiti correttamente.
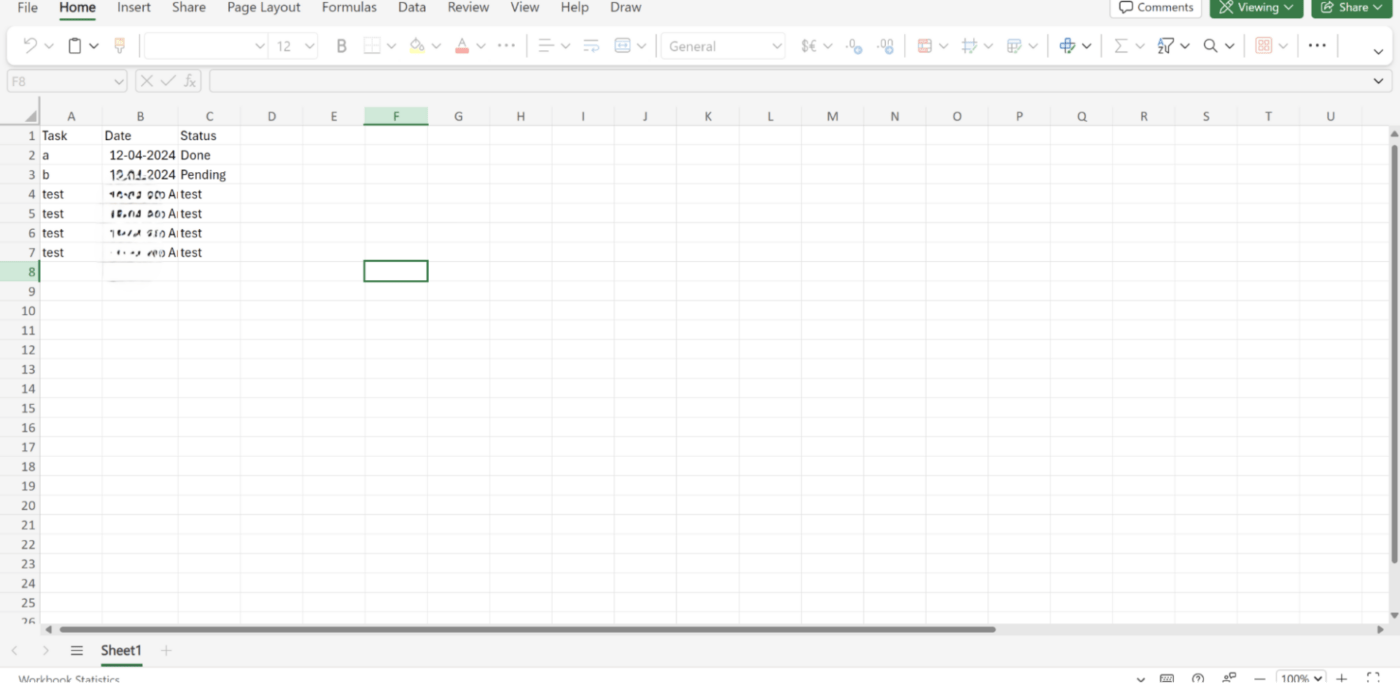
Ecco come dovrebbe essere aggiornato il vostro Excel ad ogni trigger di Asana
Il flusso di lavoro di esportazione automatizzato è ora attivato. Ogni volta che si verifica il trigger definito (come la creazione di una nuova attività in Asana), l'attività apparirà automaticamente nel vostro foglio Excel.
Punti dolenti comuni di Asana
Sebbene Asana sia un popolare strumento di project management, non è privo di problemi, soprattutto quando si tratta di esportare i dati in Excel o di gestire flussi di lavoro più complessi.
Ciò significa che dovrete test popolare Alternative di Asana in base alle dimensioni del progetto.
Ecco alcuni punti dolenti comuni che si possono incontrare spesso con Asana:
1. Capacità di esportazione limitata
Sebbene sia possibile eseguire un'esportazione CSV, il processo è manuale e manca di opzioni personalizzate.
Se si ha bisogno di campi personalizzati, di report personalizzati o di esportazioni ricorrenti, spesso ci si ritrova a riformattare manualmente i dati in Excel. Questa mancanza di automazione aggiunge tempo e frustrazione, soprattutto quando si gestiscono progetti di grandi dimensioni o si forniscono aggiornamenti regolari agli stakeholder.
2. Difficoltà a gestire dati complessi
L'interfaccia di Asana è semplice e intuitiva per la gestione delle attività, ma fatica a gestire dati più complessi. Quando si esportano i dati in Excel, si potrebbe scoprire che i dati mancano di profondità e struttura, rendendo difficile l'analisi senza ulteriori formattare.
Ad esempio, le dipendenze o le attività secondarie complesse potrebbero non essere rappresentate nel file CSV. Per questo è necessario dedicare ulteriore tempo all'organizzazione manuale dei dati in Excel prima di poter fare un'analisi significativa.
3. Mancanza di reportistica avanzata e di personalizzazione
Sebbene Asana fornisca funzionalità/funzione di reportistica di base, potrebbe essere limitato se si cercano approfondimenti avanzati e report personalizzabili.
In Excel è possibile creare report complessi e personalizzati, ma le funzionalità/funzione di esportazione di Asana non offrono la flessibilità di scegliere quali campi o punti di dati esportare. La mancanza di reportistica personalizzata integrata in Asana costringe spesso ad affidarsi a strumenti di terze parti o a processi manuali dispendiosi in termini di tempo per ottenere i report necessari.
Leggi anche: 25 trucchi e hack di Excel per aumentare la produttività
4. Nessuna sincronizzazione bidirezionale nativa con Excel
Asana non dispone di una sincronizzazione bidirezionale nativa con Excel, il che significa che qualsiasi aggiornamento effettuato in Excel non si rifletterà automaticamente in Asana. Questo può portare a discrepanze tra le piattaforme, dove i team gestiscono i dati in entrambi gli strumenti ma devono aggiornare manualmente uno o l'altro per rimanere allineati.
Questa mancanza di integrazione dei dati comporta un lavoro aggiuntivo per i project manager che si affidano a Excel per l'analisi e ad Asana per l'esecuzione.
5. Soluzioni manuali per l'automazione
Sebbene Asana offra funzionalità/funzione di automazione, quando si tratta di esportare i dati o di mantenerli aggiornati in tempo reale, è necessario ricorrere a soluzioni manuali o a strumenti di terze parti come Zapier.
Se da un lato gli strumenti di automazione possono aiutare a colmare il divario, dall'altro introducono complessità, soprattutto se si desidera un flusso di lavoro più snello e diretto.
Conosci ClickUp: La migliore alternativa ad Asana ed Excel
Destreggiarsi tra Asana ed Excel può essere una seccatura. Si gestiscono le attività in uno strumento, si esportano i dati in un altro e poi si formano e analizzano manualmente le informazioni. Questo tira e molla crea inefficienze, richiede tempo e aumenta il rischio di errori nel flusso di lavoro.
Ma cosa succederebbe se poteste tenere tutte le vostre esigenze di project management e di reportistica in un unico posto? Ecco dove ClickUp viene fornito in.
Ora usiamo un solo strumento per il monitoraggio del lavoro. Tutto qui. Non dobbiamo più destreggiarci tra due o tre strumenti e fogli Excel
Leon Prather, responsabile delle operazioni sui prodotti digitali, AVIXA
Questa area di lavoro all-in-one aiuta a semplificare i processi che di solito richiedono più strumenti. Invece di esportare da Asana a Excel, ClickUp consente di consolidare tutto in un'unica piattaforma, eliminando la necessità di trasferimenti di dati non necessari.
Inoltre, l'interfaccia flessibile di ClickUp consente di gestire progetti complessi, collaborare con i team e gestire i dati in un unico spazio intuitivo, senza passare continuamente da uno strumento all'altro.
Mettiamo un alla fine del Asana vs. ClickUp dibattito!
Utilizzare ClickUp per il project management
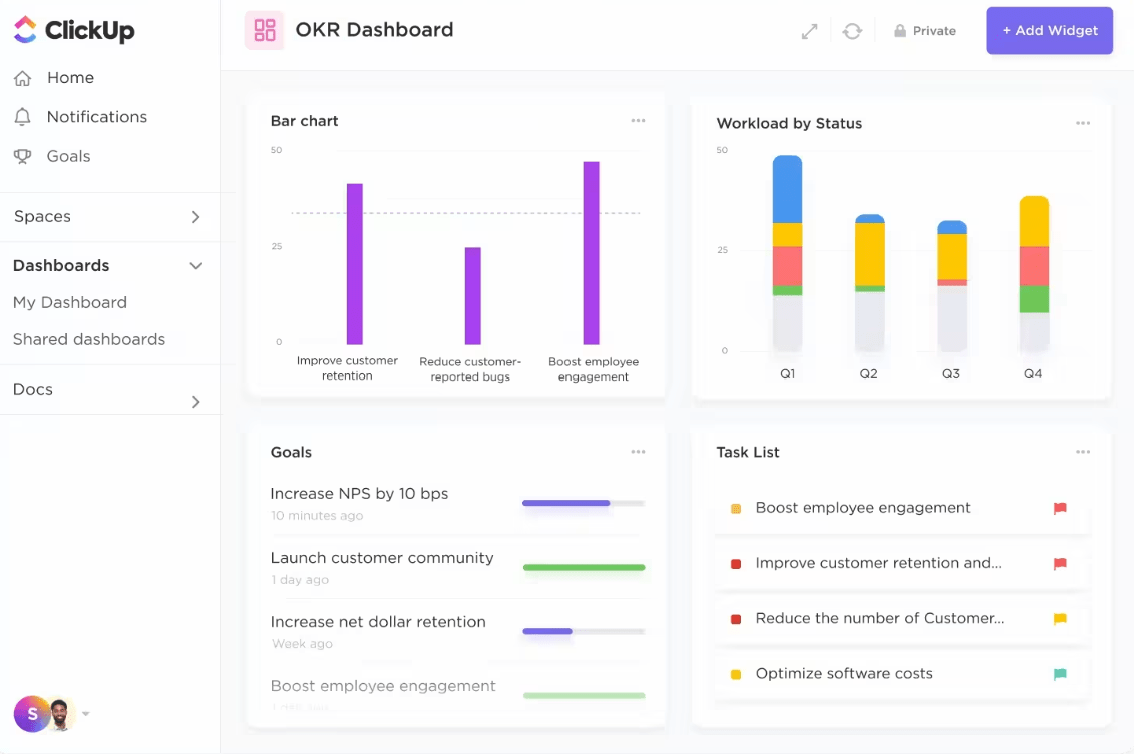
Utilizzate l'attività di ClickUp Project Management per accedere a tutte le attività, alle sottoattività e agli altri dati del progetto in un unico posto
Rafforzate le capacità di automazione e di reportistica del vostro team con ClickUp Project Management per i team.
Attraverso un'interfaccia di facile navigazione, è possibile standardizzare e scalare i flussi di lavoro del project management, visualizzare lo stato di avanzamento mediante diversi grafici a barre e stabilire le priorità dei compiti. Questa funzionalità/funzione consente inoltre di monitorare lo stato dei progetti tra i vari reparti e in base a tempistiche personalizzate.
Gestite tutto in una piattaforma unificata, dall'assegnazione delle attività alla Sequenza, fino alla reportistica avanzata per i team interni o gli stakeholder.
Leggi anche: Le 11 migliori alternative e concorrenti di Excel
Applicare i modelli di ClickUp
Il Modello di project management di ClickUp offre diverse visualizzazioni per monitorare lo stato del progetto e delle attività. Che si tratti di tabelle con molti tipi di dati o di grafici a barre che classificano i punti di dati nelle fasi di ideazione, concettualizzazione ed esecuzione, questo modello garantisce l'accesso e la modifica delle informazioni del progetto in pochi secondi.
Potete essere informati su quali attività sono assegnate a quali team e regolare il carico di lavoro di conseguenza per le fasi di verifica e revisione. Inoltre, questo modello consente di condividere a livello di team panoramiche accessibili del progetto e roadmap in tempo reale.
È anche possibile:
- Creare una sezione risorse per tutti i materiali di riferimento del progetto
- Condividere moduli e valutazioni interne per raccogliere dati sulle opinioni dei dipendenti
- Utilizzare Bacheca degli stati di avanzamento per analizzare l'evoluzione del progetto e ottenere una migliore comprensione
- Testare i grafici Gantt per capire meglio le attività che si sovrappongono e allocare le risorse di conseguenza
📖 Leggi anche: 20 modelli di project management gratis
Importa Asana direttamente in ClickUp
Cosa c'è di meglio? Non è necessario partire da zero. I progetti di Asana possono essere facilmente importati in ClickUp risparmiandovi la transizione dell'intero flusso di lavoro.
ClickUp offre una suite di strumenti integrati per gestire tutti gli aspetti dei progetti, dalla Sequenza all'allocazione delle risorse, tutto in un unico posto. Ciò significa che non sarà necessario esportare i dati in strumenti esterni come Excel per le analisi e la reportistica.
Consolidamento dei costi
Oltre a snellire il flusso di lavoro, ClickUp può anche semplificare notevolmente le spese per il software. Invece di pagare Asana ed Excel (o altri strumenti supplementari), potete gestire tutto, dagli elenchi delle attività alle scadenze, fino alla reportistica avanzata dei progetti, in un'unica piattaforma a prezzi accessibili.
Questo raggruppamento vi fa risparmiare denaro e riduce la necessità di sottoscrizioni multiple. Inoltre, vi vengono offerte funzioni avanzate che coprono le vostre complesse esigenze di project management.
ClickUp contro la combinazione di Asana ed Excel: Semplificare i progetti in un unico strumento
Grazie alle funzionalità di project management integrate, alle capacità di automazione e alla possibilità di importare direttamente i dati di Asana, ClickUp elimina la necessità di strumenti ridondanti e vi offre un maggiore controllo sui vostri progetti.
Si tratta di una piattaforma efficiente e completa che migliora la produttività e toglie ogni dubbio sulla gestione dei progetti. Sia che lavoriate a campagne su larga scala o alle attività quotidiane di un team, ClickUp è in grado di semplificare i vostri processi e di far procedere i vostri progetti senza intoppi. Iscrivetevi gratis a ClickUp oggi stesso .