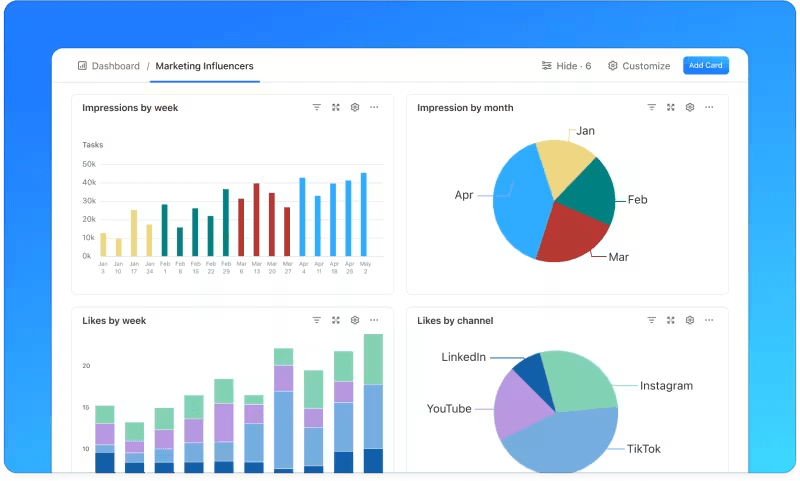Avete mai sentito il detto: i dati sono il nuovo petrolio?
Significa che i dati sono preziosi, sono costosi e, se utilizzati bene, possono rendervi ricchi. Ma avere tonnellate di dati a portata di mano è solo metà del lavoro. Il vero cambiamento di gioco sta nel modo in cui si interpretano e visualizzano i dati per ottenere informazioni aziendali e sui clienti.
Se non si utilizzano strumenti efficaci di visualizzazione dei dati, è facile perdere le tendenze e le variazioni chiave.
È qui che entrano in gioco i grafici di controllo!
Un grafico di controllo è uno strumento utilizzato per analizzare l'evoluzione di un processo nel tempo. Mostra i dati in ordine cronologico e comprende tre linee chiave: **Queste linee sono stabilite in base ai dati storici per aiutare a identificare le tendenze e le variazioni del processo.
I grafici di controllo sono fondamentali per le aziende per monitorare le tendenze dei dati e prendere decisioni informate. Per iniziare, è possibile creare un grafico di controllo in Microsoft Excel. In questo post spiegheremo come creare un grafico di controllo in Excel.
Come creare un grafico di controllo in Excel?
Un grafico di controllo in Excel fornisce una visualizzazione reportistica dei dati che aiuta a monitorare le prestazioni del processo e a individuare le tendenze nel tempo.
Ecco una procedura di passaggio per creare un grafico di controllo in Excel.
Passaggio 1: preparazione dell'impostazione dei dati
Prima di creare un grafico di controllo, è necessario disporre di un set di dati ben organizzato per garantire che il grafico di controllo sia basato su dati affidabili e puliti. Ciò consente di identificare con precisione eventuali variazioni o tendenze. Assicuratevi che i dati siano organizzati con etichette chiare per ogni variabile e che la formattazione sia coerente per ogni voce.
Ecco una serie di dati contenenti i dati commerciali giornalieri di un negozio per 20 giorni. I dati commerciali di ogni giorno devono essere registrati in una riga o colonna separata.
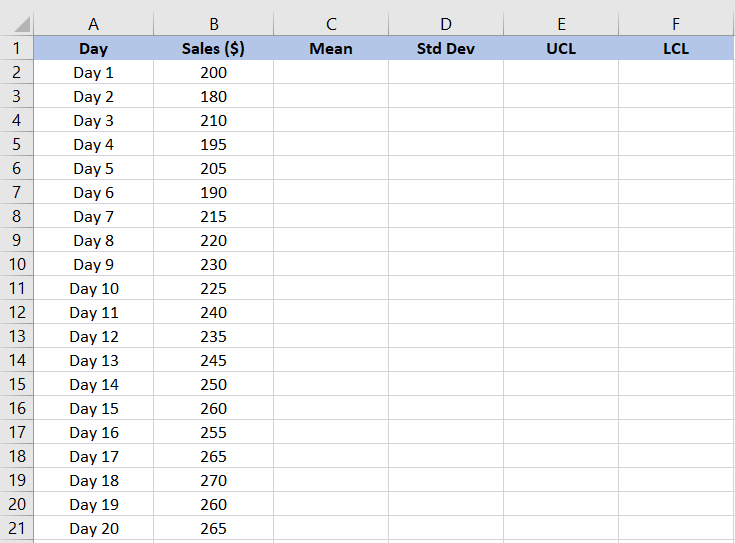
Passaggio 2: Calcolo della media
Successivamente, dobbiamo calcolare l'importo medio delle vendite.
La media è una misura di tendenza centrale in statistica. Fornisce una cifra di riferimento per l'impostazione dei dati e ci aiuta a identificare le variazioni degli importi commerciali. Per calcolare la media in Excel:
- Selezionare la cella in cui si desidera visualizzare la media
- Inserire la formula: =Media(intervallo), dove intervallo è l'insieme delle celle contenenti i dati
- Premere Invio per calcolare la media
Nel nostro esempio, nella barra delle formule abbiamo digitato =Media(B2:B21) per calcolare la media dei dati commerciali contenuti nelle celle da B2 a B21.
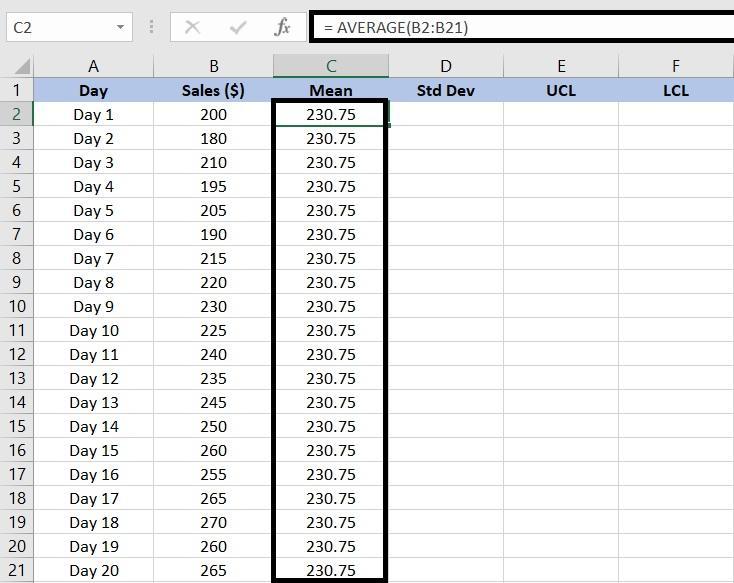
In questo caso, il valore medio delle vendite in 20 giorni è di 230,75 dollari.
Passaggio 3: Calcolo della deviazione standard
La deviazione standard misura la dispersione o la variazione dell'insieme di dati, mostrando quanto il singolo punto di dati si discosta dalla media.
Per calcolare la deviazione standard in Excel:
- Selezionare la cella in cui si desidera visualizzare la deviazione standard
- Inserire la formula: =STDEV(intervallo), dove intervallo è l'insieme delle celle contenenti i dati
- Premere Invio per calcolare la deviazione standard
Nel nostro caso, inseriamo =STDEV(B2:B21) per trovare la deviazione standard del campione dei dati commerciali.

Passaggio 4: stabilire i limiti di controllo
Una volta trovate la media e la deviazione standard, calcolate i limiti superiore e inferiore per determinare se i punti di dati rientrano nel normale intervallo di variazione. In questo caso, il limite superiore di controllo (UCL) e il limite inferiore di controllo (LCL) indicano il normale intervallo commerciale.
**Se il valore delle vendite è inferiore al limite inferiore, identificare le cause delle scarse vendite, come ad esempio le interruzioni della catena di fornitura o la riduzione della domanda sul mercato
Allo stesso modo, un valore commerciale superiore al limite superiore può indicare cambiamenti positivi nella domanda del mercato o campagne di marketing efficaci. Questi limiti aiutano ad analizzare le tendenze del mercato e a prendere decisioni basate sui dati.
- Calcolo del limite superiore di controllo (UCL)
- Selezionare la cella in cui si desidera visualizzare l'UCL
- Inserire la formula:
- Premere Invio per calcolare l'UCL
Ad esempio, per calcolare il limite superiore per i dati commerciali, utilizzeremo =VALUTA(B2:B21) + STDEV(B2:B21)*3.
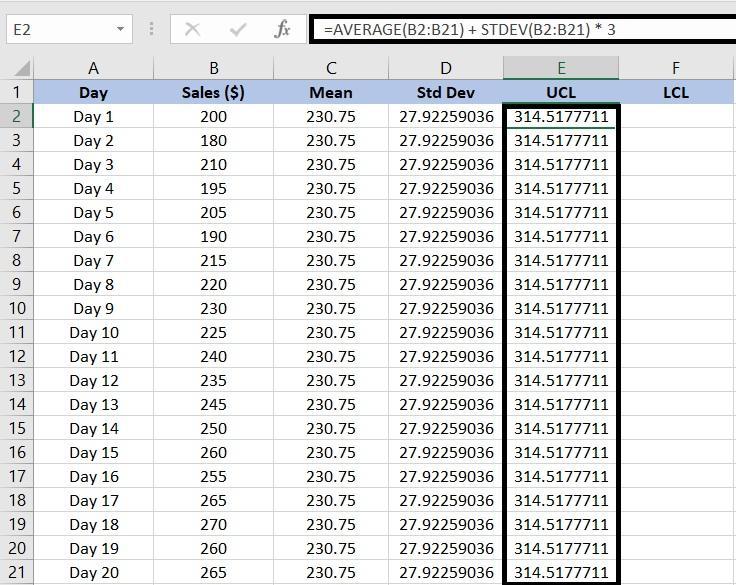
- Calcolo del limite inferiore di controllo (LCL):
- Selezionare la cella in cui si desidera visualizzare il LCL
- Inserire la formula: =VANTAGGIO(intervallo) - STDEV(intervallo)*3, sostituendo all'intervallo le celle contenenti i dati
- Premere Invio per calcolare l'LCL
Per i dati commerciali, aggiungeremo =VALUTA(B2:B21) - STDEV(B2:B21)*3 per determinare il LCL.
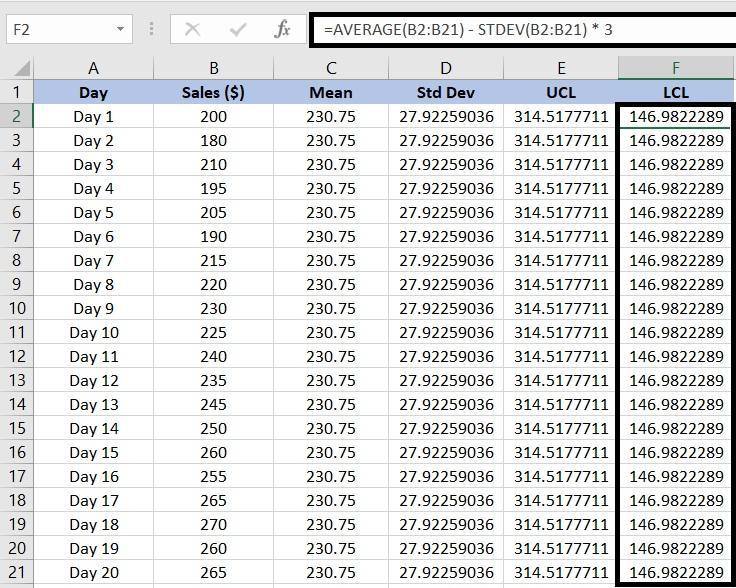
Passaggio 5: creare un grafico di controllo
Una volta terminato il calcolo dei limiti di controllo, è possibile creare un grafico di controllo per visualizzare i dati:
- Selezionate le celle contenenti i dati commerciali
- Fare clic sulla scheda Inserisci nella barra degli strumenti di Excel
- Cliccare su Inserisci grafico a linee o ad aree e selezionare l'opzione Linea per creare un grafico a linee
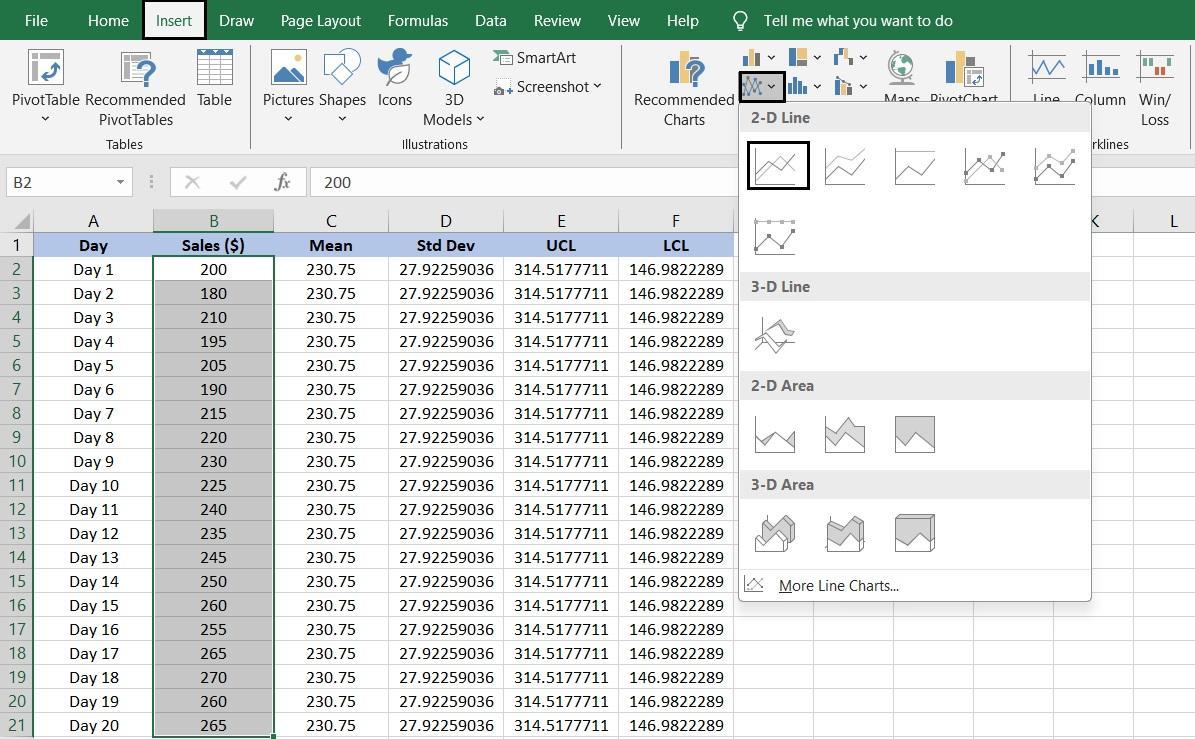
Passaggio 6: Aggiungere serie di dati al grafico di controllo
Per rendere il grafico più informativo, aggiungere serie di dati per rappresentare la media, l'UCL e l'LCL:
- Dopo aver creato la linea di controllo, fare clic con il tasto destro del mouse sul grafico
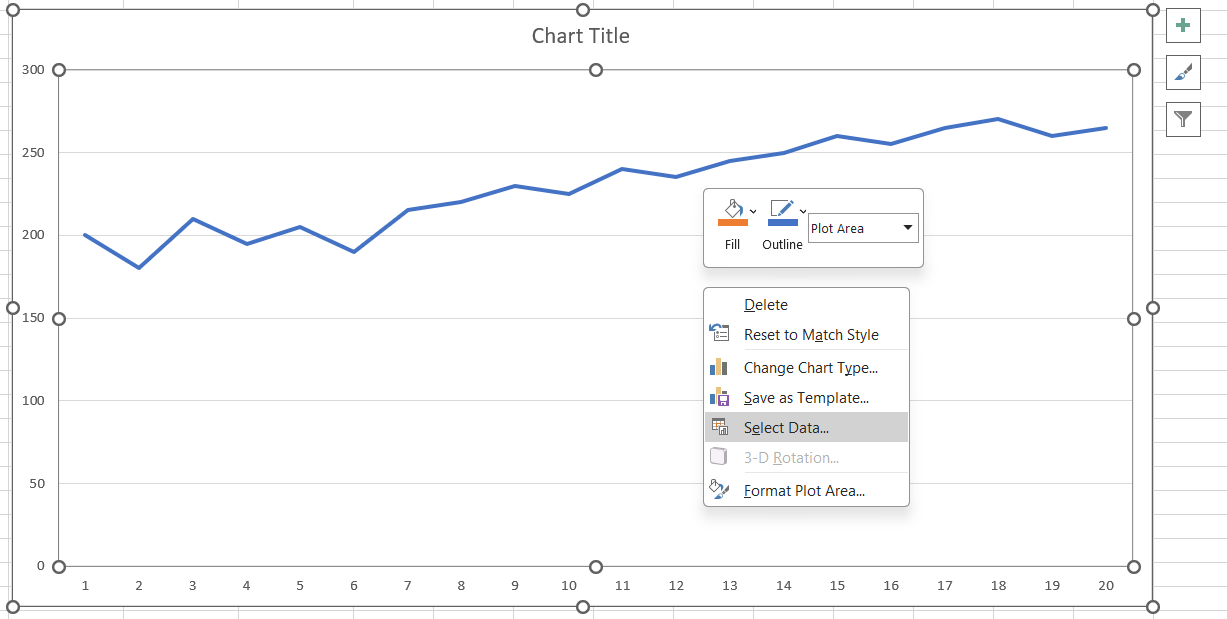
- Selezionate Seleziona dati dal menu contestuale
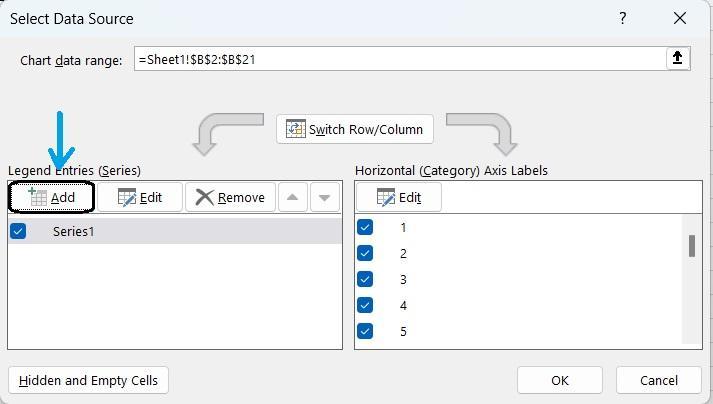
- Nella finestra di dialogo Seleziona origine dati, spostarsi sul pulsante Aggiungi. Apparirà un pop-up denominato Modifica serie
- Inserire i dettagli per ogni serie di dati:
- Serie di dati media:
- **Inserire il nome della cella che si desidera visualizzare nella legenda del grafico per identificare la serie di dati. Poiché stiamo mostrando la media, abbiamo usato "Sheet1!$C$1", che fa riferimento all'etichetta della cella C1
- **Nel campo Valori della serie, digitare l'intervallo di celle che contiene i valori medi. Nel nostro esempio, poiché i valori medi si trovano nelle celle C2:C21, digiteremo =Foglio1!$C$2:$C$21
- Serie di dati media:
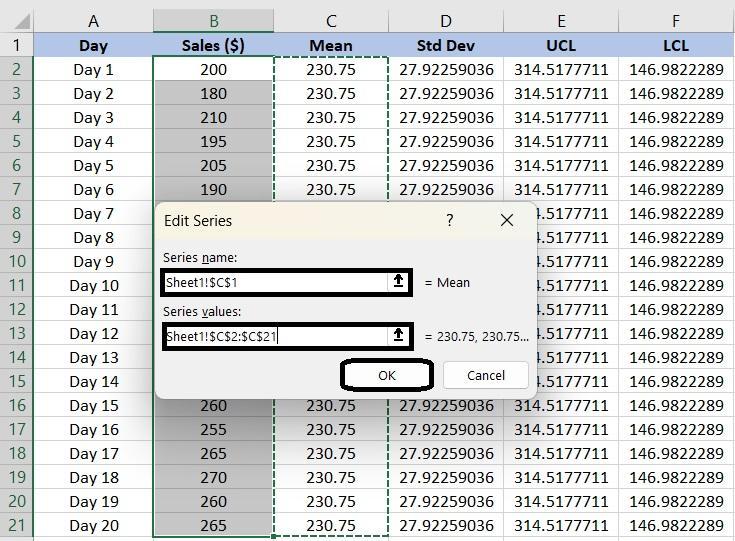
- Fare clic su OK per aggiungere la serie al grafico di controllo
- *Serie di dati sul limite superiore di controllo (UCL) Ripetere la procedura per la serie di dati UCL, inserendo l'intervallo appropriato per i valori UCL
- Serie di dati sul limite inferiore di controllo (LCL):
- Ripetere la procedura per la serie di dati LCL, inserendo l'intervallo appropriato per i valori LCL
- Fare clic su OK per applicare tutte le modifiche e visualizzare il grafico di controllo completato
Passaggio 7: Personalizzazione del grafico
Finalmente il grafico è pronto! Excel offre anche un intervallo di opzioni per presentare il grafico esattamente nel modo desiderato. Ad istanza, è possibile:
- **Fare clic sul titolo del grafico per modificarlo. Inserire un titolo descrittivo che rifletta i dati del grafico
- **Aggiungere titoli agli assi X e Y per chiarire cosa rappresenta ciascun asse. Fare clic sul grafico, andare sul pulsante Elementi del grafico (il segno più) e selezionare Titoli degli assi. Fare quindi clic su ciascun titolo per inserire le etichette
/$$$img/ https://clickup.com/blog/wp-content/uploads/2024/09/Customize-your-chart-1400x689.png Personalizzare il grafico di controllo in Excel /$$$img/
- **Regolare la legenda in modo che non ostruisca parti importanti del grafico. Excel consente di trascinare la legenda in varie posizioni, tra cui in alto, in basso, a sinistra o a destra, in modo da poter scegliere una posizione che mantenga il grafico chiaro e leggibile
- Stili e colori delle linee: Per far risaltare le serie di dati, è possibile personalizzare gli stili e i colori delle linee. Facendo clic con il tasto destro del mouse su una linea del grafico, selezionando Formatta serie di dati, è possibile modificare il colore, lo stile o la larghezza della linea per differenziare le varie serie o per adattarle allo schema di colori preferito
- Etichette dei dati: Aggiungendo le etichette dei dati, si possono mostrare valori specifici sul grafico. Fare clic sulla serie di dati, andare al pulsante Elementi grafico e selezionare l'opzione Etichette dati. Le etichette possono essere posizionate direttamente sul grafico per fornire informazioni precise a colpo d'occhio
- **Regolare le linee di griglia e lo sfondo del grafico per migliorare la chiarezza. È possibile modificare le impostazioni delle linee della griglia o cambiare il colore dello sfondo per rendere il grafico più attraente o più facile da leggere
Seguendo questi passaggi, è possibile creare un grafico di controllo in Excel che visualizza i dati insieme alla media calcolata e ai limiti di controllo. Questo vi aiuterà a identificare eventuali variazioni o tendenze all'interno dell'impostazione dei dati. Assicuratevi di regolare gli intervalli di celle in base alla posizione dei dati.
Limiti della creazione di grafici di controllo in Excel
La creazione di grafici di controllo o di grafici in Excel è utile per l'analisi semplice dei dati, ma presenta alcuni svantaggi che possono influire sull'accuratezza, l'efficienza e l'efficacia complessiva dell'analisi dei dati. Ecco alcuni limiti da tenere presenti:
- **In Excel è necessario inserire manualmente i dati, impostare le formule e aggiornare i grafici ogni volta che si hanno nuovi dati. Questo diventa impegnativo se si lavora con grandi impostazioni di dati o se è necessario effettuare aggiornamenti frequenti
- **Excel è ottimo per i calcoli di base, ma non offre un controllo statistico avanzato dei processi. Ad esempio, se si desidera creare grafici di controllo più complessi, come i grafici CUSUM (somma cumulativa) o EWMA (media mobile ponderata esponenzialmente), è necessario utilizzare uno strumento specializzato
- **Se si lavora con impostazioni di dati molto grandi, Excel può rallentare o addirittura bloccarsi, causando ritardi nell'analisi dei dati
- Suscettibilità all'errore umano: Poiché il grafico di controllo in Excel si basa sulla voce e sulla configurazione manuale delle formule, c'è sempre la possibilità di commettere un errore. Un piccolo errore di battitura o una formula sbagliata possono portare a grafici errati e ad analisi potenzialmente errate. Questo può essere rischioso, soprattutto se si stanno prendendo decisioni basate sui dati presentati in questi grafici
- Collaborazione e integrazione limitate: Excel non è stato costruito per il lavoro di squadra. La condivisione dei file è una seccatura e, senza funzionalità di collaborazione in tempo reale, è facile ritrovarsi con più versioni dello stesso documento. Inoltre, Excel non si integra bene con altri sistemi di gestione dei dati, il che può rendere difficile la sincronizzazione tra i team
Creare grafici di controllo con ClickUp
Se siete alla ricerca di una soluzione più efficiente e integrata per la visualizzazione e l'analisi dei dati, ClickUp potrebbe essere la soluzione perfetta per voi software per il controllo dei progetti è necessario.
ClickUp è una piattaforma versatile e all-in-one per la produttività, il project management e la collaborazione, con funzionalità avanzate di visualizzazione dei dati.
Quando si tratta di gestire e visualizzare i dati, ClickUp si distingue come leader nel settore alternativa a Excel . Le sue funzionalità sofisticate e di facile utilizzo, come i dashboard personalizzabili e le funzioni avanzate di strumenti di visualizzazione dei dati aiutano a monitorare le prestazioni, ad analizzare le tendenze e a mantenere i limiti di controllo.
Non dovrete preoccuparvi di aggiornamenti manuali o problemi di integrazione dei dati, in modo che i vostri grafici di controllo rimangano accurati e si allineino senza sforzo con il vostro sistema complessivo monitoraggio del progetto strategia.
Ecco come ClickUp semplifica la creazione di grafici di controllo:
Raccogliere i dati
Il primo passaggio per la creazione di un grafico di controllo è la raccolta di dati accurati.
Il Modello di piano d'azione ClickUp aiuta a semplificare l'intero processo del grafico di controllo. Con questo modello è possibile:
- Identificare le attività o i processi da monitorare
- Impostare un processo per la raccolta regolare dei dati
- Definire gli obiettivi e le metriche che si desidera monitorare da un grafico di controllo
- Impostare limiti o soglie di controllo per la stabilità del processo o dell'attività
- Elencare il processo di creazione di un grafico di controllo passo dopo passo
Modello di piano d'azione di ClickUp
Una volta ottenuti i dati rilevanti, è possibile utilizzare ClickUp Dashboard o le lavagne online di ClickUp per visualizzarli e monitorare le tendenze o le anomalie.
Creare dashboard personalizzabili
Con ClickUp Dashboard è possibile costruire una dashboard personalizzata per visualizzare gli elenchi delle attività e le sequenze dei progetti sotto forma di diagrammi di flusso cumulativi , grafici e diagrammi, che offrono una panoramica completa del lavoro svolto. Questo aiuta a identificare i colli di bottiglia e a monitorare la variabilità del flusso di lavoro.
Questa flessibilità è utile per la creazione di grafici di controllo, in quanto consente un approccio personalizzato alla visualizzazione dei dati del progetto.
ClickUp Dashboard aiuta a creare un grafico di controllo efficace attraverso:
- Accesso centralizzato ai dati: Tutti i dati essenziali del progetto sono riuniti in un unico luogo, rendendo più facile la compilazione di metriche per i grafici di controllo, come lo stato di avanzamento delle attività, le valutazioni di completamento e le attività cardine
- Aggiornamenti in tempo reale: Sincronizzazione automatica dei dati per ottenere aggiornamenti in tempo reale e garantire che i grafici di controllo rimangano aggiornati e accurati
- Visualizzazione efficiente dei dati: Visualizzazione chiara delle metriche critiche grazie a widget personalizzabili, come i widget di calcolo per il conteggio delle attività e i grafici a torta per la ripartizione degli stati
/$$$img/ https://clickup.com/blog/wp-content/uploads/2024/09/ClickUp-Dashboard-1.png Utilizzate le dashboard di ClickUp per visualizzare i dati /$$$img/
la dashboard di ClickUp presenta una panoramica dello stato di avanzamento del progetto in base alle metriche selezionate_
- **Monitorare gli indicatori di prestazione e le metriche chiave in modo prominente sulle dashboard di ClickUp. Questa configurazione garantisce la disponibilità di tutte le informazioni cruciali per i grafici di controllo, rendendo più semplice l'individuazione di tendenze e problemi
- Reportistica e comunicazione semplificate: Aggiungere note, ospitare discussioni e regolare le attività direttamente all'interno del dashboard. In questo modo, è possibile organizzare e accedere facilmente alle informazioni sul progetto, contribuendo a creare grafici di controllo più efficaci
Suggerimento: Integrare il sistema di gestione dei progetti Il monitoraggio del tempo di ClickUp è la funzionalità/funzione di ClickUp che permette di registrare il tempo dedicato alle attività e ai progetti. Consente di monitorare la durata delle attività, di identificare eventuali ritardi o inefficienze, di regolare la Sequenza dei progetti e di controllare i limiti per migliorare la produttività complessiva e il flusso di lavoro.
Abilita la collaborazione visiva ClickUp Lavagne online semplificano la creazione di grafici di controllo grazie alla collaborazione visiva e all'integrazione dei dati in tempo reale. È possibile fare un brainstorming di idee e mappare le metriche chiave della qualità, definire i limiti di controllo e stabilire le linee di base direttamente sulla tela.
Questo metodo visivo facilita l'organizzazione e la visualizzazione di punti di dati, tendenze e variazioni, consentendo una chiara comprensione delle metriche delle prestazioni.
È possibile trascinare e rilasciare elementi come note adesive, forme e connettori per delineare i processi e il flusso di dati nei dashboard ClickUp. Questo aiuta a individuare le aree chiave da monitorare all'interno del grafico
/$$$img/ https://clickup.com/blog/wp-content/uploads/2024/09/ClickUp-Whiteboard.gif Utilizzate le lavagne online di ClickUp per collaborare con il vostro team e monitorare le tendenze dei dati /$$$img/
collabora con il tuo team per monitorare lo stato di avanzamento nella Lavagna ClickUp
Visualizzare le Sequenze dei progetti
I grafici Gantt migliorano le carte di controllo, visualizzando in modo chiaro e dinamico le tempistiche del progetto e le relazioni tra le attività.
Mappando visivamente le attività e le loro dipendenze, Modello di grafico Gantt semplice di ClickUp elimina la fatica di creare un grafico da zero. È possibile monitorare facilmente lo stato di avanzamento, individuare le deviazioni e modificare i piani in base alle necessità.
Modello di grafico Gantt semplice di ClickUp
Ecco come utilizzare i diagrammi di Gantt per creare grafici di controllo:
- Impostazione della sequenza temporale del progetto: Iniziate a dettagliare tutte le attività e le tappe fondamentali che il vostro progetto richiede. Definite chiaramente le date di inizio e di fine per mappare l'intera timeline del progetto. IncorporareObiettivi ClickUp per collegare queste attività direttamente agli oggetti del progetto, assicurando che ogni passaggio sia in linea con gli obiettivi più ampi
- Definire le dipendenze delle attività: Identificare le dipendenze tra le attività. ClickUp consente di collegare attività collegate direttamente sul grafico Gantt, mostrando come il completamento di un'attività influisca sull'inizio di un'altra. Questo vi aiuta a prevedere i ritardi e a modificare di conseguenza la vostra pianificazione
- Monitoraggio dell'avanzamento: Durante lo stato di avanzamento del progetto, aggiornate regolarmente le attività di ClickUp. Il grafico Gantt rifletterà automaticamente queste modifiche, offrendovi una panoramica in tempo reale dello stato attuale. Questa visualizzazione dinamica vi aiuta a individuare rapidamente eventuali deviazioni dal piano originale
- **Se si verificano modifiche o ritardi imprevisti, utilizzare il metodoGantt Chart di ClickUp per riprogrammare le attività e aggiornare le dipendenze. Le funzionalità/funzione di aggiustamento automatico assicurano che tutte le attività correlate siano allineate alla nuova Sequenza, mantenendo il grafico accurato e aggiornato
- **ClickUp consente di personalizzare la vista Gantt per evidenziare aspetti specifici del progetto, come le attività cardine ad alta priorità. La personalizzazione della visualizzazione vi aiuta a concentrarvi sugli elementi più importanti del progetto, assicurando che il vostro grafico di controllo rimanga pertinente ed efficace
- Integrazione con altri dati: Il grafico Gantt di ClickUp si integra con altri datiproject management strumenti e dati della piattaforma. Utilizzate questa integrazione per compilare un grafico di controllo completo che tenga traccia delle sequenze temporali e incorpori altre metriche di performance per una visualizzazione più completa del vostro stato
I diagrammi di Gantt di ClickUp consentono di creare grafici di controllo dettagliati, visualizzando in modo chiaro e in tempo reale lo stato di avanzamento del progetto. L'integrazione delle attività e delle sequenze temporali garantisce un rapido adattamento alle modifiche e migliora la qualità del lavoro il controllo del progetto .
ClickUp è molto di più di un semplice strumento di project management: è anche uno dei principali strumenti di gestione dei progetti soluzioni per fogli di calcolo . Grazie alla versatile visualizzazione delle tabelle, offre un ambiente collaborativo e di facile utilizzo per la creazione e la gestione di fogli di calcolo e database.
Bonus: È ora di abbandonare i modelli Excel da scaricare. ClickUp offre una libreria estesa di oltre 1000 modelli. Date un'occhiata al 15 migliori modelli di Gantt Chart gratis in ClickUp.
Ottimizzare i grafici di controllo con ClickUp
Excel lavora molto bene per il monitoraggio e la visualizzazione delle tendenze. Offre una piattaforma facile da usare per creare grafici di controllo Excel dettagliati. Le funzioni e le formule integrate aiutano a gestire e interpretare i dati in modo efficace.
Tuttavia, non supporta l'analisi avanzata dei dati. Inoltre, anche il più piccolo errore può alterare l'intero grafico più rapidamente di quanto si possa pensare.
ClickUp semplifica la creazione di grafici di controllo con aggiornamenti in tempo reale e un'integrazione perfetta, garantendo l'accuratezza dei dati e l'organizzazione dei progetti.
Con ClickUp è possibile semplificare il flusso di lavoro, gestire i dati in modo efficiente e mantenere i grafici di controllo precisi e aggiornati, rendendo il project management fluido ed efficace. Iscriversi a ClickUp oggi stesso!