L'umile lista di controllo è ancora uno degli strumenti più potenti per gestire il lavoro quotidiano.
È un semplice elenco di cose da fare che consente di organizzare e gestire le attività per giorno, settimana o mese. Può essere utilizzata per stabilire le priorità delle attività e tenere traccia di tutti i lavori da completare. È un'emozione speciale spuntare una voce della lista di controllo una volta terminata!
Poiché le liste di controllo sono così popolari, potete scegliere tra decine di app per gli elenchi di cose da fare. Ma se cercate qualcosa di facile da usare e familiare a tutti i membri del vostro team, Microsoft Word è un buon punto di partenza.
In questo blog vi spiegheremo come creare una lista di controllo su Microsoft Word. Abbiamo anche incluso uno strumento bonus se volete aumentare la vostra produttività.
Passaggi per creare una lista di controllo in Microsoft Word
Ecco una guida con passaggi su come creare una lista di controllo in Microsoft Word:
- Creare un nuovo documento Word o aprire un documento esistente
- Elencare le attività della lista di controllo. Scrivete tutte le attività/elementi che intendete gestire con una lista di controllo, con un'attività/elemento per riga
/$$$img/ https://clickup.com/blog/wp-content/uploads/2024/08/Adding-action-items-to-create-a-checklist-in-Microsoft-Word.png Aggiunta di elementi d'azione per creare una lista di controllo in Microsoft Word /$$$img/
- Attivare le opzioni "Sviluppatore": Fare clic su Box > Opzioni > Barra multifunzione personalizzata, quindi selezionare la casella accanto a "Sviluppatore". A questo punto dovrebbe essere presente la scheda Sviluppatore nel menu delle opzioni sopra ogni documento Microsoft Word
/$$$img/ https://clickup.com/blog/wp-content/uploads/2024/08/Enabling-Developer-options-in-Microsoft-Word.png Abilitazione delle opzioni "Sviluppatore" in Microsoft Word /$$$img/
- Aggiungete le caselle di controllo alla lista di controllo: Passare alla scheda Sviluppatore del menu della barra multifunzione e fare clic sull'icona Controllo contenuto casella di controllo. Copiare e incollare il controllo Box all'inizio di ogni riga. Questo aggiunge il simbolo di una casella di controllo accanto a ogni elemento della lista di controllo
/$$$img/ https://clickup.com/blog/wp-content/uploads/2024/08/Check-Box-Content-Control-in-MS-Word.png Controllo del contenuto della casella di controllo in MS Word /$$$img/
/$$$img/ https://clickup.com/blog/wp-content/uploads/2024/08/Adding-check-box-symobols-in-MS-Word.png Aggiunta di simboli di caselle di controllo in MS Word /$$$img/
- Contrassegnare un'attività/elemento come terminato: Fare clic sulla casella di controllo accanto a qualsiasi elemento della lista di controllo per contrassegnarlo come "terminato" Oppure, fare clic su un elemento/attività spuntato per deselezionarlo
/$$$img/ https://clickup.com/blog/wp-content/uploads/2024/08/Marking-items-complete-in-a-checklist-in-MS-Word.png Contrassegnare gli elementi "completati" in una lista di controllo in MS Word /$$$img/
E voilà, la vostra lista di controllo è pronta per essere utilizzata! È sufficiente fare clic su una casella di controllo per contrassegnare una voce della lista di controllo come completata, oppure deselezionare una casella di controllo già contrassegnata per lasciare l'attività come "da fare"
Ora che sapete come impostare una lista di controllo di base in Microsoft Word, vediamo alcuni suggerimenti per migliorare le vostre liste di controllo!
Creare una lista di controllo da stampare
- Nella scheda "Home", espandete il menu a discesa accanto al pulsante "Elenchi"
- Selezionate Definisci nuovo elemento, selezionate Simbolo e cercate un carattere Box
- Fare clic due volte su OK per creare l'elenco di sola stampa
/$$$img/ https://clickup.com/blog/wp-content/uploads/2024/08/Creating-a-print-only-checklist-in-MS-Word.png Creazione di una lista di controllo per la sola stampa in MS Word /$$$img/
Bloccare il testo e i controlli per evitare modifiche
- Selezionate tutti gli elementi dell'elenco e le caselle di controllo
- Andare su Sviluppatore > Gruppo e fare clic su Gruppo per bloccare l'elenco; per usufruire del blocco, fare clic su Gruppo > Disgruppamento
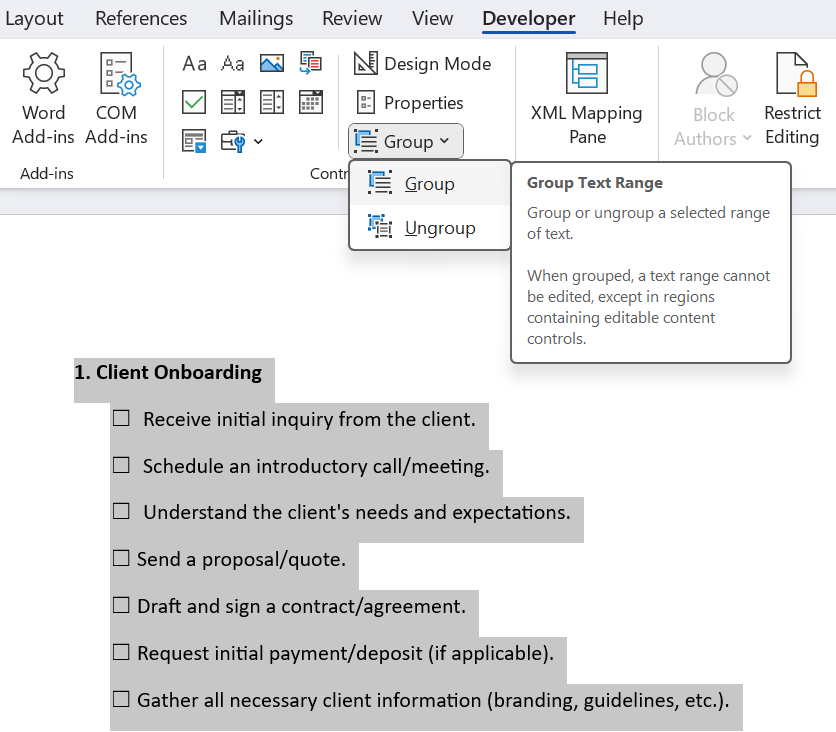
- Fare clic su Macro
- Dall'elenco a discesa, selezionare Registra macro
/$$$img/ https://clickup.com/blog/wp-content/uploads/2024/08/Record-Macro-in-MS-Word-1400x302.png 'Registra macro' in MS Word /%img/
- Appare un'interfaccia che consente di assegnare un nome alla nuova macro e di allegarla al documento corrente o a tutti quelli futuri. È inoltre possibile fornire una descrizione
/$$$img/ https://clickup.com/blog/wp-content/uploads/2024/08/Record-Macro-dialog-box-in-MS-Word.png finestra di dialogo 'Registra macro' in MS Box /$$$img/
- È inoltre possibile scegliere se lanciare la macro facendo clic su un pulsante o con uno scorciatoia da tastiera
- Se si sceglie Pulsante, viene richiesto di selezionare un tipo di pulsante da un menu
- Selezionando Tastiera, verrà richiesto di creare uno scorciatoia da tastiera; non è possibile utilizzare scorciatoie create in precedenza
- Una volta presa la decisione, fare clic su OK
/$$$img/ https://clickup.com/blog/wp-content/uploads/2024/08/Creating-a-checklist-in-MS-Word-using-Macros-1.png Creare una lista di controllo in MS Word utilizzando le macro /$$$img/
- Il cursore apparirà ora come un piccolo simbolo di cassetta. Ciò significa che Word sta catturando ogni tasto premuto e ogni clic
- Creare la propria sequenza di macro
/$$$img/ https://clickup.com/blog/wp-content/uploads/2024/08/Sample-website-launch-checklist.png Lista di controllo per il lancio di un sito web di campione /$$$img/
- Una volta terminato, tornare alle macro e selezionare Interrompi registrazione dal menu a discesa
/$$$img/ https://clickup.com/blog/wp-content/uploads/2024/08/Stop-recording-Macro-in-MS-Word.png Interrompere la registrazione della macro in MS Word /%img/
- Per eseguire la nuova macro, selezionare Visualizza macro dal menu a discesa Macro oppure utilizzare la scorciatoia da tastiera preferita
/$$$img/ https://clickup.com/blog/wp-content/uploads/2024/08/Run-a-saved-Macro-in-MS-Word.png Esecuzione di una macro salvata in MS Word /$$$img/
- La macro verrà ora eseguita
Per facilitare la voce, è possibile includere controlli di modulo come caselle di controllo, opzioni e pulsanti di attivazione/disattivare. Le caselle di controllo sono ideali per moduli con diverse alternative. I pulsanti di opzione sono più utili quando l'utente ha a disposizione una sola opzione. Quando si fa clic su un pulsante Toggl, il suo stato cambia da attivato/disattivato.
L'automazione dei documenti offre numerosi vantaggi, tra cui una maggiore produttività e collaborazione.
Vediamo alcune strategie, oltre alle macro, che si possono utilizzare.
- Campi personalizzati: I campi personalizzati sono sezioni del documento che possono essere personalizzate. In sostanza, si costruisce un modello di documento e si rendono personalizzabili alcune parti di esso
- Testo automatico e porzioni rapide: Se nel vostro lavoro utilizzate spesso grandi quantità di testo, il testo automatico vi permette di salvarle nel menu delle parti rapide e di utilizzarle quando necessario
Ad esempio, se aggiungete spesso il vostro indirizzo aziendale alle lettere, potete salvarlo nel menu delle parti rapide per utilizzarlo in futuro. Si tratta di un copia-e-incolla illimitato.
Svantaggi dell'uso di Microsoft Word per la creazione di liste di controllo
Sebbene gli utenti possano apprezzare la facilità di creazione e di utilizzo delle liste di controllo su MS Word, quest'ultimo offre solo funzionalità/funzione di base. Vediamo i limiti della creazione di liste di controllo con Word:
- Gestione delle attività limitata: MS Word offre poco oltre alle liste di controllo di base. A differenza della maggior parte degli strumenti di project management, Word non supporta la possibilità di aggiornare lo stato delle attività, di tenere traccia dello stato dei progetti, di impostare date di scadenza o di ricevere promemoria per le attività imminenti o scadute
- Mancanza di collaborazione: Word non supporta la condivisione di liste di controllo con i membri del team, l'assegnazione di attività agli utenti, la collaborazione in tempo reale tramite commenti, ecc. Questo limita la sua utilità per i team che desiderano gestire progetti di grandi dimensioni, soprattutto quando si lavora in modo asincrono o da remoto
- Mancanza di integrazioni: Le liste di controllo di Word non si integrano con i più diffusi strumenti di produttività e collaborazione come Jira, Slack, Calendly, ecc. Questo limita la capacità del team di incorporare le liste di controllo nei flussi automatizzati di project management, come la creazione di attività dai ticket di Jira o dalle conversazioni di Slack o la programmazione di riunioni da un'attività
Inoltre, se volete esplorare Fogli Google per creare una lista di controllo, troverete anche lì alcuni limiti.
Svantaggi dell'uso di Fogli Google per le liste di controllo
- Le liste di controllo su Fogli Google mancano di funzioni di gestione delle attività, come l'assegnazione di compiti agli utenti, il monitoraggio dello stato delle attività, ecc
- I Fogli Google sono adatti solo a singoli individui o a piccoli team. Non sono in grado di adattarsi alle crescenti esigenze di un'organizzazione
- In modalità di accesso offline, Fogli Google supporta funzioni limitate per le sue liste di controllo
Per saperne di più: Come creare una lista di controllo in Excel con modelli ed esempi
Strumenti alternativi per la creazione di liste di controllo
Le liste di controllo in Microsoft Word o Excel sono adeguate per la gestione di attività semplici e quotidiane e di progetti più piccoli.
Ma anche con la matrice di liste di controllo Strumenti di IA di Excel è possibile che si senta la necessità di un'esperienza olistica, collaborativa e avanzata della lista di controllo. Se gestite progetti complessi che coinvolgono più collaboratori e team, probabilmente avrete bisogno di uno strumento di project management ricco di funzionalità/funzione.
Riunione ClickUp -un software potente e intuitivo progettato per aiutarvi a gestire con facilità ogni tipo di progetto.
Con attività di gestione delle attività, reportistica, monitoraggio dello stato di avanzamento e collaborazione, ClickUp va oltre la creazione di liste di controllo e funge da soluzione completa per il project management.
Funzionalità/funzione che fanno di ClickUp uno dei migliori strumenti di gestione delle attività
ClickUp offre una matrice di funzionalità/funzione per diversi casi d'uso:
1. Tenere conto delle attività da svolgere
Suddividete i progetti più grandi in attività utilizzando Attività di ClickUp . Per ogni elemento di azione, aggiungere una data di scadenza e scegliere tra cinque diversi livelli di priorità codificati per colore. In questo modo è possibile identificare le attività che richiedono un'attenzione immediata.
Avete bisogno di rendere le vostre attività più dettagliate? Aggiungete descrizioni e campi personalizzati per includere file, collegamenti, video e altro. Utilizzo Dipendenze di ClickUp per connettere attività che dipendono dal completamento o dall'avvio di altri elementi d'azione.
**Per saperne di più Come creare un elenco di priorità, guida per terminare le attività | ClickUp /$$$img/ https://clickup.com/blog/wp-content/uploads/2023/11/ClickUp-3.0-Elenco-view-Calculations-Count-All-1400x934.png ClickUp 3.0 Vista Elenco Calcoli Conta tutto /$$$img/
Stabilire la responsabilità per gli elementi d'azione utilizzando le attività di ClickUp
2. Creare liste di controllo per organizzare il proprio lavoro
Organizzate i vostri impegni in liste di controllo ordinatamente strutturate usando Elenchi di controllo delle attività di ClickUp . Suddividete le attività più grandi in sottoelementi con liste di controllo annidate, in modo da poter controllare lo stato di avanzamento su più livelli.
/$$$img/ https://clickup.com/blog/wp-content/uploads/2022/06/clickup-notepad.png Funzionalità del blocco note di ClickUp /$$$img/
Organizzare il lavoro con le liste di controllo delle attività di ClickUp
Salvate le attività, le liste di controllo e le note nel blocco note di ClickUp Blocco note di ClickUp in modo da visualizzare tutti gli impegni e le idee importanti ovunque e su qualsiasi dispositivo. Utilizzate le funzionalità/funzione di modifica del Blocco note, come punti, intestazioni e colori, per strutturare le informazioni e aggiungere sezioni distinte per facilitare la navigazione. È anche possibile convertire le idee sul blocco note in attività tracciabili.
/$$$img/ https://clickup.com/blog/wp-content/uploads/2023/09/ClickUp-Notepad-feature-to-Capture-Ideas.gif Funzionalità di ClickUp Notepad per catturare le idee /$$$img/
Catturare note, modificarle con una ricca formattazione e convertirle in attività tracciabili accessibili da qualsiasi luogo in ClickUp Notepad
Per saperne di più: 15 migliori esempi di elenchi di cose da fare per la massima produttività sul lavoro
3. Collaborare senza problemi con le parti interessate
Ideate, fate brainstorming e pianificate su un canvas digitale con Lavagne online ClickUp . Visualizzate e spiegate concetti e idee complesse in modo facile da comprendere per client e stakeholder.
Utilizzate i connettori per collegare le idee e mostrare le relazioni tra i concetti o stabilire i flussi di lavoro per i processi. Una volta finalizzate le idee, è possibile convertirle in attività realizzabili direttamente dalla lavagna online.
/$$$img/ https://clickup.com/blog/wp-content/uploads/2023/11/ClickUp-3.0-Whiteboards-simplified-1400x934.png ClickUp 3.0 Lavagne online semplificate /$$$img/
Brainstorming, strategie o mappatura dei flussi di lavoro con le lavagne online di ClickUp, che consentono di collaborare visivamente
4. Creazione di flussi di lavoro per rappresentare le fasi del progetto
Progettate flussi di lavoro chiari per rappresentare le diverse fasi del progetto utilizzando le lavagne ClickUp Whiteboard Bacheca di ClickUp .
Raggruppate le attività in più elenchi, come "Pianificazione", "Approvazione", "In corso" e altri. Spostate le attività da una fase all'altra non appena sono pronte. È anche possibile dare un codice colore agli elenchi per indicare le priorità del progetto.
/$$$img/ https://clickup.com/blog/wp-content/uploads/2023/11/ClickUp-Bacheca-view-simplified-1400x934.png ClickUp 3.0 Visualizzazione della Bacheca semplificata /$$$img/
Controllate le attività e i progetti con un solo sguardo e trascinate e rilasciate senza sforzo le attività, ordinate e filtrate con una visualizzazione della Bacheca Kanban completamente personalizzabile
5. Utilizzare l'IA per lavorare in modo più intelligente
Ottenete informazioni rapide su tutto ciò che riguarda il vostro lavoro grazie a ClickUp Brain . Basta porre la propria query e l'assistente di scrittura e project manager di ClickUp AI cercherà di analizzare l'area di lavoro per fornire risposte pertinenti.
Con ClickUp Brain è anche possibile riepilogare/riassumere le note delle riunioni, programmare gli aggiornamenti dei progetti e creare risposte alle email.
Per semplificare ulteriormente le cose, ClickUp Brain può generare automaticamente elenchi di attività per le campagne di marketing, il project management e la pianificazione di eventi.
/$$$img/ https://clickup.com/blog/wp-content/uploads/2023/11/ClickUp-3.0-AI-Template-creation-simplified.png ClickUp 3.0 Creazione di modelli IA semplificata /$$$img/
Utilizzate ClickUp Brain per creare modelli di varie visualizzazioni specifiche per il vostro team o reparto
**Per saperne di più 20 modelli gratuiti di elenchi di progetti da fare per le attività di ClickUp
ClickUp vs. Microsoft Word per le liste di controllo
ClickUp ha un'interfaccia moderna per la creazione di liste di controllo e la gestione delle attività. In confronto, strumenti legacy come MS Word offrono un'esperienza utente datata e funzioni limitate. Mentre su ClickUp è possibile creare liste di controllo, aggiungere attività e sottoattività e assegnarle agli utenti con scorciatoie da tastiera in linea, Word costringe a navigare tra menu complicati e diverse opzioni irrilevanti.
Vediamo come ClickUp e Word si confrontano:
| Funzionalità/funzione | ClickUp | Microsoft Word |
|---|---|---|
| Collaborazione | Funzionalità di collaborazione in tempo reale e senza soluzione di continuità | Non adatto ai team |
| Personalizzazione | Altamente personalizzabile per esigenze specifiche | Limitate opzioni di personalizzazione |
| Integrazione | Si integra con molte liste di controllo, strumenti di produttività e di collaborazione | Integrazione limitata con altri strumenti |
| Accessibilità | Accessibile su vari dispositivi | Richiede l'app Word per la compatibilità |
| Interfaccia utente | Facile da usare e coinvolgente | Funzione, la navigazione nei menu e nelle opzioni può essere noiosa |
| Dettaglio dei compiti | Descrizioni dettagliate dei compiti e delle attività secondarie | Descrizioni di base dei compiti, come elementi aggiunti alla lista di controllo |
| Tracciamento dello stato di avanzamento | Monitoraggio avanzato con analisi | Monitoraggio di base dello stato di avanzamento attraverso le attività spuntate |
**Per saperne di più Le 10 migliori liste di controllo giornaliere per la produttività nel 2024 | ClickUp
Vantaggi della gestione delle liste di controllo in ClickUp
Ecco i vantaggi della creazione e della gestione delle liste di controllo in ClickUp:
- Gestione centralizzata delle attività: Gestione delle attività, degli elementi d'azione e delle liste di controlloliste di controllo per il project management da un unico hub. Condividete l'accesso con le parti interessate in modo che tutti sappiano esattamente cosa devono Da fare
- Costruite i vostri modelli: Potete creare le vostre liste di controllo riutilizzabililiste di controllo riutilizzabilida zero o sceglierne uno da una libreria di modelli precostituiti quando si crea una nuova lista di controllo
- Accessibilità da mobile: Con l'app mobile di ClickUp è possibile tenere sotto controllo le attività anche quando si è in viaggio. Visualizzate e gestite le vostre liste di controllo in qualsiasi momento e ovunque vi troviate
- Automazioni: Gestite flussi di lavoro complessi automatizzando le attività di routine, come l'aggiornamento dello stato delle attività o la notifica ai client delle riunioni imminenti
- Tutti gli elementi delle liste di controllo di ClickUp sono collegati alle attività e ai progetti. Le modifiche apportate agli elementi della lista di controllo si riflettono sulle attività del progetto e viceversa, offrendo così un modo semplice per incorporare le attività in un progettomodelli di gestione delle attività* Opzioni di personalizzazione: Aggiungete alla vostra lista di controllo ClickUp campi personalizzati, come le assegnazioni delle attività, le scadenze, ecc. ClickUp consente anche di personalizzare l'aspetto delle liste di controllo
/$$$img/ https://clickup.com/blog/wp-content/uploads/2024/02/image-271-1400x777.png Lista di controllo con l'interfaccia di ClickUp /$$$img/
Create liste di controllo dettagliate per i vostri team per gestire il lavoro in modo tempestivo ed efficiente con l'interfaccia di ClickUp
Creazione e gestione di liste di controllo in ClickUp
Vediamo una guida di passaggio su come creare una lista di controllo in ClickUp Lista di controllo delle attività di ClickUp :
Passo 1: aprire l'attività
Andate all'attività esistente nello spazio del progetto su ClickUp, dove volete aggiungere la lista di controllo.
Passo 2: iniziare a creare la lista di controllo
Una volta trovata la scheda "Elementi d'azione" vicino alla descrizione dell'attività e alla sezione dei commenti, fate clic sull'icona "+" e selezionate Lista di controllo.
Passo 3: Aggiungere elementi alla lista di controllo
Per aggiungere elementi alla lista di controllo, digitate ogni azione o attività da completare. È anche possibile incollare direttamente un elenco di voci/attività di ClickUp, che aggiungerà automaticamente una nuova voce per ogni riga della lista di controllo. ClickUp permette anche di trascinare gli elementi tra le varie liste di controllo.
Passo 4: modifica della lista di controllo
Facendo clic sull'ellissi (...) accanto al nome della lista di controllo, è possibile aggiungere altre voci, rimuovere gli elementi esistenti dall'elenco, rinominare la lista di controllo o assegnare l'intera lista di controllo a un'altra persona.
/$$$img/ https://clickup.com/blog/wp-content/uploads/2024/02/image-272.png Funzionalità delle liste di controllo di ClickUp /$$$img/
Modificate e personalizzate la vostra lista di controllo con le funzionalità/funzione di ClickUp
Passo 5: Assegnare gli elementi agli utenti del team
È possibile assegnare gli utenti responsabili di ogni voce (o 'titolari') della lista di controllo facendo clic sull'icona 'assegna' (solitamente rappresentata da una sagoma grigia) accanto all'elemento. Questo è un modo efficiente di distribuire le attività se si lavora in team.
Passo 6: annidare gli elementi
L'annidamento di attività sotto un'attività principale o "madre" consente di suddividere un'attività più grande e complessa in "attività secondarie" più piccole e gestibili In ClickUp è possibile annidare elementi fino a cinque livelli di profondità per un'organizzazione dettagliata.
/$$$img/ https://clickup.com/blog/wp-content/uploads/2024/02/image-23.gif Lista di controllo di ClickUp con attività secondarie annidate /$$$img/
Creazione di attività secondarie all'interno delle liste di controllo per una migliore gestione con ClickUp
Passo 7: monitorare lo stato delle liste di controllo
Su Vista Elenco di ClickUp le attività che hanno una lista di controllo associata mostrano un indicatore dello stato di completamento della lista di controllo accanto al nome dell'attività. In questo modo è possibile monitorare lo stato di avanzamento delle diverse attività e identificare a colpo d'occhio quelle completate.
/$$$img/ https://clickup.com/blog/wp-content/uploads/2024/02/image-273.png Monitoraggio delle liste di controllo /$$$img/
Utilizzate le liste di controllo di ClickUp per monitorare lo stato delle vostre attività
Con l'evoluzione dei flussi di lavoro della gestione delle attività, potrebbe essere necessario risolvere casi d'uso avanzati utilizzando le liste di controllo di ClickUp. La buona notizia è che ClickUp offre diverse funzionalità/funzione avanzate:
- È possibile impostare una lista di controllo in modo che ricorra automaticamente con una frequenza prestabilita o quando il suo stato cambia. Utilizzate le liste di controllo ricorrenti per automatizzare attività ripetitive come le riunioni settimanali
- Dipendenze della lista di controllo: È possibile definire le dipendenze tra le voci della lista di controllo e altre attività. Ad esempio, gli elementi della lista di controllo diventano visibili o attivabili solo quando l'attività o le attività dipendenti sono completate o quando sono soddisfatte determinate condizioni
- Integrazioni: Le integrazioni native di ClickUp con i più diffusi strumenti software di terze parti come Zoom, GitHub e Google Drive consentono di impostare flussi di lavoro automatizzati per la gestione delle attività. Grazie a Zapier, ClickUp estende la sua interoperabilità con un intervallo ancora più ampio di strumenti software
Se siete nuovi a ClickUp e volete iniziare a impostare e gestire il vostro primo progetto, ecco un modello di lista di controllo creato da ClickUp che potete inserire e utilizzare.
Modello di lista di controllo per progetti ClickUp
/$$$cta/ https://clickup.com/blog/wp-content/uploads/2024/07/ClickUp-Project-Checklist-Template.png Modello di lista di controllo per il progetto ClickUp https://app.clickup.com/signup?template=t-2x1w5kn&department=pmo Scarica questo modello /$$$cta/
Il Modello di lista di controllo del progetto ClickUp è adatto ai principianti e copre tutti i requisiti generali di un nuovo progetto. Può aiutare chiunque a impostare da zero un nuovo progetto su ClickUp.
Con il modello di lista di controllo del progetto, la struttura delle attività secondarie è già pronta. Per avviare il progetto, iniziate ad aggiungere attività e ad assegnare priorità e scadenze. Potrete assicurarvi che le attività vengano eseguite nell'ordine corretto, monitorare lo stato generale del progetto, identificare e affrontare i potenziali rischi in tempo e garantire che il progetto rispetti le scadenze.
💡Pro Tip: È possibile utilizzare anche il pulsante Modelli di lista di controllo ClickUp per creare liste di controllo per processi ricorrenti e salvarle come modelli.
/$$$img/ https://clickup.com/blog/wp-content/uploads/2024/07/Checklist-Templates-in-ClickUp.gif Modelli di liste di controllo in ClickUp /$$$img/
In ClickUp, le liste di controllo sono essenzialmente dei semplici elenchi di cose da fare all'interno di un'attività
Ad istanza, è possibile creare modelli di liste di controllo per il piano del progetto, l'esecuzione della campagna, l'inserimento dei dipendenti, itinerari di viaggio e la pianificazione di eventi. La maggior parte di questi processi prevede flussi di lavoro ripetibili che richiedono ai membri del team di essere coerenti nel loro modo di eseguirli.
Semplificare la gestione delle attività con le liste di controllo di ClickUp
Le liste di controllo sono un modo semplice ed efficiente per iniziare a gestire le attività. Sebbene le liste di controllo su MS Word possano terminare il lavoro, non sono in grado di soddisfare le esigenze di un ecosistema collaborativo o complesso.
È qui che una soluzione come ClickUp fa la differenza. Le sue funzionalità avanzate di gestione delle attività sono costruite per rendere più produttivi i singoli e i team. Le liste di controllo di ClickUp sono facili da impostare e gestire e consentono ai singoli di collaborare in tempo reale.
Se volete iniziare subito a usare le liste di controllo di ClickUp, sono disponibili su tutti i piani (compreso il piano Free Forever). Cosa state aspettando?
/Riferimenti
https://clickup.com/signup
Iscrivetevi gratis a ClickUp oggi stesso.
/%href/

