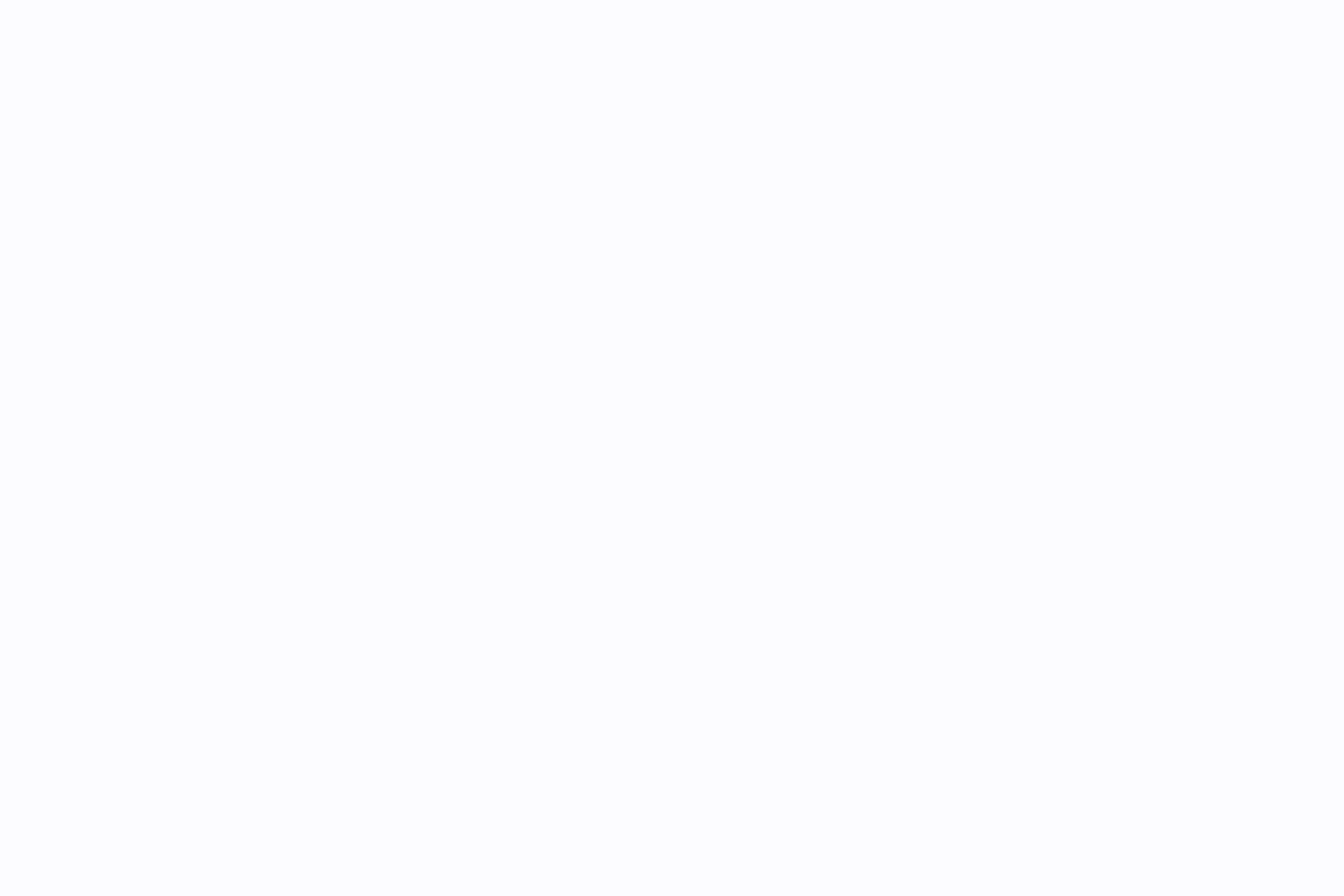Unire documenti Word è difficile.
Potreste aver provato il vecchio metodo del copia e incolla, che sembra comodo fino a quando non si incontrano degli intoppi. Avete notato che i commenti e i suggerimenti non vengono trasferiti? Immaginate che il vostro layout ordinato vada in tilt. Fa male, vero?
E non dimentichiamo i frequenti errori di formattare le immagini. È abbastanza per frustrare chiunque.
Ma non preoccupatevi: abbiamo pensato a voi con metodi provati e testati per facilitare la vostra vita lavorativa quotidiana.
In questa guida vi spiegheremo come unire i documenti Word in un unico file ordinato senza perdere la calma. Entriamo nel vivo.
Perché unire i documenti Microsoft Word?
La maggior parte delle organizzazioni uniscono i documenti per semplificare la gestione dei documenti di documenti. Che si tratti di uso personale, di compiti scolastici o di attività professionali, la combinazione di più documenti Microsoft Word consente di essere più organizzati. Ecco i vantaggi che offre:
- Semplifica la condivisione: Quando si uniscono più documenti Word in uno solo, la condivisione diventa un gioco da ragazzi. Invece di dover gestire diversi file, si ha a disposizione un solo documento completo con cui lavorare. Questo è particolarmente utile per progetti collaborativi, reportistica o quando è necessario consolidare le informazioni per un facile accesso.
- Aiuta a rimanere organizzati: Il monitoraggio di più versioni di documenti può creare confusione. Unirli in un unico file aiuta a mantenere un'area di lavoro pulita e organizzata, sia a livello digitale che mentale. Assicura che tutti i contenuti correlati siano in un unico posto, rendendo più facile la navigazione e la gestione.
- Risparmia tempo per i professionisti più impegnati: passare da un file all'altro rallenta il computer e il flusso di lavoro. Unendo i documenti, si elimina la necessità di aprire e chiudere ripetutamente file diversi. Questo riduce significativamente il tempo dedicato alla gestione dei documenti.
- Ottimizza l'archiviazione sui dispositivi: l'archiviazione di numerosi file singoli consuma spazio di archiviazione sul dispositivo. Unire i documenti può aiutare a conservare spazio, rendendo il sistema più efficiente e meno ingombro. Ciò è particolarmente vantaggioso se si lavora con file di grandi dimensioni o con uno spazio di archiviazione limitato.
Passi per unire più documenti Word
Ecco una guida semplice e con passaggi che vi mostrerà come unire i documenti Word:
1. Avviare Microsoft Word e aprire il documento iniziale
Iniziare ad aprire i file di Microsoft Word. Selezionare e aprire il documento che si desidera far apparire per primo nel file combinato.
2. Utilizzare la scheda Inserisci

via Microsoft Learn Fate clic sulla scheda "Inserisci" nella barra degli strumenti superiore. Qui è possibile aggiungere diversi elementi al documento.
3. Inserisci testo dal file
Fate clic sulla piccola freccia nera accanto al pulsante 'Oggetto' nella sezione 'Testo'. Scegliere 'Testo da file' dal menu a discesa.

via Xodo
4. Selezionare e inserire i documenti

via Microsoft Learn Si aprirà una finestra di Esplora file. Passare all'altro documento di Word che si desidera unire. Selezionatelo e fate clic su "Inserisci" Prima di inserire il nuovo testo, assicurarsi che il cursore si trovi nel punto del documento in cui si desidera che appaia.
5. Rivedere e regolare il documento unito
Una volta che Word ha importato il testo, rivedere il documento per verificare che tutto sia nell'ordine corretto e che la formattazione sia quella prevista. Ricordate che Word unisce principalmente testo, quindi le immagini e i formati speciali potrebbero richiedere una regolazione manuale.
Combinare due versioni dello stesso documento Word
Se dovete unire due versioni dello stesso documento, magari per consolidare le revisioni di diversi membri del team o per aggiornare un documento in base a un feedback, seguite questi passaggi dettagliati per garantire una combinazione precisa e senza intoppi utilizzando le funzionalità incorporate di Microsoft Word.
1. Creare un nuovo documento
Aprite Microsoft Word e iniziate un nuovo documento vuoto. Questo sarà il documento finale combinato.
2. Accedere alla scheda Revisione
Fare clic sulla scheda "Revisione" nel menu superiore di Word. Questa scheda contiene strumenti per la gestione delle revisioni e dei confronti dei documenti.
3. Utilizzare la funzione Confronta
Nella scheda 'Revisione', trovare il gruppo 'Confronto'. Fare clic su "Confronta" e selezionare "Combina..." dal menu a discesa.
4. Configurazione della finestra di dialogo Combina documenti

via Xodo Nella finestra di dialogo "Unisci Box" sono presenti le opzioni per la selezione del "Documento originale" e del "Documento revisionato" Utilizzare i menu a discesa per scegliere i documenti da unire. È anche possibile regolare la visualizzazione delle revisioni, per facilitare la revisione delle modifiche.
5. Salvare il documento unito
Dopo aver impostato i documenti e le preferenze, fare clic su "OK" Word unirà i due documenti nel nuovo documento vuoto, evidenziando le differenze e le revisioni in base alle impostazioni.
Assicuratevi di salvare il documento Word appena unito sul vostro dispositivo andando su "File" > "Salva con nome" e scegliendo la posizione e il formato desiderati.
Leggi anche: 25 trucchi per Microsoft Word per ottimizzare il vostro lavoro
Limiti dell'uso di Microsoft Word
Nonostante sia da sempre il preferito per la creazione e la modifica dei documenti, Microsoft Word presenta alcuni limiti che possono ostacolare la vostra efficienza. Queste includono:
- Funzioni di collaborazione limitate: Microsoft Word, in particolare nella sua versione desktop, non è noto per la collaborazione in tempo reale. Se un team di progetto con scadenze ravvicinate utilizza un documento Word per un report critico, tutti dovranno aspettare il proprio turno per modificare il documento perché Word non supporta la modifica collaborativa. Questo porterà alla creazione di più versioni del documento e il team non sarà sicuro di quale sia il documento Word più aggiornato. Oltre alla frustrazione, questo può anche causare conflitti e potenziali rielaborazioni
- Dipendenza dallo spazio di archiviazione del dispositivo: i documenti Word sono in genere archiviati localmente. Quindi, se si salva un documento importante solo sul portatile e questo si blocca o viene rubato, tutto il lavoro va perso, a meno che non ci sia un backup altrove. Questo non solo ritarda la Sequenza, ma crea anche rischi per la sicurezza dei dati, soprattutto se il documento contiene informazioni sensibili
- Formato incoerente tra le varie piattaforme: gli utenti spesso sperimentano cambiamenti di formattazione quando aprono i documenti Word su dispositivi o versioni di software diversi. Un documento Word ben formattato con font e layout personalizzati potrebbe apparire mal formattato sul dispositivo di un'altra persona. Se questo accade con un client, può potenzialmente compromettere la vostra immagine professionale
- Costi elevati: Sebbene Microsoft Word disponga di molte funzionalità, il suo costo
- sia come acquisto autonomo che attraverso una sottoscrizione a Microsoft 365 - può essere proibitivo per i freelance e le piccole aziende. È possibile trovare alternative più economiche con funzionalità/funzione simili o migliori
- Microsoft Word fatica a integrarsi con i moderni strumenti di project management e di comunicazione. Se si utilizzano documenti Word per i contenuti ma un moderno strumento di project management per tutto il resto, potrebbe essere necessario aggiornare manualmente entrambi i sistemi perché non si integrano. Ciò significa più lavoro richiesto e maggiori possibilità di errore, creando inefficienze
Risoluzione dei problemi comuni quando si uniscono i documenti Word
Anche se ora sapete come unire i documenti Word in un unico documento, non è raro incontrare qualche ostacolo lungo il percorso. Ecco alcuni suggerimenti per aiutarvi a risolvere alcuni problemi tipici che possono sorgere durante il processo di unione:
1. Problemi di formattazione
Problema: Perdita della formattazione originale quando si uniscono i documenti
Soluzione: Utilizzare l'opzione di incollaggio 'Mantieni formattazione originale' quando si inserisce un testo da un altro documento. Questo può aiutare a mantenere gli stili e il layout originali. Per un approccio più coerente, considerate la possibilità di applicare gli stili di un documento master a tutti i documenti prima di unirli
2. Problemi di compatibilità tra versioni diverse di Word
Problema: Funzionalità/funzione che lavorano in una versione di Word possono non apparire allo stesso modo in un'altra versione
Soluzione: Prima di unire, convertite tutti i documenti nella stessa versione di Word. Andate su "File" > "Informazioni" > "Converti" per aggiornare i documenti più vecchi alla versione attuale. In questo modo si standardizza il formato dei file, riducendo al minimo i problemi di compatibilità
3. Immagini e oggetti non visualizzati correttamente
Problema: Immagini o altri oggetti scompaiono o sono posizionati in modo errato dopo aver unito i file
Soluzione: Bloccare la posizione delle immagini nei documenti facendo clic con il pulsante destro del mouse sull'immagine, selezionando "Dimensione e posizione" e impostando l'immagine in una posizione fissa sulla pagina. Inoltre, controllare le impostazioni di 'Avvolgi testo' e regolarle su 'In linea con il testo' per ottenere risultati più stabili
4. Problemi di corruzione dei documenti
Problema: L'unione risulta in file corrotti che non possono essere aperti
Soluzione: Assicurarsi che nessuno dei file originali sia danneggiato prima di unire. In caso di dubbio, eseguire lo strumento "Apri e ripara" in Word (File > Apri > Sfoglia > Selezione del file > Apri e ripara). Eseguire il backup di tutti i documenti originali prima di tentare di unirli
È chiaro che le aziende e i team hanno bisogno di soluzioni più dinamiche e integrate per gestire i loro documenti documentazione del progetto flussi di lavoro in modo efficiente. Invece di chiedersi come unire i documenti Word, vi consigliamo di passare a solidi strumenti di gestione delle attività come ClickUp per le moderne esigenze di lavoro.
Utilizzare ClickUp per tutte le esigenze di creazione e gestione dei documenti
ClickUp offre una piattaforma robusta e versatile che affronta molti limiti degli strumenti tradizionali come Microsoft Word. È una soluzione integrata e di facile utilizzo che migliora la produttività e la collaborazione del team.
Immaginate di avere tutti i documenti, le attività e le comunicazioni del team in un unico punto. E di poterli cercare rapidamente in tutti, così come nelle app connesse, da un'unica barra di ricerca. Questo è ClickUp per voi.
Con ClickUp è possibile creare, modificare, condividere e gestire documenti senza passare da uno strumento all'altro. È possibile redigere facilmente reportistica, annotare note o allineare il team con documenti condivisi. E la parte migliore? Potete collegare direttamente questi documenti ai progetti e alle attività. In questo modo tutto è connesso e organizzato proprio dove serve.
Oltre a questo, offre anche servizi specializzati modelli di base di conoscenza , Modelli di Google Documenti e modelli di documentazione del processo per aiutarvi a standardizzare le informazioni all'interno del vostro team o della vostra organizzazione.
Benefici dell'utilizzo di ClickUp per la gestione dei documenti
Ecco perché Documenti di ClickUp è una scelta superiore per la creazione e la gestione dei documenti:

Create splendidi documenti e collegateli ai vostri flussi di lavoro senza soluzione di continuità con ClickUp Docs
- Gestione centralizzata dei documenti: Con ClickUp, tutti i documenti vengono archiviati in un unico luogo e sono accessibili da qualsiasi luogo dotato di connessione a Internet. Questo non solo migliora l'accessibilità, ma semplifica anche la gestione e l'organizzazione dei file. Consente inoltre di unire più documenti o di redigere reportistica complessa. Le integrazioni con Google Drive e Google Documenti consentono di portare i file da sistemi diversi in un'unica area di lavoro facile da usare
- **A differenza dei word processor indipendenti, ClickUp permette di integrare i documenti direttamente con le attività di ClickUp. Ciò significa che è possibile trasformare le discussioni in elementi attuabili e monitorare lo stato di avanzamento all'interno della stessa piattaforma. Questa integrazione semplifica il project management e la collaborazione; è possibile aggiornare lo stato e assegnare attività dalla stessa area di lavoro
- **ClickUp offre vari modelli e visualizzazioni personalizzabili per soddisfare le diverse esigenze dei progetti e le preferenze personali, rendendo più facile il project management del lavoro in base a specifiche esigenzeflusso di lavoro della gestione dei documenti requisiti
- Modifica simultanea dei documenti: I colleghi possono modificare i documenti contemporaneamente, vedendo le modifiche man mano che si verificano. Questa funzionalità/funzione favorisce la collaborazione in tempo reale, mantenendo tutti allineati e informati
- Strumenti di styling estesi: ClickUp offre strumenti di styling in estensione che migliorano l'aspetto e la chiarezza dei documenti. Questi strumenti aiutano a creare documenti visivamente accattivanti e chiari, più facili da leggere e da capire
- Condivisione sicura: è possibile creare collegamenti condivisibili per tutti i documenti in ClickUp e limitare le autorizzazioni di modifica a persone o gruppi specifici. Inoltre, le impostazioni personalizzate per la privacy assicurano che non ci si debba mai preoccupare che persone non autorizzate possano accedere a documenti critici.
Vediamo altre funzionalità/funzione di ClickUp che possono facilitare la gestione dei documenti.
1. ClickUp Brain
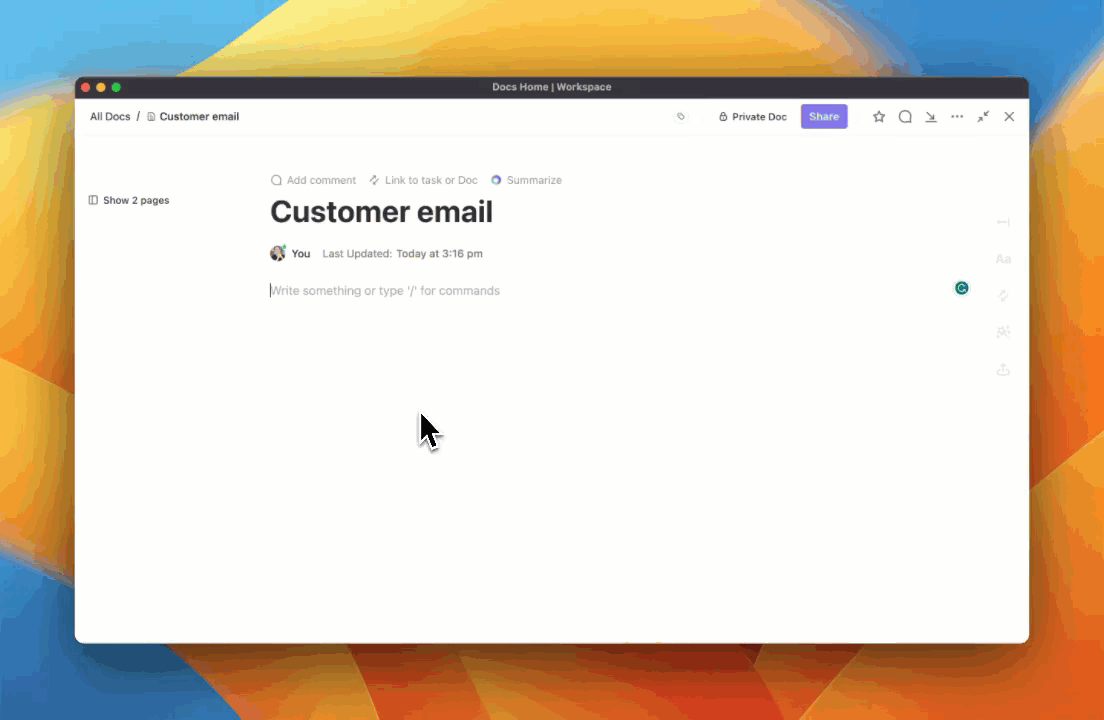
scrivete più velocemente e perfezionate i vostri contenuti, i copy, le risposte alle email e molto altro ancora con ClickUp Brain_ ClickUp Brain è l'assistente IA integrato che vi aiuta a generare contenuti in modo efficiente, a riepilogare/riassumere le discussioni e a convertirle in elementi d'azione.
ClickUp Brain automatizza le parti più noiose della gestione dei documenti, come la formattazione e l'integrazione dei contenuti. Questo vi lascia più tempo per concentrarvi sulla qualità e sulla coerenza dei contenuti. Questo strumento si inserisce perfettamente nel vostro flusso di lavoro, migliorando la produttività e assicurandovi di mantenere un elevato standard di lavoro con il minimo sforzo. Inoltre, in quanto sofisticato strumento di assistente di scrittura clickUp Brain è in grado di:
- Creare bozze, schemi di blog e modelli di email grazie al suo IA Writer
- Fornire suggerimenti guidati dall'IA per migliorare la grammatica, lo stile e la sintassi
- Trasformare le discussioni e i testi all'interno dei documenti in attività realizzabili
- Analizzare i dati e fornire informazioni utili per aiutare i team a prendere decisioni informate
- Integrazione con altri strumenti e piattaforme dell'ecosistema ClickUp per migliorare la continuità del flusso di lavoro e l'utilizzo dei dati
2. Gli strumenti di collaborazione di ClickUp
ClickUp supporta la collaborazione sincrona, in modo che voi e il vostro team possiate lavorare insieme senza problemi, indipendentemente da dove vi troviate. Centralizzando la comunicazione e gli aggiornamenti dei documenti, ClickUp rende più facile unire i lavori richiesti e finalizzare i documenti in modo più rapido ed efficiente. Ecco alcune delle principali funzionalità/funzione di ClickUp:
- Con il rilevamento della collaborazione, è possibile lavorare sui documenti in tempo reale con più utenti che modificano simultaneamente. Sapere quando i compagni di squadra stanno scrivendo o apportando modifiche, per garantire un flusso di comunicazione costante
- Ricevere aggiornamenti istantanei su modifiche, commenti, tag, cambiamenti di stato e così via, mantenendo tutti sulla stessa pagina
- Comunicare in tempo reale o in modo asincrono, come si preferisce, usandoClickUp Chattare, i commenti e lo strumento di registrazione dello schermoClickUp Clip

Portate tutte le vostre comunicazioni sotto lo stesso tetto con ClickUp Chat
- Fare leva suClickUp Dashboard per monitorare gli indicatori di performance chiave, tracciare gli obiettivi e ottenere informazioni per ottimizzare la produttività
- Sfruttate le funzionalità integrateMonitoraggio del tempo ClickUp integrato per registrare con precisione le ore dedicate alle attività, analizzare l'allocazione del tempo e migliorare la produttività
- Brainstorming, progettazione di flussi di lavoro, costruzione di storyboard e molto altro ancora in modo virtuale conLavagne online ClickUp Leggi anche:_
**Il miglior software di automazione documentale_
Combinare facilmente i documenti con ClickUp
Unire più documenti Word non deve essere un'impresa ardua. Con gli strumenti e le strategie giuste, è possibile Da fare facilmente. Tuttavia, affidarsi a metodi tradizionali e a vecchi strumenti può risultare macchinoso e inefficiente. Dovreste optare per una piattaforma più intuitiva, collaborativa e versatile.
ClickUp è un'importante piattaforma di Alternativa a Microsoft Word che semplifica l'unire i documenti e migliora la produttività e la collaborazione. Garantisce che tutti gli aspetti del project management siano coperti da un unico strumento. L'adozione di un sistema unificato di questo tipo può migliorare significativamente l'efficienza del flusso di lavoro e ridurre lo stress legato alla gestione di più documenti. Iniziate a utilizzare ClickUp oggi stesso per sperimentare operazioni efficienti, una collaborazione migliorata e un controllo dei documenti superiore, tutto in un'unica piattaforma.