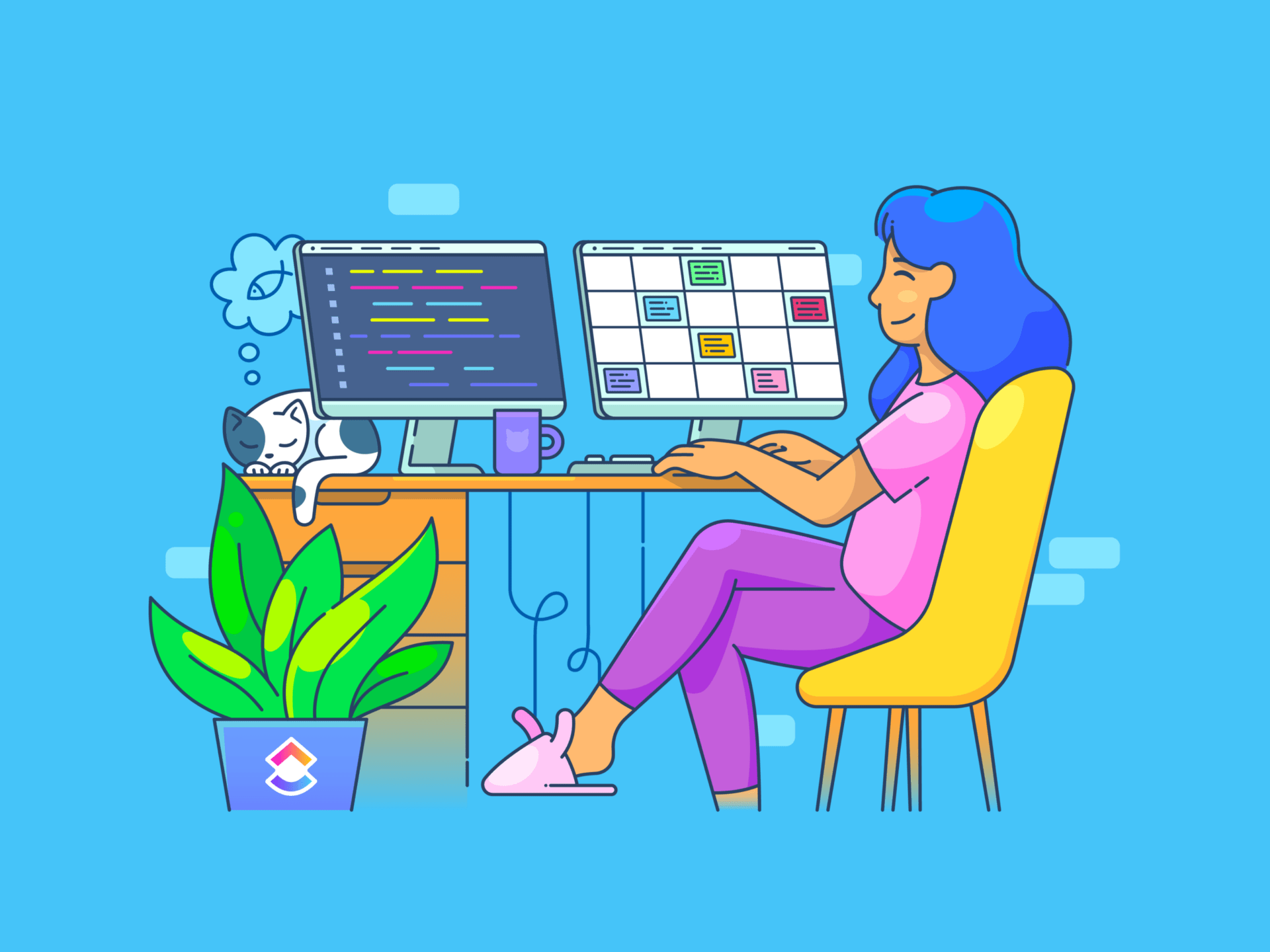Il mondo dei Mac di Apple apre un regno di possibilità, spesso al di là di quanto comunemente ottenuto con altri sistemi operativi. I Macbook, con il loro design elegante e l'interfaccia intuitiva, offrono una serie di funzionalità/funzioni che molti utenti, sia principianti che esperti, potrebbero non aver ancora scoperto.
Sia che lavoriate su un iMac, un MacBook Pro o un MacBook Air, ci sono degli impressionanti trucchi per MacBook che ottimizzano la vostra esperienza e migliorano la vostra produttività.
Per gli appassionati di Mac più esperti, questa potrebbe essere l'occasione per scoprire un nuovo trucco o una funzionalità/funzione nascosta che non conoscevate. D'altra parte, se siete nuovi utenti Mac, avete fatto centro fin dall'inizio.
**Che cosa sono i MacBook Hacks?
Gli hack per MacBook sono suggerimenti, trucchi e scorciatoie intelligenti progettati per migliorare la funzione e l'efficienza dei computer Macintosh. Si va da semplici scorciatoie da tastiera che velocizzano le attività quotidiane a modifiche più complesse che possono alterare le prestazioni o l'estetica del sistema.
Questi trucchi hanno lo scopo di aiutare gli utenti a usufruire di tutto il potenziale del loro Mac, sia che si tratti di personalizzare l'interfaccia, automatizzare attività ripetitive, ottimizzare lo spazio di archiviazione o accedere a funzionalità nascoste.
Gli hack per Mac offrono agli utenti, sia alle prime armi che a quelli più esperti, un modo per personalizzare l'esperienza informatica e sfruttare al meglio il potente ecosistema macOS.
10+ MacBook Hacks to Get Da fare Quicker
Scoprite i 10 migliori hack per MacBook per ottimizzare il flusso di lavoro e aumentare la produttività. Dall'integrazione di strumenti completi alla padronanza degli scorciatoi, questi hack rivoluzioneranno il modo in cui interagite con il vostro MacBook:
1. ClickUp: Lo strumento all-in-one per il project management
ClickUp è un'app desktop versatile per la gestione dei progetti per team di ogni dimensione e settore, che migliora la collaborazione, la gestione delle attività e la produttività su MacBook. Combina diversi strumenti di produttività in un'unica piattaforma, riducendo la necessità di utilizzare più app.
I team di ClickUp
aiutano a gestire le roadmap dei prodotti, a dare priorità alle attività di sviluppo e a collaborare in modo efficace, il tutto in un unico luogo centralizzato. Teams è stato progettato per garantire una perfetta integrazione e una maggiore produttività per tutti i team che si occupano di prodotti.
Che facciate parte di un piccolo team o di una grande azienda, ClickUp offre uno spazio coeso per riunire i vostri lavori. Per gli utenti Mac, ClickUp rappresenta una svolta grazie all'intervallo di funzioni che offre
app per la gestione delle attività
,
e
i migliori strumenti di produttività
per migliorare il flusso di lavoro.

il cruscotto consolidato di ClickUp per la panoramica dei progetti
I redattori possono esplorare i progetti specializzati
mentre gli sviluppatori hanno accesso ad applicazioni su misura
e
.
Per chi è alla ricerca di organizzazione, ClickUp offre
,
e
software di gestione delle operazioni
per mantenere i progetti in carreggiata. ClickUp è più di uno strumento: è una soluzione olistica per chiunque voglia aumentare la produttività e gestire il lavoro in modo più efficiente.
Inoltre, la sua capacità di integrarsi perfettamente con le app di lavoro più diffuse, come Outlook, HubSpot, Slack, OneDrive, Discord e oltre 1000 altri strumenti, fa sì che l'intero ecosistema di lavoro sia interconnesso, migliorando la collaborazione e la produttività e mantenendo tutti gli strumenti e le attività essenziali in un'unica posizione centralizzata.
Pronti a iniziare? Iniziate con
scaricando ClickUp
per il vostro Macbook.
2. Rinominare i file in batch

rinominare più file contemporaneamente nel Mac_ via
La funzionalità di rinominazione in batch del Finder è uno strumento potente ma poco utilizzato che consente di rinominare rapidamente più file contemporaneamente, ottimizzando l'organizzazione e risparmiando tempo.
Questa funzionalità/funzione è particolarmente utile per fotografi, designer o chiunque abbia a che fare con un numero elevato di documenti o file. Ecco come usarla:
- Selezionare gli elementi: Sul Mac, selezionare i file nel Finder che si desidera rinominare
- Rinominare: fare clic con il tasto destro del mouse su uno degli elementi selezionati e scegliere "Rinomina X elementi" dal menu
- Scegliere l'opzione di rinominazione * Sostituire il testo: Digitare il testo da sostituire e il nuovo testo nei rispettivi campi * Aggiungi testo: Digitare il testo che si desidera aggiungere e specificare la sua posizione rispetto al nome corrente * Formato: Selezionare un formato di denominazione, immettere un nome di base e specificare un numero iniziale per l'indice
- Esegui rinominazione: Fare clic su 'Rinomina' per applicare i nuovi nomi a tutti i file selezionati
Utilizzando la funzionalità di rinominazione in batch, si elimina il noioso processo di rinominare ogni singolo file, rendendo il flusso di lavoro più efficiente e organizzato.
3. Ritagli di testo

Come trascinare ed evidenziare il testo che si desidera clip e salvarlo via
I ritagli di testo su Mac consentono di salvare frammenti di testo per un rapido accesso e riutilizzo. Ecco come crearli e utilizzarli:
- Selezione del testo: In qualsiasi documento o pagina web, fare clic e trascinare per evidenziare il testo che si desidera salvare
- Trascinamento per salvare: Clip sul testo evidenziato e trascinarlo sul desktop o in una cartella desiderata, creando un "ritaglio di testo"
- **Ogni volta che si ha bisogno del testo salvato, trascinare il file di ritaglio di testo dalla sua posizione direttamente in qualsiasi campo di testo o documento
Questa funzionalità/funzione è un comodo spazio di archiviazione per i testi usati di frequente, per le citazioni o per tutte le informazioni che si desidera riutilizzare, aumentando la produttività grazie al risparmio di tempo nella digitazione o nella ricerca del testo.
4. Scorciatoie da tastiera personalizzate
Le scorciatoie da tastiera personalizzate su Mac consentono di creare sequenze di tasti specifiche per eseguire azioni di menu nelle app, semplificando le attività. Ecco come impostarle:
- Aprire scorciatoie: Andare in Preferenze di sistema > Tastiera > Scorciatoie
- Aggiungi scorciatoia: Fare clic su "Scorciatoie app", quindi premere "+" per creare una nuova scorciatoia
- Configura: Selezionare un'applicazione, inserire il nome esatto del comando da menu per il quale si desidera creare uno scorciatoia da tastiera e assegnare la combinazione di tasti personalizzata
- Utilizzare: Applicare lo scorciatoia nell'app per eseguire rapidamente il comando di menu senza navigare nei menu

Configurazione degli scorciatoi da tastiera personalizzati nelle preferenze di sistema via
La personalizzazione degli scorciatoi può accelerare in modo significativo il flusso di lavoro, fornendo un accesso immediato alle funzioni utilizzate più di frequente con la semplice pressione di un tasto.
5. Accesso rapido alle emoji sul Mac

dove trovare il pulsante emoji sul vostro Mackbook_ via
Migliorate la vostra comunicazione digitale aggiungendo senza problemi le emoji sul vostro Mac. Ecco come accedere rapidamente alla tastiera emoji:
- Posizione del cursore: Spostare il cursore nel campo di testo desiderato per l'emoji
- Attivazione della tastiera emoji: Premere la chiave di comando + Ctrl + Spazio per visualizzare il riquadro emoji. (Per ulteriori scorciatoie, consultare il nostro articolo sulle scorciatoie da tastiera per Mac)
- Scegliere le emoji: Sfogliare le emoji e le categorie, oppure utilizzare la casella di ricerca in alto per una navigazione rapida
- Inserisci emoji: Fare clic sull'emoji scelta per inserirla nel testo
Tenere presente che questo metodo funziona nella maggior parte dei campi di messaggistica e di email, ma potrebbe non funzionare in tutte le voci di testo. Se un'emoji non viene visualizzata correttamente, di solito appare come un triangolo.
6. Cattura di più con gli screenshot avanzati
Sono finiti i tempi in cui si catturava l'intero schermo del Mac. Con la funzionalità avanzata di screenshot del Mac, avete la possibilità di catturare esattamente ciò che vi serve.
Premete Command + Shift + 5 e una serie di opzioni appariranno al vostro comando.
Azione | Strumenti |
| ------------------------------- | -------------------------------------------------------------------------------------------------------------------------------------- |
| Cattura l'intero schermo | /img/https://help.apple.com/assets/6529D8627783ACA29F083601/6529D866CFDD5FD5B90BAB1B/en\_GB/8ed301e3f25b2d2e4d6362620f0b7f32.png/%img/ |
| Cattura una finestra | /img/https://help.apple.com/assets/6529D8627783ACA29F083601/6529D866CFDD5FD5B90BAB1B/en\_GB/eabc4c93c28ed33e5dcdf6f80182c712.png/%img/ |
| Cattura una porzione dello schermo | /img/https://help.apple.com/assets/6529D8627783ACA29F083601/6529D866CFDD5FD5B90BAB1B/en\_GB/9a7161530e5354db22dab7aa3bc98ded.png/%img/ |
| Registrare l'intero schermo | /img/https://help.apple.com/assets/6529D8627783ACA29F083601/6529D866CFDD5FD5B90BAB1B/en\GB/6ab24ae39c7073422a29005944ea4017.png/%img/ |
| Registrare una parte dello schermo | /img/https://help.apple.com/assets/6529D8627783ACA29F083601/6529D866CFDD5FD5B90BAB1B/en\_GB/9789e1580a1247a75217b70ebd017238.png/%img/ |
Descrizione degli strumenti di screenshot via
È facile catturare una finestra specifica o una porzione dello schermo. Inoltre, se avete bisogno di registrare un video del vostro schermo per un tutorial o una presentazione, il vostro Mac vi copre anche per questo.
Una volta effettuata la selezione, potete anche decidere dove salvarla per accedervi facilmente in seguito. È come avere una macchina fotografica versatile per il vostro mondo digitale!
7. Dizionario istantaneo: Conoscenza a portata di comando

Come aprire il Dizionario e configurarlo di conseguenza via Assistenza Apple Vi siete mai imbattuti in una parola mentre leggevate sul vostro Mac e vi siete chiesti cosa significasse?
Non c'è bisogno di interrompere il flusso e aprire un browser.
Con un semplice passaggio del mouse e con Comando + Control + D, il vostro Mac diventa un dizionario e un thesaurus istantanei.
Si comporta come un saggio professore, pronto a fornire definizioni, sinonimi e persino voci di Wikipedia, se disponibili.
Che stiate leggendo un articolo, studiando per un corso o soddisfacendo la vostra curiosità, questo è uno dei più utili hack per MacBook che trasforma il vostro Mac in un potente assistente di ricerca sempre pronto ad ampliare il vostro vocabolario e le vostre conoscenze.
8. Comandi da terminale: Utilizzare funzionalità/funzioni nascoste
Approfondite le capacità del vostro Mac con i comandi del Terminale. Questo potente strumento consente di accedere a un mondo di impostazioni e funzionalità avanzate.
Se volete personalizzare l'aspetto del vostro Mac, modificarne il comportamento o migliorarne le prestazioni, i comandi del Terminale offrono un modo diretto per effettuare queste regolazioni.
Inserendo specifiche righe di codice, è possibile usufruire di nuove funzioni e adattare l'esperienza del Mac alle proprie esigenze. Ecco alcuni comandi di base del Terminale per aiutarvi a familiarizzare con il Terminale di macOS:
| Comando | Descrizione |
|---|---|
| pwd | Stampa il percorso della directory di lavoro corrente. |
| ls | Elenca tutte le cartelle e i file della directory corrente. |
| cd [directory] | Cambia la directory corrente in quella specificata. |
| mkdir [nome] | Crea una nuova directory con il nome specificato. |
| rm [file] | Cancella il file specificato. |
| cp [sorgente] [destinazione] | Copia un file dall'origine alla destinazione. |
| mv [sorgente] [destinazione] | Sposta un file dall'origine alla destinazione. |
| man [comando] | Visualizza la pagina del manuale del comando specificato. |
| touch [file] | Crea un file vuoto o aggiorna il timestamp del file esistente. |
| echo [testo] | Visualizza il testo specificato nel terminale. |
9. Riepilogare/riassumere il testo

come e dove trovare l'opzione riassunto_
La funzionalità/funzione "Riepilogare/riassumere" del vostro Mac vi permette di affrontare senza problemi articoli o documenti lunghi.
Innanzitutto, attivate il servizio "Riepilogare/riassumere" andando in Preferenze di Sistema > Tastiera > Scorciatoie > Servizi.
Una volta attivato, è sufficiente evidenziare il testo che si desidera condensare, fare clic con il pulsante destro del mouse e selezionare "Riepilogare" Apparirà una versione concisa del testo, che consentirà di afferrare rapidamente le informazioni principali. È particolarmente utile per studenti, ricercatori o chiunque abbia bisogno di digerire grandi quantità di informazioni in modo efficiente.
10. Comandi vocali

come abilitare il controllo vocale nel vostro Mackbook_ via
11. Ricerca rapida sul sito web
Semplificate le vostre ricerche online con la funzionalità/funzione di ricerca rapida dei siti web in Safari.
Una volta visitato frequentemente un sito web, Safari lo ricorda e permette di cercarlo direttamente dalla barra degli indirizzi.
Digitate il nome del sito, aggiungete uno spazio, seguite dalla vostra query e premete invio. Ad esempio, digitando "Wikipedia viaggi nello spazio" si cercherà direttamente su Wikipedia gli articoli sui viaggi nello spazio.
Si tratta di un risparmio di tempo per i ricercatori abituali, gli studenti o chiunque voglia ottenere rapidamente informazioni specifiche dai propri siti preferiti.
12. Digitare caratteri speciali sul Mac

il visualizzatore di caratteri speciali nel Macbook_ via
Digitare caratteri speciali come é, è o ü sul dispositivo Apple è semplice. È sufficiente tenere premuto il tasto della lettera principale; apparirà una barra di menu con varie opzioni di accento tra cui scegliere. Per accedere rapidamente a determinati simboli, esistono scorciatoie da tastiera specifiche:
Carattere | Scorciatoia |
| ------------- | ------------------ |
| ç | Opzione + C |
| œ | Opzione + Q |
| ¥ | Opzione + Y |
| € | Opzione + Shift + 2 |
Per una selezione estesa di simboli speciali, utilizzare il Visualizzatore di caratteri:
- Premere Control + Comando + Spazio per aprire il 'Visualizzatore caratteri'
- Premete Comando per espandere la finestra
- Sfogliare i caratteri per tipo e fare doppio clic sul simbolo preferito per inserirlo nel documento
13. Avvia automaticamente le app preferite al momento dell'accesso

come aggiungere le app da lanciare al login nel Mac_ via
Semplificate la vostra routine quotidiana impostando il Mac in modo che apra automaticamente le app più utilizzate, come Mail, Slack, Safari e Calendario, non appena effettuate il login.
- Fate clic sull'icona Apple nell'angolo in alto a sinistra e accedete alle Impostazioni di sistema
- Assicuratevi che il vostro account sia attivo, quindi andate su "Generali" e selezionate "Elementi di accesso"
- Aggiungere le applicazioni facendo clic sul segno "+" e cercandole nel Finder
- Scegliere l'app o il documento desiderato e fare clic su "Apri" per includerlo nell'elenco di avvio automatico
In alternativa, per una configurazione più rapida:
- Fare clic con il tasto destro del mouse sull'icona dell'app nel dock e selezionare "Opzioni"
- Scegliere "Apri all'accesso" per aggiungerla direttamente
Questa semplice modifica assicura che i vostri strumenti essenziali siano pronti e in attesa, ottimizzando la vostra produttività dal momento in cui iniziate la giornata.
14. Creazione di un account utente ospite sul Mac
Il Mac può ospitare più utenti, il che lo rende perfetto per le famiglie in cui più persone condividono un unico computer. Ogni utente può personalizzare il proprio spazio con sfondi, layout, preferenze e app uniche. Inoltre, potete garantire la vostra privacy impostando un account utente ospite.
Questa funzionalità/funzione è ideale quando qualcuno deve prendere in prestito il vostro Mac, in quanto limita l'accesso ai vostri file e documenti.
- Per aggiungere un nuovo utente, fate clic sul logo Apple in alto a sinistra per accedere alle Impostazioni di sistema
- Quindi, spostatevi su Utenti e gruppi e fate clic su Aggiungi account
- Per un utente ospite, fate clic sulla 'I' accanto a Utente ospite sopra l'opzione Aggiungi account e attivate 'Consenti agli ospiti di accedere a questo computer'
Questa semplice configurazione offre un'esperienza personalizzata e sicura a tutti coloro che utilizzano il Mac.
15. Utilizzate la funzione di ricerca rapida per visualizzare istantaneamente le anteprime dei file

anteprima istantanea dei file con Quick Look_ via iDB Quick Look è una potente funzionalità/funzione che consente di visualizzare in anteprima il contenuto di un file senza doverlo aprire. Questo può essere incredibilmente utile quando si cerca un documento specifico, una foto o un altro file tra i tanti.
Ecco come usare Quick Look:
- Selezione di un file: Nel Finder, navigare fino al file di cui si desidera visualizzare l'anteprima
- **Basta selezionare il file e premere la barra spaziatrice. Si apre immediatamente una finestra di anteprima che mostra il contenuto del file
- Chiudere Quick Look: premere di nuovo la barra spaziatrice o fare clic sulla "x" in alto a sinistra della finestra di anteprima per chiuderla
Con Quick Look è possibile visualizzare in anteprima foto, documenti, PDF e persino video, rendendo più facile trovare ciò che si sta cercando senza aprire più file.
Questo strumento semplice ma potente accelera notevolmente il processo di navigazione e selezione dei file, aggiungendo un ulteriore livello di efficienza all'utilizzo del Mac.
Sfruttare l'efficienza e la padronanza del Mac con ClickUp
L'utilizzo di una moltitudine di funzioni e hack per il MacBook migliora significativamente la produttività e ottimizza il flusso di lavoro. Dalla padronanza Agli strumenti di project management completi di ClickUp all'utilizzo di scorciatoie essenziali e funzioni nascoste, il vostro MacBook può trasformarsi in un concentrato di efficienza.
Mentre integrate questi trucchi per MacBook, ricordate che ClickUp è pronto a unificare attività, collaborazioni e progetti in un'unica esperienza senza soluzione di continuità.
Che siate utenti Mac esperti o agli inizi, questi suggerimenti mirano a usufruire di nuovi livelli di convenienza ed efficacia, rendendo ogni interazione con il vostro MacBook più intelligente e produttiva. Accettate questi suggerimenti e passate a un mondo più organizzato, produttivo ed efficiente con il vostro Mac e ClickUp.