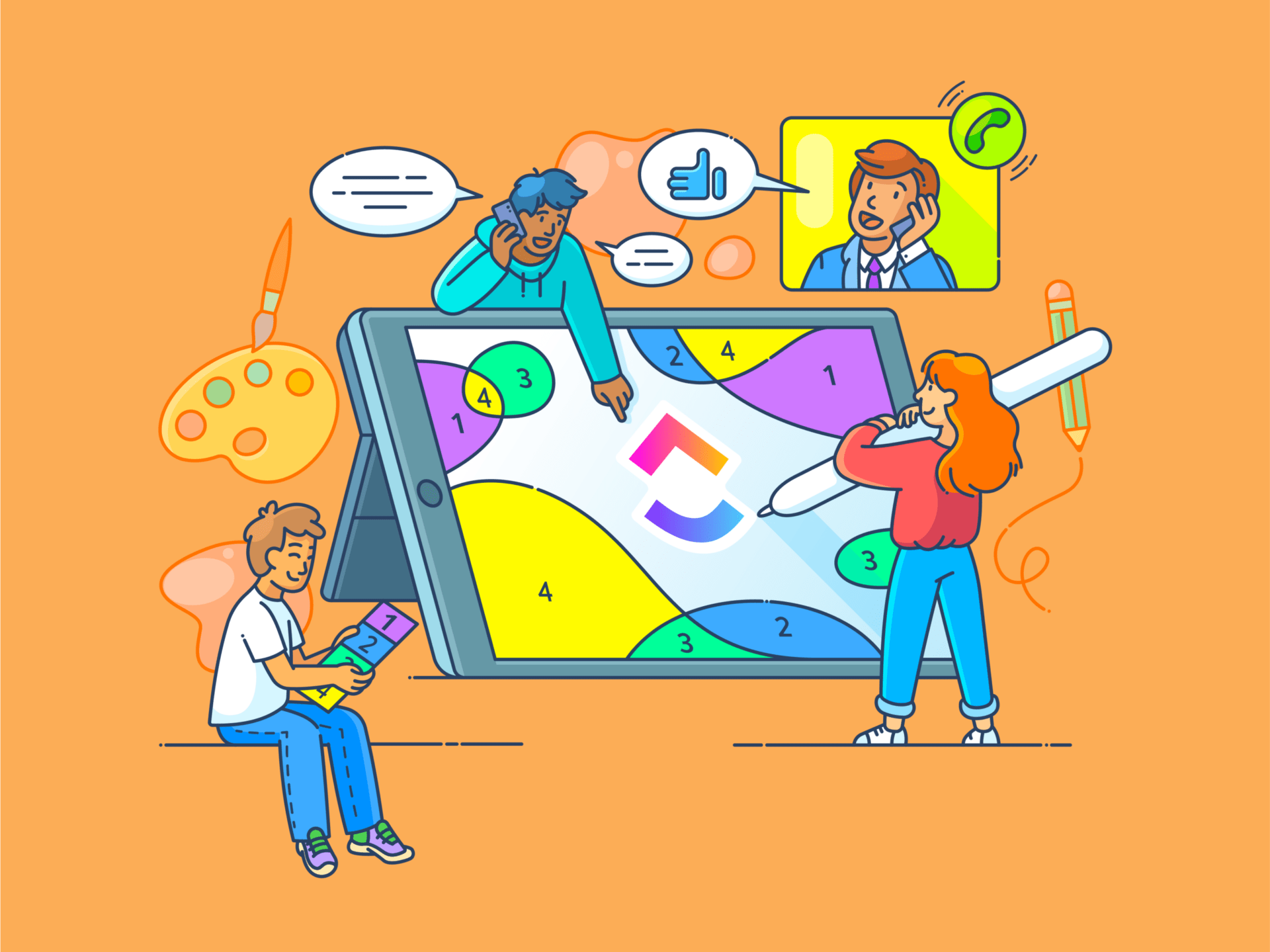Vous vous demandez comment dessiner dans Photoshop ? Vous êtes au bon endroit !
Photoshop peut sembler intimidant au premier abord, mais avec des outils et des conseils simples, vous pouvez rapidement transformer vos idées en art numérique.
Le mode dessin de Photoshop offre une liberté de création infinie, de la maîtrise des outils de pinceau essentiels à l'ajout de calques de forme et de textures.
Ainsi, que vous soyez débutant ou que vous cherchiez à peaufiner vos compétences, cet article décompose les éléments essentiels de Photoshop, ce qui vous permettra de vous y plonger facilement et de donner vie à votre imagination créative ! ✨
How to Draw in Photoshop?
Vous commencez votre voyage artistique dans Photoshop ? Décortiquons les bases pour vous permettre de dessiner en toute confiance.
1. À faire avec une tablette à dessin ?
La question du jour : Pouvez-vous dessiner dans Photoshop avec une simple souris ? Techniquement, oui, mais si vous voulez vraiment obtenir des résultats fluides et professionnels, une tablette dotée d'une sensibilité à la pression est nécessaire.
De plus, si vous travaillez sur une tablette, vous pouvez utiliser l'option Pression du stylet pour ajuster la largeur de votre stylet en fonction de la pression que vous exercez sur celui-ci. C'est comme si vous utilisiez différentes pressions avec un crayon sur le papier ; une tablette reproduit cette sensation numériquement, ce qui permet un plus grand contrôle du trait.
Si vous recherchez la qualité, Wacom et XP-Pen sont des marques fiables, mais des options abordables sont également disponibles si vous débutez. Explorer de nouveaux outils de dessin et techniques de brainstorming peuvent vous aider à tirer le meilleur parti de votre installation de dessin numérique.
2. Paramètres de votre canevas
Lorsque vous ouvrez Photoshop, la première étape consiste à paramétrer votre canevas. Quelle que soit la version (2021 ou ultérieure), la disposition est conviviale et facile à parcourir.
Ce guide fonctionnera bien avec la plupart des versions, même les plus anciennes, vous êtes donc couvert !
Étape 1: Allez dans Fichier → Nouveau pour commencer un nouveau canevas
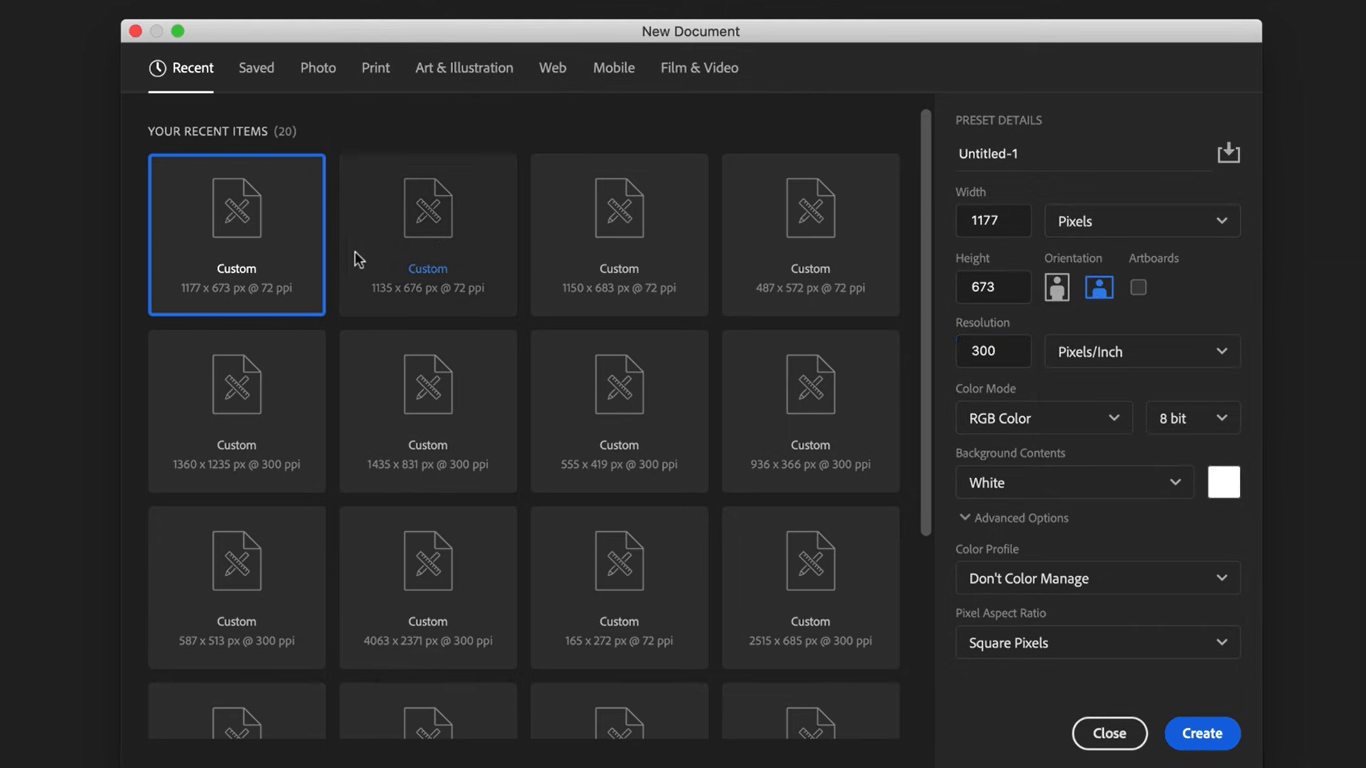
Liste des canevas prédéfinis dans Adobe Photoshop
Étape 2: Dans la nouvelle fenêtre, explorez les options des canevas prédéfinis sous des onglets tels que Photos, Imprimer et Art & Illustration. Sélectionnez Art & Illustration pour ce tutoriel
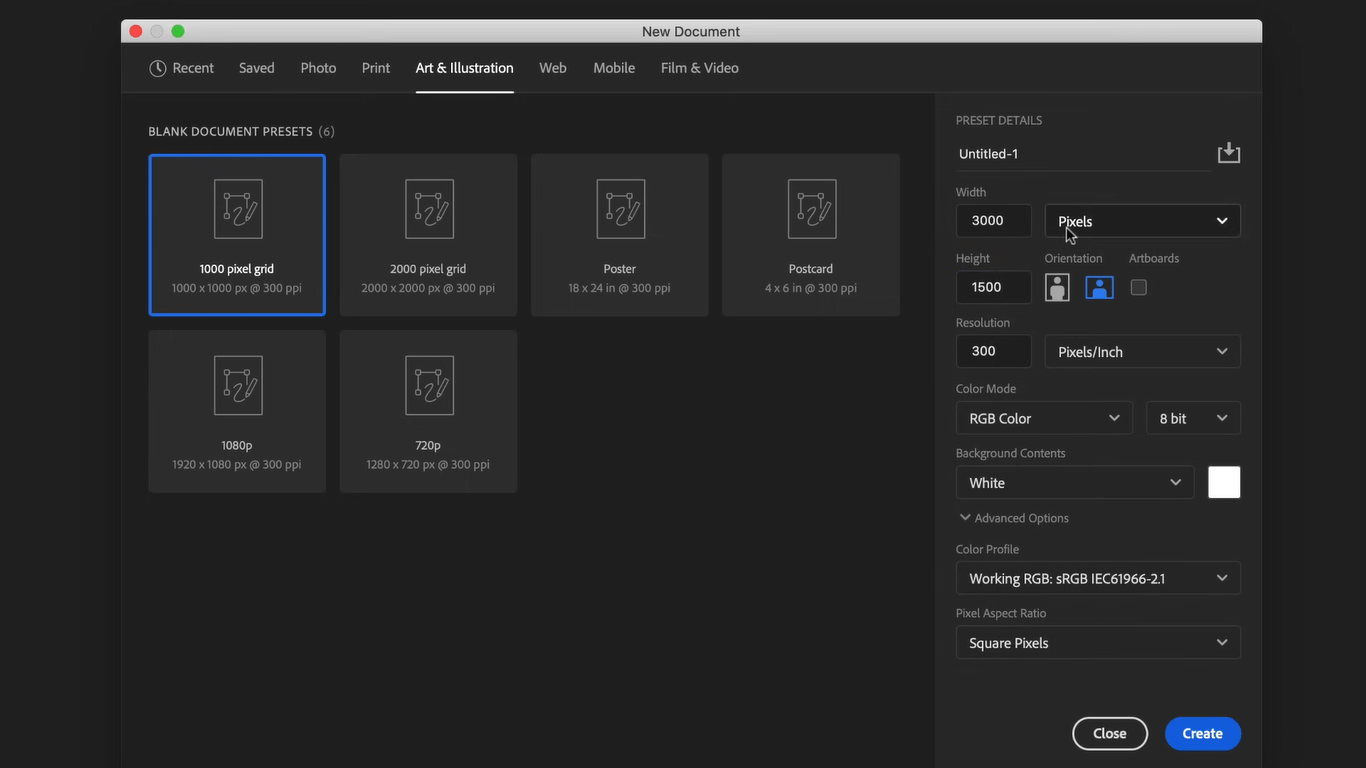
Paramètres prédéfinis des canevas dans Adobe Photoshop
Étape 3: Choisissez une taille de toile prédéfinie. Vous verrez d'autres paramètres sur la droite, que vous pouvez ignorer pour l'instant
⚡Conseil de pro: Pour une installation personnalisée, réglez Largeur sur 3000, Hauteur sur 1500 et Résolution sur 300 pour obtenir des résultats de haute qualité.
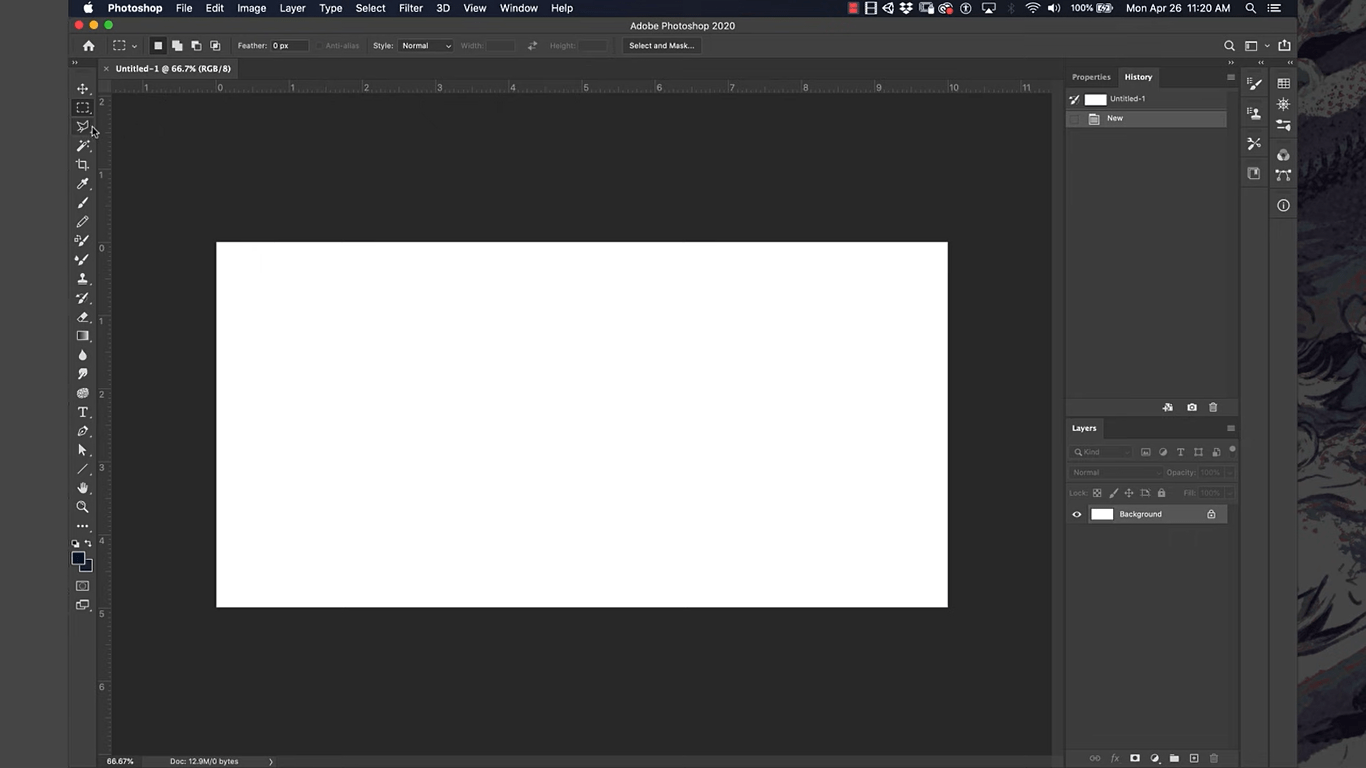
Commencer un nouveau canevas
Etape 4: Cliquez sur Créer pour ouvrir votre nouveau canevas
/$$$img/ https://clickup.com/blog/wp-content/uploads/2024/11/Crop-tool-button.png
/$$$img/
Bouton de l'outil de recadrage
Étape 5: Pour ajuster la taille du canevas, sélectionnez l'outil Crop Tool et faites glisser les barres noires de la grille selon vos besoins
3. Dessiner avec l'outil pinceau
Lancer et paramétrer les pinceaux
L'outil pinceau est essentiel pour le dessin numérique et vous l'utiliserez souvent.
Voici comment commencer à l'utiliser :
Étape 1: Localisez l'outil Pinceau dans la barre d'outils de gauche (il ressemble à un petit pinceau) ou appuyez sur B sur votre clavier pour obtenir un raccourci
Étape 2: Commencez par dessiner des lignes simples sur votre toile pour vous familiariser avec l'outil
Étape 3: Ajustez les Paramètres du pinceau dans la barre d'options en haut de l'écran :
- Ouvrez le picker de pinceau pour modifier la taille et la dureté
- Expérimentez les brosses pré-personnalisées dans le menu Préréglages de la brosse, chacune offrant des formes et des effets différents pour des styles de dessin uniques
⚡Pro Tip: Les préréglages de pinceau vous donnent des pointes de pinceau spécialisées, comme des lignes plus douces, plus nettes ou texturées, idéales pour divers scénarios de dessin. Essayez-les pour voir ce qui vous convient le mieux !
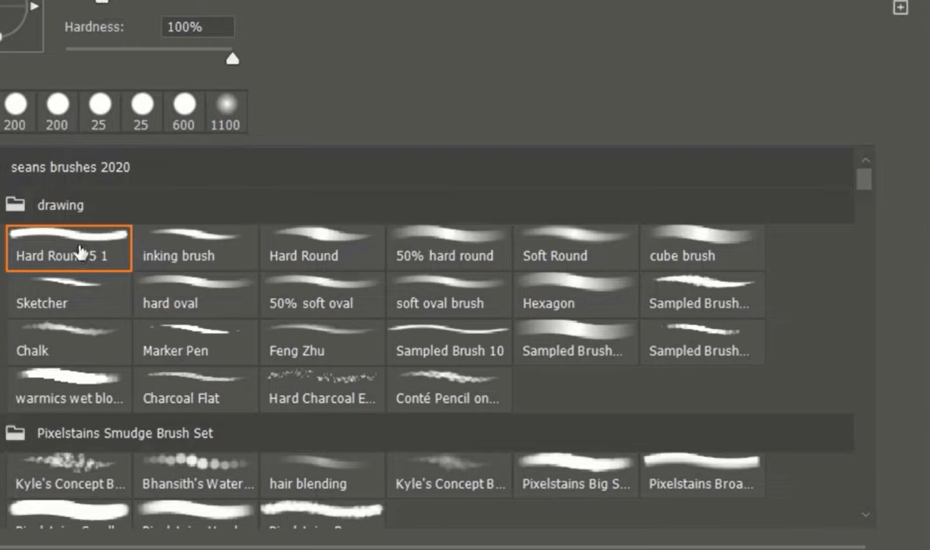
Préréglages de pinceaux dans Adobe Photoshop
Régler les couleurs
Maintenant que votre pinceau est prêt, plongeons dans l'un des aspects les plus cruciaux de la peinture et du dessin : la couleur !
Etape 1: Emplacement de la Couleur courante dans la barre d'outils de gauche (la case colorée indique votre couleur active)
Étape 2: Cliquez sur la Color Box pour ouvrir la boîte de dialogue de sélection des couleurs
- Utilisez la barre arc-en-ciel pour sélectionner une couleur de base
- Ajustez la Case carrée pour paramétrer la nuance, la clarté ou l'obscurité de votre couleur
Étape 3: Pour le mélange des couleurs :
- Commencez par une couleur primaire et appliquez une couche semi-transparente d'une deuxième couleur par-dessus
- Maintenez la touche Alt/Option enfoncée et cliquez sur la nouvelle couleur mélangée pour la sélectionner comme couleur du pinceau
- Répétez l'opération autant de fois que nécessaire pour créer des mélanges de couleurs uniques
⚡Pro Tip: Expérimentez avec le mélange pour obtenir une palette de couleurs lisse et personnalisée pour l'ombrage de votre œuvre d'art.
Autres paramètres
Voici quelques conseils et astuces pour manipuler l'outil pinceau comme un pro.
Dureté:
- Ce que ça fait: Contrôle la netteté des bords du pinceau. Une dureté plus élevée signifie des bords plus nets, tandis qu'une dureté plus faible donne des bords plus doux et plus flous
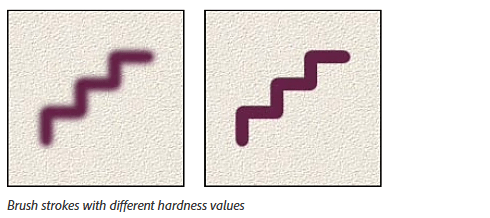
Via :
Adobe
- Cliquez sur la flèche située à côté de la taille du pinceau dans la barre d'options pour ouvrir le menu, puis réglez le curseur Dureté selon vos besoins
Opacité:
- Ce que cela fait: Détermine le degré de transparence ou d'opacité de vos coups de pinceau. Une opacité plus faible crée des traits plus légers et transparents, tandis qu'une opacité plus élevée les rend plus solides
- Comment le modifier: Trouvez le paramètre Opacité en haut de l'écran et ajustez le pourcentage à votre convenance. Vous pouvez modifier les valeurs en pourcentage pour déterminer la transparence de ce que vous dessinez. Plus vous augmentez la valeur, moins le dessin sera transparent

Le paramètre du bouton d'opacité dans Adobe Photoshop
Taille du pinceau:
- Qu'est-ce que cela fait: Modifie la largeur de vos coups de pinceau
- Comment la modifier: Utilisez le curseur Taille dans la liste déroulante du sélecteur de pinceau ou appuyez sur les touches de parenthèses [ \i1] de votre clavier pour effectuer des ajustements rapides.
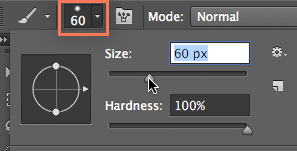
Option de taille de pinceau
Conseils pour le pinceau:
- Ce qu'il fait: Permet de passer d'une forme de pinceau à l'autre et d'une texture à l'autre, comme les stylos, les marqueurs, etc
- Comment le modifier: Ouvrez le menu Picker de pinceau et choisissez parmi les différentes pointes de pinceau pour créer des effets uniques
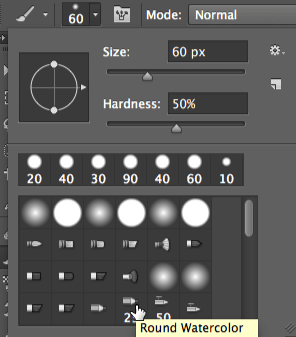
Paramètres de la pointe du pinceau dans Adobe Photoshop
Plus de conseils de dessin
Améliorez votre maîtrise du pinceau grâce à ces conseils pratiques :
- Créer des lignes parfaitement droites: Maintenez la touche Majuscule enfoncée pendant que vous dessinez, et vos lignes resteront parfaitement droites. Cela fonctionne aussi bien pour les lignes horizontales que verticales, ce qui est idéal pour les formes et les bords précis
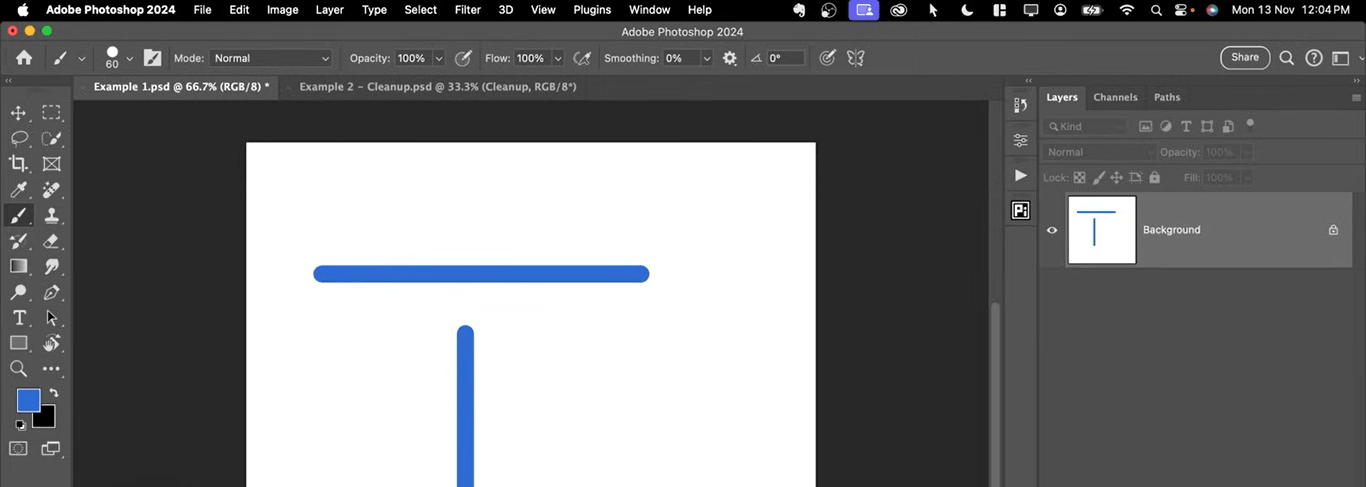
Utilisation de l'outil pinceau pour tracer des lignes droites
- Tracer des lignes droites à n'importe quel angle: Pour tracer une ligne droite dans n'importe quelle direction, cliquez sur votre point de départ, maintenez la touche Majuscule enfoncée, puis cliquez sur le point d'arrivée souhaité. Les deux points seront ainsi reliés par une ligne parfaitement droite
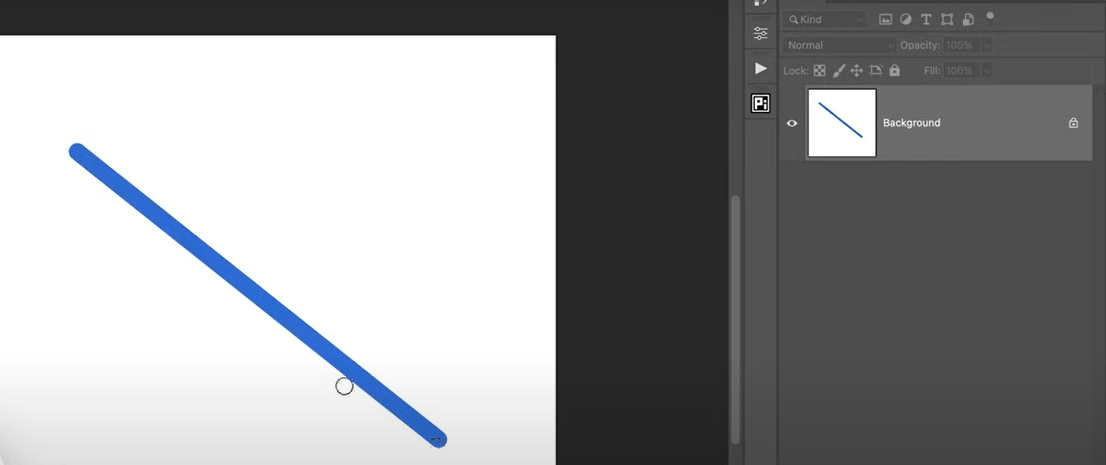
Utilisation de l'outil Pinceau pour tracer des lignes diagonales
- Connecter plusieurs lignes: Maintenez la touche Maj enfoncée tout en cliquant sur différents points de la toile pour créer des lignes droites connectées, formant des angles vifs et des formes précises
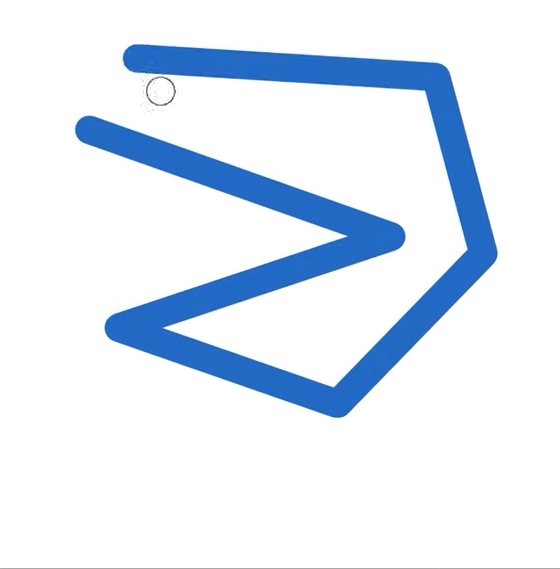
Utilisation de l'outil Pinceau pour dessiner des lignes connectées
4. Dessiner avec l'outil stylo
L'outil Stylo dans Photoshop est une fonctionnalité essentielle pour créer des tracés précis, masquer un calque, faire des sélections, dessiner des formes, etc.
Contrairement aux pinceaux ou à d'autres outils (comme l'outil Gomme ou l'outil Lasso), l'outil Stylo vous permet d'achever le contrôle de la direction et de la courbure du tracé. le "chemin" est un autre nom pour les segments de lignes vectorielles dans Photoshop.
Démarrer avec l'outil plume
Avant de commencer à dessiner avec l'outil Plume, enregistrez votre chemin de travail dans le panneau Chemins pour éviter toute perte accidentelle.
Sélectionnez l'outil Stylo dans la barre d'outils (ou appuyez sur P) et habituez-vous au curseur, qui ressemble à une icône de stylo jusqu'à ce que vous ajoutiez des points d'ancrage.
Créer des lignes et des courbes
Les points d'ancrage contrôlent la forme et la direction d'un chemin dans Photoshop, ce qui vous permet de créer des lignes et des courbes.
Étape 1: Cliquez sur votre toile pour créer un point d'ancrage à l'endroit où vous voulez commencer
Étape 2: Pour créer des lignes droites, continuez à cliquer à différents endroits le long de la trajectoire souhaitée, en formant des points d'ancrage qui se connectent en lignes droites
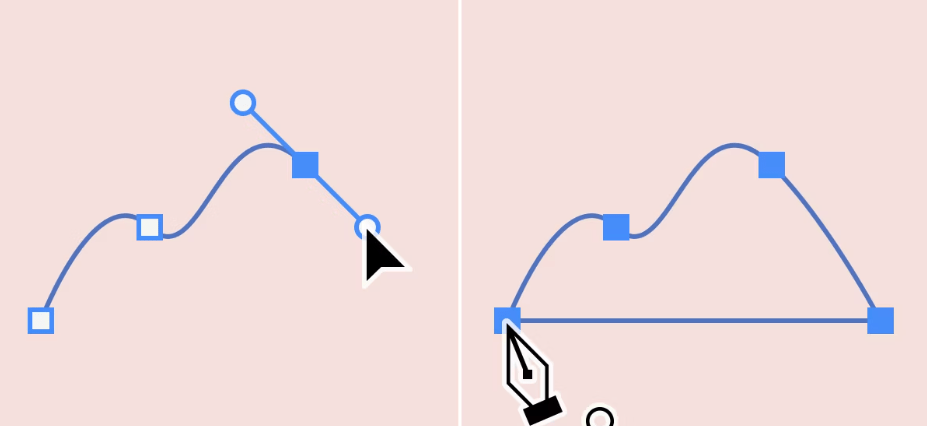
Via :
Étape 3: Pour dessiner des trajectoires courbes avec l'outil Plume, cliquez et faites glisser pour placer un point d'ancrage avec des poignées de direction qui donnent la forme à la courbe, ce qui permet des ajustements en douceur entre les points.
⚡Pro tip: Utilisez l'outil Stylo de courbure (Shift + P) pour dessiner plus facilement des courbes : cliquez simplement sur des points pour créer des courbes douces sans ajuster les points d'ancrage avec précision.
Fermé un chemin
Etape 1: Cliquez à nouveau sur le point de départ pour fermer un chemin. Un petit cercle apparaît à côté du curseur de l'outil Plume, indiquant la fermeture
Étape 2: Si vous préférez garder le chemin ouvert (pour des lignes ou des formes personnalisées qui n'ont pas besoin d'être connectées), évitez simplement de recliquer sur le point de départ
Créer des formes
Contrairement aux chemins, les formes créent une image solide, et pas seulement une ligne. Voici comment créer des formes :
Étape 1: Sélectionnez l'option Formes et faites deux points d'ancrage pour créer une ligne courbe. Photoshop remplira automatiquement la forme avec la couleur de premier plan sélectionnée
Étape 2: Combinez des formes avec des chemins et utilisez différentes couleurs de peinture pour créer des illustrations complexes
⚡Pro tip: L'outil Pen peut également servir d'outil de sélection :
- Tracez votre contour désiré avec des points d'ancrage
- Enregistrez le chemin dans la palette Paths
- Chargez-le en tant que sélection en utilisant Ctrl+Entrée (Windows) ou Commande+Retour (Mac) pour des modifications en cours ou des isolations précises
5. Dessiner des formes
L'utilisation de l'outil Plume n'est pas la seule façon de dessiner des formes. Vous pouvez également utiliser l'outil Formes pour créer facilement plusieurs formes.
Étape 1: Pour accéder à l'outil Formes, tapez sur U sur votre clavier ou cliquez sur le bouton Formes dans la barre d'outils
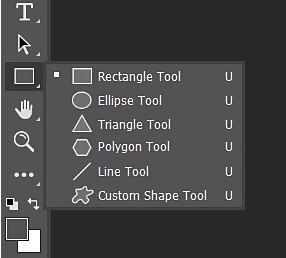
Etape 2: Une fois dans la barre d'outils, cliquez et maintenez l'icône du groupe d'outils Forme pour afficher les options d'outils de forme disponibles : Rectangle, Ellipse, Triangle, Polygone, Ligne et Forme personnalisée
Étape 3: Choisissez l'outil correspondant à la forme que vous souhaitez créer
Étape 4: Cliquez sur le canevas et faites-le glisser pour créer votre forme. Maintenez la touche Majuscule enfoncée tout en faisant glisser pour contraindre les proportions (par exemple, des cercles ou des carrés parfaits)
Régler les options de remplissage, de trait et d'estompage
Pour personnaliser l'apparence de votre forme, utilisez les paramètres de la barre d'options située en haut lorsque votre forme est sélectionnée. Vous y trouverez divers réglages qui vous permettront d'affiner votre dessin.

- Remplissage: Choisissez une couleur unie, un dégradé ou un motif pour remplir votre forme
- Trait: Paramétrez la couleur, l'épaisseur et le style (solide, pointillé, en pointillé) de la bordure de votre forme
- Options de mélange: Appliquez des effets tels que des ombres, des lueurs ou des biseaux en cliquant avec le bouton droit de la souris sur le calque de votre forme et en sélectionnant Options de mélange
Combinaison de formes pour des conceptions complexes
La combinaison de formes dans Photoshop vous permet de créer des illustrations, des icônes, des logos, des infographies et des motifs complexes en fusionnant, en soustrayant, en croisant ou en excluant différentes formes.
Exploration de diverses exemples de diagrammes peuvent également vous inspirer des façons originales de structurer vos conceptions.
Étape 1: Choisissez le menu Options de chemin dans la barre d'outils supérieure, située à côté du menu Options de forme
Étape 2: Utilisez des opérations booléennes telles que Ajouter, Soustraire, Intersection ou Exclure pour fusionner ou découper des parties de formes
Étape 3: Créez des dessins plus complexes en superposant plusieurs formes à l'aide du panneau Calques et en ajustant leur taille, leur position et leur opacité
⚡ Conseil de pro: Accédez à une variété de formes pré-fabriquées qui sont déjà fournies avec Photoshop à partir de l'outil Forme personnalisée
/img/ https://lh7-rt.googleusercontent.com/docsz/AD\_4nXfcxKWYW-akiMRD38R5xwWanXefR1AFMGExfKbL\_F8RGihUZnL7AWWN2pYH1keG-ys6-KC1BGVHy5NgKWfVsbTBExOjAoTpRcXPK9UwLMUKd\_2yZjZlI19Yww1VEXqcS8I6AEfhyBs81Lbpv\_v56c8KE ?clé=BHc5bqWyRrXdnItDjd8Kw
/$$img/
dans la barre d'outils Forme. Vous pouvez même importer vos propres formes personnalisées à partir de fichiers enregistrés pour des conceptions personnalisées.
6. Dessiner avec des brosses ou des motifs personnalisés
La création de brosses personnalisées dans Photoshop ouvre un monde de possibilités créatives, permettant d'obtenir des textures, des motifs et des effets uniques au-delà des options standard. Personnalisez ces pinceaux avec des pointes, une dureté, des textures et des formes spécifiques, et imitez même l'aquarelle, l'huile ou le fusain.
Voici comment créer vos propres pinceaux personnalisés ou importer des packs de pinceaux pour vos œuvres d'art numériques :
Création et utilisation de pinceaux personnalisés
Étape 1: Commencez par créer un nouveau document dans Photoshop. Dessinez la forme souhaitée à l'aide de l'outil Plume, de l'outil Plume à forme libre ou de l'outil Forme, ou importez une image. Assurez-vous que l'arrière-plan est transparent
Étape 2: Définissez le pinceau. Allez dans Modifier → Définir le préréglage du pinceau. Nommez votre brosse et cliquez sur OK. Votre brosse personnalisée est maintenant enregistrée dans le panneau Brosses
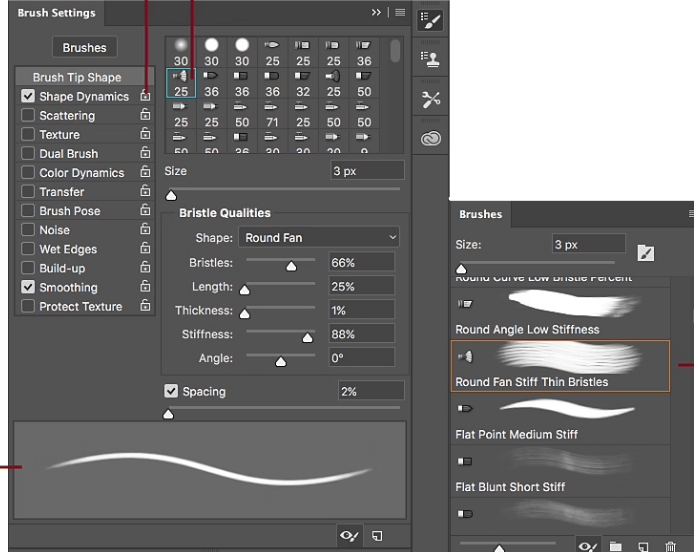
Ajustez votre pinceau comme vous le souhaitez dans le panneau des paramètres du pinceau
Étape 3: Ajustez le comportement de votre brosse avec le panneau des paramètres de la brosse. Ajustez des paramètres tels que :
- Taille: Contrôlez la taille globale du trait de pinceau
- **Espaces : déterminez la distance entre les différents coups de pinceau
- Dynamique de la forme: Variez la forme, la taille et l'angle de la pointe du pinceau pour obtenir des traits dynamiques
- Autres paramètres: Explorez les options telles que Scattering, Texture et Color Dynamics pour créer un large éventail d'effets
Un aperçu des coups de pinceau en temps réel au bas du panneau vous permet de visualiser l'impact de vos paramètres avant de les appliquer à votre toile.
Importer des packs de pinceaux pour des effets spécifiques
Une autre façon d'utiliser des brosses personnalisées consiste à importer des brosses (de nombreuses brosses gratuites et payantes sont disponibles en ligne) dans Photoshop.
Voici comment le faire :
Étape 1: Téléchargez des packs de pinceaux (par exemple, pour l'aquarelle, les textures, etc.) à partir de ressources comme Adobe ou de sites Web tiers. Vous disposez de nombreuses options gratuites et payantes en ligne
Étape 2: Pour importer, allez dans Fenêtre → Pinceaux, cliquez sur l'icône en forme d'engrenage et sélectionnez Importer des pinceaux
Étape 3: Naviguez jusqu'au fichier de brosses téléchargé (format .ABR) et chargez-le. Les brosses apparaissent maintenant dans votre bibliothèque et peuvent être utilisées pour dessiner ou texturer
Étape 4: Vous pouvez également utiliser l'option intégrée en ouvrant le menu déroulant et en sélectionnant Get More Brushes (Obtenir plus de brosses). Vous pouvez également faire un clic droit sur n'importe quelle brosse dans le panneau et choisir Get More Brushes (Obtenir plus de brosses) dans le menu
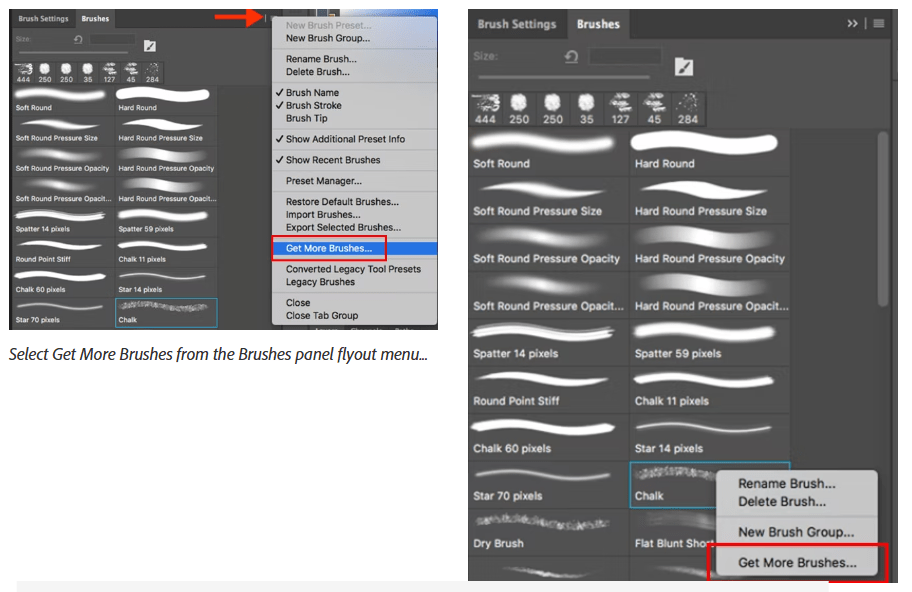
Via : Adobe
Limites de l'utilisation de Photoshop pour le dessin
Bien que Photoshop soit un outil fantastique, il a ses limites :
- Courbe d'apprentissage abrupte: La maîtrise des outils numériques de Photoshop peut prendre du temps, en particulier pour les débutants
- Problèmes de performance: Les projets complexes ou les dessins Photoshop avec de nombreux calques ou de grandes toiles peuvent entraîner des décalages de performance, ce qui perturbe le flux créatif
- Flexibilité vectorielle limitée: L'outil de formes vectorielles de Photoshop n'a pas la précision d'Illustrator, ce qui le rend moins adapté aux graphiques évolutifs tels que les logos ou les illustrations complexes
- Outils d'esquisse basiques: Ses outils d'esquisse ou de stylo ne sont pas aussi avancés que ceux de programmes comme Procreate, qui offrent une sensation plus naturelle et de meilleurs préréglages
- Pas de collaboration en temps réel: Contrairement aux outils basés sur le cloud comme Figma, Photoshop n'offre pas d'assistance à la collaboration en temps réel, ce qui limite le travail d'équipe
- Pas pour les diagrammes ou les organigrammes: Photoshop est avant tout un outil de dessin un logiciel de modification en cours et n'est pas idéal pour créer des diagrammes, des cartes mentales ou des organigrammes
Utilisation de ClickUp pour le dessin
Si vous cherchez un outil qui allie créativité et productivité, ClickUp vous couvre.
Bien que principalement connu pour la gestion de projet, ClickUp possède de fantastiques fonctionnalités de dessin et de planification visuelle, telles que Documents ClickUp clickUp Tableaux blancs et ClickUp Cartes mentales.
Ces outils sont conçus pour une gestion de projet visuelle clickUp est un outil de gestion de projet visuel qui assiste votre flux de travail créatif, de l'idéation à l'exécution. Qu'il s'agisse d'esquisser des idées, de construire des diagrammes ou de mapper un projet visuellement, ClickUp offre les outils adéquats pour vous aider à organiser et à collaborer facilement.
Voici comment :
- Intégration transparente: Transformez vos croquis, diagrammes et cartes mentales en tâches exploitables, en les intégrant directement à votre flux de travail
- Facilité d'apprentissage: Avec une interface intuitive, ClickUp a une courbe d'apprentissage minimale, ce qui permet à toute personne ayant des compétences techniques de base de s'y plonger facilement
- Collaboration en temps réel:Collaborez en direct avec votre équipe, permettant à chacun de contribuer et d'ajuster des croquis ou des diagrammes pendant les sessions de brainstorming
- Conversion instantanée des tâches: Convertissez n'importe quel élément des Tableaux blancs ou des cartes mentales en tâches, pour passer sans effort de l'idéation à l'exécution
- Fonctionnalités de dessin flexibles: Faites des croquis à main levée ou créez des formes et des diagrammes structurés, avec des options à personnaliser au fur et à mesure
- Modèles de conception graphique: Utilisez des modèles de conception graphique prêts à l'emploimodèles de conception graphique pour développer et rationaliser votre stratégie de conception etflux de travail de la conception graphique
- Les cartes mentales pour l'organisation: Visualisez des idées complexes avec les cartes mentales, en décomposant les tâches et en améliorant la clarté de l'équipe. ClickUp, qui est unelogiciel de collaboration en matière de conceptionpermet d'impliquer facilement tous les membres de l'équipe
- Diagrammes de flux de travail: Rationaliser les processus avecdiagrammes de flux de travailqui proposent des étapes claires et prédéfinies pour améliorer l'efficacité de vos projets de conception
Tableaux blancs ClickUp pour le dessin

Exercez librement votre créativité et participez à des séances de remue-méninges en collaboration avec les Tableaux blancs ClickUp Tableaux blancs ClickUp vous offrent une toile vierge pour visualiser vos idées. Que vous dessiniez des organigrammes, des diagrammes ou des cartes mentales, les Tableaux blancs ClickUp vous permettent de faire des croquis à main levée, facilitant ainsi l'expression rapide de vos idées.
Le plus intéressant, c'est que vous pouvez transformer n'importe quel élément du tableau blanc ClickUp en une toile blanche Tableau blanc ClickUp le tableau blanc ClickUp permet de transformer un projet en une tâche d'un simple clic, comblant ainsi le fossé entre le brainstorming et l'exécution.
Besoin d'apporter des modifications en temps réel ? Utilisez un modèle de Tableau blanc pour la collaboration pour travailler en direct avec votre équipe, en dessinant et en connectant des idées de manière transparente pendant les sessions de brainstorming. La possibilité de dessiner et de personnaliser des visuels directement sans changer d'outil rend cette fonctionnalité essentielle pour les équipes créatives.
Cartes mentales pour les diagrammes structurés
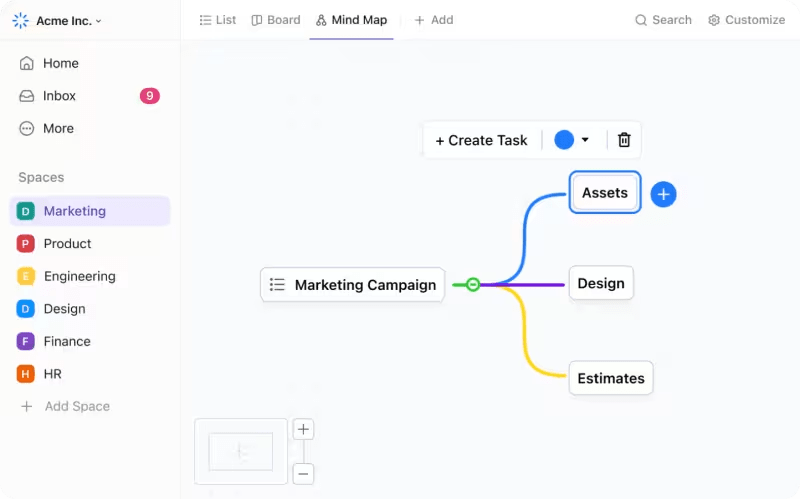
Planifiez clairement vos pensées et partagez-les avec d'autres grâce aux cartes mentales ClickUp
Si vous avez besoin d'une approche plus organisée, Cartes mentales ClickUp sont parfaites pour décomposer des idées complexes en éléments gérables. Vous pouvez décrire visuellement des tâches ou des étapes, ce qui permet à votre équipe d'être alignée et concentrée.
ClickUp est idéal pour planifier des processus, créer des hiérarchies ou organiser des séances de brainstorming de manière structurée. Vous pouvez également l'utiliser en tant que logiciel de diagramme . Ce n'est pas tout. ClickUp fournit également un intervalle de exemples de cartes mentales pour inspirer votre créativité et relancer vos sessions de brainstorming.
Fonctionnalités de conception de ClickUp
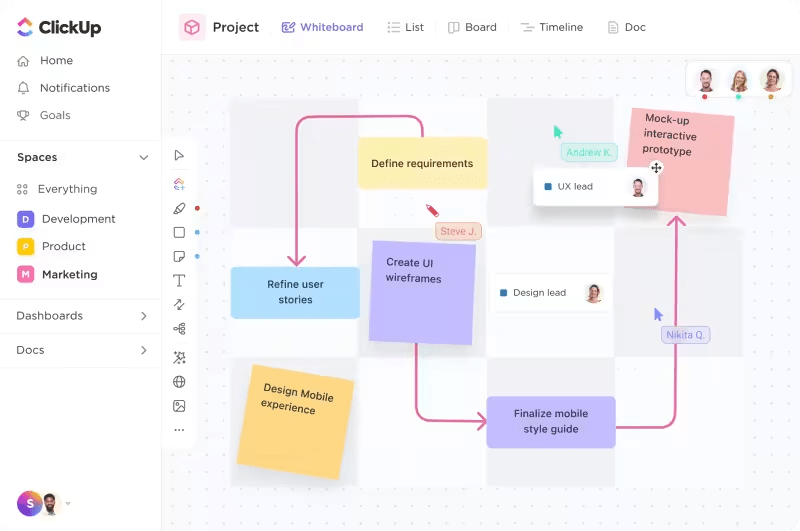
Utilisez les fonctionnalités de conception de ClickUp pour débloquer une productivité maximale ClickUp Design offre aux concepteurs graphiques une plate-forme rationalisée avec Outils d'IA pour les designers pour gérer les projets créatifs et stimuler la collaboration. Parmi ces outils, citons
- Gestion de projet rationalisée : Organiser les demandes de conception, les échéanciers et les charges de travail des équipes
- Des révisions de conception efficaces: Intégrez des fichiers Figma ou InVision pour des révisions rapides et des commentaires en temps réel
- Flux de travail et modèles personnalisés: Accédez à des flux de travail, des modèles et des champs personnalisés pour gérer des projets de conception complexes et organiser des séances de brainstorming efficaces en équipe
Free The Artist In You With ClickUp (Libérez l'artiste qui sommeille en vous avec ClickUp)
Lorsqu'il s'agit de créer des œuvres d'art, Photoshop est excellent. C'est un bon outil avec lequel vous pouvez commencer votre voyage artistique. Cependant, ce n'est pas un outil universel comme l'est ClickUp.
ClickUp ne dispose peut-être pas d'outils de dessin avancés, mais il compense en se concentrant sur la gestion de projet et la visualisation. Avec ses tableaux blancs, cartes mentales, Kanban, Gantt et autres options, ClickUp est le meilleur outil pour fusionner créativité et productivité.
Le logiciel ClickUp offre bien d'autres possibilités, vous devez donc en faire l'expérience vous-même. Qu'est-ce que vous attendez ?
S'inscrire à ClickUp
gratuitement dès aujourd'hui.