vous voulez créer un graphique à rebours dans Excel ?
Les diagrammes à rebours sont l'un des moyens les plus intuitifs de mesurer l'avancement d'un projet par rapport aux objectifs et aux délais fixés.
Et les suivre dans Microsoft Excel est l'option préférée de nombreuses équipes.
mais les lignes et les colonnes d'Excel vous donnent-elles le vertige ?
Ne craignez plus rien.
Cet article explique ce qu'est un burndown chart, les trois étapes pour en créer un dans Excel, et une meilleure façon de l'utiliser
Alternative à Excel
pour le processus !

Qu'est-ce qu'un Burndown Chart ?
Un burndown chart est une représentation visuelle de la quantité de travail restant par rapport à la quantité de travail accomplie au cours d'un sprint ou d'un projet.
Dans un projet Agile Scrum typique, il peut y avoir deux types de burndown charts :
- Tableau d'avancement du sprint : pour suivre la quantité de travail restant dans un sprint particulier (une itération de deux semaines). Il est également connu sous le nom de "burndown chart"
- Product burndown chart : pour suivre la quantité de travail restante dans le projet entier
Nous parions que vous vous demandez "tout cela est bien beau, mais comment puis-je reconnaître un burndown chart ?"
Voici à quoi ressemble un tableau d'avancement typique.
Now let's break this down.
L'axe "X" (horizontal) représente le temps réservé à un sprint ou à un projet particulier.
L'axe "Y" (vertical) représente le travail restant.
Le coin supérieur gauche représente le début du projet (ou du sprint) et le coin inférieur droit, sa fin.
Quant aux deux lignes qui courent entre les deux points, voici ce qu'elles représentent :
- Ligne de travail idéal restant (orange)
Cette ligne représente la façon dont l'équipe "brûlera" tout le travail restant si tout se passe comme prévu. Il s'agit d'une estimation idéale qui sert de base à tous les calculs du projet.
- Travail réel ligne restante (bleue)
Il s'agit d'une représentation du travail réellement effectué et de ce qu'il reste à faire. Il ne s'agit généralement pas d'une ligne droite, car elle est sujette aux événements de la vie réelle et aux retards de l'équipe. L'idéal est que la ligne du travail réel reste sous la ligne idéale.
**Mais comment créer ce diagramme ?
Vous pouvez toujours utiliser des outils pratiques de gestion de projet qui génèrent automatiquement ces graphiques essentiels. D'autre part, vous pouvez opter pour une approche plus manuelle avec le bon vieux Microsoft Excel.
Comment créer un graphique à rebours dans Excel
Voici comment vous pouvez créer un graphique en trois étapes simples dans Excel.
Dans cet article, nous allons nous concentrer sur la création d'un tableau d'épuisement pour un sprint.
Cet exemple de sprint dure 10 jours et contient 10 tâches.
prêt à descendre au niveau de la cellule dans Excel ! Apportez vos microscopes_ 🔍
Étape 1 : Créer un tableau
Nous allons jeter les bases du tableau d'avancement des travaux à l'aide d'un tableau. Celui-ci contiendra vos informations de base sur le temps et les tâches restantes.
Pour les tâches, divisez-le en deux colonnes, représentant le nombre de tâches restantes que vous estimez avoir (votre effort planifié) et les tâches réelles restantes ce jour-là.
Ouvrez une nouvelle feuille dans Excel et créez des colonnes en fonction des besoins de votre projet.
Vous pouvez ajouter des détails à ce tableau pour votre tableau d'avancement des travaux, comme par exemple :
- Le nom de chaque élément du carnet de commandes
- Points d'histoire
- Effort estimé (en heures)
- Effort réel (en heures)
- Effort restant (en heures)
Étape 2 : Ajouter des données dans la colonne planifiée
Maintenant, nous ajoutons nos valeurs à la colonne planifiée, représentant le nombre de tâches que vous idéalement voulez qu'il reste à la fin de chaque jour du sprint de 10 jours.
N'oubliez pas qu'il s'agit d'un scénario idéal.
Les chiffres que vous ajoutez ici ne tiennent donc pas compte des complications réelles auxquelles votre équipe peut être confrontée pendant la durée du sprint.
Dans notre exemple, nous avons supposé un taux d'avancement idéal de une tâche ou histoire d'utilisateur par jour ouvrable. Nous n'avons pas pris en compte les week-ends, et donc le nombre de tâches ne diminue pas le samedi et le dimanche dans ce tableau.
Remarque : Vous devrez mettre à jour manuellement la colonne Actual à la fin de chaque journée pour refléter le nombre de tâches qui restent réellement.
Étape 3 : Générer un graphique
Une fois que vous avez rassemblé vos données durement gagnées en un seul endroit, Excel prend en charge le reste de votre processus !
Pour ce faire, suivez les étapes suivantes :
- Sélectionnez les colonnes "Dates", "Prévu" et "Réel"
- Cliquez sur Insérer dans la barre de menu supérieure
- Cliquez sur l'icône du graphique linéaire
- Sélectionnez n'importe quel graphique linéaire simple
Une fois que vous avez généré votre graphique, vous pouvez modifier les valeurs de la colonne "Réel" pour éditer le graphique.
Votre tableau d'épuisement des tâches Excel final peut ressembler à ceci :
qu'en pensez-vous ? C'est assez facile de créer un _Excel burndown chart _, n'est-ce pas ?
Après tout, il ne s'agit que de trois étapes simples.
Mais si vous souhaitez également les sauter, nous avons une solution pour vous aider à aller droit au but.
4 Modèles de tableaux d'analyse Excel
Ne nous voilons pas la face. Entre le jour zéro et la date limite de votre projet, vous aurez à peine le temps de respirer.
Il est donc hors de question de créer un tableau d'épuisement des stocks à partir de zéro.
C'est pourquoi nous avons rassemblé trois modèles Excel simples pour vous faciliter la vie et vous permettre de vous concentrer sur ce que vous faites le mieux.
Productif aussi, mais être fabuleux n'est jamais mauvais !
Il vous suffit de choisir un modèle de tableau d'évaluation Excel parmi ceux proposés ici.
1. Modèle de tableau d'avancement simple
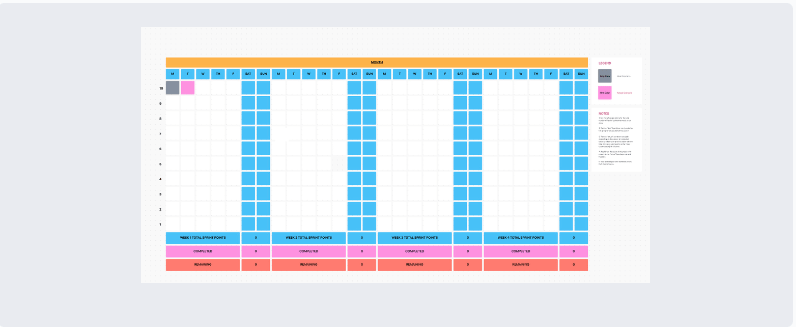
Utiliser ce modèle Modèle de tableau blanc ClickUp Burndown Chart pour visualiser vos attentes en matière de points "Sprint" et votre taux de combustion réel. Télécharger ce modèle
2. Modèle de tableau des heures réelles et estimées
3. Scrum Agile burndown chart modèle Excel
4. Diagramme de Gantt + Modèle de diagramme de Gantt
Télécharger ce modèle
Cependant, même avec des modèles pour sauver la situation, ce n'est pas toujours facile avec les tableaux d'avancement des travaux d'Excel.
Les 3 limites d'Excel pour les tableaux d'évaluation
Lorsqu'il s'agit de gérer des données, Excel est très utile. Il rend les données simples, fiables et facilement accessibles. Mais certains aspects de ce logiciel vous donneront l'impression d'être les demi-sœurs de Cendrillon, en train d'essayer ces pantoufles de verre.
Parce qu'Excel ne sera jamais suffisant pour répondre à tous vos besoins en matière de burndown chart.
Jetez un coup d'œil à ses défauts flagrants.
1. Processus manuel fastidieux
L'intérêt d'un burndown chart est de vous donner un retour rapide et visuel sur la progression du sprint.
Mais travailler sur Excel va à l'encontre de cet objectif.
Pensez-y.
Chaque sprint ou projet est différent.
Qu'allez-vous faire ?
Construire une table différente pour chacun d'entre eux ?
Pfff, s'il vous plaît. C'est beaucoup trop d'efforts.
Même si vous décidez de travailler avec des modèles, comment allez-vous présenter ces tableaux ?
Aux dernières nouvelles, si vous êtes un Maître Scrum en présentant une feuille de calcul MS Excel ou Google à votre scrum quotidien n'est pas vraiment la meilleure idée.
Cela signifie que vous devrez migrer les graphiques et les tableaux vers l'intranet de votre entreprise ou tout autre lieu de présentation !
2. Non collaboratif
Si travailler au sein d'une équipe Agile Scrum revient à partager une grande pizza de taille familiale, MS Excel est comme une tranche solitaire. 🍕
C'est génial, tant qu'il n'y a qu'une seule personne. 👀
Excel fournit un support de base pour l'édition collaborative.
Il n'est tout simplement pas assez souple pour une entière Équipe agile .
3. Support mobile inadéquat
La convivialité mobile est l'une des dix principales caractéristiques d'un logiciel.
Mais regarder votre tableau Excel sur votre téléphone, c'est comme essayer de faire tenir la carte du monde sur votre paume !
Ce n'est que la partie émergée de l'iceberg qui explique pourquoi Excel n'est pas adapté à la plupart des équipes. Consultez_ ce qui fait qu'Excel n'est vraiment pas adapté à la gestion de projet .
Essentiellement, Excel est comme un jeu de roues d'entraînement pour votre bicyclette.
Tout le monde en a besoin. Mais on finit aussi par les dépasser.
et c'est là tout l'intérêt !
Vous apprenez les bases de la gestion des données sur MS Excel.
Mais au fur et à mesure que vous gravissez les échelons de la gestion de projet, il est temps de passer à des outils plus importants, meilleurs et plus puissants.
Comme Cliquez sur le bouton le plus grand site Internet au monde sur les l'outil de productivité le mieux noté .
Créer des diagrammes à rebours sans effort avec ClickUp
ClickUp est un guichet unique qui répond à tous les besoins en matière de gestion de projet.
De la définition d'objectifs au suivi du temps passé sur les projets, ClickUp vous couvre.
Quant aux tableaux d'avancement, ils sont également dans nos cordes ! Tableaux de bord ClickUp vous informent en temps réel sur l'état de votre projet en un coup d'œil.
Et vous pouvez ajouter à votre tableau de bord des widgets Sprint tels que des diagrammes d'avancement !
Pour en configurer un, activez d'abord la ClickApp Sprints qui vous permet de définir et de mesurer les sprints sur votre projet.
Vous pouvez personnaliser vos Widgets Sprint en :
- En sélectionnant la source des données
- En définissant l'intervalle de temps
- En définissant le type de charge de travail
Maintenant que vos données sont en place, voici comment vous pouvez ajouter un graphique Burndown (ou tout autre widget Sprint) à votre tableau de bord :
- Activer les tableaux de bordClickApp (si vous ne les trouvez pas par défaut)
- Cliquez sur le signe "+" dans la barre latérale pour ajouter un nouveau tableau de bord
- Dans le tableau de bord, cliquez sur "+ Ajouter un widget"
Et juste comme ça, vous aurez le graphique Burndown qui vous tiendra au courant de l'avancement du projet en temps réel. Plutôt sympa, non ?
Mais remarquez que nous avons parlé de Sprint Widgets.
Oui, il y en a d'autres !
Voici quelques autres widgets Agile pratiques que vous pouvez ajouter à votre tableau de bord :
- Graphique de burnup : mesure l'étendue des travaux achevés par rapport au travail total
- Graphique de vitesse : calcule la quantité de travail que votre équipe peut traiter au cours d'un sprint
- Diagramme de flux cumulatif : identifie les goulots d'étranglement potentiels dans la progression du sprint
- Graphique du temps de réalisation : mesure le temps nécessaire pour mener à bien un projet (ou une partie de celui-ci) du début à la fin
- Diagramme de temps de cycle : calcule le temps nécessaire pour accomplir une tâche unique du début à la fin
Et ce n'est pas tout !
ClickUp regorge de fonctionnalités plus adaptées aux projets, telles que :
- Diagrammes de Gantt : regardez d'un seul coup d'œil tout ce qui se passe dans le calendrier de votre projet
- Suivi du temps : enregistrez le temps passé par tâche
- Commentaires assignés : assignez des tâches aux membres de l'équipe en les étiquetant dans les commentaires
- Objectifs : divisez vos objectifs de sprint en cibles faciles à atteindre
- Automatisation : choisissez parmi plus de 50 automatismes pour gagner du temps
- Vues multiples : personnalisez votre page d'accueil en choisissant entre les vues Liste, Tableau, Boîte, Calendrier ou Table
- Docs : créez une base de connaissances détaillée pour vos projets agiles et scrum
- Applications mobiles iOS et Android puissantes : pour une collaboration en déplacement
Ressources connexes :
- Comment créer une feuille de temps dans Excel
- Comment créer une liste de choses à faire dans Excel
- Comment créer une carte mentale dans Excel
- Comment créer un calendrier dans Excel
- Comment créer un formulaire dans Excel
- Comment créer un tableau de bord dans Excel
- Comment créer un organigramme dans Excel
- Comment créer un graphique dans Excel
- Comment créer une base de données dans Excel
Burn Your Project Tracking Problems Away 🔥 (Brûlez vos problèmes de suivi de projet)
Microsoft Excel a jeté les bases de la gestion avancée des données telle que nous la connaissons.
Mais ne nous voilons pas la face. Votre projet n'est pas un projet d'histoire.
Et la création de tableaux d'avancement sur une feuille de calcul Excel vous fera rester dans l'âge des ténèbres de la gestion de projet.
Pour gérer un projet Agile puissant et rapide, vous aurez besoin d'un logiciel tout aussi agile.
Excel peut encore jouer un rôle de soutien. Mais pour votre coup d'éclat, vous avez besoin de ClickUp.
Mettez en place vos sprints, suivez leur progression, gérez vos équipes, le tout en un seul endroit avec ClickUp Fonctionnalités de ClickUp .
Ainsi, l'ensemble des fonctionnalités de ClickUp obtenez ClickUp gratuitement aujourd'hui et _brûlez les étapes de tous vos problèmes de projets !

