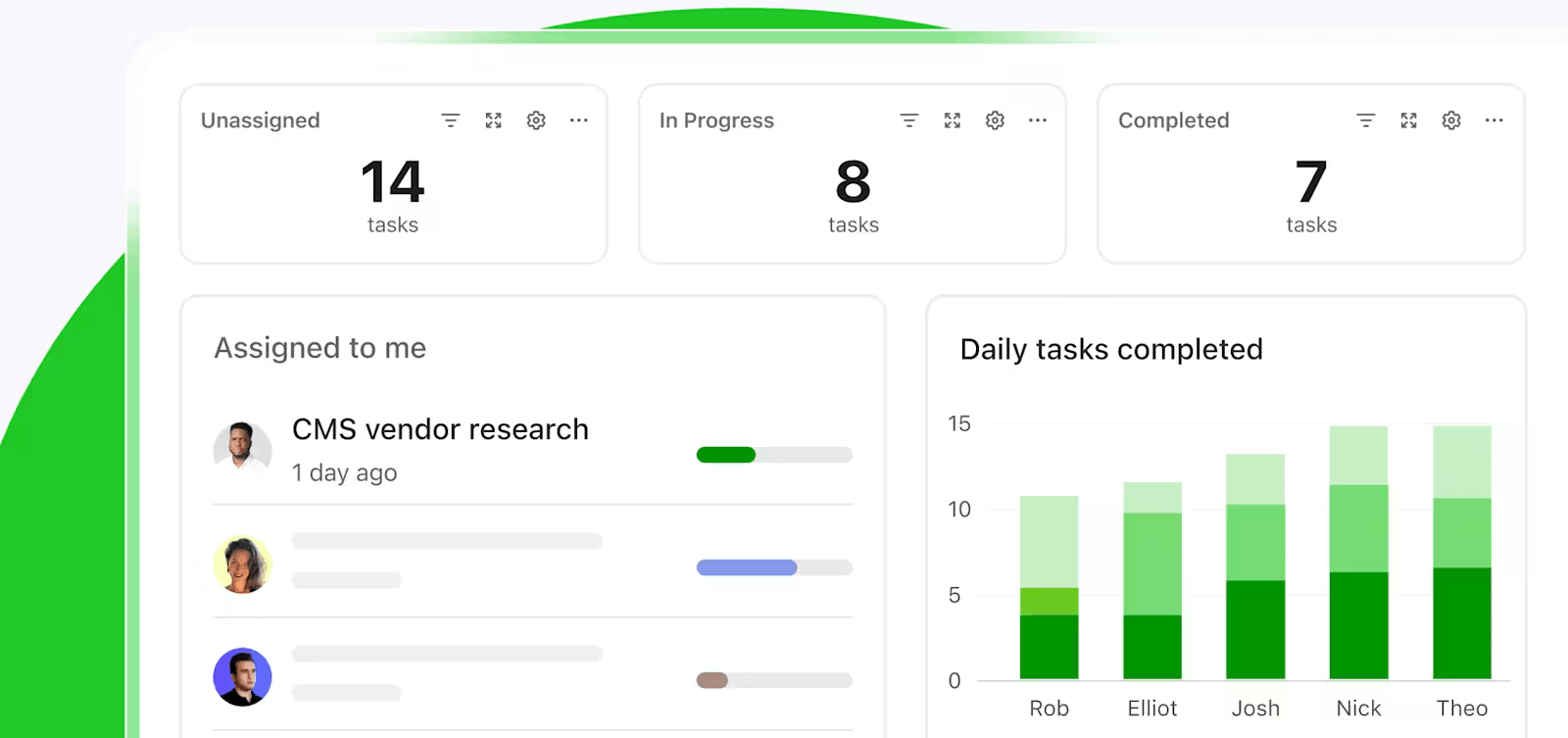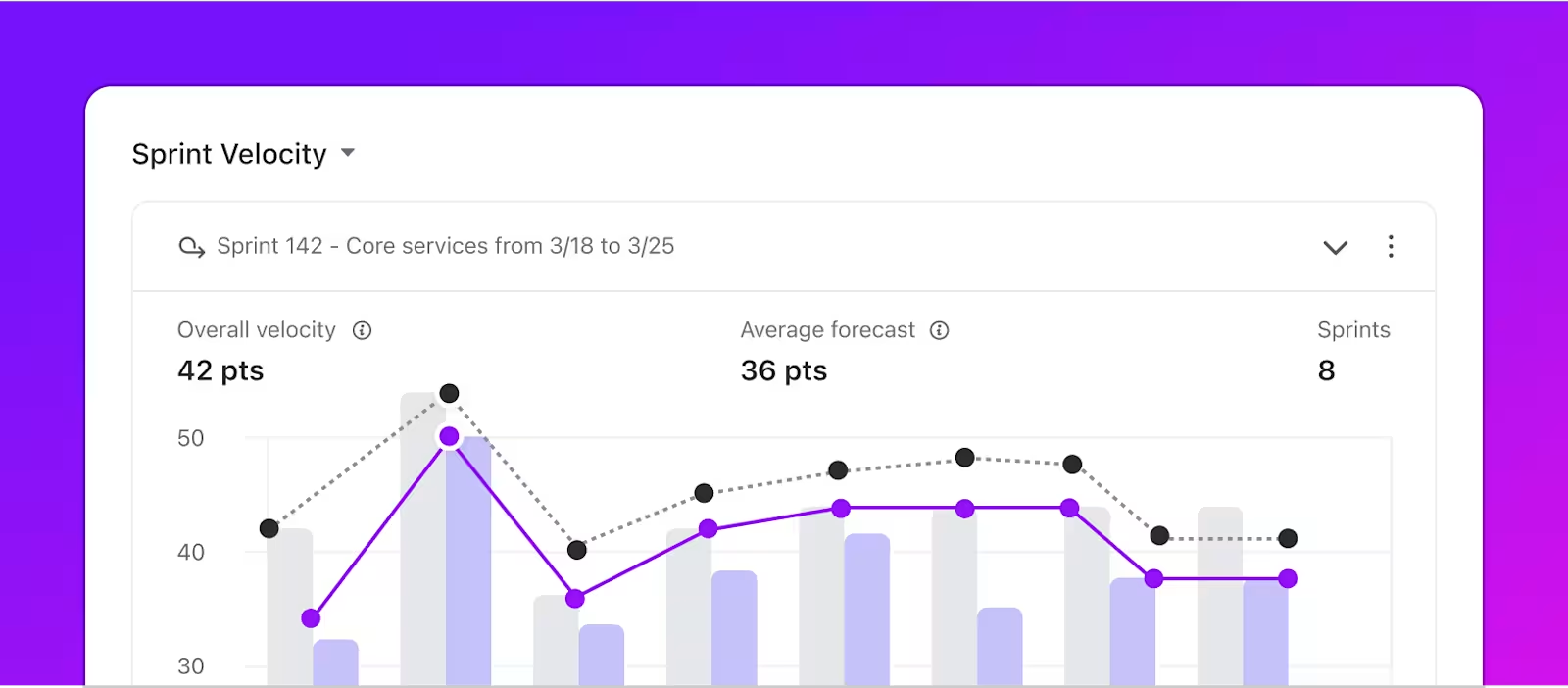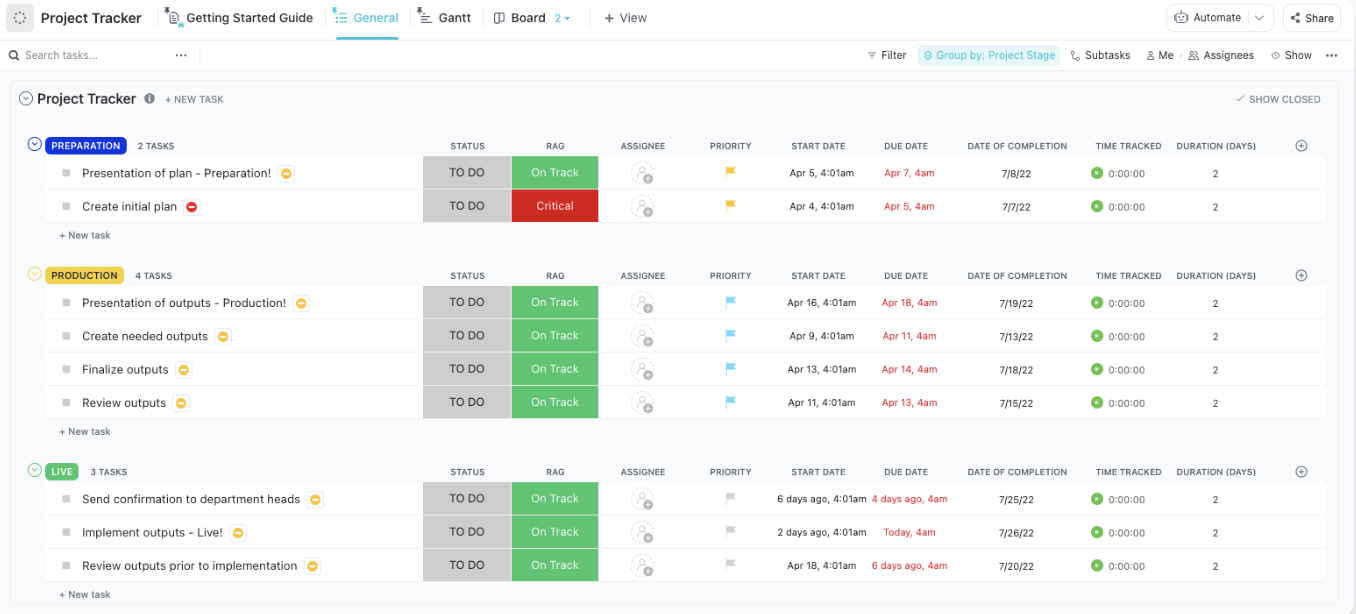¿Alguna vez ha sentido que está liderando una expedición a través de una densa jungla de hojas de cálculo, con un machete en la mano, buscando desesperadamente señales de progreso en el proyecto?
Tu equipo pregunta: «¿Ya llegamos?»
Los clientes envían correos electrónicos cada vez más directos y las partes interesadas exigen que se correlacionen.
Podrías pasarte horas descifrando filas y columnas, traduciendo datos sin procesar en actualizaciones de proyectos comprensibles. ¡Pero hay una forma mejor!
Si ya utiliza Hojas de cálculo de Google para la gestión de proyectos, ¿por qué no transformar esos números en barras de progreso visuales, como si le diera a su hoja de cálculo un GPS integrado con marcadores de ruta de colores?
Esta guía le mostrará paso a paso cómo crear barras de progreso en Hojas de cálculo de Google.
⏰ Resumen de 60 segundos
- Crear un gráfico de barras de progreso en Hojas de cálculo de Google es un proceso sencillo que proporciona una instantánea visual rápida de la tarea completada o la meta alcanzada
- Siga estos pasos para crear un gráfico de barras de progreso:
- Formato de hoja: Añada bordes, encabezados en negrita y ajuste el tamaño de las columnas para facilitar la lectura
- Introducir datos: Lista de tareas en la columna A y porcentajes de progreso (como decimales) en la columna B
- Crear barra de progreso: Usar =SPARKLINE(B2,{"charttype","bar";"max",1;"color1″,"green"}) en la columna C
- Aplicar a todas las tareas: Arrastra la fórmula hacia abajo a otras filas
- Barras personalizadas: Cambie los colores o el ancho de la barra con opciones de fórmula adicionales
- Seguimiento del progreso general: Utilice =AVERAGE(B2:B8) para calcular el progreso medio y crear una barra de resumen
Cómo crear un gráfico de barras de progreso en Hojas de cálculo de Google
Un gráfico de barras de progreso le ofrece una instantánea visual rápida de la tarea completada o de la meta alcanzada. Veamos los pasos para crear un gráfico de barras de progreso limpio, claro y útil en Hojas de cálculo de Google.
Paso 1: Introduce tus datos
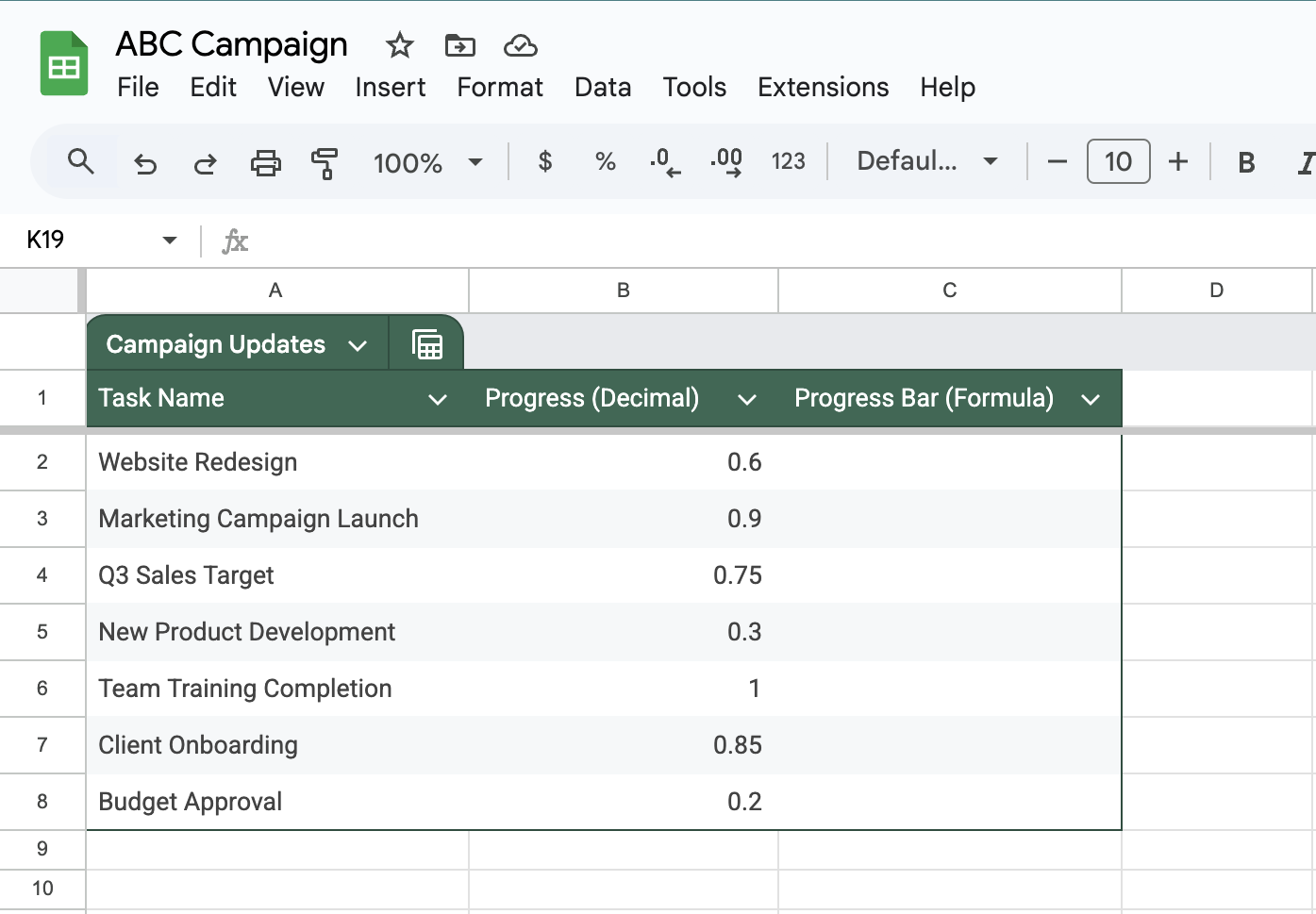
Primero, deberá ingresar los números que mostrarán sus barras de progreso. Estos son generalmente porcentajes que muestran cuán avanzadas están las diferentes tareas o metas.
- Abrir una nueva Hoja de cálculo de Google
- En la columna A, escriba los nombres de sus tareas
- En la columna B, introduzca los porcentajes de progreso como decimales (0,75 para el 75 %)
👀 ¿Sabías que...? El cerebro humano procesa la información visual 60 000 veces más rápido que el texto, lo que hace que los rastreadores visuales de progreso sean muy eficaces.
Paso 2: Configurar la fórmula de la barra de progreso
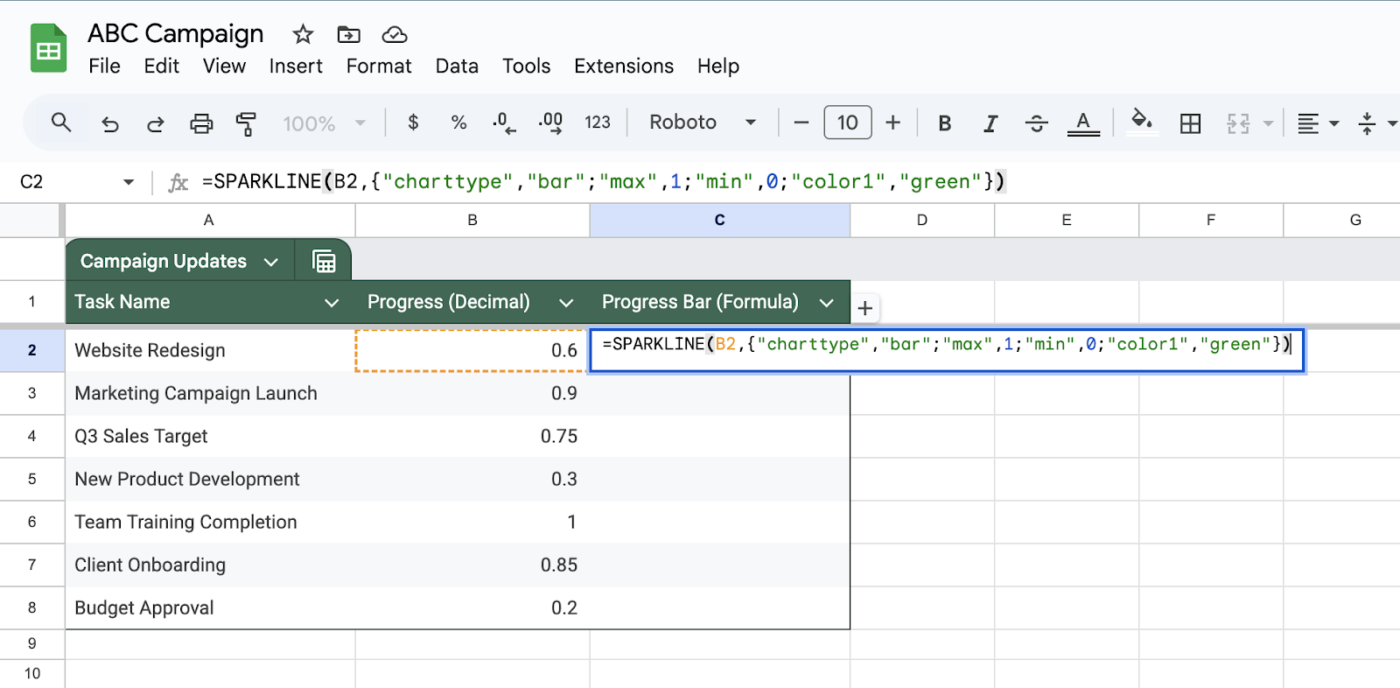
Aquí es donde entra en juego la función SPARKLINE. Esta ingeniosa función crea minigráficos directamente dentro de tus celdas.
- Haga clic en la celda C2 (junto a su primer porcentaje)
- Escribe la siguiente fórmula:
=SPARKLINE(B2,{"charttype","barra";"máx",1;"mín",0;"color1″,"verde"})
- Pulse Intro
La fórmula se desglosa así:
- B2: La celda con su valor de progreso
- «charttype», «bar»: Indica a Hojas de cálculo de Google que inserte un gráfico (barra)
- «máx», 1: Establece el valor máximo en 1 (100 %)
- «min»,0: Ajusta el valor mínimo a 0 (0 %)
- «color1», «verde»: añade la barra de progreso verde
Paso 3: Copia la fórmula hacia abajo en la columna
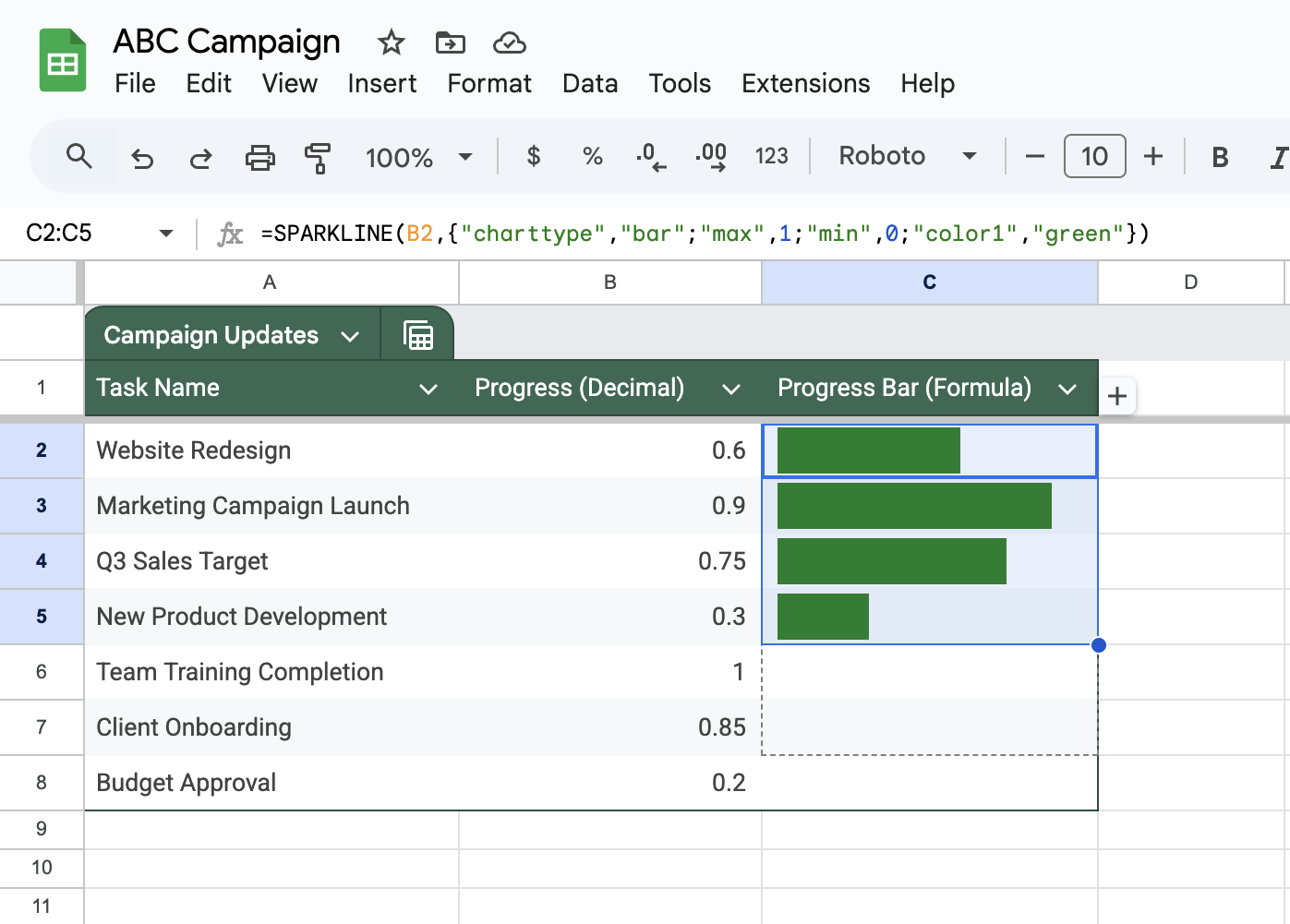
Ahora que ya tienes una barra de progreso funcionando, cópiala en las otras filas de esa columna.
- Haz clic en la celda C2 con tu barra de progreso de trabajo
- Toma el pequeño cuadrado azul en la esquina inferior derecha
- Arrástralo hacia abajo para rellenar todas las filas
👀 ¿Sabías que...? Después de tres días, recordamos el 65 % de la información visual, en comparación con solo el 10 % de la información auditiva.
Lea también: Cómo crear un panel de Hojas de cálculo de Google
Paso 4: Barra de progreso personalizada
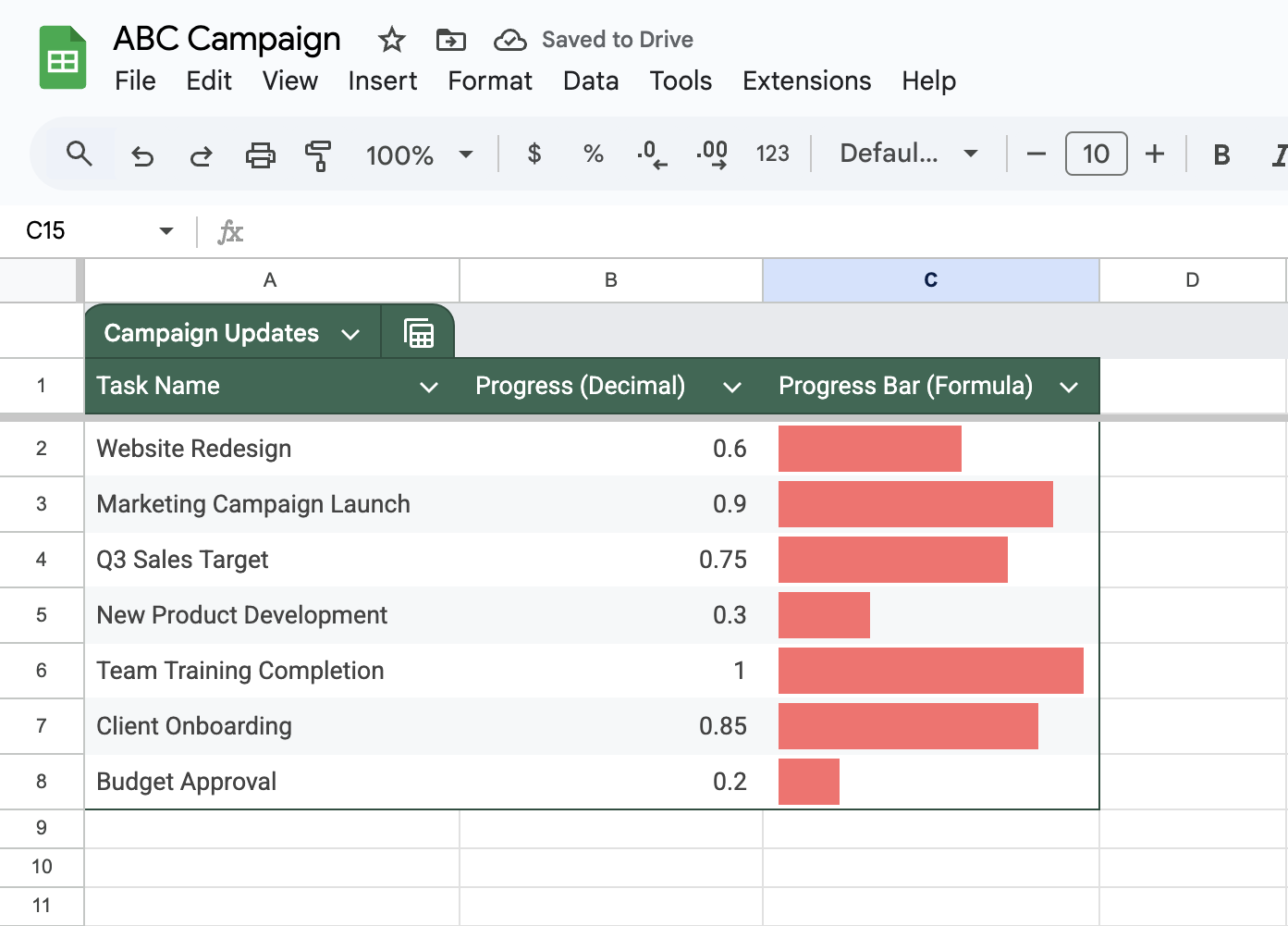
¿Quieres que tus barras de progreso sean más llamativas? Prueba estos ajustes:
- Cambiar colores:
=SPARKLINE(B2,{"charttype","barra";"máx",1;"mín",0;"color1″,"#FF6B6B"})
Sustituye «verde» por cualquier nombre de color o código hexadecimal
- Ajustar el ancho de la barra:
=SPARKLINE(B2,{"charttype","barra";"máx",1;"mín",0;"color1″,"verde";"rtl",false;"ancho",4})
Cambie el número de «anchura» para hacer las barras más gruesas o más delgadas
Lea también: Las mejores herramientas de IA gratis para Hojas de cálculo de Google para optimizar sus hojas de cálculo
Paso 5: Añadir un seguimiento general del progreso
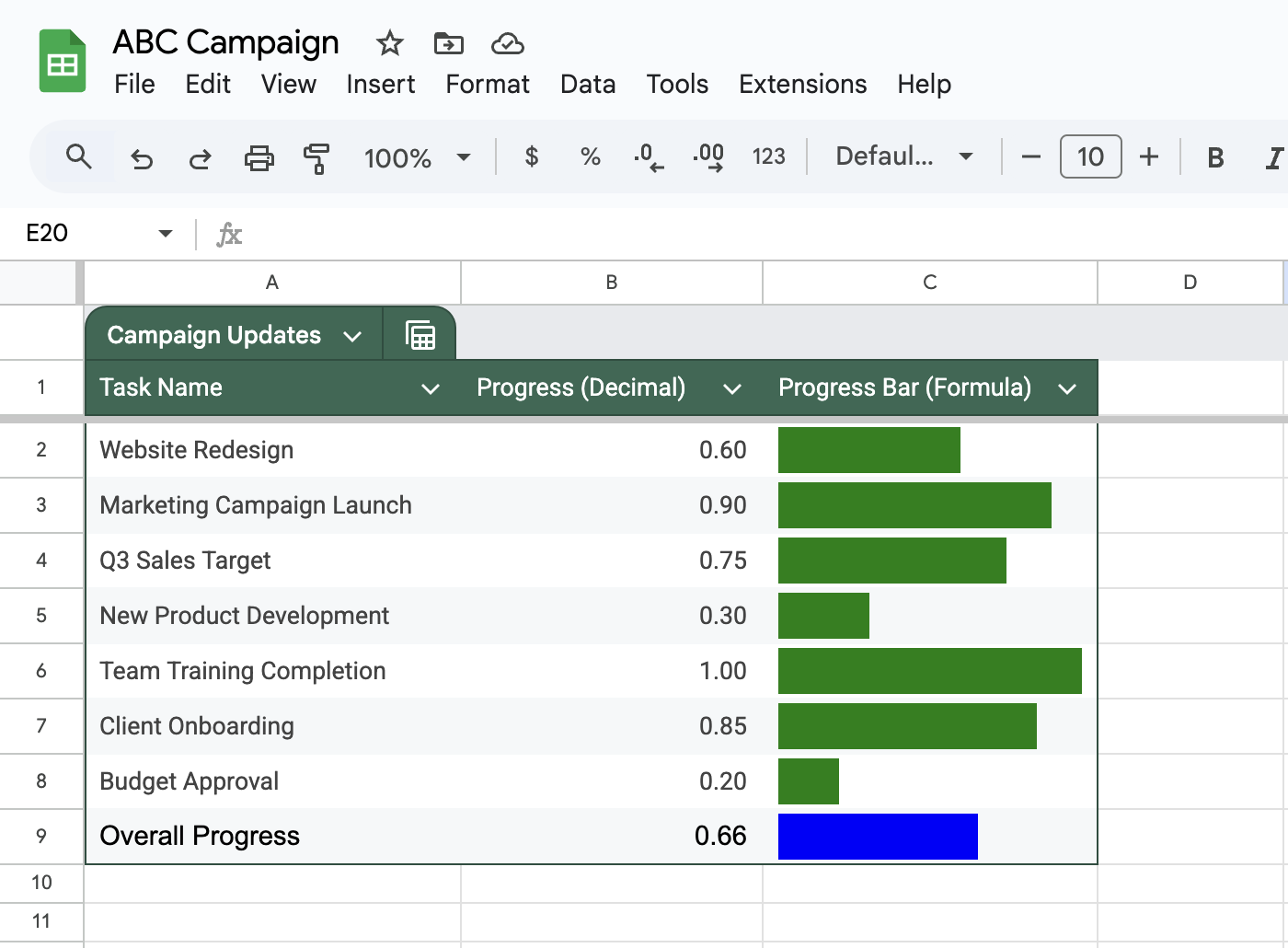
¿Quiere ver el progreso total de todas las tareas? Añada una barra de progreso promedio:
- En una celda debajo de tus tareas (aquí B9), escribe:
=AVERAGE(B2:B8)
- En la celda de al lado (C9), copie su fórmula SPARKLINE pero haga referencia a la celda promedio:
=SPARKLINE(B9,{"charttype","bar";"max",1;"min",0;"color1″,"blue"})
🧠 Dato curioso: Las personas que supervisan su progreso tienen el doble de probabilidades de alcanzar sus metas en un año.
Paso 6: Dar formato a la hoja
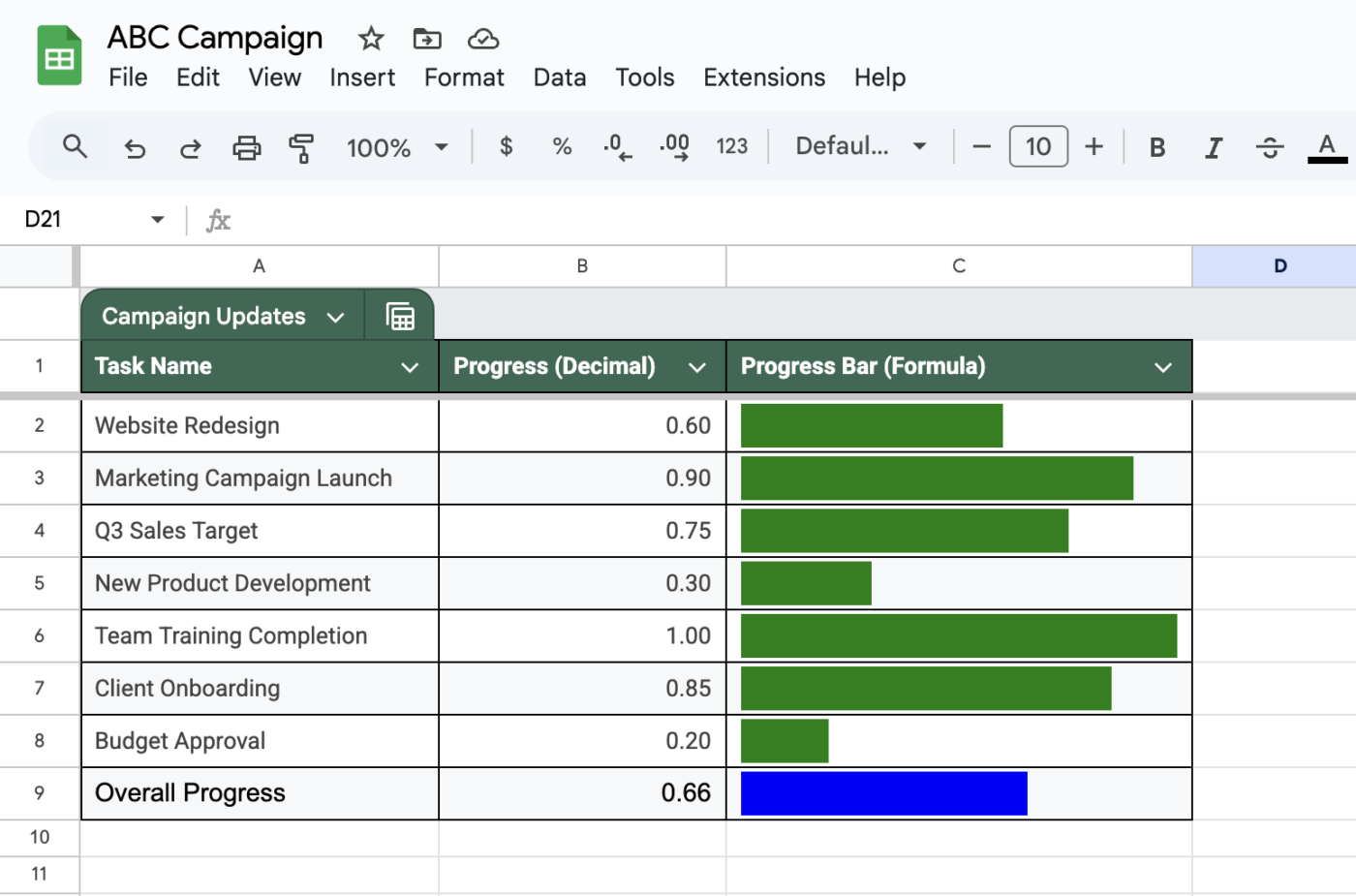
Haz que tu seguimiento de progreso sea más fácil de leer:
- Añadir bordes alrededor de los datos
- Poner en negrita los encabezados de las columnas
- Cambiar el tamaño de las columnas para que se ajusten a las barras
- Añadir un título en la parte superior
Lea también: Principales gráficos de gestión de proyectos
Límites de la creación de barras de progreso en Hojas de cálculo de Google
Aunque crear una barra de progreso en Hojas de cálculo de Google es útil, este enfoque conlleva varias limitaciones clave. Veamos cinco limitaciones principales que debes conocer antes de sumergirte en tu proyecto:
- Opciones de personalización limitadas: Hojas de cálculo de Google solo es compatible con cambios básicos de color y ajustes de valor; no es posible realizar funciones avanzadas como esquinas redondeadas o animaciones
- Límites de porcentaje complicados: Limitar el progreso al 100 % requiere complejas declaraciones IF, lo que puede resultar confuso para los principiantes
- Dependencia de fórmulas: Las barras de progreso dependen completamente de fórmulas; un pequeño error puede romper toda la configuración, especialmente en grandes conjuntos de datos
- Limitaciones visuales: Las barras de progreso están confinadas a los límites de las celdas, lo que a menudo las hace pequeñas y difíciles de leer
- Conexiones de herramientas limitadas: Hojas de cálculo de Google se integra bien con los productos de Google, pero tiene dificultades para sincronizarse con herramientas externas de gestión de proyectos
📮ClickUp Insight: Los equipos de bajo rendimiento son 4 veces más propensos a hacer malabarismos con más de 15 herramientas, mientras que los equipos de alto rendimiento mantienen la eficiencia limitando su conjunto de herramientas a 9 o menos plataformas. Pero, ¿qué tal si usamos una sola plataforma? Como la aplicación Todo para el trabajo, ClickUp reúne tus tareas, proyectos, documentos, wikis, chat y llamadas en una sola plataforma, con flujos de trabajo impulsados por IA. ¿Listo para trabajar de forma más inteligente? ClickUp funciona para todos los equipos, da visibilidad al trabajo y le permite centrarse en lo que importa mientras la IA se encarga del resto.
Crear barras de progreso y seguimiento del progreso del proyecto con ClickUp
El seguimiento de las tareas y los hitos de los proyectos puede complicarse sin las herramientas adecuadas. Pero, ¿cuál es la buena noticia? No es necesario que te quedes con Hojas de cálculo de Google.
ClickUp, la app de Todo para el trabajo, ofrece varias formas eficaces de supervisar el progreso y mantener a todos sincronizados.
Progreso Campos personalizados: Seguimiento manual de la finalización de tareas
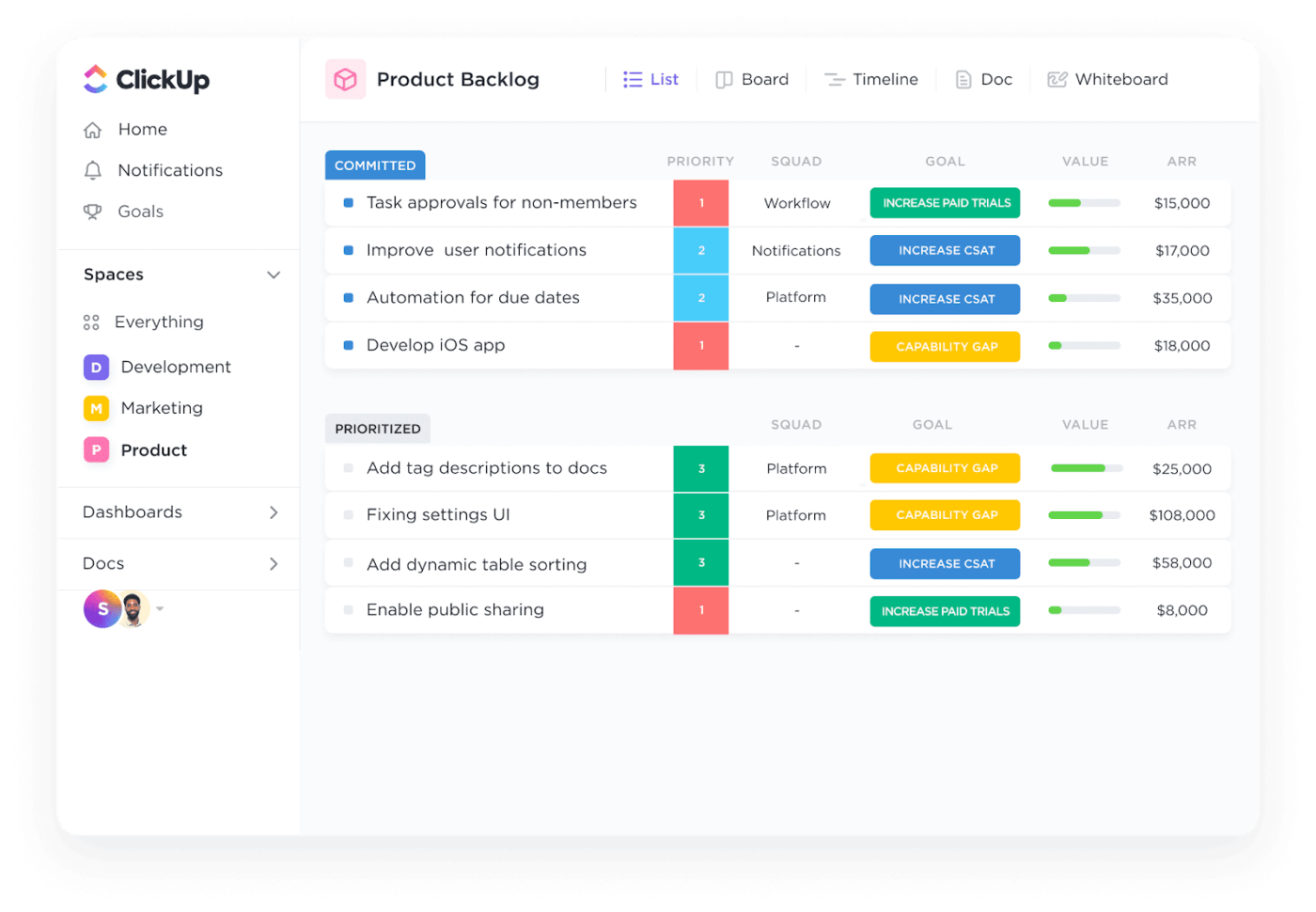
Los paneles de ClickUp simplifican el seguimiento del progreso de tareas individuales y proyectos más importantes. A continuación, se explica cómo configurar un sistema de seguimiento del progreso:
- Crear un campo personalizado
- Título de los ajustes de tu proyecto
- Haz clic en «Campos personalizados» en el menú de la barra lateral
- Elija «Número» como tipo de campo
- Ponle el nombre de «Progreso %» o algo similar
- Establezca el intervalo de 0 a 100
- Añádalo a Tareas
El campo aparece en cada tarea, lo que permite a los miembros del equipo actualizar los porcentajes a medida que avanza el trabajo, lo que le proporciona una visión clara del estado de la tarea de un vistazo.
Esto funciona muy bien para tareas en las que el progreso se cuantifica. Por ejemplo, si está trabajando en un informe extenso y ha completado el 60 % del primer borrador, puede representar visualmente ese progreso.
Progreso basado en el estado de la tarea: Actualizaciones automáticas
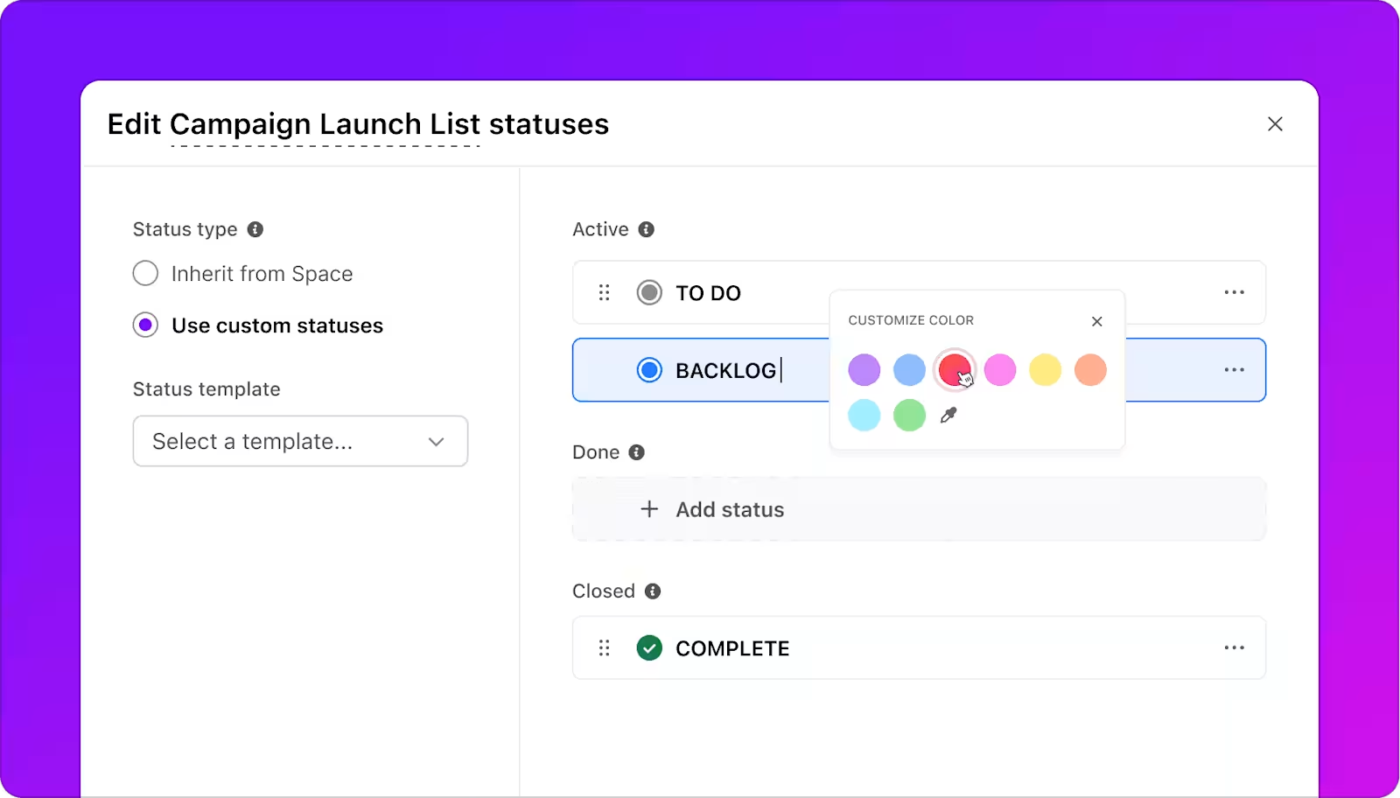
¿Quieres barras de progreso que se actualicen solas? Configura el seguimiento basado en el estado:
- Defina su flujo de trabajo
Cree estados personalizados como «Sin iniciar» (0 %), «En curso» (50 %), «Revisión» (80 %) y «Completada» (100 %) para hacer seguimiento del progreso de las tareas.
- Ver actualización de progreso
A medida que las tareas avanzan en su estado, las barras de progreso se rellenan automáticamente, eliminando la necesidad de actualizaciones manuales.
Por ejemplo, cuando tu diseñador mueve una tarea de logotipo de «en curso» a «revisión», el progreso salta automáticamente del 50 % al 80 %.
Metas y objetivos: medir el progreso general
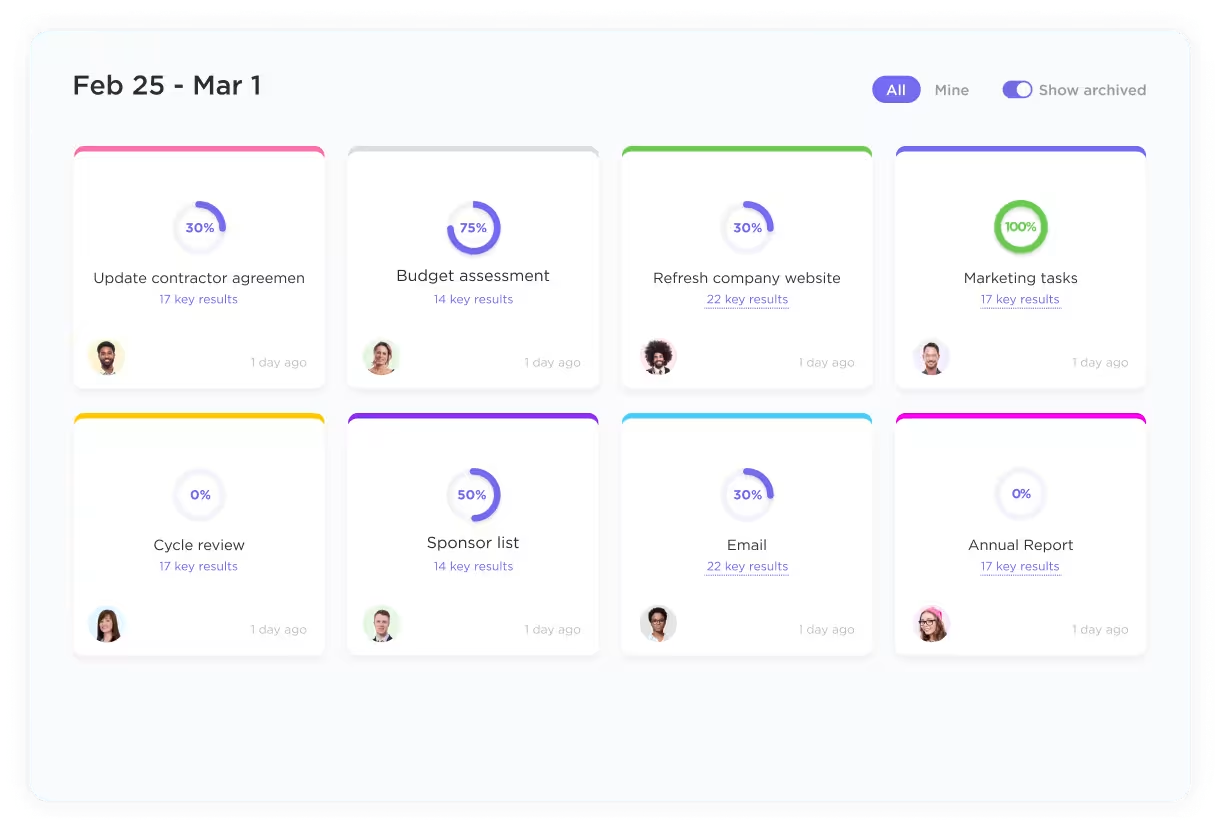
ClickUp Metas ayuda a realizar un seguimiento del progreso general. Establezca objetivos medibles que tengan conexión directa con sus tareas:
- Crear una meta
- Ponle un nombre (por ejemplo: «Rediseño del sitio web del cuarto trimestre»)
- Añadir objetivos específicos (completar 50 tareas)
- Vincular tareas relacionadas con la meta
- Seguimiento del progreso
Las Metas se actualizan automáticamente con la finalización de las tareas enlazadas, mostrando porcentajes y ayudándole a detectar los cuellos de botella con antelación.
Digamos que está lanzando un nuevo producto. Cree una meta con objetivos para las tareas de diseño, prueba y marketing. A medida que su equipo completa cada tarea, el progreso de la meta se actualiza automáticamente.
Paneles y widgets: seguimiento visual del progreso
Cree paneles de tareas personalizados con ClickUp Dashboards para ver el progreso de los proyectos de un vistazo:
- Crea tu panel
- Añadir widgets de progreso
- Elija entre diferentes tipos de gráficos
- Mostrar tasas de finalización de tareas
- Vistas personalizadas
- Filtrar por miembro del equipo
- Agrupar por proyecto
- Ordenar por prioridad
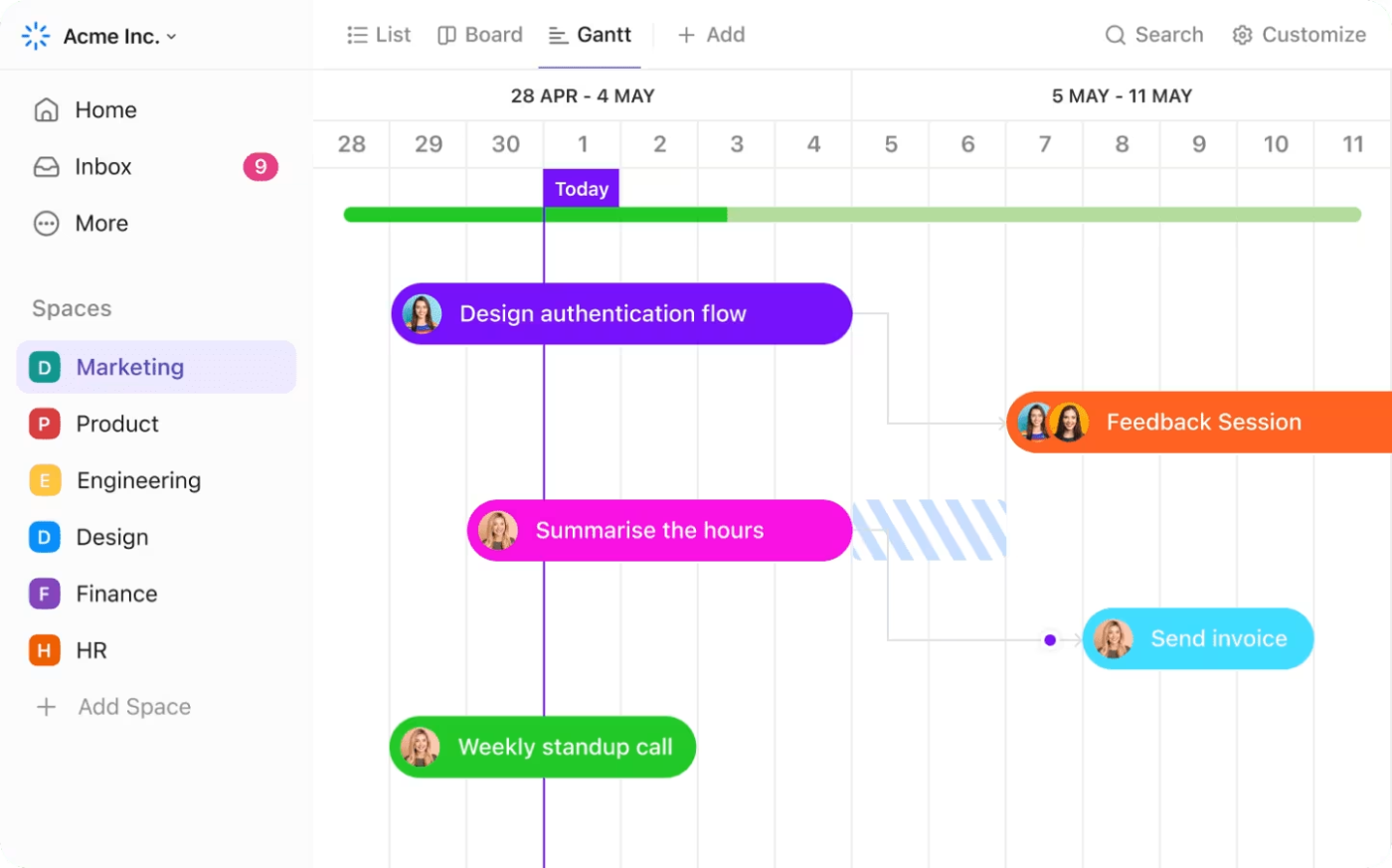
- Seguimiento del progreso del tiempoCon el diagrama de Gantt de ClickUp, puede:
- Ver dependencias de tareas
- Seguimiento del progreso del cronograma
- Detectar problemas de programación
- Ajuste los plazos fácilmente
Por ejemplo, un equipo de marketing podría configurar un panel que muestre:
- Tasas de finalización de entradas de blog
- Progreso de la campaña en redes sociales
- Correo electrónico de estado de la tarea de marketing
- Progreso general de la meta trimestral
Sin tener que rebuscar en múltiples vistas, todo el mundo obtiene una imagen clara de la situación.
💡 Consejo profesional: Cree diseños de paneles guardados para diferentes necesidades, como un rastreador de tareas diarias para las puestas al día, otro para las actualizaciones de los clientes y un tercero para las revisiones ejecutivas.
Seguimiento del progreso sin esfuerzo con las plantillas de ClickUp
Las plantillas le ahorran horas de configuración y garantizan un seguimiento constante para la gestión de proyectos. Veamos algunas plantillas útiles que eliminan la molestia del seguimiento del progreso.
La plantilla de seguimiento de proyectos de ClickUp ayuda a los equipos a supervisar los hitos y plazos de los proyectos en un único lugar. Esto es lo que la hace útil:
- Campos personalizados para el seguimiento de métricas clave y estados de tareas
- Dependencia de tareas integrada para correlacionar los flujos de trabajo de los proyectos
- Barras de progreso que muestran el porcentaje de finalización de cada tarea
- Actualizaciones automatizadas del estado a medida que las tareas avanzan
Teams puede añadir sus propios Campos personalizados para realizar el seguimiento de métricas específicas de sus proyectos. Por ejemplo, un equipo de software puede añadir campos para la gravedad de los errores, la cobertura de las pruebas y las puntuaciones de calidad.
La plantilla de informe de progreso del proyecto de ClickUp facilita la creación de actualizaciones listas para las partes interesadas. Tiene secciones integradas para resúmenes de estado, seguimiento de hitos, documentación de riesgos y asignación de recursos.
Ideal para revisiones mensuales o trimestrales, la plantilla permite a los equipos añadir tablas, gráficos e indicadores de estado para comunicar claramente el progreso.
Mientras tanto, la plantilla de metas SMART de ClickUp ayuda a desglosar los grandes objetivos en metas medibles, perfectas para el seguimiento de metas como «Aumentar el tráfico del sitio web en un 25 % en el segundo trimestre» con fechas límite, prioridades y métricas de intento correcto.
Para los cronogramas de los proyectos, la plantilla simple de (diagrama de) Gantt de ClickUp ofrece una panorámica visual de las tareas, dependencias y rutas críticas. Los equipos pueden arrastrar y soltar fácilmente las tareas para ajustar los horarios y detectar conflictos de forma temprana.
💡 Consejo profesional: Guarde sus plantillas personalizadas para futuros proyectos y así mantener la coherencia en todo su equipo.
Superar los límites de las hojas de cálculo
Las barras de progreso de Hojas de cálculo de Google hacen el trabajo, hasta que no lo hacen. ClickUp hace que el seguimiento del progreso sea perfecto con actualizaciones de estado automatizadas que ajustan instantáneamente las barras de progreso a medida que las tareas avanzan, sin fórmulas ni actualizaciones manuales.
ClickUp ofrece indicadores circulares, gráficos de progreso y widgets personalizados que se adaptan a su marca y muestran el progreso con total claridad. Visualice el progreso a su manera, ya sea que utilice listas de tareas, tableros Kanban o cronogramas.
Con Campos personalizados, puede realizar un seguimiento de los puntos de la historia, los presupuestos o cualquier métrica que sea importante, mientras ClickUp sincroniza las actualizaciones de varios miembros del equipo en tiempo real. ¿Por qué luchar con hojas de cálculo cuando puede dejar que ClickUp haga el trabajo pesado?
«El seguimiento y la organización de los proyectos de la empresa es muy fácil y eficaz con el software ClickUp. Desde listas sencillas hasta proyectos complicados, el software ClickUp se ha utilizado para terminar las cosas según lo previsto. Es un software muy eficaz a la hora de abordar el problema de la gestión de tareas y hacer un seguimiento del progreso de las tareas y proyectos en curso de la organización».
«El seguimiento y la organización de los proyectos de la empresa son muy fáciles y eficaces con el software ClickUp. Desde simples listas hasta proyectos complicados, el software ClickUp se ha utilizado para terminar las cosas según lo previsto. Es un software muy eficaz a la hora de abordar el problema de la gestión de tareas y hacer un seguimiento del progreso de las tareas y proyectos en curso de la organización».
Mejore su visualización de datos con ClickUp
La creación de barras de progreso en Hojas de cálculo de Google abre interesantes posibilidades para el seguimiento del progreso de los proyectos, pero ¿por qué detenerse ahí? Cuando se gestionan proyectos complejos y se mantiene a todos alineados con las metas, se necesita una herramienta que vaya más allá de la visualización de datos básica.
Ahí es donde entra en juego ClickUp. Creado para equipos que necesitan un seguimiento del progreso muy claro, ClickUp ofrece potentes funciones que facilitan la gestión de proyectos. En tiempo real, puede crear paneles personalizados con más de 50 widgets para supervisar el estado del proyecto, ver la capacidad del equipo y realizar un seguimiento de los hitos.
¿Lo mejor? No estás sujeto a sistemas rígidos. ClickUp te da la libertad de personalizarlo todo, desde las reglas de automatización hasta las plantillas de tareas, lo que garantiza que la plataforma crezca con las necesidades de tu equipo.
¿Listo para llevar el seguimiento de tus progresos más allá de las barras básicas de las hojas de cálculo? Prueba ClickUp gratis hoy mismo y comprueba por qué a los equipos les encanta tener todas sus herramientas de gestión de proyectos en un solo lugar.