¿Te has preguntado alguna vez cómo mantener Slack siempre activo en tu escritorio sin mover constantemente el ratón?
Tanto si te vas a tomar un café como si tienes que hacer malabarismos con varias tareas, mantenerte "activo" puede ser crucial, sobre todo si tu estado afecta a la visibilidad del equipo.
¿Listo para mantener tu estado en verde, pase lo que pase? 🟢
Veamos cómo mantener tu estado de Slack siempre activo en el escritorio.
TL;DR
Cómo mantener tu estado de Slack activo
- Método 1: Establécete como 'Activo' manualmente a través de tu perfil
- Método 2: Desactiva el modo de ahorro de energía para evitar que tu dispositivo quede inactivo
- Método 3: Utiliza Slack en varios dispositivos (móvil o tableta) para mantener tu estado en verde
- Método 4: Ejecuta Slack en vista dividida junto a otras apps para mantener la actividad
- Método 5: Mueve periódicamente el ratón usando un jiggler o una herramienta de software
- Método 6: Utiliza apps de terceros como AutoHotKey para simular actividad
Por qué deberías mantener activa tu app de Slack
Mantener un estado activo de Slack es una parte pequeña pero significativa del trabajo a distancia. Ayuda a garantizar una colaboración más fluida al hacer que los compañeros se sientan más cómodos contactando.
Veamos por qué importa tu estado 'activo' de Slack. 🤔
- Fomenta el trabajo en equipo: Invita a los compañeros de equipo a ponerse en contacto para obtener ayuda rápida, compartir ideas y solucionar problemas paramejorar la comunicación en equipo
- Señala disponibilidad: Muestra que estás listo para responder, lo que es perfecto para abordar cuestiones urgentes y eliminar bloqueos
- Fomenta la confianza: Demuestra que está presente y es fiable, evitando cualquier indicio de falta de compromiso
- Mantiene activos los bots: Garantiza que las integraciones personalizadas y los bots funcionen a la perfección en tiempo real
Estas son algunas de las desventajas de aparecer sin conexión:
- Mala comunicación: Las suposiciones sobre su falta de disponibilidad pueden provocar retrasos o señales contradictorias
- Percepciones negativas: Estar desconectado indica falta de compromiso, incluso si está trabajando activamente entre bastidores
- Sentirse fuera de onda: Perderse actualizaciones rápidas y momentos de equipo puede crear desconexión
¿Sabías que los emojis de estado de Slack se inspiraron en los hábitos de oficina del mundo real? El emoji de la taza de café para "ausente" se inspiró en la idea de una pausa rápida para tomar café, mientras que el emoji Zzz indica la hora de la siesta, un sutil guiño a la flexibilidad del trabajo a distancia.
¿Cuándo ajusta Slack tu estado a Ausente?
Como herramienta de gestión de proyectos en colaboración slack determina automáticamente tu disponibilidad en función de la frecuencia con la que interactúas con la app en tu dispositivo.
La burbuja permanece verde en la app, aplicación móvil de Slack y permanece activa mientras la app esté abierta. Ciérrala y estarás desconectado.
Por otro lado, en la app de escritorio, navegador o dispositivo móvil, esto ocurre después de unos 10 minutos sin actividad del ratón o teclado.
Sin embargo, algunos usuarios han observado que su estado en Slack puede no permanecer activo de forma consistente, a veces tardando hasta 30 minutos en mostrarse como conectado, dependiendo de sus ajustes o del uso de la app.
Pero recuerda: en la aplicación de escritorio, son 30 minutos de "inactividad del sistema ", mientras que en un navegador, se basa en la "inactividad del navegador"
🧠 Dato curioso: Slack ofrece cinco estados predeterminados, que la mayoría de las organizaciones personalizan. Pero esto es lo que parece para la mayoría de nosotros:
- 🗓 En una reunión - por defecto 1 hora
- 🚌 Viajando al trabajo - predeterminado/a a 30 minutos
- 🤒 Baja por enfermedad - por defecto hoy
- 🏝 De vacaciones - predeterminado/a: no borrar
- 🏡 Trabajando a distancia - por defecto hoy
Cómo mantener Slack siempre activo en el escritorio
Ahora, vayamos al verdadero reto: mantener esa burbuja verde activa.
En esta sección, discutiremos Protocolo de Slack para mantener tu estado activo en tu escritorio. Esto te permitirá permanecer activo y ser fácilmente localizable, independientemente de lo que estés haciendo. 🤝
Método 1: Establécete como "Activo "
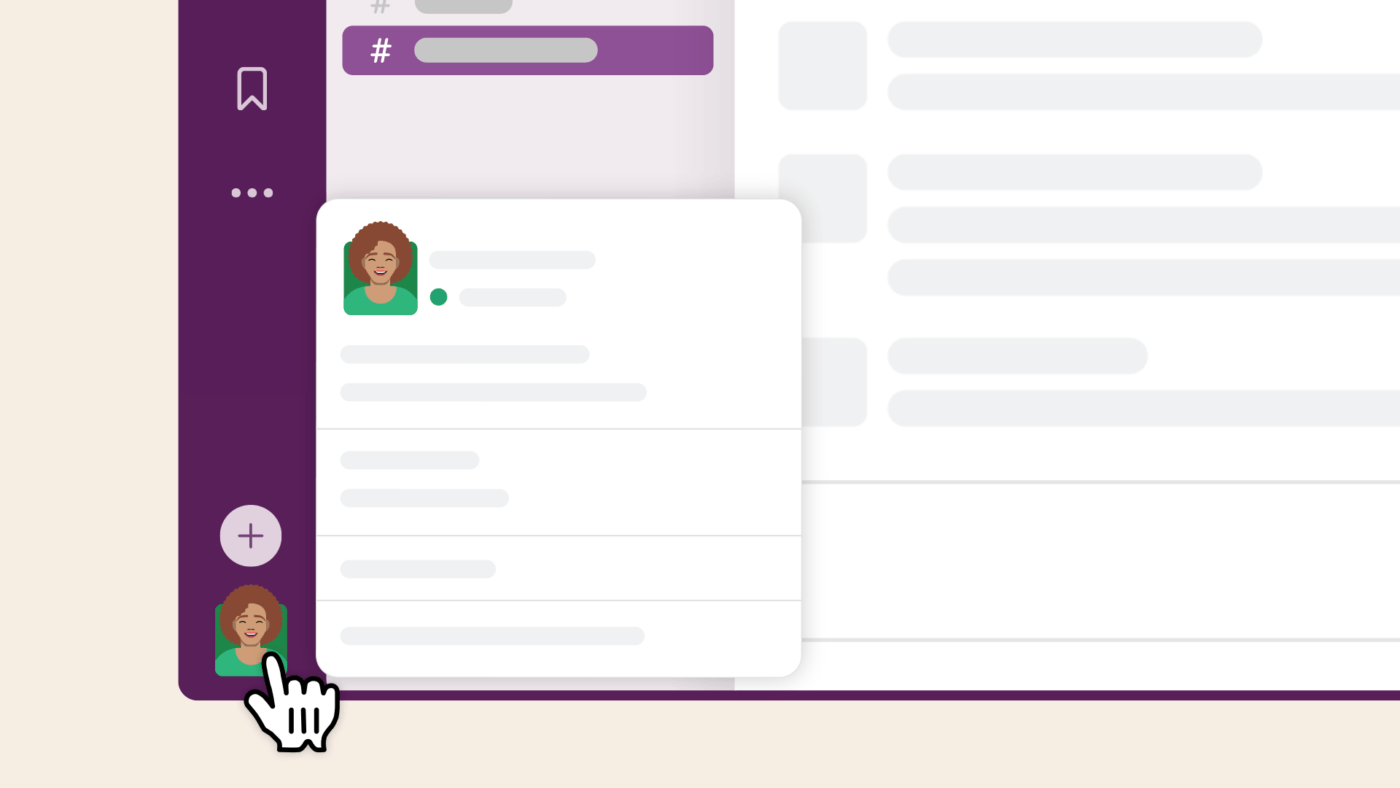
a través de Slack La app, aplicación Slack normalmente te ajusta como 'ausente' después de un periodo de inactividad. Sin embargo, puedes anular manualmente este ajuste y establecerte como activo.
Simplemente haz clic en el icono de tu perfil y elige la opción "Activo". Esto mantendrá tu estado en verde, indicando que estás disponible para colaborar aunque no estés interactuando con la app
📖 Lee también: 12 Estrategias de comunicación eficaz para tu equipo
Método 2: Desactivar el modo de ahorro de energía
Si tu equipo entra en modo de ahorro de energía o suspensión, Slack registrará la inactividad y te marcará como ausente.
Para evitarlo, puedes ajustar la configuración de tu dispositivo para retrasar el modo de suspensión o desactivarlo por completo. Esto asegura que tu sistema permanezca despierto y que tu app de Slack permanezca activa
También puedes desactivar los ajustes de tiempo de espera de la pantalla de tu teléfono para mantener activa la app móvil de Slack.
**Slack marca automáticamente a los usuarios como "ausentes" después de 10 minutos de inactividad para reflejar la presencia natural en la oficina. Sin embargo, esto hace que sea difícil para aquellos que trabajan lejos de sus pantallas o multitarea.
Método 3: Instalar Slack en otros dispositivos
Usar Slack en varios dispositivos puede ayudarte a mantener tu estado activo. Si tu escritorio está inactivo, puedes simplemente instalar la app móvil de Slack para interactuar con él y mantener tu estado en verde.
Este método es especialmente útil si estás lejos de tu escritorio pero aún así necesitas parecer disponible.
Método 4: Usar Slack en vista dividida
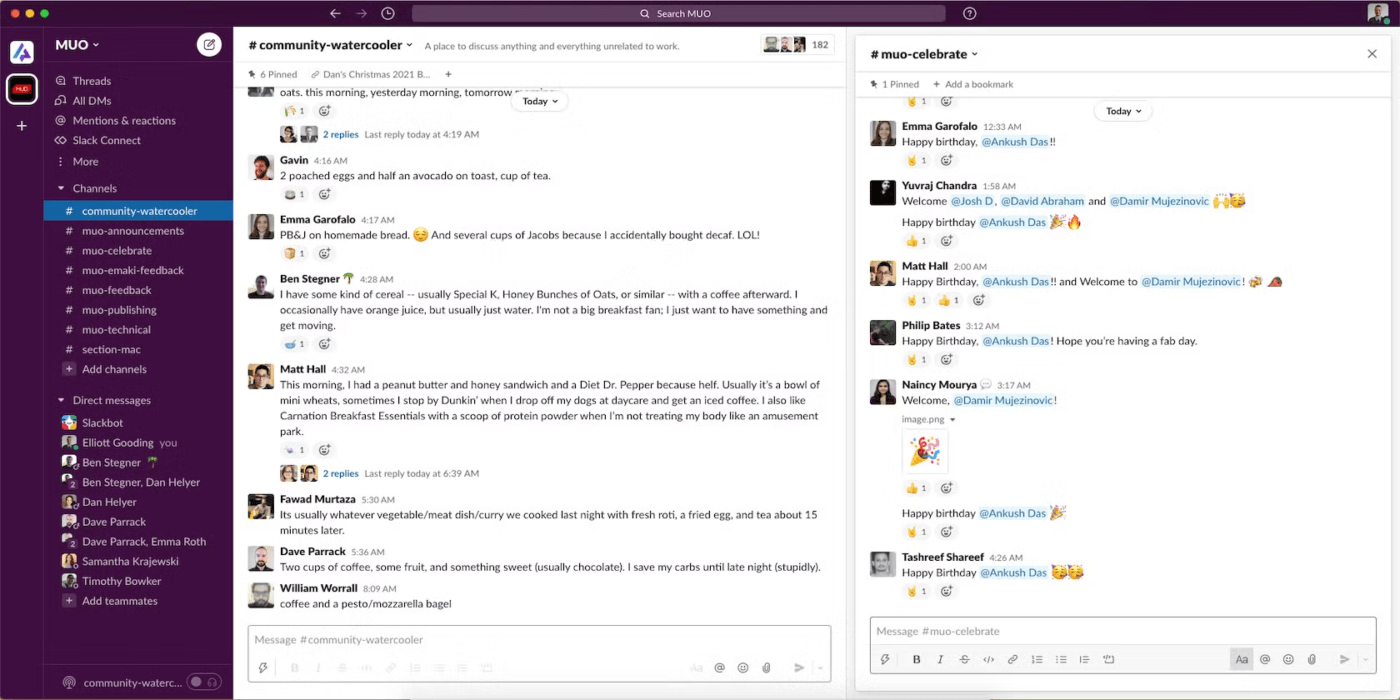
a través de MakeUseOf Otra opción es ejecutar una llamada de Slack abierta o utilizar Slack en vista dividida junto con otras apps. Esto mantiene la ventana de Slack abierta y asegura que tu estado permanece 'activo'
Es una forma sencilla de estar al tanto de comunicación en equipo sin interactuar constantemente con la app.
Método 5: Mover el ratón periódicamente
Un truco fácil para mantener su Slack activo es simplemente mover el ratón manualmente de vez en cuando puede mantener su estado activo.
Sin embargo, si eso es demasiado engorroso, tenemos un bono Slack hack para ti. Un mouse jiggler, que es un pequeño dispositivo USB que simula el movimiento óptico del ratón, puede evitar que tu estado se desplace.
💡 Pro Tip: Slack no registra tu velocidad de tecleo, ¡pero sabe cuándo estás en la app! Slack determina tu estado de "activo" en función de si la app está abierta en tu dispositivo, no en función de tu frecuencia o velocidad de tecleo: no hace falta que sigas tecleando para mantenerte conectado.
Método 6: Utiliza una app de terceros
El software que simula la actividad periódica del ratón o el teclado puede conseguir un estado activo sin cambiar los ajustes de Slack. Estas herramientas son fáciles de usar y eficaces
Muchas apps, como AutoHotKey o GT Auto Clicker, automatizan los movimientos del ratón o las pulsaciones del teclado. Estas herramientas evitan que tu estado quede inactivo utilizando los movimientos del ratón e imitando la actividad del usuario.
📖 Lee también: Cómo utilizar Slack para la gestión de proyectos
Cómo mejorar la gestión de su estado
Ahora que ya sabes cómo ajustar tu estado a "activo", vamos a abordar lo inevitable.
A veces, te olvidas de actualizar tu estado, lo que conduce a la falta de comunicación. Aquí es donde puedes intentar usar Alternativas a Slack . ClickUp es una excelente herramienta que proporciona un enfoque más integrado y sólido para la gestión y el seguimiento de la actividad del equipo. Combina la gestión de proyectos, el seguimiento de tareas y la comunicación en una sola plataforma, lo que hace más eficaz la colaboración.
Tanto si su equipo trabaja a distancia como si lo hace en distintas zonas horarias, ClickUp garantiza que todo el mundo se mantenga en la misma página sin necesidad de actualizaciones constantes en tiempo real.
Sus funciones unificadas reducen la necesidad de cambiar entre varias herramientas, lo que aumenta la productividad al tiempo que agiliza la comunicación.
A Perfil de ClickUp es un hub centralizado para el seguimiento de las contribuciones individuales y las actividades en curso. Muestra el estado en línea, la actividad reciente, las tareas asignadas y los eventos del calendario.
Dispone de estados listos para usar si no desea personalizarlos. Veamos cómo ajustarlos.
Paso #1: Haz clic en 'Establecer estado'
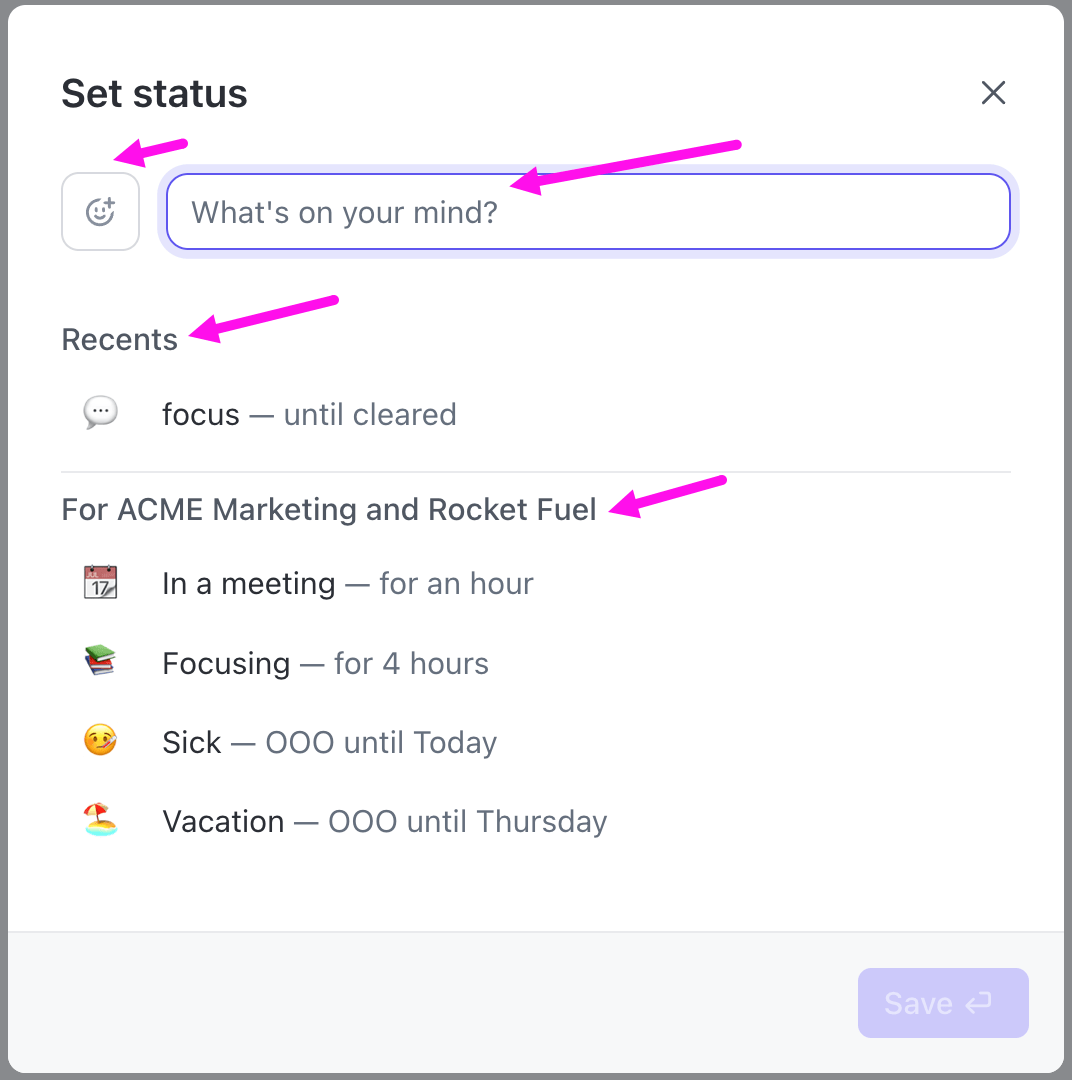
Crear un estado personalizado o elegir entre un estado listo para usar en ClickUp
En la esquina superior derecha de tu página de inicio, haz clic en tu avatar personal. Selecciona la opción "Establecer estado" para abrir su cuadro de diálogo/ventana modal.
Aquí puedes elegir entre las siguientes opciones:
- Tus tres últimos estados personalizados en la sección 'Recientes
- En la sección bajo el nombre de su empresa, elija entre estados fijos como "En reunión" o "Concentrado
También puedes escribir algo en el cuadro de texto '¿Qué tienes en mente?' y añadirle también un emoji. 🤩
💡 Consejo profesional: Cuando trabajes en línea, utiliza proyecto plantillas de planes de comunicación para elaborar estrategias de colaboración interna y externa en proyectos de alta prioridad.
Paso #2: Añadir fecha y hora personalizadas
Después de añadir datos específicos, puede ajustar la duración de su estado. Abra el menú desplegable "Eliminar estado después de " y seleccione una fecha y hora concretas durante cuánto tiempo desea que su estado permanezca visible.
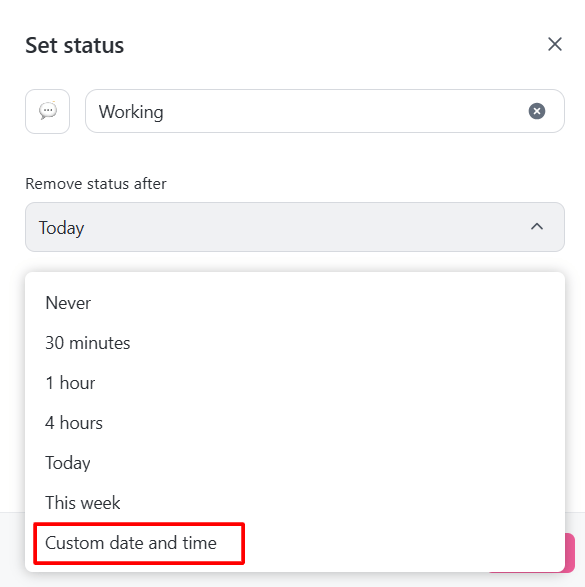
Añada una fecha y hora personalizadas al estado de su perfil de ClickUp
Selecciona el estado "Fuera de la oficina" si vas a abandonar el espacio de oficina en línea. Tu estado de "Fuera de la oficina" aparecerá junto a tu nombre para que tu equipo lo tenga claro.
Paso #3: Guardar cambios
Una vez ajustado tu estado, sólo tienes que guardar los cambios.
ClickUp ofrece más que indicadores de estado, con funciones como gestión integrada de tareas, colaboración en tiempo real con documentos y flujos de trabajo automatizados.
Estas herramientas centralizan la comunicación y agilizan el trabajo en equipo, lo que da a ClickUp una clara ventaja al comparar ClickUp frente a Slack para una coordinación eficaz de los proyectos.
Veamos algunas funciones. 👀
Chatea con ClickUp

Aclare su disponibilidad con su equipo en el chat de ClickUp Chat ClickUp va más allá de las plataformas de mensajería tradicionales como Slack al ofrecer una comunicación fluida integrada directamente en el flujo de trabajo de gestión de proyectos.
A diferencia de Slack, donde las conversaciones y las tareas se mantienen separadas, ClickUp Chat le permite enlazar las tareas del proyecto y los mensajes, asegurando que el contexto es siempre claro, y todo el mundo se mantiene al tanto de las actualizaciones importantes.
Además, sus funciones de voz y videollamada, completadas con resúmenes automáticos basados en IA, capturan sin esfuerzo los puntos clave.
Las funciones offline de ClickUp Chat permiten mantener la productividad, incluso cuando la conexión (a internet) no es buena. Esto la convierte en una excelente opción para equipos que buscan una plataforma de comunicación unificada y eficaz.
Asignación de comentarios de ClickUp
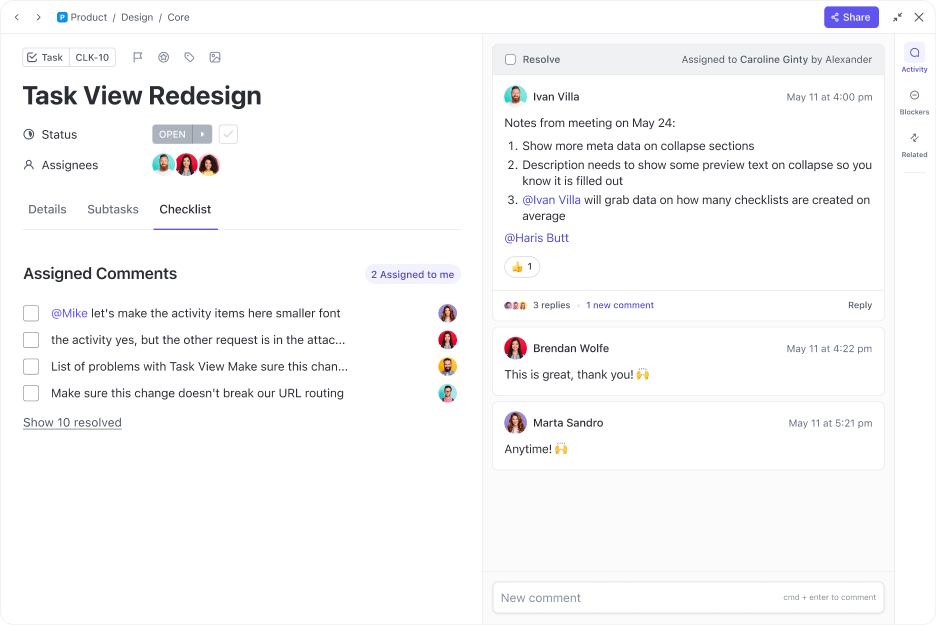
Asigna elementos de acción a los miembros de tu equipo con ClickUp Assign Comments
¿Alguna vez ha perdido una tarea importante en los hilos de comentarios? No se preocupe, ClickUp le ayuda. ClickUp Asignar Comentarios le permite crear elementos accionables directamente a partir de comentarios. Puedes asignar comentarios específicos a ti mismo o a otras personas para organizar y hacer un seguimiento de tu trabajo.
Una vez terminado, resuelve el comentario para que no haya búsquedas, confusiones ni comentarios perdidos.
También puedes utilizar la función Plantilla de estrategia y plan de acción de comunicación interna de ClickUp para agilizar la comunicación en equipo y aprovechar las distintas herramientas en su beneficio. Le ayuda a definir con claridad sus metas y objetivos de comunicación, a la vez que establece un plan de acción detallado con métricas cuantificables para hacer un seguimiento del intento correcto.
ClickUp Clips
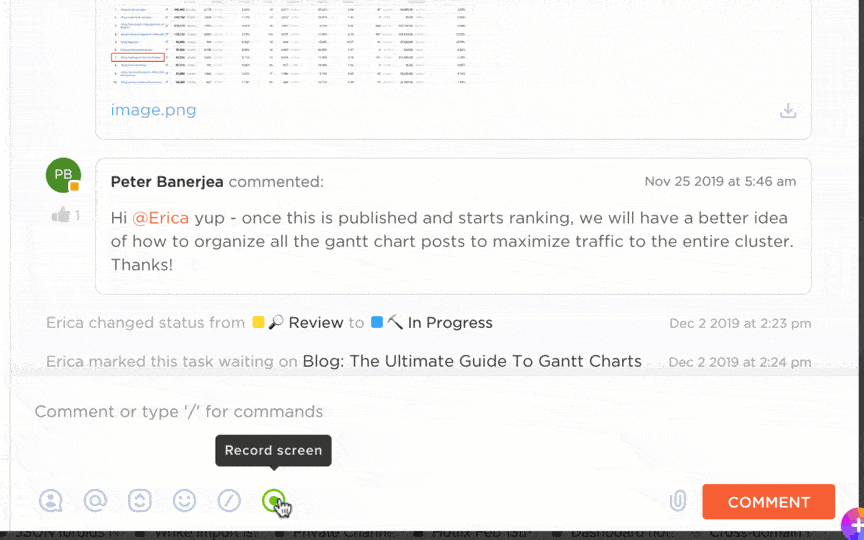
Elimine los largos intercambios de texto y haga que las interacciones sean más eficientes con ClickUp Clips
¿Tiene una tarea con una explicación compleja? Clips ClickUp permite grabar y compartir mensajes de vídeo directamente dentro de las tareas.
La IA transcribe cada vídeo, lo que permite buscar momentos clave y navegar por el contenido con marcas de tiempo, simplificando el proceso de búsqueda de la información necesaria.
Los clips también pueden incrustarse en las tareas, compartirse a través de enlaces públicos o descargarse para uso externo, lo que lo convierte en una gran herramienta herramienta de comunicación asíncrona entre equipos.
Pizarras ClickUp
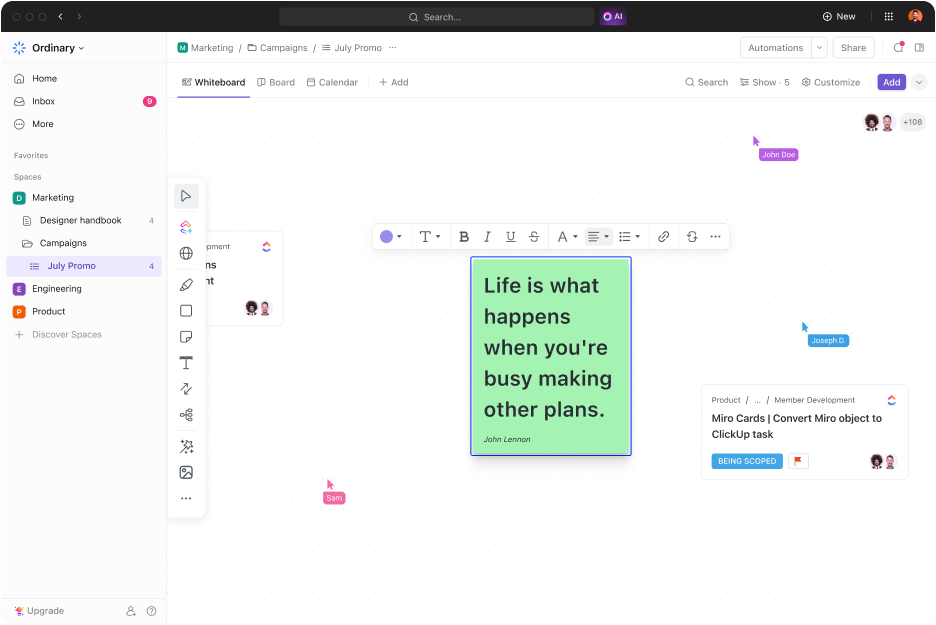
Trabaje junto a su equipo en tiempo real con las Pizarras ClickUp Pizarras ClickUp es una innovadora herramienta de colaboración virtual que lleva las sesiones de brainstorming al siguiente nivel. Permite a los equipos visualizar ideas en un lienzo creativo, haciendo que colaboración en tiempo real fácil, independientemente de la ubicación de los usuarios.
Puedes aportar ideas libremente con herramientas como el dibujo a mano alzada, las figuras y la toma de notas, y plasmarlas inmediatamente en tareas viables.
Integración con Slack
Si quieres trabajar con ambas herramientas, también puedes probar la aplicación Integración de ClickUp y Slack . Esta integración permite crear nuevas tareas directamente desde cualquier canal de Slack.
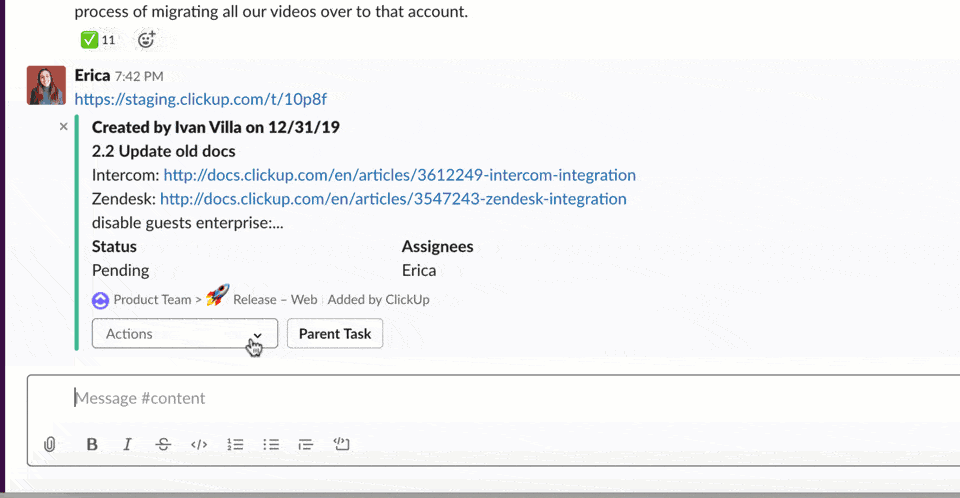
Gestión de fechas límite, prioridades y estados sin esfuerzo con la integración de ClickUp y Slack
Cuando comparte enlaces de tareas en Slack, éstos se despliegan automáticamente para mostrar detalles y ofrecer opciones de acción. También puede gestionar tareas ajustando fechas límite, prioridades y estados sin salir de Slack.
Además, puede convertir mensajes en tareas o comentarios, asegurándose de que la información importante es capturada y organizada. Manténgase informado con notificaciones instantáneas sobre actualizaciones de tareas, comentarios y cambios de estado enviados a sus canales de Slack elegidos.
Una vez que su cuenta de ClickUp esté lista, puede conectarla con Slack para gestionar tareas y recibir notificaciones directamente en Slack. Para integrarla:
- Dirígete a la página de integraciones de ClickUp
- Localiza la integración con Slack y selecciona Conectar
- Sigue las indicaciones para autorizar la conexión
No te quedes sin Slack: mantén la productividad con ClickUp
Gestionar tu estado en Slack puede ser complicado, especialmente cuando intentas estar al tanto de las notificaciones y la disponibilidad. Si bien hay maneras de mantener tu estado de Slack siempre activo, es importante recordar que es sólo una pieza del rompecabezas de la productividad. 🧩
Cuando se trata de gestionar a la perfección tus tareas, la comunicación en equipo y la colaboración en general, ClickUp va un paso más allá.
Desde actualizaciones en tiempo real hasta visibilidad detallada de las tareas y eficaces herramientas de colaboración como Pizarras y Chat, todo lo que necesita está al alcance de su mano. Registrarse en ClickUp ¡hoy mismo! ✅
