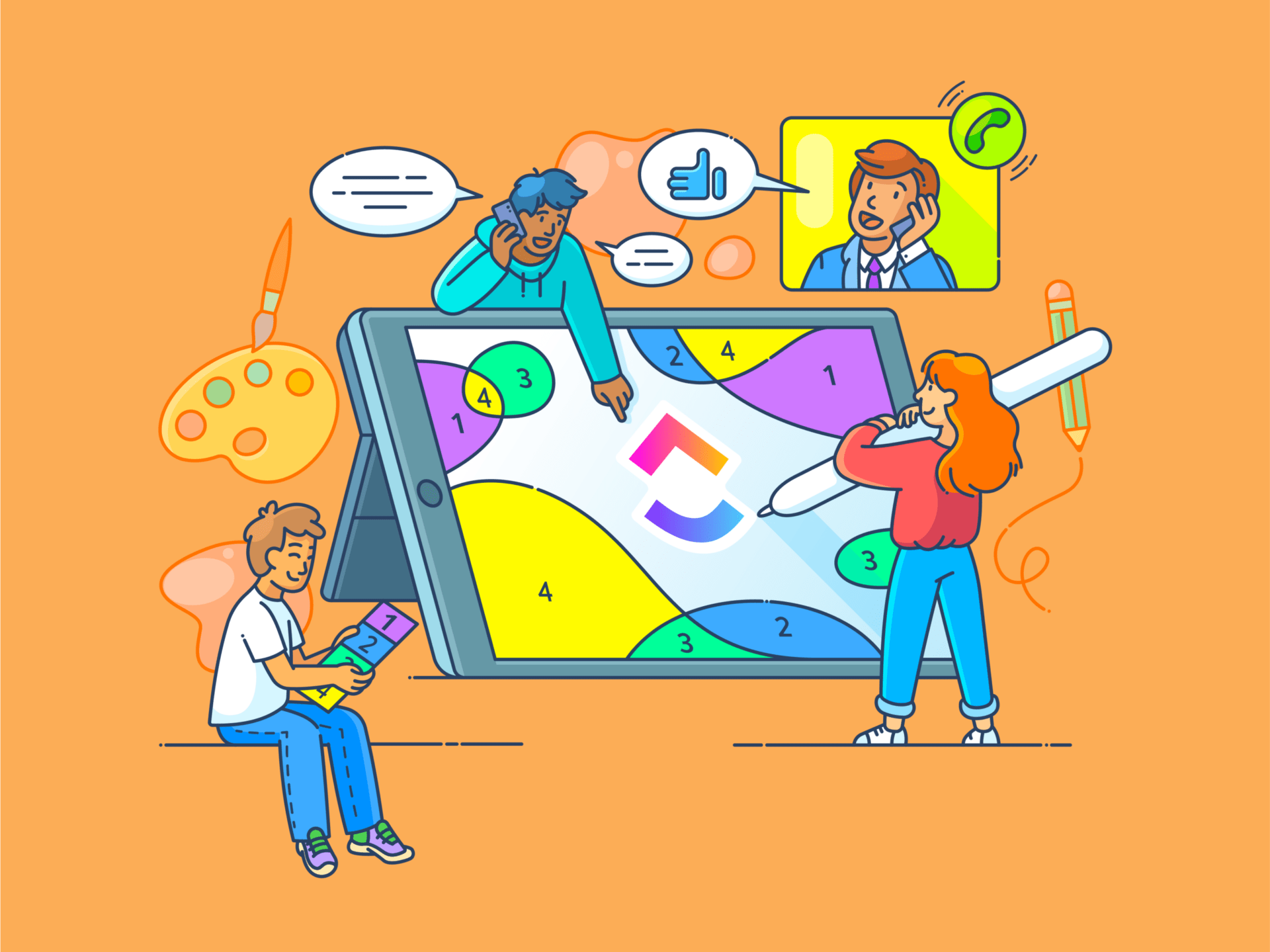¿Te preguntas cómo dibujar en Photoshop? ¡Estás en el sitio adecuado!
Photoshop puede parecer intimidante al principio, pero con herramientas y consejos sencillos, puedes convertir rápidamente tus ideas en arte digital.
El modo de dibujo de Photoshop ofrece una libertad creativa infinita, desde dominar las herramientas de pincel esenciales hasta añadir capas de figura y texturas.
Así que, tanto si eres principiante como si quieres pulir tus habilidades, este artículo desglosará los aspectos esenciales de Photoshop, para que te resulte fácil sumergirte en él y dar vida a tu imaginación creativa ✨
Cómo dibujar en Photoshop
¿Estás empezando tu viaje artístico en Photoshop? Vamos a desglosar los conceptos básicos para empezar a dibujar con confianza.
**1. ¿Necesitas una tableta de dibujo?
La pregunta del día: técnicamente, sí, pero si quieres obtener resultados profesionales y fluidos, necesitas una tableta con sensibilidad a la presión.
Además, si trabajas con una tableta, puedes utilizar la opción Presión del lápiz para ajustar la anchura del lápiz en función de la presión que ejerzas sobre él. Es como utilizar diferentes presiones con un lápiz sobre el papel; una tableta reproduce esta sensación digitalmente, lo que permite un mayor control del trazo.
Si buscas calidad, Wacom y XP-Pen son marcas fiables, aunque también hay opciones asequibles si estás empezando. Explorar nuevas herramientas de dibujo y técnicas de lluvia de ideas pueden ayudarte a sacar el máximo partido a tu configuración de dibujo digital.
2. Ajuste de tu lienzo
Cuando abras Photoshop, el primer paso es configurar tu lienzo. Independientemente de la versión (2021 o posterior), el diseño es fácil de usar y navegar.
Esta guía es válida para la mayoría de las versiones, incluso las más antiguas, así que no te preocupes
Paso 1: Ve a Archivo → Nuevo para crear un nuevo lienzo
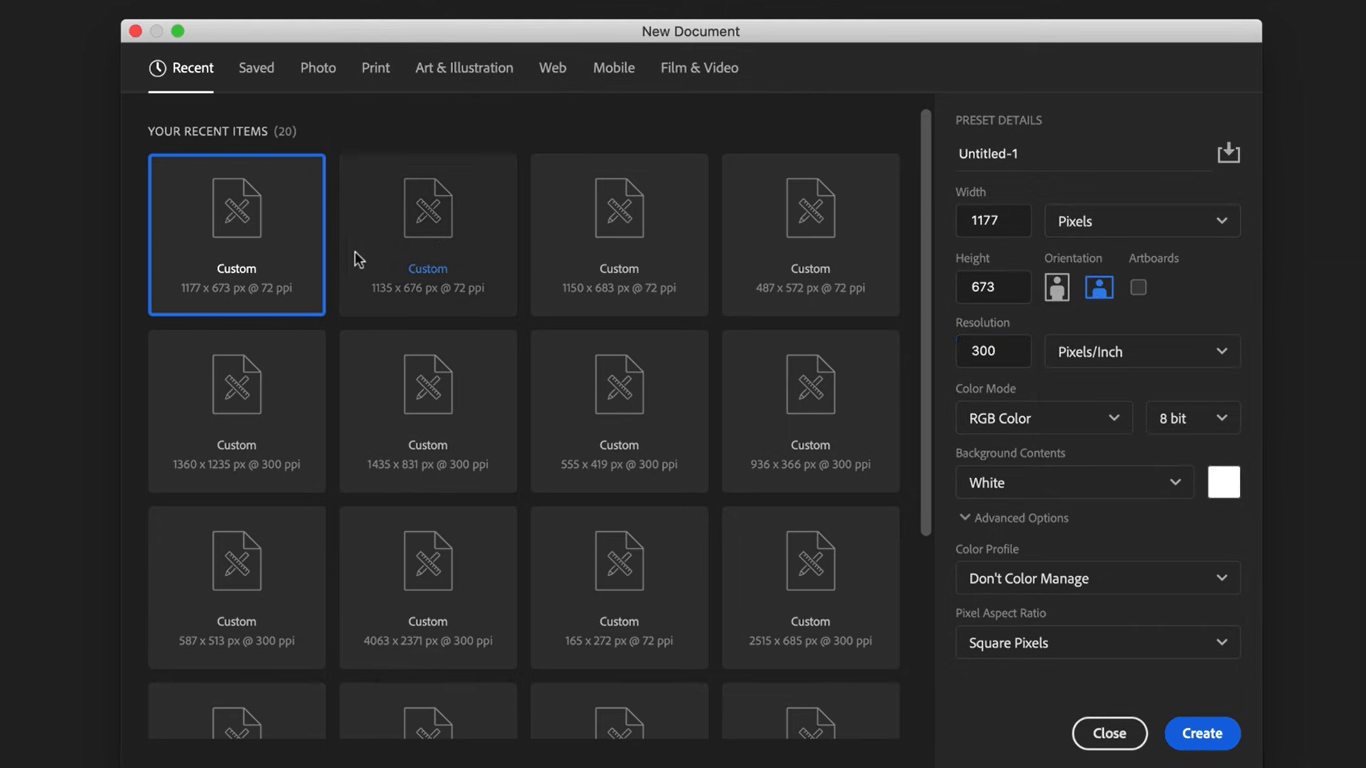
Lista de lienzos preestablecidos en Adobe Photoshop
Paso 2: En la nueva ventana, explore las opciones de lienzos predefinidos en pestañas como Fotos, Imprimir y Arte e ilustración. Seleccione Arte e Ilustración para este tutorial
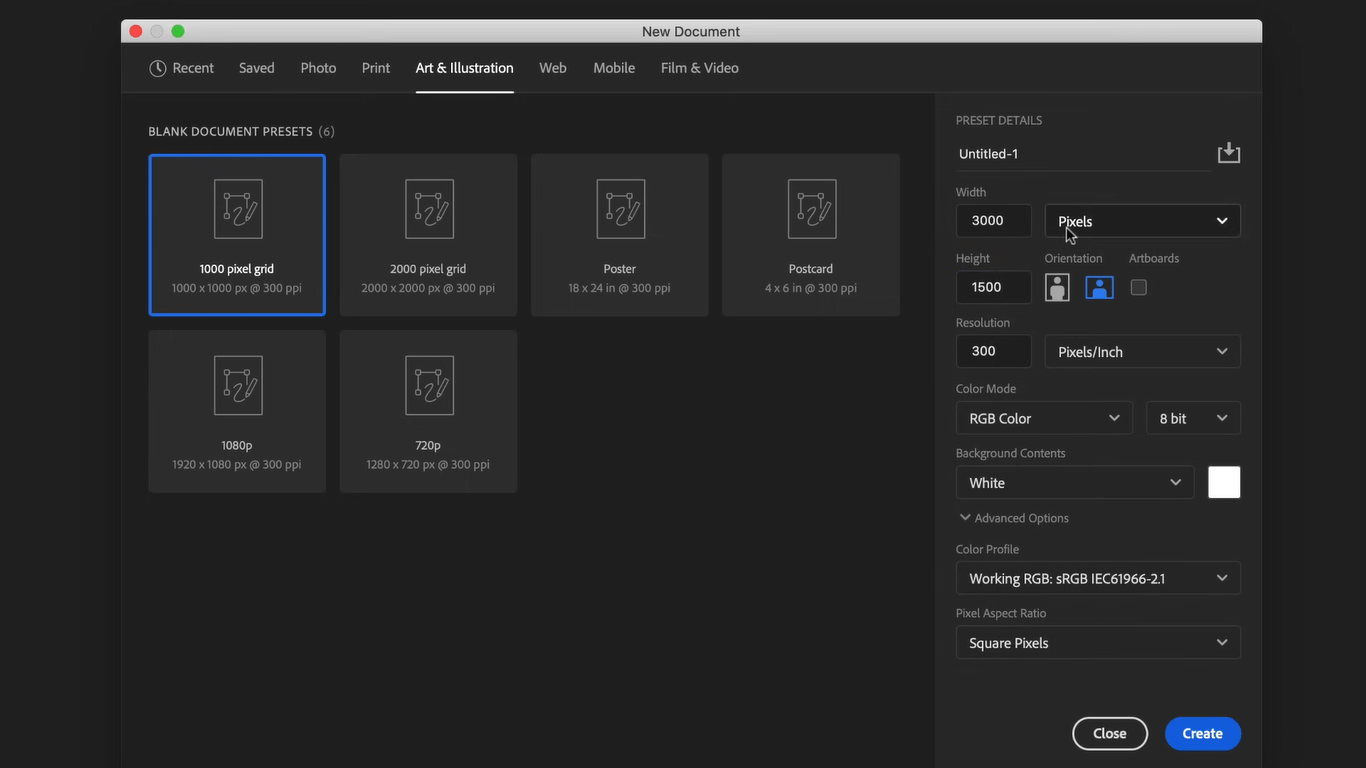
Ajustes preestablecidos del lienzo en Adobe Photoshop
Paso 3: Elija un tamaño de lienzo predefinido. Verá ajustes adicionales a la derecha, que puede omitir por ahora
⚡Consejo profesional: Para una configuración personalizada, establece Ancho en 3000, Alto en 1500 y Resolución en 300 para obtener resultados de alta calidad.
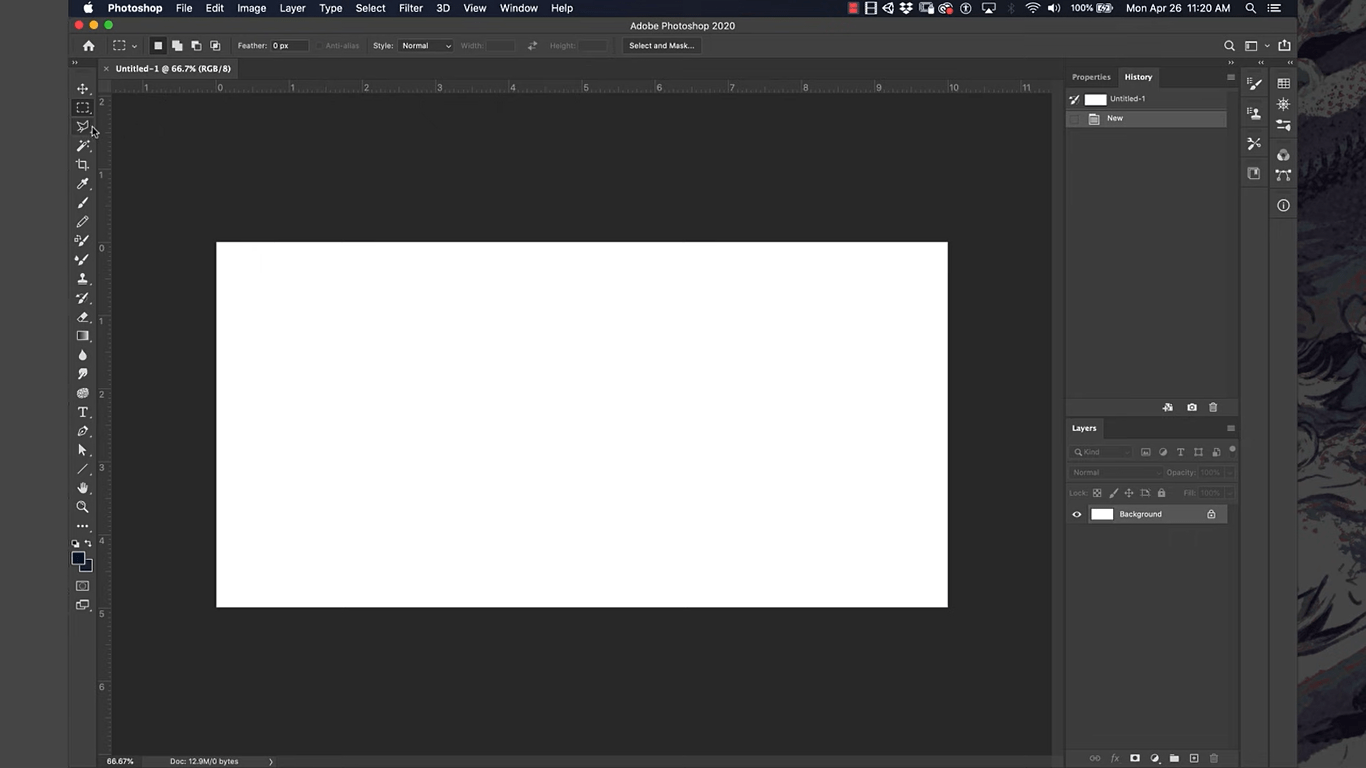
Iniciar un nuevo lienzo
Paso 4: Haz clic en Crear para abrir tu nuevo lienzo
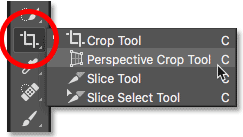
Botón de la herramienta de recorte
Paso 5: Para ajustar el tamaño del lienzo, seleccione la herramienta Recortar y arrastre las barras negras de la cuadrícula según sea necesario
3. Dibujar con la herramienta pincel
Lanzamiento y ajuste de los pinceles
La herramienta Pincel es esencial para el dibujo digital y la utilizarás a menudo.
A continuación te explicamos cómo empezar a utilizarla:
Paso 1: Localiza la Herramienta Pincel en la barra de herramientas de la izquierda (parece un pequeño pincel) o pulsa B en el teclado para obtener un atajo
Paso 2: Empieza dibujando líneas sencillas en el lienzo para familiarizarte con la herramienta
Paso 3: Ajusta Pincel en la barra de opciones de la parte superior:
- Abre el Selector de pinceles para cambiar el tamaño y la dureza
- Experimenta con los pinceles prepersonalizados del menú Pinceles preestablecidos, cada uno de los cuales ofrece diferentes figuras y efectos para estilos de dibujo únicos
Consejo profesional: Los pinceles preestablecidos te ofrecen puntas de pincel especializadas, como líneas más suaves, más definidas o con textura, ideales para distintos escenarios de dibujo. ¡Pruébalos para ver cuál se adapta mejor!
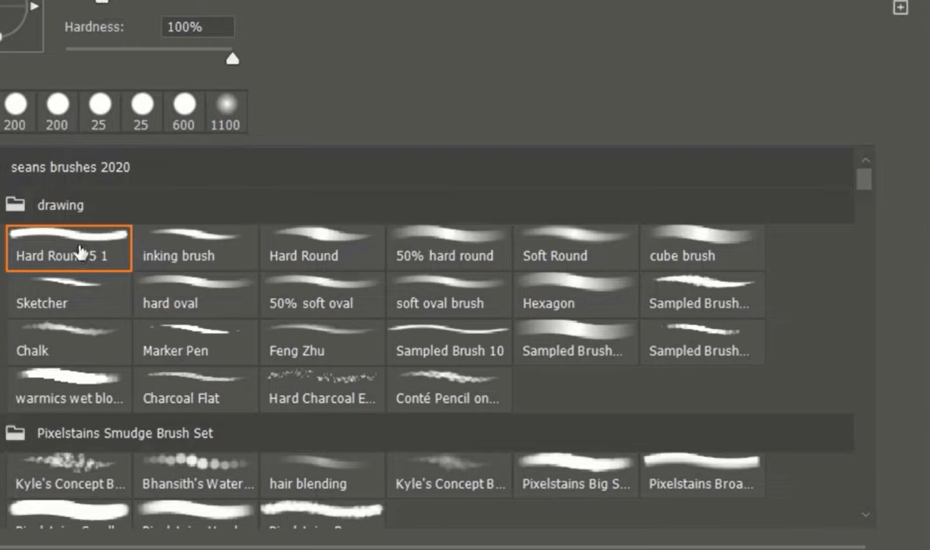
Pinceles preestablecidos en Adobe Photoshop
Ajuste de colores
Ahora que tu pincel está listo, vamos a sumergirnos en uno de los aspectos más cruciales de la pintura y el dibujo: ¡el color!
Paso 1: Localiza el Color Actual en la barra de herramientas de la izquierda (el cuadro de color muestra tu color activo)
Paso 2: Haga clic en Color Box para abrir el cuadro de diálogo del selector de color
- Utilice la Barra Arco Iris para seleccionar un color base
- Ajuste el Cuadro Box para establecer el tono, la luminosidad o la oscuridad de su color
Paso 3: Para Fusionar colores:
- Comience con un color primario y aplique una capa semitransparente de un segundo color sobre él
- Mantenga pulsado Alt/Opción y haga clic en el nuevo color mezclado para seleccionarlo como color del pincel
- Repita el proceso según sea necesario para crear mezclas de color únicas
Consejo profesional: Experimenta con las mezclas para conseguir una paleta de colores suave y personalizada para el sombreado de tus ilustraciones.
Otros ajustes
Aquí tienes algunos consejos y trucos para manejar la herramienta pincel como un profesional.
Dureza:
- Para qué sirve: Controla la nitidez de los bordes del pincel. Una dureza más alta significa bordes más definidos, mientras que una dureza más baja proporciona bordes más suaves y borrosos
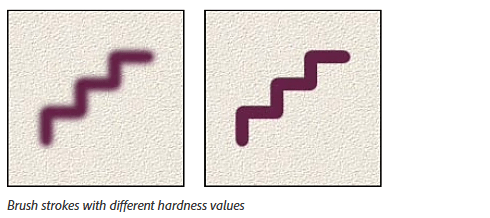
Vía:
Adobe
- Cómo cambiarlo: Haga clic en la flecha situada junto al tamaño del pincel en la barra de opciones para abrir el menú y, a continuación, ajuste el deslizador de dureza según sea necesario
Opacidad:
- Qué hace: Determina el grado de transparencia u opacidad de las pinceladas. Una opacidad baja crea trazos más claros y transparentes, mientras que una opacidad alta los hace más sólidos
- Cómo cambiarla: Busca el ajuste Opacidad en la parte superior de la pantalla y ajusta el porcentaje a tu gusto. Puedes cambiar los valores porcentuales para determinar la transparencia de lo que estás dibujando. Cuanto más alto, menos transparente será

El ajuste del botón de opacidad en Adobe Photoshop
Tamaño del pincel:
- Qué hace: Cambia la anchura de las pinceladas
- Cómo cambiarlo: Utiliza el deslizador de tamaño del menú desplegable del Selector de pinceles o pulsa las teclas de corchete [ ] de tu teclado para realizar ajustes rápidos.
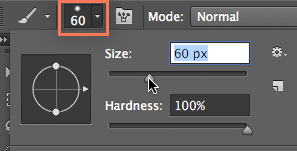
Opción de tamaño del pincel
Consejo para el pincel:
- Qué hace: Te permite cambiar entre diferentes figuras y texturas de pincel, como plumas, rotuladores y más
- Cómo cambiarlo: Abre el menú Recogedor de pinceles y elige entre varias puntas de pincel para crear efectos únicos
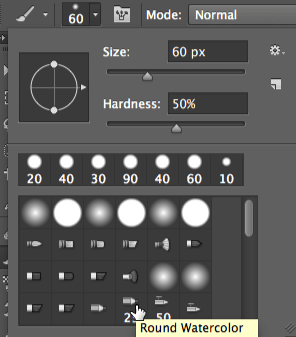
Ajustes de la punta del pincel en Adobe Photoshop
Más consejos de dibujo
Mejora tus habilidades con el pincel con estos prácticos consejos:
- Crea líneas perfectamente rectas: Mantén pulsada la tecla Mayús mientras dibujas y tus líneas quedarán perfectamente rectas. Esto funciona tanto para líneas horizontales como verticales, por lo que es ideal para formas y bordes precisos
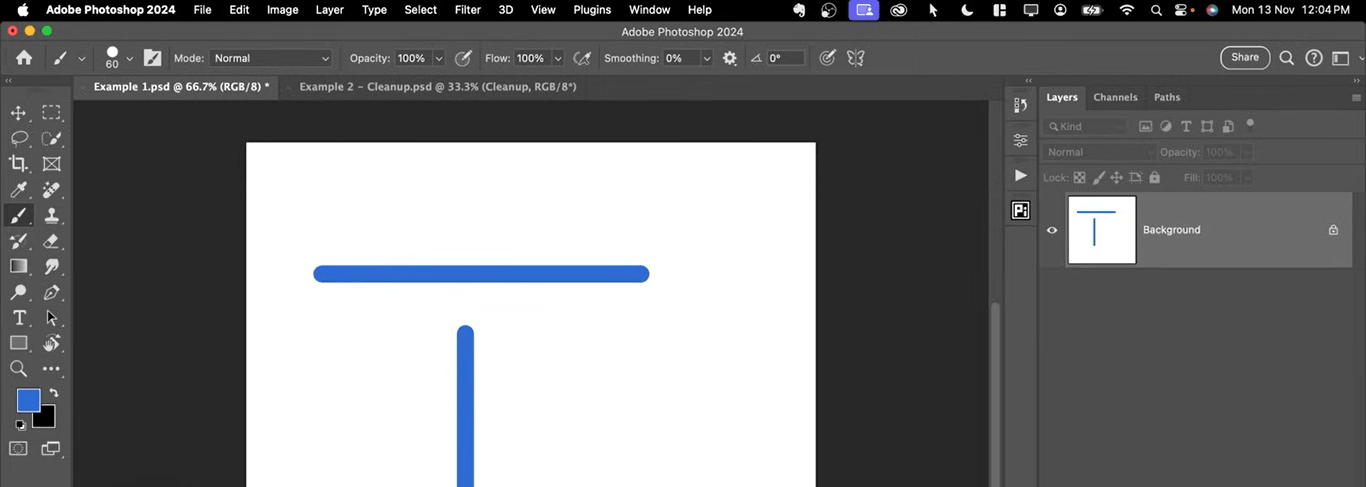
Utilizar la herramienta pincel para dibujar líneas rectas
- Dibujar líneas rectas en cualquier ángulo: Para dibujar una línea recta en cualquier dirección, haz clic en el punto inicial, mantén pulsada la tecla Mayúsculas y, a continuación, haz clic en el punto final deseado. Esto conectará los dos puntos con una línea perfectamente recta
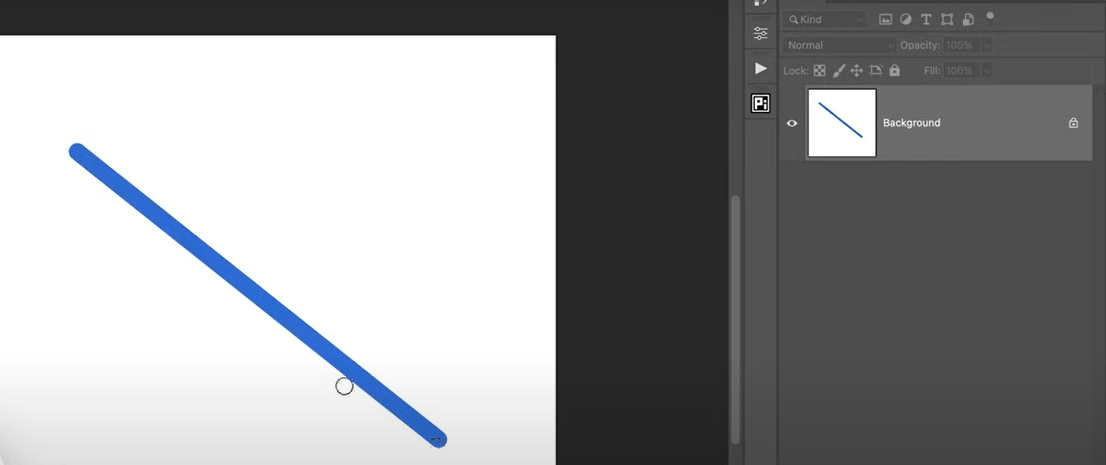
Utilizar la herramienta Pincel para dibujar líneas diagonales
- Conectar varias líneas: Mantén pulsada la tecla Mayúsculas mientras haces clic en distintos puntos del lienzo para crear líneas rectas conectadas, formando ángulos agudos y figuras precisas
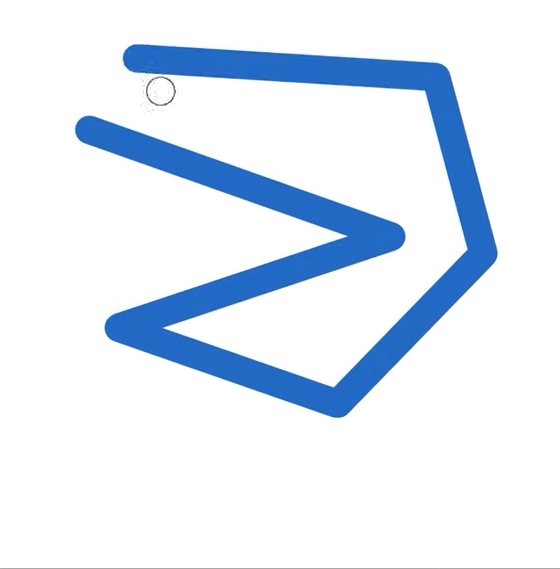
Uso de la herramienta Pincel para dibujar líneas conectadas
4. Dibujar con la herramienta pluma
La herramienta Pluma en Photoshop es una función esencial para crear trazados precisos, enmascarar una capa, hacer selecciones, dibujar figuras y mucho más.
A diferencia de los pinceles u otras herramientas (como la herramienta Borrador o la herramienta Lazo), la herramienta Pluma le da un control completo sobre la dirección y la curvatura del trazado. trazado" es otro nombre para los segmentos de línea basados en vectores en Photoshop.
Cómo empezar con la herramienta pluma
Antes de empezar a dibujar con la herramienta Pluma, guarde su trazado de trabajo en el panel Trazados para evitar pérdidas accidentales.
Seleccione la herramienta Pluma en la barra de herramientas (o pulse P) y acostúmbrese al cursor, que parece un icono de pluma hasta que añada puntos de ancla.
Creación de líneas y curvas
Los puntos de ancla controlan la figura y dirección de un trazado en Photoshop, permitiéndote crear líneas y curvas.
Paso 1: Haz clic en el lienzo para crear un punto de anclaje donde quieras empezar
Paso 2: Para crear líneas rectas, continúa haciendo clic en diferentes puntos a lo largo del trazado que deseas, formando puntos de ancla que se conectan en líneas rectas
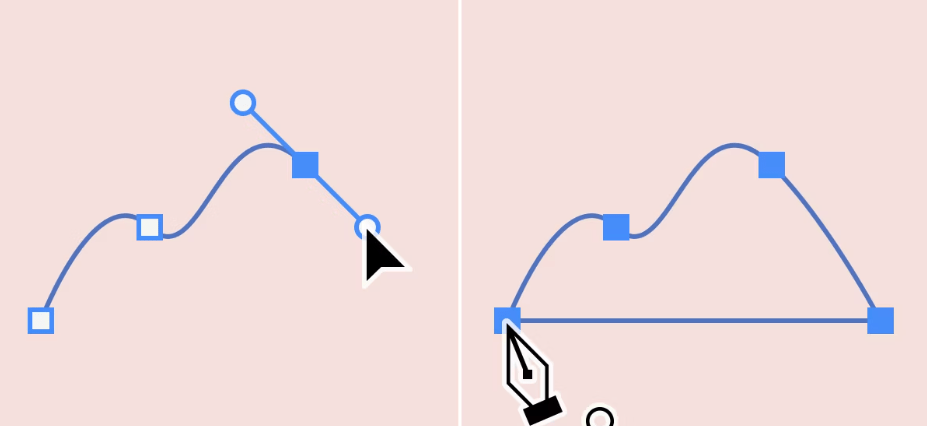
Vía:
Paso 3: Para dibujar trazados curvos con la herramienta Pluma, haga clic y arrastre para colocar un punto de anclaje con tiradores de dirección que den figura a la curva, permitiendo ajustes suaves entre los puntos.
⚡Consejo profesional: Utiliza la herramienta Pluma de curvatura (Mayúsculas + P) para dibujar curvas más fácilmente: basta con hacer clic en los puntos para crear curvas suaves sin necesidad de ajustar los puntos de anclaje con precisión.
Cerrando un trazado
Paso 1: Haga clic de nuevo en el punto inicial para cerrar un trazado. Aparecerá un pequeño círculo junto al cursor de la herramienta Pluma, indicando el cierre
Paso 2: Si prefiere mantener la ruta abierta (para líneas personalizadas o figuras que no necesitan conectarse), simplemente evite hacer clic en el punto de inicio
Creación de figuras
A diferencia de los trazados, las figuras crean una imagen sólida, no sólo una línea. He aquí cómo crear figuras:
Paso 1: Seleccione la opción Formas y haga dos puntos de anclaje para crear una línea curva. Photoshop rellenará la figura automáticamente con el color de primer plano seleccionado
Paso 2: Combina figuras con trazados y utiliza diferentes colores de pintura para crear ilustraciones complejas
⚡Pro tip: La herramienta Pen también puede funcionar como herramienta de selección:
- Traza el contorno que desees con puntos de ancla
- Guarde el trazado en la paleta Trayas
- Cárguelo como una selección utilizando Ctrl+Intro (Windows) o Comando+Retorno (Mac) para ediciones o aislamientos precisos
5. Dibujar figuras
La herramienta Pluma no es la única forma de dibujar figuras. También puedes utilizar la herramienta Formas para crear varias figuras fácilmente.
Paso 1: Para acceder a la herramienta Formas, pulse U en el teclado o haga clic en el botón Formas de la barra de herramientas
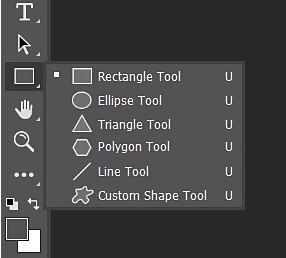
Paso 2: Una vez en la barra de herramientas, haga clic y mantenga pulsado el icono del grupo de herramientas de formas para mostrar las opciones de herramientas de formas disponibles: Rectángulo, Elipse, Triángulo, Polígono, Línea, y Forma personalizada
Paso 3: Elija la herramienta para la figura que desea crear
Paso 4: Haz clic y arrastra sobre el lienzo para crear tu figura. Mantenga pulsada la tecla Mayús mientras arrastra para restringir las proporciones (por ejemplo, círculos o cuadrados perfectos)
Ajuste de las opciones de relleno, trazo y fusión
Para personalizar la apariencia de tu figura, utiliza los ajustes de la barra de opciones de la parte superior con tu figura seleccionada. Aquí encontrarás varios ajustes para refinar tu diseño.

- Relleno: Elige un color sólido, degradado o patrón para rellenar tu figura
- Trazo: Define el color, grosor y estilo (sólido, discontinuo, punteado) del borde de tu figura
- Opciones de fusión: Aplica efectos como sombras, brillos o biseles haciendo clic con el botón derecho en la capa de tu figura y seleccionando Opciones de fusión
Combinación de figuras para diseños complejos
Combinar formas en Photoshop le permite crear ilustraciones complejas, iconos, logotipos, infografías y patrones mediante la fusión, sustracción, intersección o exclusión de diferentes figuras.
Explorar diversas ejemplos de diagramas también pueden inspirar formas únicas de estructurar tus diseños.
Paso 1: Elija el menú Opciones de Trazado de la barra de herramientas superior, situada junto a las Opciones de Forma
Paso 2: Utiliza operaciones booleanas como Añadir, Substraer, Intersecar o Excluir para combinar o recortar partes de figuras
**Paso 3: Cree diseños más complejos superponiendo varias figuras con el panel Capas y ajustando su tamaño, posición y opacidad
⚡ Consejo profesional: Accede a una gran variedad de figuras prefabricadas que ya vienen con Photoshop desde la herramienta de figuras personalizadas
en la barra de herramientas de figura. Incluso puede importar sus propias figuras personalizadas desde archivos guardados para obtener diseños personalizados.
6. Dibujo con pinceles o patrones personalizados
La creación de pinceles personalizados en Photoshop abre un mundo de posibilidades creativas, permitiendo texturas, patrones y efectos únicos más allá de las opciones estándar. Personaliza estos pinceles con puntas, durezas, texturas y figuras específicas, incluso imitando la acuarela, el óleo o el carboncillo.
A continuación te explicamos cómo crear tus propios pinceles personalizados o importar paquetes de pinceles para tus ilustraciones digitales:
Creación y uso de pinceles personalizados
Paso 1: Empiece creando un nuevo documento en Photoshop. Dibuje la figura deseada utilizando la Herramienta Pluma, la Herramienta Pluma de Forma Libre o la Herramienta Forma, o importe una imagen. Asegúrese de que el fondo es transparente
Paso 2: Defina el pincel. Vaya a Edición → Definir pincel preestablecido. Asigne un nombre a su pincel y haga clic en Aceptar. Su pincel personalizado se guarda ahora en el panel Pinceles
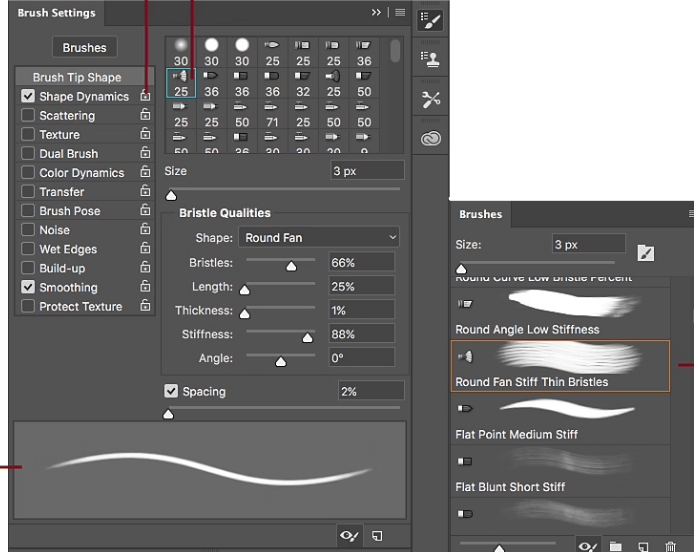
Ajusta tu pincel como necesites en el panel de ajustes de pinceles
Paso 3: Ajusta el comportamiento de tu pincel con el panel Ajustes de pincel. Ajusta parámetros como:
- Tamaño: Controla el tamaño general del trazo del pincel
- Espaciado: Determina la distancia entre pinceladas individuales
- **Dinámica de la forma: varía la figura, el tamaño y el ángulo de la punta del pincel para conseguir trazos dinámicos
- Otros ajustes: Explora opciones como Dispersión, Textura y Dinámica del color para crear un amplio intervalo de efectos
Una previsualización en tiempo real de los trazos del pincel en la parte inferior del panel te permite visualizar el impacto de tus ajustes antes de aplicarlos al lienzo.
Importación de paquetes de pinceles para efectos específicos
Otra forma de utilizar pinceles personalizados es importar pinceles (hay muchos gratuitos y de pago disponibles en línea) a Photoshop.
A continuación te explicamos cómo hacerlo:
Paso 1: Descarga paquetes de pinceles (por ejemplo, para acuarela, texturas, etc.) de recursos como Adobe o sitios web de terceros. Tienes un montón de opciones gratuitas/a y de pago disponibles online
Paso 2: Para importar, ve a Ventana → Pinceles, haz clic en el icono del engranaje y selecciona Importar pinceles
Paso 3: Navega hasta el archivo de pinceles que has descargado (formato .ABR) y cárgalo. Los pinceles aparecerán ahora en tu biblioteca y podrás utilizarlos para dibujar o texturizar
Paso 4: También puedes utilizar la opción incorporada abriendo el menú desplegable y seleccionando Obtener más pinceles. También puede hacer clic con el botón derecho del ratón en cualquier pincel del panel y seleccionar Obtener más pinceles en el menú
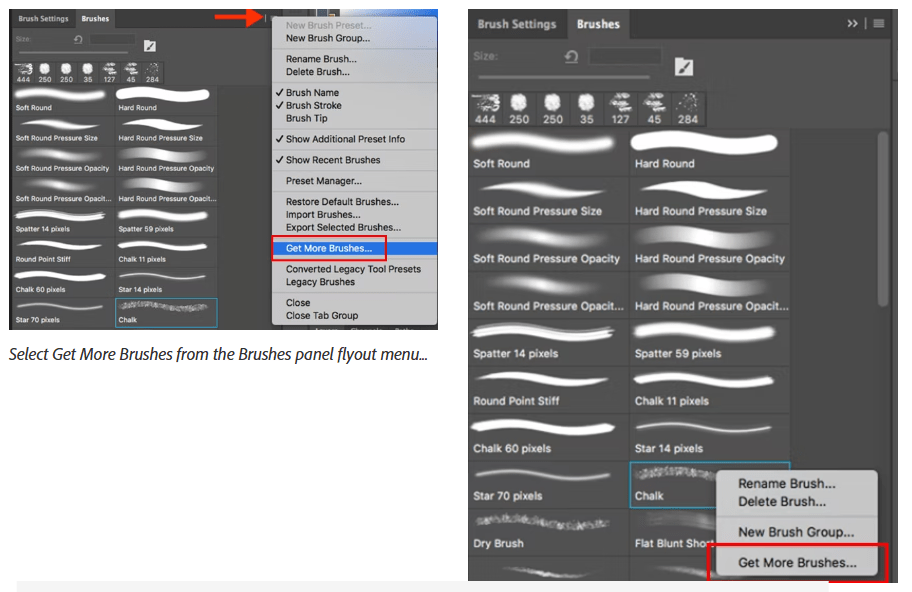
Vía:
Adobe
Limitaciones del uso de Photoshop para dibujar
Aunque Photoshop es una herramienta fantástica, tiene sus limitaciones:
- Difícil curva de aprendizaje: Dominar las herramientas digitales de Photoshop puede llevar tiempo, especialmente para los principiantes
- Problemas de rendimiento: Los proyectos complejos o los dibujos en Photoshop con muchas capas o grandes lienzos pueden causar retrasos en el rendimiento, interrumpiendo el flujo creativo
- Flexibilidad vectorial limitada: La herramienta de figuras vectoriales de Photoshop carece de la precisión de Illustrator, por lo que es menos adecuada para gráficos escalables como logotipos o ilustraciones complejas
- Herramientas de esbozo básicas: Sus herramientas de esbozo o herramientas de lápiz no son tan avanzadas como las de programas como Procreate, que ofrecen una sensación más natural y mejores ajustes preestablecidos
- No hay colaboración en tiempo real: A diferencia de herramientas basadas en la nube como Figma, Photoshop no es compatible con la colaboración en tiempo real, lo que limita el trabajo en equipo
- No es para diagramas o diagramas de flujo: Photoshop es principalmentesoftware de edición de fotos y no es ideal para crear diagramas, mapas mentales o diagramas de flujo
Usando ClickUp para Dibujar
Si buscas una herramienta que combine creatividad y productividad, ClickUp te lo pone fácil.
Aunque ClickUp es conocido principalmente por la gestión de proyectos, dispone de fantásticas funciones de dibujo y planificación visual, como por ejemplo Documentos de ClickUp pizarras ClickUp y Mapas mentales ClickUp.
Estas herramientas están diseñadas para gestión visual de proyectos clickUp, compatible con su flujo de trabajo creativo desde la ideación hasta la ejecución. Ya se trate de esbozar ideas, crear diagramas o correlacionar un proyecto visualmente, ClickUp ofrece las herramientas adecuadas para ayudarle a organizar y colaborar fácilmente.
Aquí le explicamos cómo:
- Integración perfecta: Convierta bocetos, diagramas y mapas mentales en tareas procesables, integrándolos directamente en su flujo de trabajo
- Fácil de aprender: Con una interfaz intuitiva, ClickUp tiene una curva de aprendizaje mínima, por lo que es fácil para cualquier persona con conocimientos básicos de tecnología para sumergirse pulg
- Colaboración en tiempo real: Colabore en directo con su equipo, permitiendo a todos contribuir y ajustar bocetos o diagramas durante las sesiones de lluvia de ideas
- Conversión instantánea de tareas: Convierte cualquier elemento de las Pizarras o Mapas mentales en tareas, pasando sin esfuerzo de la ideación a la ejecución
- Funciones de dibujo flexibles: Esboce a mano alzada o cree figuras y diagramas estructurados, con opciones para personalizar sobre la marcha
- Plantillas de diseño gráfico: Utilice plantillas ya creadasplantillas de diseño gráfico para desarrollar y racionalizar su estrategia de diseño yflujo de trabajo de diseño gráfico
- Mapas mentales para la organización: Visualice ideas complejas con mapas mentales, desglosando tareas y mejorando la claridad del equipo. ClickUp, siendo unsoftware de colaboración para el diseñofacilita la participación de todos los miembros del equipo
- Diagramas de flujo de trabajo: Agilice los procesos condiagramas de flujo de trabajoque ofrecen pasos claros y prediseñados para mejorar la eficacia de sus proyectos de diseño
Pizarras ClickUp para dibujar

Ejercita libremente tu creatividad y aporta ideas de forma colaborativa con las Pizarras ClickUp Pizarras ClickUp te ofrecen un lienzo en blanco para visualizar tus ideas. Tanto si estás dibujando diagramas de flujo, diagramas o mapas mentales, las Pizarras ClickUp te permiten dibujar a mano alzada, facilitando la expresión rápida de tus ideas.
Lo más emocionante es que puedes convertir cualquier elemento del Pizarra ClickUp en una tarea con un simple clic, salvando la distancia entre la lluvia de ideas y la ejecución.
¿Necesita realizar cambios en tiempo real? Utilice un plantilla de Pizarra de colaboración para trabajar en directo con tu equipo, dibujando y conectando ideas a la perfección durante las sesiones de brainstorming. La posibilidad de dibujar y personalizar elementos visuales directamente sin cambiar de herramienta hace que esta función sea esencial para los equipos creativos.
Mapas mentales para diagramas estructurados
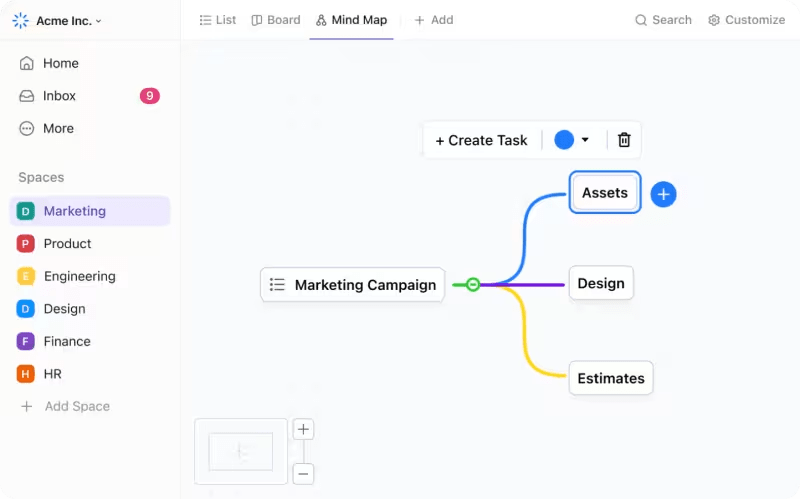
Mapea tus pensamientos con claridad y compártelos con los demás utilizando los Mapas mentales de ClickUp
Si necesita un enfoque más organizado, ClickUp Mapas mentales son perfectos para dividir ideas complejas en partes manejables. Puedes esbozar tareas o pasos de forma visual, asegurándote de que tu equipo está alineado y centrado.
ClickUp es ideal para planificar procesos, crear jerarquías o realizar lluvias de ideas de forma estructurada, por lo que también puede utilizarlo como un software de diagramas . Pero eso no es todo. ClickUp también ofrece un intervalo de
/ref/ https://clickup.com/es-ES/blog/24660/ejemplos-de-mapas-mentales/ ejemplos de mapas mentales /%href/
para inspirar tu creatividad y poner en marcha tus sesiones de brainstorming.
Características de diseño de ClickUp
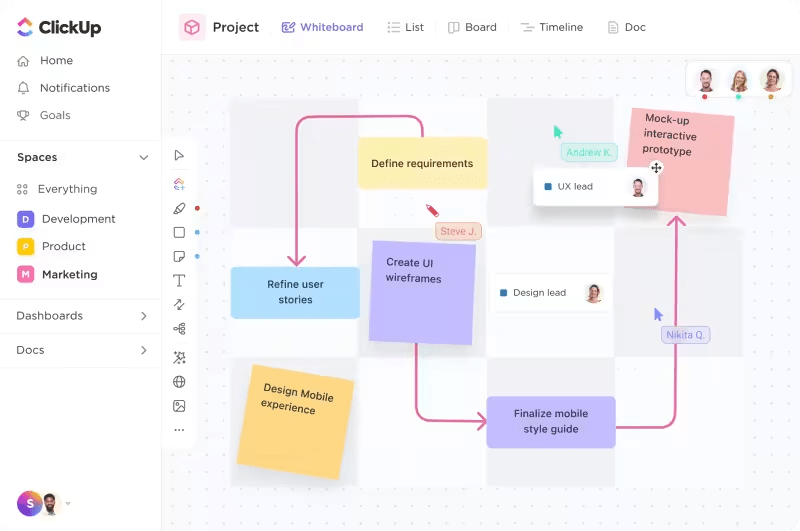
Utilice las funciones de diseño de ClickUp para obtener la máxima productividad Diseño ClickUp ofrece a los diseñadores gráficos una plataforma racionalizada con Herramientas de IA para diseñadores para gestionar proyectos creativos e impulsar la colaboración. Entre ellas se incluyen:
- Gestión de proyectos optimizada: Organiza las solicitudes de diseño, los cronogramas y las cargas de trabajo del equipo
- Revisiones de diseño eficientes: Integre archivos Figma o InVision para revisiones rápidas y comentarios en tiempo real
- Flujos de trabajo y plantillas personalizados: Acceda a flujos de trabajo, plantillas y campos personalizados para gestionar proyectos de diseño complejos y realizar lluvias de ideas de forma eficaz en equipo
Libera al artista que llevas dentro con ClickUp
Cuando se trata de crear material gráfico, Photoshop es estupendo. Es una buena herramienta con la que comenzar su viaje artístico. Sin embargo, no es una herramienta polivalente como lo es ClickUp.
Puede que ClickUp no tenga herramientas de dibujo avanzadas, pero lo compensa bien centrándose en la gestión de proyectos y la visualización. Con Pizarras, Mapas mentales, Kanban, Gantt y más opciones, ClickUp es la mejor herramienta para combinar creatividad con productividad.
Hay mucho más en el software ClickUp, así que tienes que experimentarlo por ti mismo. ¿A qué está esperando? Registrarse en ClickUp gratis/a hoy mismo.