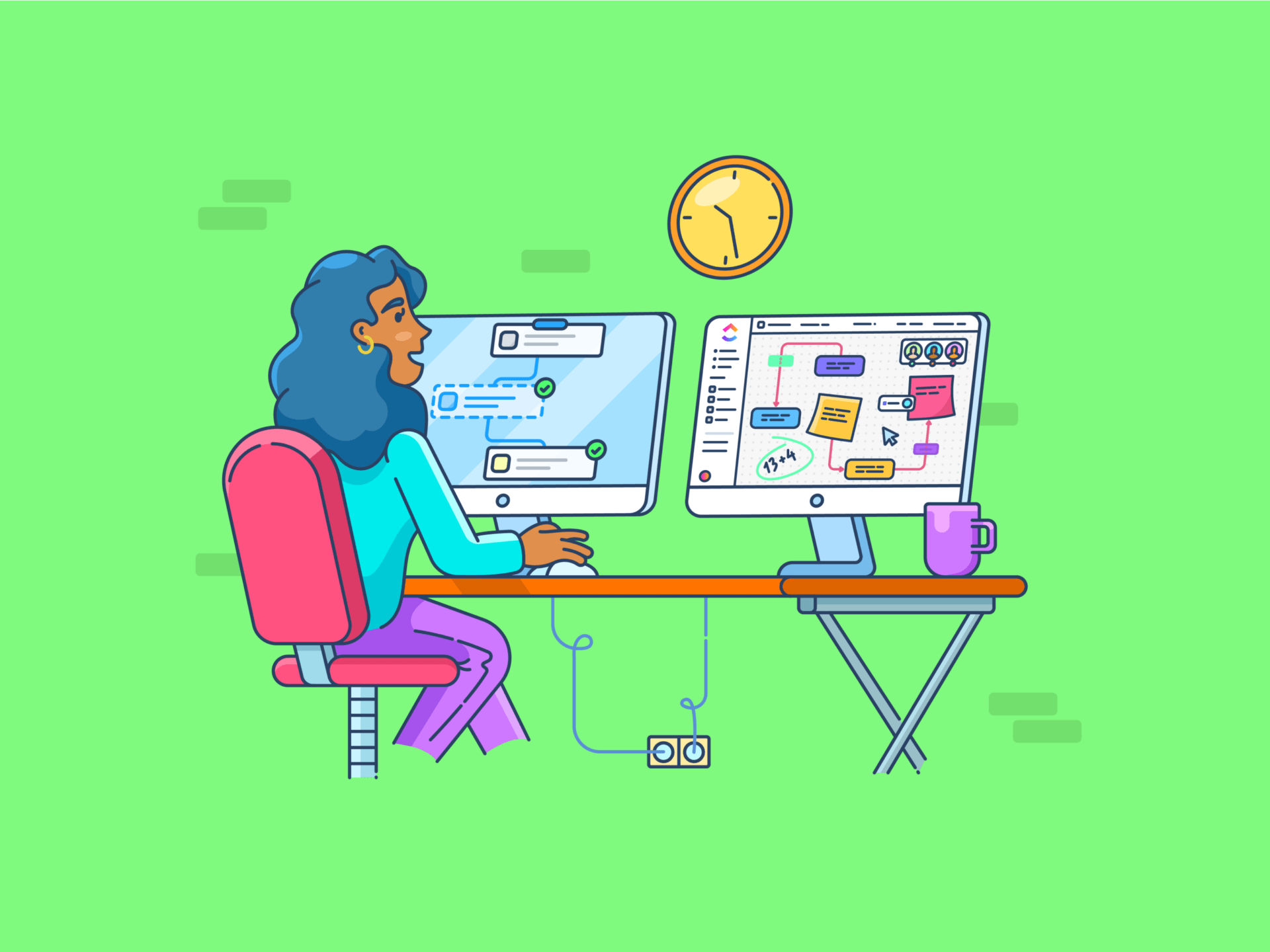Google Workspace es la herramienta a la que muchos recurren
Pero, ¿qué tal se te da utilizarlo?
La mayoría de nosotros no saca el máximo partido de Google Workspace. Nos ceñimos a lo básico, pero nos perdemos algunos entornos de trabajo realmente geniales trucos de productividad .
Pero eso cambia hoy con estos 25 consejos sobre el entorno de trabajo de Google.
Pongámonos productivos, ¿vale?
¿Qué es Google Workspace?
Google Workspace es una colección de herramientas de productividad y colaboración basadas en la nube. Se conocía como G Suite (Google Suite) antes de que Google lo rebautizara en 2020.
¿En qué consiste el entorno de trabajo de Google?
Google Workspace alberga varias aplicaciones de productividad bajo un mismo techo. Entre ellas se incluyen:
- Gmail para el correo electrónico
- Google Drive para el almacenamiento en la nube de archivos
- Documentos de Google para el procesamiento de textos
- Hojas de cálculo de Google para hojas de cálculo
- Google Slides para presentaciones
- Google Calendar para citas, tareas y eventos
- Google Meet para videoconferencias
- Google Chat para mensajería
- Formularios de Google para encuestas y recogida de datos
Lea también 10 Factores que afectan a la productividad en el trabajo
- Utiliza las apps por separado o conjuntamente. Por ejemplo, puedes preparar un documento en Documentos de Google, compartirlo a través de Gmail y programar una reunión de Google para debatirlo en directo
Con el pie en la puerta, el siguiente paso es exprimir todo el potencial de Google Workspace.
Aquí es donde entran en juego los consejos de G Suite. Existen trucos para todas las apps de Google, como Documentos de Google y Google Workspace Trucos para Google Formularios -te los contamos todos.
Desafíos de la gestión de todas las herramientas del entorno de trabajo de Google
Google Workspace es excelente para usuarios individuales. Sin embargo, tiene ciertos límites, sobre todo para las organizaciones. Veamos algunas:
1. Gestión de recursos y licencias
Las organizaciones a menudo luchan con licencias subóptimas, desperdicio de recursos e ineficiencias financieras.
2. Seguridad y conformidad
El cumplimiento de las regulaciones de protección de datos plantea un desafío, ya que las organizaciones deben garantizar la adhesión a leyes como GDPR mientras gestionan los datos de los usuarios de manera efectiva.
3. Formación de usuarios y compatibilidad
Los usuarios pueden tener dificultades para aprovechar todas las capacidades de la plataforma sin la orientación adecuada.
4. Mantenerse al día
Google Workspace está en constante evolución, y las organizaciones pueden tener dificultades para mantenerse al día de las nuevas funciones y cambios.
5. Desafíos en la gestión de datos
La recopilación y gestión de datos en el entorno de trabajo de Google puede ser compleja, especialmente cuando se trata de diferentes versiones de documentos generados por los usuarios.
¿Te sientes abrumado? No lo estés. Como usuario, todo lo que necesitas son estos 25 consejos sobre Google Workspace. Sigue leyendo.
Cómo descubrir todo el potencial de G-Suite
Para beneficiarse realmente de Google Workspace, es importante explorar más allá de sus funciones básicas. Pendiente mejora las comunicaciones y la colaboración en equipo, la gestión del tiempo y el flujo de trabajo.
25 consejos sobre Google Workspace para ti
Aquí tienes 25 consejos que te ayudarán a utilizar mejor Google Workspace. Los hemos organizado en cuatro categorías para ayudarte a centrarte en áreas específicas de mejora:
Categoría nº 1: Comunicación y colaboración
Sin una comunicación clara, la colaboración no es posible. Afortunadamente, el entorno de trabajo de Google puede ayudarte.
1. Programa reuniones más rápido con 'Buscar hora'
El ajuste de una reunión de equipo no debería implicar el envío de múltiples correos electrónicos de ida y vuelta. Google Calendar ofrece un enfoque más sencillo con Buscar una hora.

vía Google Crea un nuevoEvento, Busca una hora y Añade invitados. Verás los horarios de todos los invitados uno al lado del otro, para que te resulte más fácil saber cuándo están gratis, gratuito/a.
2. Recopila información rápidamente con los Formularios de Google
La gestión de respuestas procedentes de múltiples fuentes puede resultar engorrosa.
Los Formularios de Google simplifican este proceso. Prepara un formulario con preguntas y envía el enlace del formulario a tus participantes. Todas las respuestas se recogen automáticamente en una Hoja de cálculo de Google, lo que facilita la vista y el análisis de los datos.

vía Google Para empezar, ve a forms.google.com y haz clic en el signo más (+) para crear un nuevo formulario. A continuación, añade las preguntas, personaliza el aspecto de tu formulario y añade lógica para mostrar diferentes preguntas en función de las respuestas anteriores.
3. Haz que las reuniones sean productivas con salas de descanso
A veces, las grandes reuniones de vídeo pueden resultar impersonales. Puede resultar difícil para todos participar y contribuir de forma significativa.
Puedes dividir una reunión grande en grupos más pequeños con las salas de descanso de Google Meet, fomentando así una participación más activa.

vía Google Durante una reunión, haga clic en Actividades > Salas de reuniones. Puede elegir cuántas salas desea crear y asignar participantes a cada una de ellas. Cuando finaliza la sesión, todos los participantes pueden volver a la reunión principal para compartir ideas.
4. Mejora la colaboración en equipo con los espacios de Google Chat
La gestión de proyectos en equipo requiere Gmail para los mensajes y Drive para los archivos. Por eso, hacer un seguimiento de la información relacionada con los proyectos puede resultar engorroso.
Google Teams ofrece un lugar central para la colaboración en Spaces, donde puedes añadir miembros al equipo, asignar tareas y mantener conversaciones.

vía Google Para crear un espacio en el chat de Google, haz clic en Crear o buscar un espacio, asigna un nombre a tu espacio y añade miembros.
5. Fomenta las reuniones inclusivas con los subtítulos en directo de Google Meet
En las reuniones, las barreras lingüísticas, los problemas de calidad de audio o las dificultades auditivas a veces pueden crear problemas para que los miembros del equipo puedan seguir la conversación.
La función de subtítulos en directo de Google Meet puede ayudar a resolver estos problemas.

vía Google Durante una reunión, haz clic en el botón Activar subtítulos (CC) situado en la parte inferior de la pantalla. Esto mostrará transcripciones de lo que se está diciendo en tiempo real.
6. Mejora la calidad de las llamadas con la cancelación de ruido de Google Meet
El ruido de fondo es siempre una gran distracción en las videollamadas.
La función de cancelación de ruido de Google Meet puede filtrar el ruido. Durante la reunión, haz clic en los tres puntos (⋮), Ajustes > Audio, y activa Cancelación de ruido.

vía Google
Categoría #2: Gestión del tiempo y productividad
Esta sección ofrece estrategias para gestionar mejor el tiempo y aumentar la productividad diaria con el entorno de trabajo de Google.
7. Trabajar sin conexión con Google Drive
Internet no siempre es fiable. Además, puede que no tengas señal WiFi. En esos momentos, no tener acceso a los archivos puede ser estresante.
El modo sin conexión de Google Drive puede ayudarte.

vía Google Cuando estés conectado a internet, ve a ajustes de Drive y activa la opción Sin conexión. A continuación, elija lo que desea acceder sin conexión.
Con el acceso sin conexión activado, puedes ver y editar archivos sin Internet. Tus cambios se actualizarán automáticamente cuando vuelvas a estar conectado.
8. Registra todas tus ideas con Google Keep
Las buenas ideas son difíciles de conseguir.
Google Keep es la solución. Es una aplicación digital de toma de notas para tu ordenador o teléfono que te ayuda a tomar notas rápidamente.

vía Google Empezar una nueva nota es tan sencillo como pulsar el botón "+". Incluso puedes añadir colores o rótulos para redactar tus ideas.
9. Abre documentos rápidamente con plantillas
El entorno de trabajo de Google ofrece una gran variedad de plantillas para empezar.

vía Google Para utilizar una plantilla, abre Documentos de Google, Hojas de cálculo de Google o Diapositivas y haz clic en Galería de plantillas en la parte superior de la página.
Navega por las opciones de plantillas: propuestas de proyectos, presupuestos y presentaciones.
10. Escribe correos electrónicos más rápido con Smart Compose
La función Smart Compose de Gmail aprende de tu estilo de escritura a lo largo del tiempo, lo que te ayuda a redactar correos electrónicos rápidamente y garantiza la coherencia del tono.
A medida que escribes, te sugiere frases para completar tus oraciones. Si la sugerencia coincide con lo que ibas a decir, puedes aceptarla pulsando la tecla de pestaña.

vía Google Para utilizar Smart Compose, habilítalo en los ajustes de Gmail, en la pestaña General. A continuación, mientras escribes correos electrónicos, fíjate en el texto gris que aparece delante del cursor; son las sugerencias de Smart Compose.
11. Gestiona el tiempo libre sin problemas con Fuera de la oficina de Calendario
Prepararse para ausentarse del trabajo suele implicar el ajuste de respuestas automáticas por correo electrónico, rechazar reuniones y avisar a los compañeros. La función Fuera de la oficina_ de Google Calendar simplifica este proceso.

vía Google En Calendario, selecciona Fuera de la oficina y ajusta las fechas. También puedes ajustar los desencadenantes de respuesta y rechazo automáticos para correos electrónicos y reuniones.
Además, el Calendario mostrará tu estado de "fuera de la oficina", ayudándoles a planificar tu ausencia.
**Lea también 20 Game-Changing Google Calendar Hacks que usted necesita saber
12. Optimiza el tiempo de comunicación con Programar envío de Gmail
Conseguir que tus correos electrónicos sean vistos y leídos puede ser complicado, especialmente cuando tratas con compañeros que se encuentran en diferentes zonas horarias. Es esencial enviar el correo electrónico a la hora adecuada para que lo vean y lo lean en cuanto estén disponibles.

a través de Google Con Programar envío de Gmail, puedes programar tus correos electrónicos. Después de redactar tu correo electrónico, haz clic en la flecha situada junto al botón Enviar y selecciona Programar envío. A continuación, elige una hora sugerida o establece la tuya propia.
13. Adelántate con .nuevos atajos
Empezar un nuevo documento, hoja o presentación en Google Drive implica varios clics. Puedes saltártelo con el atajo .new; sólo tienes que abrir una pestaña nueva y escribir doc.new, sheet.new o slide.new; así de fácil.

vía Google También hay atajos para formularios (form.new), sitios (site.new) e incluso para iniciar una nueva reunión de Google (meet.new).
Categoría #3: Gestión de documentos y archivos
Estos consejos y trucos se centran en ayudarte a organizar, encontrar y gestionar tus documentos y archivos dentro del entorno de trabajo de Google.
14. Garantiza la precisión de los datos con la validación de datos
La entrada de datos es una cuestión de precisión. Un pequeño error puede falsear los cálculos y el análisis de los datos.
Hojas de cálculo de Google dispone de la función de validación de datos para estos problemas. Puedes establecer reglas para el tipo de datos introducidos en celdas específicas.

vía Google Seleccione las celdas a las que desea aplicar la regla, luego vaya a Datos > Validación de datos en el menú superior y elija un criterio de validación, como intervalos de números, contenidos de texto o fórmulas personalizadas.
También puede añadir mensajes de error útiles para guiar a los usuarios cuando introduzcan datos incorrectos.
Lea también:
/ref/ https://docs.google.com/document/d/19pvE-9H3zJbUZfvlbZwTRWHjXWFh6ZDQRdco13qFtEU/edit?tab=t.0#heading=h.2towflg6agq9 Cómo aplicar la validación de datos en Excel /%href/
15. Encuentra archivos rápidamente con la búsqueda avanzada de Drive
Google Drive se llena rápidamente. Por eso, los archivos pueden perderse en un mar de archivos variados. Pero con la búsqueda avanzada de Drive, puedes localizarlos (o al menos acotar los resultados).
Ve a la barra de búsqueda de Drive y haz clic en Búsqueda avanzada. Se abrirá un cuadro de diálogo en el que podrás elegir el tipo de archivo, el propietario, la fecha de modificación, etc.

vía Google La búsqueda avanzada es, en definitiva, un filtro. Cuanto mejor definas tu filtro, mejores serán los resultados de la búsqueda. ¿Por qué molestarse? Dedique 10 minutos diarios a organizar su disco duro: es lo mejor que puede hacer Google Drive hack por ahí.
16. Ampliar la función con un complemento
Las apps de Google no tienen todas las funciones integradas. Es posible que tengas que ejecutar una app, aplicación de terceros en paralelo, lo que puede resultar molesto por el cambio constante. Afortunadamente, varias aplicaciones de Google pueden obtener Add-ons, también conocidas como extensiones_

vía Google Por ejemplo, puedes añadir una extensión de firma en Documentos de Google accediendo a Extensiones > Complementos. Otras apps de Google, como Hojas de cálculo, Diapositivas y Calendario, también disponen de esta función.
17. Compartir archivos con unidades compartidas
El acceso a los archivos compartidos puede resultar complicado, sobre todo cuando los miembros del equipo entran y salen. La función de unidades compartidas de Google Drive puede simplificar este proceso.
A diferencia de los archivos de Mi unidad, que pertenecen a cada persona, los archivos de una unidad compartida pertenecen al equipo. Esto significa que cuando alguien se va, sus archivos permanecen en el equipo.

a través de Google Para preparar una unidad compartida, haga clic en Unidades compartidas en la barra lateral izquierda y, a continuación, en +Nuevo. Añade miembros del equipo y todos tendrán acceso a todos los archivos de esa unidad.
Categoría #4: Funciones y herramientas avanzadas
Aquí exploraremos las funciones adicionales de las apps del entorno de trabajo de Google.
18. Escritura por voz en Documentos de Google
Escribir puede ralentizarte. Es mejor evitarlo con la función de escritura por voz de Documentos de Google.
Abre un documento nuevo (¿recuerdas doc.nuevo)? A continuación, ve a Herramientas > Escritura por voz_ en el menú superior, haz clic en el icono del micrófono y empieza a hablar. Las palabras aparecerán en la pantalla a medida que hables.

vía Google Recuerda hablar claro y revisar el borrador final cuando lo hayas terminado por si hay erratas o errores gramaticales.
19. Organiza tu bandeja de entrada con los filtros de Gmail
Los mensajes y las agendas importantes pueden perderse en una bandeja de entrada desordenada.
¿Por qué no activas los filtros de Gmail para organizar tus mensajes entrantes automáticamente? Busca Filtros y direcciones bloqueadas en los ajustes de Gmail y crea reglas de correo electrónico.

vía Google Por ejemplo, puede establecer reglas para el ID del correo electrónico del remitente o las palabras clave de la línea de asunto para marcar los correos electrónicos de su administrador o redirigirlos a una carpeta específica.
20. Involucra a tu audiencia con la función de preguntas y respuestas de Slides
A veces, las presentaciones ante un grupo numeroso pueden resultar unilaterales. Google Slides tiene una función de preguntas y respuestas que puede hacer que tus presentaciones sean más atractivas.
Al realizar una presentación, haz clic en el triángulo situado junto a la flecha hacia abajo del botón "Presentar" y activa las herramientas para el público. De este modo, el público podrá formular preguntas en tiempo real, que podrás responder durante o después de la presentación.

vía Google El público también puede votar las preguntas, lo que te ayuda a identificar y priorizar los temas más populares. Esta función puede hacer que tus presentaciones sean más interactivas y garantizar que abordes los puntos que más interesan a tu audiencia.
21. Escribe correos electrónicos profesionales con Help Me Write de Gmail
La función Ayúdame a escribir de Gmail dice lo que hace: te ayuda a escribir en un tono coherente.

vía Google Cuando redactes un correo electrónico, haz clic en el botón "Ayúdame a escribir" (parece una varita mágica). A continuación, describe brevemente lo que quieres decir. La IA generará un borrador basado en tus datos, que podrás perfeccionar.
Para acceder a esta función, debes registrarte en Google Workspace Labs. Visita Laboratorios del entorno de trabajo de Google regístrate y entra en la lista de espera. Una vez que estés en la lista de espera, recibirás una invitación cuando la función esté disponible.
22. Rompe las barreras lingüísticas con Google Translate en Documentos de Google
Hablar diferentes idiomas dificulta la comunicación eficaz en equipos diversos y diferentes y en colaboraciones transfronterizas. Documentos de Google cuenta con traducción integrada para superar este reto. (De hecho, muchos Hacks de Documentos de Google mejoran la colaboración)

vía Google Para utilizarlo, vaya a Herramientas > Traducir documento. A continuación, puede elegir traducir todo el documento a otro idioma.
Esta función también es útil cuando necesitas entender rápidamente un documento en un idioma que no dominas.
23. Crea recursos de equipo fácilmente con Google Sites
Crear un hub central para la información del equipo suele requerir conocimientos técnicos o depender de TI. Google Sites facilita el diseño de sitios web internos sin necesidad de conocimientos de código.

vía Google Ve a sites.google.com y haz clic en "+". Utiliza la interfaz de arrastrar y soltar para añadir texto, imágenes, calendarios e incluso incrustar otros elementos del entorno de trabajo de Google.
Esta herramienta es excelente para crear paneles de actividad de proyectos, manuales de equipo o bases de conocimientos que tu equipo pueda consultar y actualizar fácilmente.
24. Analiza datos con las tablas dinámicas de Sheets
Los datos sólo son útiles si puedes extraer información de ellos. Sin embargo, cuanto mayor sea el conjunto de datos, más difícil será extraer información.
No temas: las tablas dinámicas de Hojas de cálculo de Google pueden ayudarte a resumir y analizar esos datos. Y hay muchas
/ref/ https://clickup.com/es-ES/blog/55161/hojas-de-calculo-de-google/ Hojas de cálculo de Hojas de cálculo de Google /%href/
por ahí.

vía Google En una Hoja, vaya a Iinsertar > Tabla dinámica. Selecciona tu intervalo de datos y elige cómo resumir tus datos. Arrastrando y soltando campos, puedes reestructurar rápidamente tus datos para revelar diferentes perspectivas.
25. Gestiona tu disponibilidad con las horas de trabajo de Calendario
No siempre está claro cuándo tú o tus compañeros estáis disponibles. Para gestionar las expectativas de disponibilidad, sólo tienes que ajustar tus horas de trabajo en Google Calendar.
En los ajustes de Calendario, ve a Horas de trabajo y ubicación y especifica tu horario de trabajo habitual. Cuando alguien intente programar una reunión fuera de este horario, recibirá una notificación.

vía Google Esta función puede ayudar a mantener el equilibrio entre el trabajo y la vida privada y reducir la probabilidad de que las reuniones se programen a horas intempestivas, especialmente si trabajas con personas que se encuentran en zonas horarias diferentes.
Bonificación Haz este test de productividad de 5 minutos una potente plataforma de productividad y gestión de proyectos. He aquí por qué le sugerimos que la tenga en cuenta.
- Plataforma unificada: Integra la creación de documentos, la gestión de tareas y el control de tiempo en un único entorno
- Colaboración mejorada: Colabore simultáneamente en documentos, tareas y proyectos para fomentar el trabajo en equipo y garantizar la alineación de los proyectos
- Automatizaciones personalizadas: Cree flujos de trabajo personalizados para gestionar tareas repetitivas conAutomatizaciones ClickUpy libere tiempo para el trabajo crítico
- Múltiples opciones de vista: Visualice su trabajo en su estilo preferido o necesidades del proyecto con una variedad de vistas
- Ajustes de prioridad: Personalícelosprioridades de tareas (Alta, Media, Baja) para garantizar que el trabajo más importante se termine primero
- Control de tiempo integrado: Controle su productividad anotando las horas dedicadas a tareas y proyectos conClickUp control de tiempo. Controle el tiempo desde cualquier dispositivo, diseñe hojas de control personalizadas y vea informes detallados
![]()
Controla el tiempo, establece estimaciones, añade notas y visualiza informes con el seguimiento del tiempo de ClickUp
Sin embargo, lo que diferencia a ClickUp de Google Workspace es su asistente de IA integrado, Cerebro ClickUp al que se puede acceder desde cualquier punto de ClickUp.
Aproveche el poder de la IA
Con tanto trabajo ya encima, es aconsejable mejorar tu productividad con un asistente de Inteligencia Artificial . ClickUp Brain puede:
- Redactar contenidos y generar ideas dentro deDocumentos de ClickUp

Pon a trabajar a ClickUp Brain para que redacte contenidos para ti rápidamente
- Le ayuda a ajustar el contexto de sus tareas, sugerir subtareas y dividir proyectos complejos en pasos manejables

Crea subtareas al instante con ClickUp Brain
- Automatice procesos rutinarios como actualizaciones de progreso, puestas al día e informes de estado
- Redacte mensajes de correo electrónico claros dentro deBandeja de entrada de ClickUp o prepara respuestas rápidas para tus chats
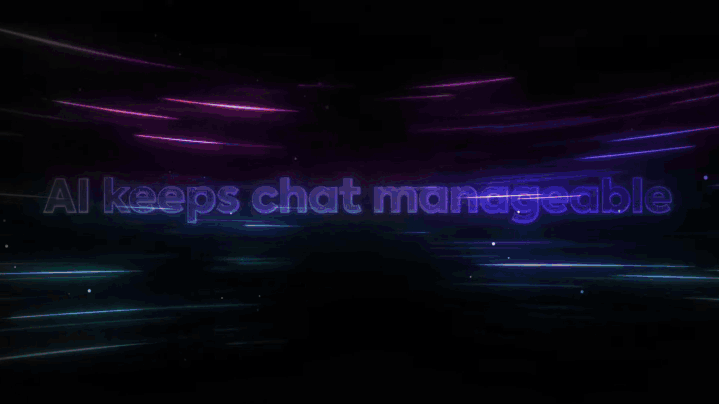
Comunícate mejor con ClickUp Brain en los chats
- Encuentre información específica en sus documentos, tareas o incluso conversaciones pasadas

Pregúntale a ClickUp Brain lo que necesites en inglés sencillo
- Interprete los datos de su proyecto y obtenga sugerencias para mejorar sus flujos de trabajo
Además, ofrece una función radical para equipos: IA conectada. La IA conectada integra todas sus herramientas en un único lugar, garantizando que todos sus conocimientos sean accesibles y procesables, independientemente de dónde estén almacenados. Esto es lo que ofrece:
- Al integrarse profundamente con todos los aspectos de su entorno de trabajo de ClickUp -tareas, documentos y chatear- obtiene una panorámica completa de su trabajo, lo que le permite obtener información más precisa y procesable
- Su AI Writer for Work, su AI Knowledge Manager y su AI Project Manager están diseñados para encargarse de las tareas repetitivas, de modo que usted pueda centrarse en tareas más creativas
- ClickUp Brain también se integra a la perfección con herramientas de terceros. De este modo, puede ampliar su uso más allá de ClickUp y sincronizar todos los cambios realizados en ClickUp y en aplicaciones de terceros en tiempo real
Aproveche las comunicaciones asíncronas
ClickUp lleva la colaboración a nuevas cotas con su conjunto de herramientas de comunicación. Y puede ahorrarle mucho tiempo gracias a la comunicación asíncrona. Le explicamos cómo:
- Olvídese de las reuniones consecutivas: mantenga a su equipo informado conChat ClickUp
- Asigne comentarios y cree tareas importantes para sus equipos conTareas de ClickUp

- Asigne comentarios y cree tareas importantes para sus equipos conTareas de ClickUp
Etiqueta a los miembros de un equipo en ClickUp Docs para colaborar juntos en ideas
- Desencadenante personalizadoRecordatorios de ClickUp para alta prioridadMetas ClickUp yHitos de ClickUp #### Plantillas ClickUp para la productividad
Ahora que dispone de las herramientas de ClickUp y del asistente de IA, ¿cuál es su plan de productividad ?
¿No tiene uno?
Le ofrecemos
/ref/ https://clickup.com/templates Plantillas ClickUp /%href/
¡! Aquí hay dos perfectas plantillas de productividad para ponerte manos a la obra.
En primer lugar, la Plantilla de productividad ClickUp -es ideal para optimizar los flujos de trabajo de particulares y empresas.
Puede:
- Obtener diferentes vistas, como Lista, Tablero y Calendario, para visualizar las tareas
- Ejecutar automatizaciones para la creación y gestión de tareas
- Utilizar desplegables de selección única para clasificar las tareas o asignarlas a equipos específicos
- Marque fechas importantes y fechas límite en un Calendario para hacer un seguimiento de los eventos críticos
- Utilice vistas dentro del entorno de trabajo para colaborar, aportar ideas y recopilar datos
Realice un seguimiento de sus metas a corto, medio y largo plazo con la plantilla de productividad de ClickUp
Por último, el botón Plantilla de productividad personal ClickUp es para profesionales autónomos motivados y para aquellos que buscan organizar su vida personal.
Cree y realice un seguimiento de sus metas personales de forma más eficiente utilizando la plantilla de productividad personal de ClickUp
Lea también 25 mejores aplicaciones y herramientas de productividad .